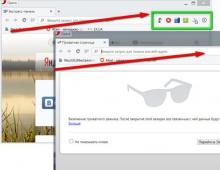Как создать группу пользователей в windows 10. Используем control userpasswords2
В предыдущих версиях Windows пользователей можно было добавлять и удалять через «Панель управления». Но, в Windows 10 эту возможность убрали, из-за чего многие пользователи не знают, как добавить нового пользователя в Windows 10.
Если вас также интересует данный вопрос, то предлагаем ознакомиться с этим материалом. Здесь мы рассмотрим сразу два способа, как это можно сделать.
Как добавить пользователя через меню «Параметры»
Пожалуй, самый простой способ добавить нового пользователя в операционную систему Windows 10 это воспользоваться меню «Параметры». Для этого нажмите комбинацию клавиш Windows-I либо откройте меню «Параметры» с помощью иконки в меню Пуск.
В меню «Параметры» откройте раздел «Учетные записи – Семья и другие люди» и нажмите на кнопку «Добавить пользователя для данного компьютера».

В результате перед вами появится окно для добавления пользователей в Windows 10. На первом этапе нужно ввести адрес электронной почты или телефон будущего пользователя. Вы можете ввести эти данные либо пропустить этот этап нажав на ссылку «У меня нет информации для входа этого человека».

Само собой разумеется, что на одном компьютерном терминале может работать несколько зарегистрированных пользователей, для которых используются специальные учетные записи. О том, как добавить учетную запись в Windows 10, далее и пойдет речь. Собственно, схема ее создания в общих чертах от того, что делалось в системах-предшественницах рангом ниже, особо не отличается, однако именно в десятой версии появились некоторые дополнительные инструменты, которые в устаревших ОС попросту отсутствуют. Поэтому и порядок действий может быть другим.
Как добавить учетную запись в Windows 10: стандартная методика
Создание новой регистрации в десятой модификации Windows - дело не такое уж и сложное. Можно воспользоваться старым проверенным методом - вызовом соответствующего раздела «Панели управления». Правда, саму панель при незнании сути вопроса отыскать рядовому пользователю будет достаточно трудно, поскольку в основном меню «Пуск» ее нет. Поэтому проще всего вызвать консоль «Выполнить» и ввести в ней control.
После этого необходимо перейти в раздел учетных записей, выбрать управление другой регистрацией и использовать строку добавления нового юзера. Но! Весь фокус в том, что после этого сразу же произойдет перенаправление в меню настроек, которое в Windows 10 является основной панелью. Так не проще ли вызвать его сразу, используя для этого все ту же кнопку «Пуск»?
Как добавить учетную запись в Windows 10? Нет ничего проще. Входим в меню «учеток» и переходим в раздел семьи и других пользователей. Справа внизу имеется строка добавления нового юзера, слева от которой находится кнопка со знаком плюса. Нажимаем на нее и следуем инструкциям.
Создание регистрации без почты и учетной записи Microsoft
Однако у большинства юзеров при добавлении регистрации на определенном этапе возникают трудности.
Во-первых, «Мастер» требует ввести личные данные нового пользователя, включая электронную почту, во-вторых, предлагает создать регистрацию Microsoft. Однако, проблема того, как добавить учетную запись в Windows 10 без почты, решается совершенно элементарно.

При появлении окна регистрации нужно всего лишь использовать строку, расположенную чуть ниже, гласящую, что у вас нет таких данных.

Точно так же на этапе, когда будет предложено создать регистрацию Microsoft, как утверждается, для расширенного использования программных продуктов корпорации, следует использовать пункт добавления без прохождения регистрации.
Как добавить учетную запись в Windows 10 с правами администратора через командную строку?
Теперь самое важное. Основная проблема при регистрации в системе нового юзера состоит в том, что его запись будет относиться к обычному пользователю, у которого нет прав на изменение глобальных настроек операционной системы, редактирование ее параметров или выполнение каких-то определенных действий с файлами и программами. Поэтому такие права нужно предоставить.
Самым быстрым способом и для добавления нового юзера, и для в предоставления прав админа, считается использование командной строки, но запущенной от имени администратора.

В консоли нужно прописать следующее:
- для добавления пользователя - net user Имя Пароль /add;
- для добавления в администраторскую группу - net localgroup Имя / add.
Имя и пароль вводятся произвольно, но при задании имени юзера недопустимо использование кириллических символов.
Администраторские права при внесении регистрации в группу
Как добавить пользователя в разобрались. С правами администратора - тоже. Однако в системе есть еще одно не менее действенно средство по предоставлению прав админа, которое подойдет всем тем, кто не любит использовать командную строку.
Для вызова этого инструмента в меню «Выполнить» нужно ввести команду lusrmgr.msc, для добавления юзера выбрать категорию пользователей и использовать контекстное меню через ПКМ. При входе в раздел членства в группах также применяется меню ПКМ, с помощью которого в выбранную группу добавляется другой зарегистрированный пользователь.

Наконец, в параметрах можно выбрать раздел учетных записей и применить изменение типа регистрации для выбранной «учетки», установив значение на «Администратор».
Какой метод предпочесть
Исходя из всего вышеизложенного, совершенно очевидно, что самой быстрой методикой, позволяющей и создать «учетку», и тут же внести ее в группу администраторов, является применение командной строки, хотя все приведенные методы абсолютно равноценны между собой. Просто ввод команд в консоли существенно экономит время, а результат точно такой же, что и при вызове разного рода дополнительных меню, разделов и служб.
Как почти все предшествующие версии Windows, - многопользовательская ОС. Это означает, что один компьютер на Windows 10 может использоваться несколькими пользователями, у каждого пользователя свои настройки рабочего стола, профили пользователей и т.д. Windows 10 также имеет три типа учетных записей пользователей (администратор, стандартный и дети), предоставляя различные степени прав и контроль над ОС для пользователей.
Тем не менее, когда дело доходит до добавления новых пользователей в Windows 10 (особенно по сравнению с более старыми версиями Windows, такими как Vista и Win7, хотя этот процесс в значительной степени похож на Windows 8), дело обстоит немного по-другому.
Как добавить нового пользователя в Windows 10?
Добавить нового пользователя в Windows 10 довольно легко, нужно просто немного покопаться в настройках ПК. Итак:
Шаг 1: Запустите приложение Н астройки ПК , выберите Пользователи и учетные записи в левой панели.

Шаг 2: Далее выберите Другие пользователи в левой колонке. Теперь в правом поле отобразятся некоторые параметры управления пользователями. Для начала работы н ажмите Добавить пользователя .

Шаг 3: Теперь перед вами экран создания учетной записи. Здесь вы можете выбрать, следует ли связать аккаунт нового пользователя с существующей учетной записью Microsoft (требуется для синхронизации приложений, настроек и т.д. в различных системах), или создать его в качестве локальной учетной записи. Нажмите Далее, как опеределись с выбором.

Шаг 4: В следующем шаге нужно указать учетные данные (имя пользователя, пароль и т.д.) для новой учетной записи пользователя. Введите информацию и нажмите Далее , чтобы завершить настройки.

Шаг 5: Все! Вы только что добавили нового пользователя в ОС Windows 10. Как администратор, вы всегда можете контролировать и изменять важные параметры, относящиеся к стандартным учетным записям и дети. В любое время м ожно изменить тип учетной записи (администратор, стандарт или ребенок).
Вывод
Windows 10 имеет измененный, но гораздо более простой способ добавления новых пользователей. Можно легко добавлять и управлять несколькими учетными записями пользователей, менять типы учетных записей и т.д.
Оставьте свой комментарий!
Довольно часто за одним компьютером работают двое или даже больше пользователей. Как правило, эти пользователи работают с разными файлами и программами, из-за чего работать становится труднее. Для решения этой проблемы нужно создать отдельную учетную запись для каждого пользователя, который работает на данном компьютере. В одной из прошлых статей мы рассказывали о том, как это делается в . Здесь же вы узнаете о том, как создать учетную запись в Windows 10.
Итак, для того чтобы создать учетную запись в нужно открыть окно Параметры. Это можно сделать с помощью меню «Пуск». Откройте его, и выберите пункт «Параметры».
После этого перед вами откроется окно «Параметры». Здесь нужно перейти в раздел «Учетный записи».

После этого перед вами откроется страница настроек вашей учетной записи. Здесь можно управлять учетной записью Microsoft, устанавливать аватарки и т.д. Тут вы должны перейти в раздел «Family & other users» (Семья и другие пользователи). Ссылка на этот раздел настроек находится в левом боковом меню.


После этого перед вами откроется окно для создания учетной записи Windows 10. Если вы хотите добавить пользователя, имеющего учетную запись в Microsoft, то просто введите его адрес электронной почты в сервисе Microsoft и нажмите на кнопку «Далее». После этого следуйте инструкциям, появляющимся на экране.

Если у добавляемого вами пользователя нет учетной записи Microsoft, но вы хотите ее создать, то просто нажмите на ссылку «Зарегистрировать новый адрес электронной почты», после чего следуйте инструкциям, которые будут появляться на экране.

Если же вы хотите создать учетную запись Windows 10, которая не будет связана с учетной записью Microsoft, то вам нужно нажать на ссылку «Вход без учетной записи Майкрософт (не рекомендуется)».

После этого появится окно, в котором нужно нажать на кнопку «Локальная учетная запись».

После этого появится вполне прививочное окно для создания учетной записи в Windows. Здесь нужно ввести имя пользователя и при необходимости пароль с подсказкой. После ввода этих данных нужно нажать на кнопку «Далее».

После этого учетная запись Windows 10 будет создана и вам останется только нажать на кнопку «Готово».
Учетная запись Windows 10 позволит получить доступ к настройкам и файлам, которые недоступны при обычном использовании компьютера. В то же время постоянная работа с правами Администратора является небезопасной, поэтому после обновления устройства к последней версии операционной системы стоит сразу создать новый профиль.
Добавление
Нередко при использовании компьютера нужно создать несколько профилей для входа в систему. Используйте для этого один из способов.
В приложении Параметры
Утилитой Учетные записи пользователей
- В поле «Выполнить» откройте с помощью команды netplwiz
окно «Учетные записи пользователей». На вкладке «Пользователи» нажмите «Добавить».

Полезно! Вместо команды netplwiz также можно использовать control userpasswords2 – она открывает то же окно.
- Выберите «Вход без учетной записи Майкрософт (не рекомендуется)» и нажмите кнопку «Локальная учетная запись».

- Укажите имя юзера и, при необходимости, пароль для входа.

С помощью Командной строки

Удаление
Для удаления ненужного профиля можно использовать один из методов.
В приложении Параметры

Важно! При использовании данного способа стираются все данные папок, которые созданы для профиля на системном диске. При необходимости все файлы можно скопировать на другой диск или же загрузить в «облако».
Через Панель управления
В отличие от предыдущего способа, в этом случае система предложит вам сохранить все файлы пользователя перед удалением профиля.
- Панель управления –> Учетные записи пользователей –> Удаление учетных записей пользователей

- Выберите профиль, подлежащий удалению после чего в окне «Изменение учетной записи» нажмите «Удаление учетной записи». Система предложит сохранить или удалить файлы юзера.

- Выполните подтверждение удаления.

Полезно! Сохраненные файлы останутся на Рабочем столе в папке с именем удаленного пользователя.
C помощью Командной строки

Профиля члена семьи
Важно! Удалить профиль члена семьи на устройстве Windows 10 сразу обычными способами нельзя. Его можно только заблокировать, чтобы юзер не имел возможности пользоваться компьютером.
Для удаления зайдите в учетную запись Microsoft администратора компьютера в интернете. На сайте компании в разделе «Семья» нажмите «Удалить».
Только после совершения этих действий на компьютере станет доступной возможность удаления профиля члена семьи любым вышеописанным методом.
Видео
Для того, чтобы сделать все правильно и не ошибиться во время процесса создания или удаления одним из выше представленных способов, а также узнать об альтернативных вариантах, просмотрите видео.
Вывод
Создать и удалить профиль в Windows 10 можно несколькими способами. Самый простой и безопасный способ, по мнению редакции, использовать утилиту Учетная запись пользователей.