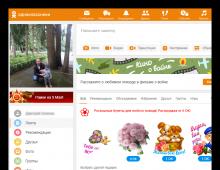Kaip suformatuoti standųjį diską BIOS. Kietojo disko formatavimas per BIOS
Formatavimas yra procesas, kurio metu pažymima laikmena, ty sukuriama failų sistema. Vartotojui tai paprastai reiškia, kad informacija, kuri anksčiau buvo laikmenoje, yra visiškai ištrinta. Šiame straipsnyje apžvelgsime, kaip suformatuoti standųjį diską per BIOS.
Tarkime, prie kompiuterio prijungtas standusis diskas, kurį reikia suformatuoti, o formatavimas turi būti atliktas per BIOS, pavyzdžiui, jei kompiuteryje neįdiegta operacinė sistema.
Jei mes kalbame apie formatavimą, tada šios procedūros negalima atlikti tik per BIOS, nes šis meniu nesuteikia galimybės ištrinti prijungtų diskų. Tačiau jei naudojate specialias programas, kurias galima paleisti per BIOS, užduotis tampa įmanoma.
Kietojo disko formatavimas per BIOS
Žemiau apžvelgsime du kiekvienam vartotojui prieinamus būdus, kurie leis suformatuoti standųjį diską per BIOS. Kiekvienas iš būdų savo darbe naudos papildomas priemones (be jų neapsieisite), o jums tereikia išsirinkti tinkamiausią.
1 būdas: suformatuokite standųjį diską naudodami „Windows“ sąrankos meniu
Šis metodas yra labiausiai paplitęs, nes šiandien daugelis vartotojų turi įkrovos diską arba „flash drive“ su bet kurio „Windows“ platinimo rinkiniu.
Kaip galbūt jau supratote, jums reikės įkrovos įrenginio, kuriame yra „Windows Installer“. Tokiu atveju mes neįdiegsime „Windows“, o paleisime diegimo programą per BIOS, kurioje prasidės formatavimo procesas.
Įspėjimas yra tas, kad naudodami „Windows Installer“ galite atlikti itin greitą formatavimą – čia nepateikiami jokie papildomi nustatymai. Be to, „Windows“ diegimo programos dydis yra žymiai didesnis nei antrojo metodo įrankis.
1. Visų pirma, jums reikės įkrovos disko arba „flash drive“. Jei neturite nei vieno, nei kito, patogiausia su paskirstymo rinkiniu įrašyti įkrovos USB atmintinę. Pavyzdžiui, oficialioje „Microsoft“ svetainėje, esančioje toliau pateiktoje nuorodoje, yra speciali programa, kuri atsisiųs „Windows“ platinimo rinkinį į jūsų kompiuterį, o tada leis lengvai ir greitai įrašyti jį į „flash“ diską, todėl „flash drive“ bus įkeliama.
2. Kai turėsite įkrovos įrenginį, turite jį prijungti prie kompiuterio, kuriame bus suformatuotas standusis diskas, ir įvesti BIOS. Paprastai daugumoje kompiuterių į BIOS patenkama greitai paspaudus specialų spartųjį klavišą labai ankstyvoje stadijoje - tai dažniausiai F2, Del arba F1.
3. Kai pateksite į BIOS, turėsite rasti "Boot MENU", kuriame galite nustatyti įkrovos įrenginį, kuris bus paleistas pirmiausia. Skirtingose BIOS versijose šis elementas gali būti išdėstytas skirtingai ir turėti šiek tiek kitokį pavadinimo variantą, tačiau esmė ta pati. Mūsų atveju reikalingas elementas yra meniu „Išplėstinės BIOS funkcijos“ – „Pirmasis įkrovos įrenginys“, kur reikia nustatyti „flash drive“ pavadinimą kaip pirmąjį įkrovos įrenginį (jei „flash drive“ pavadinimas nerodomas, pasirinkite USB-HDD) arba CDROM (jei naudojate „Windows“ diską).
4. Nustačius reikiamus nustatymus, tereikia išeiti iš BIOS, po to kompiuteris pradės perkrauti ir dėl to ekrane bus rodomas Windows diegimo meniu.
5. Pasirinkus kalbą, ekrane pasirodys langas, kuriame turėsite pasirinkti diską, kuriame bus įdiegta „Windows“. Vienu pelės mygtuku pasirinkite diską, tada spustelėkite toliau esantį mygtuką "Disko sąranka".
6. Ekrane, kuriame turėsite pasirinkti, pasirodys papildomas parinkčių rinkinys "Formatas".
7. Ekrane pasirodys įspėjimas, kad formatuojant bus ištrinti visi duomenys iš disko. Jei sutinkate su tuo, spustelėkite "GERAI" tęsti.
Procesas prasidės. Kai formatavimas bus baigtas, ekrane bus rodomas pranešimas, nurodantis sėkmingą procedūros atlikimą.
2 būdas: suformatuokite diską naudodami Acronis Disk Director
Jei neturite įkrovos laikmenos su „Windows“ OS, geriau nedelsdami pereiti prie šio metodo, nes tokiu atveju į diską ar „flash drive“ reikės įrašyti daug mažiau informacijos (3–4 GB, palyginti su 15 MB). .
Populiarus instrumentas Acronis disko direktorius leidžia atlikti sudėtingus darbus su standžiaisiais diskais, net jei kompiuteryje nėra įdiegtos operacinės sistemos. Priemonė yra mokama, tačiau ji turi nemokamą demonstracinę versiją, kuri leis patikrinti šios programos galimybes ir, žinoma, atlikti mūsų nustatytą formatavimo užduotį.
1. Atsisiuntę įrankį iš oficialios kūrėjo svetainės, turėsite ją įdiegti savo kompiuteryje ir paleisti.
2.
Prijunkite USB atmintinę arba diską prie kompiuterio, kuriame bus įrašytas Acronis Live-CD. Atsidariusio programos lango kairėje srityje spustelėkite mygtuką „Acronis Bootable Media Builder“.
3. Ekrane pasirodys paslaugų langas, kuriame turėsite spustelėti mygtuką "Toliau".
4. Kitame lange pateiktus nustatymus palikite kaip numatytuosius.
5. Nurodykite komponentus, kurie bus rašomi į įkrovos laikmeną (pavyzdžiui, mūsų atveju bus naudojamas 64 bitų sistemų komponentas, bet jei nežinote savo kompiuterio bitumo, pasirinkite abu).
6. Galiausiai turėsite pasirinkti, kur bus įrašyta programa: tiesiai į „flash drive“ arba išsaugotą kaip ISO atvaizdą, kad vėliau būtų galima įrašyti į diską. Kadangi mūsų atveju prie kompiuterio yra prijungtas „flash drive“, pasirenkame jį ir judame toliau.
7. Jei reikia pridėti tvarkykles, programa paragins tai padaryti kitame veiksme.
8. Spustelėkite mygtuką "Tęsti", kad pradėtumėte įrašyti įkrovos laikmeną.
9. Bus pradėtas įkrovos laikmenos įrašymas, kuris užtruks šiek tiek laiko, nes rašomos programos dydis neviršija 20 MB. Kai tik ekrane pasirodys pranešimas, nurodantis sėkmingą proceso užbaigimą, „flash drive“ arba diską galima išimti iš kompiuterio ir prijungti prie to, kuriame bus suformatuotas standusis diskas, naudojant BIOS.
10. Turėsite įvesti BIOS ir nustatyti įkrovos įrenginį kaip pagrindinį įkrovos įrenginį. Kaip tai padaryti, buvo aprašyta pirmame metode nuo dviejų iki keturių punktų, todėl šiame etape mes nesustosime.
11. Ekrane pasirodys „Acronis“ langas. Norėdami tęsti darbą su programa, turėsite pasirinkti norimą įrankį. Mūsų atveju buvo įrašyta tik viena versija, todėl pasirenkame „Acronis Disk Director“.
12. Programa pradės atsisiųsti, o tai gali užtrukti kelias minutes. Ekrane pasirodys disko naršymo langas, kuriame bus rodomi galimi diskai. Norėdami tęsti, spustelėkite mygtuką "GERAI".
Laba diena, mieli mano tinklaraščio skaitytojai! Ar jūsų nešiojamasis kompiuteris pradėjo elgtis visiškai nesuprantamai, nerandate jame reikalingų failų? Ar jūsų kompiuteris trikdo paleidžiant ir tapo visiškai neįmanoma dirbti? Antivirusinė diagnostika nepadeda? Viskas, kas matoma paleidžiant, yra negyva mėlyna dykuma? Tada lieka paskutinis radikalus metodas. Pabandykime išsiaiškinti, kaip suformatuoti standųjį diską nešiojamajame kompiuteryje per BIOS.
Kietojo disko dizainas yra labai paprastas. Pagrindinis kompiuterio diskas yra apvali plokštelė su magnetine danga. Jo paviršius yra visiškai lygus ir nupoliruotas iki veidrodinio blizgesio. Ant jo nėra sektorių žymėjimų, o kur bus saugoma tos ar kitos rūšies informacija, priklauso nuo formatavimo operacijos. Šio proceso metu plokštė fiziškai paženklinama ir apžiūrimos visos sulūžusios ar pažeistos vietos. Tokios vietos neįtraukiamos kaip nepatikimos ir jose informacija neįrašoma. Pirminis disko formatavimas atliekamas gamykloje. Visi tolesni atvejai atsiranda kiekvieną kartą, kai iš naujo įdiegiate „Windows“. Kiekvienas iš jų tikrina disko paviršių, kad išvengtų konflikto tarp sistemos ir naujai įrašytų programų.
Dėmesio! Formatuojant bus visiškai prarasti anksčiau nešiojamajame kompiuteryje išsaugoti duomenys. Pavyzdžiui, tik patyręs programuotojas gali atkurti mėgstamas nuotraukas naudodamas specialias priemones. Už pinigus, žinoma.
Kaip tinkamai suformatuoti standųjį diską per BIOS
Norėdami iš naujo suformatuoti, atsineškite įkrovos diską arba kopiją standžiajame diske naudodami „Windows“. Galite atsisiųsti bet kurios versijos „Windows“ OS failą iš interneto arba naudoti licencijuotą „Windows“ platinimo kopiją. Norint pasiekti galutinį rezultatą, visiškai nesvarbu, iš kur atsirado naujoji „Windows“. Norėdami peržiūrėti HDD diską be prieigos prie pagrindinės OS, turite atlikti visas operacijas įkrovos etape. Iš anksto integruokite laikmeną su nauja operacine sistema.
Ką daryti šiuo atveju:
- Iš naujo paleidžiame nešiojamąjį kompiuterį ir pradinio paleidimo laikotarpiu aktyvuojame Del klavišą, kad įeitumėte į pagrindinę sistemą. Kai kuriuose modeliuose kaip alternatyva Del, Insert arba funkciniai klavišai F2, F5, F12. Įkeldami atkreipkite dėmesį į pranešimą ekrano apačioje. Ten visada pateikiama tiksli informacija. Jei savo įrenginiui išsaugojote dokumentus, ten rasite išsamias instrukcijas.
- Palaukite, kol ekrane pasirodys BIOS teksto langas. Per pelę naršyti neįmanoma, o tik aktyvavus klaviatūros mygtukų bloką: aukštyn, žemyn, dešinėn, kairėn. Eikime tiesiai į skirtuką „Įkrovimas“.
- Pirmenybę teikiame sistemos paleidimui iš įkrovos sektoriaus, kurio mums reikia kompaktiniame diske arba USB diske, o ne iš HDD. Kaip tai atsitinka? Naudokite klaviatūros rodykles, kad patektumėte į elementą „Boot Device Priority“. Naudodami F5, F4 funkcijas, pasirinkite reikšmę CD-ROM arba "flash drive" į svarbiausią pirmąją poziciją.
- Dabar reikia palikti bazinę sistemą, bet išsaugoti intervencijos pasekmes aktyvuodami F10 funkcijos klavišą. Laukiame, kol nešiojamasis kompiuteris persikraus pats.
- Norėdami sukonfigūruoti „Windows 8“, pasirinkite kalbą - diagnostika - išplėstinės parinktys - komandų eilutė. Norėdami sukonfigūruoti „Windows 7“ OS, suaktyvinkite elementą „Komandų eilutė“.
- Jei dirbdami susiduriate su nepažįstama informacija, naudokite teksto rengyklės eilutę
wmic logicaldisk get deviceid – tomo pavadinimo-dydžio-aprašymas
- Norėdami pasirinkti reikiamo disko pavadinimą, suaktyvinkite
formatas /FS:NTFS X: /q - skaidymo procesas NTFS sistemoje;
formatas /FS:FAT32 X: /q – pagreitintas skaidymo procesas FAT32,
reikšmė "X" yra norimo disko simbolis.
Išduokite formato patvirtinimo komandą ir paleiskite iš naujo.
Naujausiose „Windows 10“ versijose galite vienu metu pasirinkti konvertuoti MBR į GPT ir taikyti naują skaidinių schemą.
BIOS neatpažįsta jokio tipo diskų
Kartais nustatant pagrindinę sistemą įkrovos skiltyje nematomas visas arba vienas turimas diskas. Ką tokiu atveju daryti? Visų pirma, jei nešiojamas kompiuteris yra labai senas, greičiausiai jis tiesiog nepalaiko „flash drives“ formato. Jei įvesties / išvesties sistema nemato kietojo disko ir pastebimos nešiojamojo kompiuterio veikimo problemos (ir jos pastebimos, jei kyla klausimas dėl disko formatavimo), greičiausiai problemos priežastis yra mechaniniai pažeidimai. į standųjį diską arba langelį, kuriame jis įdiegtas.
Problemos su BIOS
Jūsų mėgstamiausias „Asus“, „Acer“, „HP“ ar „Lenovo“ visiškai neįsijungia, bet jūs jo nepametėte? Labiausiai tikėtina, kad yra pačios įvesties / išvesties sistemos gedimas. Čia gali padėti tik pagrindinės plokštės keitimas, bet tai nėra pigu. Tačiau tai turi savo privalumų. Galite atnaujinti savo nešiojamąjį kompiuterį iki maksimalių leistinų parametrų.
Antrasis variantas – sugedo sistemą maitinantis akumuliatorius. Turite atsukti nešiojamojo kompiuterio galinėje dalyje esantį dangtelį ir rasti mažą apvalios formos monetinę bateriją. Atsargiai jį pakeiskite ir pabandykite iš naujo paleisti įrenginį.
Apatinė eilutė
Būkite ypač atsargūs ir pamatysite, kad standžiojo disko skaidymo procesas nėra toks sudėtingas. Primityviausias būdas formatuoti yra tiesiogiai operacinėje sistemoje suaktyvinant komandą „Format“.
Be to, periodiškai operacinės sistemos iš naujo įdiegimo procedūra bus naudinga bet kuriam nešiojamam kompiuteriui, jei jis pradės užšalti ir erzins jo savininką. Beje, informacija apie tai, kaip atkurti BIOS gamyklinius nustatymus.
Ar jums patiko medžiaga? Ar gavote naujos informacijos ir sugebėjote „išgydyti“ savo nešiojamąjį kompiuterį? O gal straipsnyje matote netikslumų? Rašykite komentaruose ir mielai atsakysiu į visus klausimus.
Taip pat puslapio apačioje galite pamatyti populiariausių socialinių tinklų piktogramas. Pasidalinkite medžiaga su draugais, galbūt kai kuriems iš jų bus įdomu išmokti ko nors naujo.
Apsilankykite mano puslapiuose dar kartą, man bus malonu susitikti su nuolatiniais ir naujai atvykstančiais tinklaraščio skaitytojais.
Ačiū už dėmesį! Iki pasimatymo mano tinklaraštyje. Pagarbiai Rostislavas Kuzminas.
„Windows“ sistemoje tai gana lengva užduotis, o norint atlikti šį procesą per BIOS, kai paleidžiama iš CD / DVD, vartotojas reikalauja tam tikros patirties.
Kaip suformatuoti standųjį diską „Windows“ apvalkale?
Pasirinkite reikiamą laikmeną (kompiuterio kietieji diskai – C, D arba E) ir parodykite jos turinį. Padarykite atsarginę kopiją perkeldami visus reikalingus duomenis į kitą diską, tada uždarykite langą. Atminkite, kad formatuojant ištrinamas visas disko turinys. Aplanke Mano kompiuteris ieškokite piktogramos, kurioje rodomas diskas, kurį reikia suformatuoti. Pasirinkite jį dešiniuoju pelės mygtuku. Išskleidžiamajame sąraše raskite elementą „Formatas“ ir spustelėkite jį. Ekrane bus paprašyta pasirinkti formato tipą, atsižvelgiant į disko tipą ir operacinės sistemos (OS) versiją. Jei įmanoma, pasirinkite „greitai“. Tomo etiketės nustatymas yra neprivalomas. Atminkite, kad tokiu būdu neįmanoma suformatuoti įkrovos disko srities (dažniausiai „C:“).

Kaip suformatuoti standųjį diską per BIOS?
Sukurkite visą standžiojo disko atsarginę kopiją. Išsaugokite svarbius duomenis, kol veikia operacinė sistema. Atminkite, kad formatavimas visiškai ištrins visą turinį. Neteisingai suformatuoto disko atkūrimas yra sudėtingas ir brangus ir negarantuoja, kad visi duomenys bus gauti. Sukurkite įkrovos diską (CD arba DVD) naudodami OS arba paimkite paruoštą diską. Iš naujo paleiskite kompiuterį ir paleiskite BIOS sąranką (mygtukai, kuriuos reikia paspausti, bus nurodyti su kompiuteriu pateiktoje dokumentacijoje arba kompiuterių gamintojų interneto šaltiniuose). Paprastai įkėlimas prasideda nuosekliai paspaudus tam tikrus klavišus arba jų derinį - ALT ir S, F12 ir kt. Nustatykite paleisti iš optinio disko. Norėdami tai padaryti, eikite į BIOS nustatymus, kad pakeistumėte įkrovos seką, palyginti su kietuoju disku. Pirmiausia reikia paleisti iš įdiegimo CD / DVD. Kitaip tariant, kad ir kokia tvarka būtų pasirinkta, įprastas įkrovos standusis diskas (C:) turėtų būti įdiegtas po jūsų. Išsaugokite nustatymus ir išeikite iš meniu, toliau vadovaukitės instrukcijomis, kaip formatuoti standųjį diską per BIOS. Dabar kompiuteris bus paleistas iš naujo ir bus paleistas iš kompaktinio disko / DVD. Kompiuterio ekranas atrodys visiškai kitaip – bus rodomas meniu su klausimais apie atitinkamos Windows versijos įdiegimą. Pasirinkite elementus, reikalingus pradiniam OS diegimui. Vienas iš pirmųjų klausimų, kuriuos užduos sistema, bus formatavimo pasiūlymai. Toliau vadovaudamiesi instrukcijomis tiesiog pasirinkite atitinkamą elementą ir patvirtinkite savo pasirinkimą. Jei vienoje fizinėje laikmenoje rodomi keli pavadinimai, žiūrite į vieno standžiojo disko skaidinius (C, D, E).

Skyriaus pasirinkimas
Norėdami sukurti tuščią diegimo diską, turite pasirinkti skaidinį, kuriame yra senieji „Windows“ diegimai (diskas C:). Jei meniu siūloma pasirinkti failų sistemą, nuspręsdami, kaip formatuoti standųjį diską per BIOS, pasirinkite NTFS (ne FAT16) ir patvirtinkite greitą formatavimą. Komanda bus vykdoma be vartotojo sąveikos.
Proceso pabaiga
Po to operacinė sistema bus paleista įprastai, o visi kompiuterio diskai išsaugos jūsų pasirinktus pakeitimus. Dauguma diegimo programų yra gana paprastos ir nereikalauja aktyvaus vartotojo dalyvavimo.
Pradedantieji vartotojai dažnai klausia, kaip suformatuoti standųjį diską per BIOS. Deja, neįmanoma suformatuoti disko naudojant vien BIOS. BIOS tokios funkcijos tiesiog neteikia. Tačiau galite suformatuoti standųjį diską naudodami „Windows Installer“ arba komandų eilutę, kuri yra „Windows“ diegimo diske. Šiame straipsnyje apžvelgsime abi šias galimybes.
Kaip suformatuoti standųjį diską naudojant „Windows Installer“.
Jei norite suformatuoti standųjį diską, kad į jį įdiegtumėte operacinę sistemą, tai galite padaryti naudodami „Windows Installer“. Tokiu atveju jums nereikia ieškoti jokių papildomų įkrovos diskų ar sudėtingų metodų, tokių kaip formatavimas per BIOS. Viskas, ko jums reikia, yra diskas arba „flash drive“ su „Windows“ operacine sistema. Jei neturite tokio disko ar „flash drive“, galite perskaityti mūsų straipsnius apie arba.
Jei jau turite diską / „flash drive“, galite pradėti diegti „Windows“. Prijunkite „flash drive“ arba diską prie kompiuterio ir eikite į BIOS. Čia reikia pakeisti įkrovos prioritetą iš diskų, kad kompiuteris pirmiausia būtų paleistas iš mūsų „flash drive“ ar disko. Apie tai, kaip tai padaryti, galite perskaityti mūsų straipsnyje apie.
Po to paleidžiame iš savo disko arba „flash drive“, pradedame „Windows“ diegimą ir vykdome diegimo programos nurodymus, kol ekrane pasirodys disko pasirinkimo meniu. Šiame meniu turite su pele pasirinkti diską, kurį norite formatuoti, ir spustelėti mygtuką „Disko nustatymai“, esantį po diskų sąrašu.
Po to atsiras keletas mygtukų, skirtų disko nustatymui, įskaitant mygtuką „Formatuoti“. Spustelėkite jį, kad formatuotumėte pasirinktą diską.

Sistema įspės apie failų ištrynimą šiame diske. Spustelėkite „Gerai“, kad pradėtumėte formatavimą.

Kai formatavimas bus baigtas, galite tęsti Windows diegimą naujai suformatuotame diske. Kaip matote, norint įdiegti „Windows“, visiškai nereikia formatuoti standžiojo disko per BIOS, viskas, ko jums reikia, jau yra įdiegta operacinės sistemos diegimo programoje.
Kaip suformatuoti standųjį diską naudojant komandinę eilutę
Jei reikia formatuoti standųjį diską, bet neplanuojate įdiegti „Windows“, galite naudoti komandų eilutę, kuri yra įtaisyta „Windows“ įkrovos diske.
Norėdami pasiekti šią komandų eilutę, paleiskite iš Windows diegimo disko, bet neįdiekite operacinės sistemos. Vietoj to paspauskite klavišų kombinaciją SHIFT + F10. Tai parodys komandų eilutę.
Kai pasirodys komandų eilutė, paleiskite komandą " wmic logicaldisk gauti įrenginio ID, tomo pavadinimą, dydį, aprašymą“ Ši komanda parodys informaciją apie standžiuosius diskus, taip pat jiems priskirtas raides. Atminkite, kad ši komandų eilutė gali priskirti disko raides, kurios skiriasi nuo joms priskirtų jūsų veikiančioje „Windows“.

Po to galite pradėti formatuoti. Norėdami tai padaryti, paleiskite komandą „format /FS:NTFS X: /q“. Tiesiog pakeiskite „X“ disko, kurį norite formatuoti, raide

Baigę formatuoti standųjį diską, uždarykite komandų eilutę ir iš naujo paleiskite kompiuterį.
Labai dažnai asmeninio kompiuterio vartotojui kyla klausimas, kaip suformatuoti standųjį diską per BIOS. Verta iš karto pažymėti, kad negalėsite suformatuoti standžiojo disko per BIOS, nes BIOS yra tik priemonė, skirta formatavimo pagrindui sukurti. Tai yra, sistemos naudingumo pagalba galime vadinti programos elementus, kurie leis mums pasiekti pagrindinį tikslą. Pats klausimas reiškia, kad vartotojas nori suformatuoti standųjį diską neįkeldamas „Windows“ operacinės sistemos. Ir tai yra labai reali užduotis, kurią mes dabar apsvarstysime.
Formatavimas yra visiškas duomenų sunaikinimas ir standžiojo disko vidinės atminties išvalymas. Ši operacija sunaikina visus duomenų bitus, kurie anksčiau buvo įrašyti į diską. Ši procedūra atliekama siekiant visiško valymo, kuris leidžia iš naujo įdiegti operacinę sistemą, nebijant klaidų, gedimų ir kitų nemalonių akimirkų.
Taigi, kaip suformatuoti standųjį diską naudojant BIOS? Yra keletas būdų, kaip išspręsti šią problemą:
- formatavimas naudojant išorines sistemos laikmenas;
- formatavimas naudojant „Windows“ diegimo įkrovos skydelį;
- formatavimas per sistemos komandų skydelį;
- formatavimas naudojant specialią programą.
Išvardyti metodai leidžia formatuoti diską be jokių ypatingų sunkumų ar specialių įrankių. Verta manyti, kad norint atlikti šiuos veiksmus, jums reikės disko su įkrovos parinktimi, išorinės laikmenos (flash drive, išorinis standusis diskas) ir užrašų knygelės, kad būtų galima įrašyti specialų simbolių rinkinį sistemos komandų eilutei.
Formatavimas naudojant išorinę laikmeną

Jei turite „flash“ diską, kuriame įrašyta „Windows“, ir įkrovos parinktis (speciali parinktis, leidžianti sistemai nuskaityti duomenis iš „flash drive“ neįkeliant pagrindinio „Windows“), vadinasi, jau esate netoli problemos sprendimo. Jums tereikia į kompiuterį įdėti „flash drive“ (naudojant specialią komandą Alt+F, nurodytą įkrovos ekrane) ir eiti į skirtuką „Boot“. Šiame skirtuke turite eiti į parinktį Boot Device Priority ir šioje parinktyje 1-ojo įkrovos įrenginio meniu nustatykite pavadinimą USB-FDD.
Sistemos pavadinimai BIOS gali skirtis. Pvz., naujesnėje sistemos paslaugų programos versijoje turite įdiegti USB-FDD meniu First Boot Device, kuris yra skirtuke Advanced. galite dešiniuoju pelės mygtuku spustelėti norimą laikmeną ir ją suformatuoti. Verta manyti, kad išorinėje laikmenoje neturėtų būti failų, skirtų „Windows“ diegimui, joje turėtų būti įdiegta pati „Windows“ (būtinai atsižvelkite į šią pastabą).
Formatavimas naudojant „Windows“ diegimo įkrovos skydelį
Galite suformatuoti standųjį diską naudodami operacinės sistemos diegimo skydelį, tik jei turite pačią fizinę „Windows“ diegimo laikmeną arba „flash“ diską su failais su įkrovos parinktimi. Įdedate laikmeną į kompiuterį, prasideda duomenų tikrinimo procesas, po kelių minučių pamatysite langą, kuriame prašoma pasirinkti diską diegimui. Apačioje rasite funkciją „kieto disko formatavimas“. Būtent jo pagalba galite išvalyti norimą standųjį diską.
Formatavimas per sistemos komandų skydelį
Kad galėtumėte formatuoti per komandų skydelį, vėl reikės fizinės diegimo laikmenos arba USB atmintinės su Windows duomenimis. Pasirodžius kalbos pasirinkimo ekranui, reikia paspausti klavišų kombinaciją Shift+F10. Tai atvers sistemos komandų skydelį. Tada jame turėtumėte įvesti tokį komandų derinį: „wmic logicaldisk get deviceid, volumename, size, description“. Tai leis skydelį iš pradžių sukonfigūruoti darbui kietajame diske. Tačiau norėdami suformatuoti standųjį diską per šį skydelį, turite naudoti dar dvi komandas:
- formatas /FS:NTFS X: /q (leis suformatuoti standųjį diską į NTFS);
- formatas /FS:FAT32 X: /q (leis formatuoti į FAT 32 sistemą).

Formatuoti taip pat galima naudojant „Windows“ diegimo diską – rinkinyje yra įprasta komandų eilutė
Šiose komandose X yra standžiojo disko, kurį reikia išvalyti, pavadinimas. Šis metodas yra patikimiausias ir užtikrina maksimalų standžiojo disko saugumą. Šis metodas neleis virusams prasiskverbti į standųjį diską, taip pat apsaugos jį nuo netikėto sistemos gedimo.
Formatavimas naudojant specialią programą
Norėdami formatuoti standųjį diską naudodami programą, pirmiausia turite įrašyti programą, pavadintą HDD Low Level Format Tool v4.30 į laikmeną. Tada turite įvesti BIOS, meniu Boot Device Priority eiti į skirtuką Boot ir nustatyti CD / DVD pavadinimą. Po šio įdiegimo sistema pirmiausia pradės įkelti duomenis iš laikmenos, tai yra, pati programa bus paleista. Vėlgi, verta pagalvoti, kad turėtumėte įdiegti programą į diską, o ne rašyti jos failus diegimui.
Paleidę programą galėsite intuityviai suprasti, ką joje daryti. HDD Low Level Format Tool v4.30 yra išsami programa rusų kalba su įmontuotu asistentu, kuris leis suprasti kiekvieną šios programinės įrangos funkciją. Šis metodas yra pats išsamiausias, nes jis leidžia ne tik formatuoti standųjį diską, bet ir išsaugoti bei perkelti duomenis, atkurti pažeistus sektorius ir emuliuoti duomenis.
Taigi apžvelgėme visus pagrindinius būdus, kaip išvalyti standųjį diską nuo duomenų. Kiekvienas metodas yra savaip unikalus ir tikrai padės susidoroti su iškilusia problema. Dabar, kai jums ar jūsų draugams kyla klausimas, kaip formatuoti per BIOS, galite iš karto pateikti daugybę pavyzdžių, kad pasiektumėte norimą rezultatą. Dar kartą atidžiai išstudijuokite standžiojo disko formatavimo būdus ir išsirinkite sau tinkamiausią.