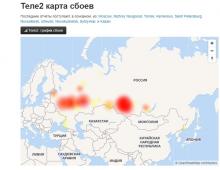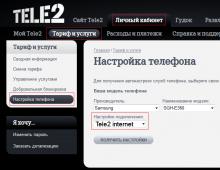Kaip nustatyti įkrovą iš „flash drive“ skirtingose BIOS versijose. „Windows“ diegimas naudojant „flash drive“ per BIOS, taip pat jos nustatymas „Windows“ iš naujo įdiegimas iš „flash drive“ per BIOS
Pasaulis nestovi vietoje. Kadaise populiarumo viršūnė buvo informacijos saugojimas diske arba diskelyje. Dabar pirmenybė teikiama patogesnėms ir talpesnėms „flash drives“.
Norėdami paleisti BIOS per „flash drive“, turite atsižvelgti į keletą funkcijų:
- Išimamą diską rekomenduojama prijungti prie jungties, esančios sistemos bloko gale. Būtent jis yra pagrindinėje plokštėje;
- Prieš įjungdami arba iš naujo paleisdami kompiuterį, prijunkite saugojimo įrenginį.
Nepriklausomai nuo BIOS gamintojo, norėdami paleisti „Windows“ iš „flash drive“, turite atlikti šiuos veiksmus:
- Atidarykite BIOS. Norėdami tai padaryti, turite spustelėti Ištrinti arba Esc. Įvairiose programos versijose paslaugų iškvietimo klavišai gali skirtis. Paprastai jie rašomi ekrano apačioje prieš pat operacinės sistemos paleidimą.
- Tada turite įjungti USB valdiklį.
- Po to „flash drive“ turi būti perkeltas į pirmąją vietą įrenginių, iš kurių reikia paleisti, sąrašo.
- Išsaugokite pakeitimus.
Veikia iš „flash drive“ „Award Bios“.
Ši programos versija iškviečiama mygtuku DEL arba spartusis klavišas Ctrl + Alt + Esc(senesnėse versijose).
Eikite į skirtuką „Integruoti periferiniai įrenginiai“ kad įjungtumėte USB valdiklį. Šalia užrašo "USB valdiklis" Ir „USB valdiklis 2.0“ nustatyta vertė "Įjungti". Norėdami tai padaryti, naudokite mygtuką Įeikite. Grįžkite vienu žingsniu atgal spustelėdami Esc.
Dabar turime tiesiogiai sukonfigūruoti paleidimą iš „flash drive“ BIOS. Norėdami tai padaryti, eikite į skirtuką "Pažengusios biologinės savybės". Pasirinkite skyrių "Kietojo disko įkrovos prioritetas". Pirmoje eilutėje turėtų būti nurodytas atminties kortelės pavadinimas. Pagal numatytuosius nustatymus šią poziciją užima kietasis diskas. Naudojant raktą «+» , perkelkite reikiamą eilutę į pirmąją vietą. Grįžti į ankstesnį meniu.
Atkreipkite dėmesį į liniją „Pirmasis įkrovos įrenginys“. Šalia šio užrašo turėtų būti "USB-HDD", o tai reiškia paleidimą iš „flash drive“ arba išorinio standžiojo disko. Kartais diegimo procesas gali nevykti. Tokiu atveju turėtumėte pasirinkti išorinio diskelio įrenginio indikatorių - "USB FDD".
Kietasis diskas turėtų būti nurodytas šalia Antrojo įkrovos įrenginio.
Atlikę pakeitimus, išsaugodami pakeitimus galite išeiti iš BIOS. Paspauskite Esc, kad išeitumėte į pagrindinį meniu. Tada spustelėkite „Išsaugoti ir išeiti iš sąrankos“.
Įkrovos diegimas iš „flash drive“ AMI Bios
Išėjimas iš „AMI BIOS“ atliekamas paspaudus klavišus DEL arba F2.

USB valdiklio nustatymai yra skirtuke "Išplėstinė", Skyriuje "USB konfigūracija". Indeksas "Įjungti" turėtų būti šalia "USB funkcija" Ir „USB 2.0 valdiklis“.
Grįžkite į ankstesnį meniu (Esc) ir eikite į skirtuką "Boot", skyrius "Kietieji diskai". Pirmiausia turėtų būti nurodytas „flash drive“ pavadinimas. Spustelėkite "Įeiti" pirmoje eilutėje ir naujame lange pasirinkite norimą elementą.
Ankstesniame meniu eikite į „Įkrovos įrenginio prioritetas“. Viršuje turėtų būti „flash“ kortelė.
Po to galite grįžti į pagrindinį meniu ir išeiti iš BIOS, išsaugodami nustatymus.
Nustatykite įkrovą iš „flash drive“ „Phoenix-Award Bios“.
Paspaudus F1 arba F2 galite atidaryti BIOS versiją „Phoenix-Award“ .

Skirtuke rasite USB valdiklio skyrių "Periferiniai įrenginiai". Indeksas "USB-HDD" turi būti dedamas į eilę „Pirmasis įkrovos įrenginys“, skirtukas "Išplėstinė". Nepamirškite išsaugoti nustatymų.
Konfigūruokite paleidimą iš „flash drive“ „Bios“. UEFI
Nauji nešiojamieji kompiuteriai, išleisti ne anksčiau kaip 2013 m., turi specialią BIOS versiją. Viena iš jo savybių yra apsauga nuo operacinių sistemų diegimo iš bet kokios laikmenos, išskyrus licencijuotą diską. Norėdami įdiegti paleidimą iš „flash drive“ šioje BIOS versijoje, pirmiausia turite išjungti šią apsaugą ir nustatyti suderinamumo su kitomis operacinėmis sistemomis režimą.
Įvedę BIOS, eikite į skirtuką "Saugumas", skyrius "Saugus įkrovimas" ir ten nustatykite vertę „Išjungta“.

Skyriuje "Boot", eilėje „Įkrovos režimas“ vertė turi būti nustatyta „Senas palaikymas“. Eilėje „Įkrovos prioritetas“ turėtų stovėti „Pirmiausia palikimas“.
Dar kartą įveskite BIOS, eikite į skyrių „Boot“ ir pakelkite eilutę "USB-HDD"į pirmą vietą. Po to išsaugokite pakeitimus. „Windows“ bus galima paleisti iš „flash drive“.
Sveiki, draugai! Šiandien kalbėsiu apie tai, kaip BIOS sukonfigūruoti paleidimą iš „flash drive“ ir ką daryti, jei tas pats „flash drive“ nerodomas BIOS nustatymuose. Jau rašiau straipsnį apie tai, bet šiandien noriu apie tai parašyti išsamiau kaip paleisti iš USB atmintinės, prieš tai sukonfigūravę BIOS.
Kam tai? Na, jei skaitote tai, manau, kad jau žinote, kodėl jums to reikia. Na, jei ne, tada aš jums pasakysiu paslaptį: galite sukurti įkrovos „flash drives“ ir įdiegti iš jų operacines sistemas arba paleisti, pavyzdžiui, kitus įkrovos disko vaizdus. Tai labai patogu, flash diskai atsparesni mechaniniams pažeidimams lyginant su diskais ir gali turėti daugiau atminties.Prieš pradėdami rašyti instrukcijas būtinai perskaitykite straipsnį, jame parašyta kaip įeiti į BIOS.
Taigi, jūs jau sukūrėte įkrovos USB atmintinę ir esate pasiruošę paleisti iš jo. Visų pirma, turime sukonfigūruoti sistemą taip, kad mūsų „flash drive“ būtų pirmoje vietoje, o sistema pradėtų nuo jos pirmiausia. Čia yra vienas pokštas, per kurį kyla klausimų, kaip „flash drive“ nerodomas BIOS nustatymuose.
Ar BIOS nepaleidžiama iš „flash drive“?
Tai labai paprasta, kai USB įrenginys neprijungtas prie kompiuterio, jis nebus rodomas įkrovos parinktyse.
Įkrovos iš „flash drive“ nustatymas BIOS
Mes darome tai: prijunkite „flash drive“, eikite į BIOS (jei nežinote, kaip, perskaitykite aukščiau esantį straipsnį, paprastai tai yra klavišai DELETE arba F2). Ir eikite į puslapį su įkrovos įrenginių tvarkos nustatymu. Aš tik parodysiu ekrano kopijas. Atminkite, kad jums viskas gali atrodyti kitaip, o meniu elementai gali turėti skirtingus pavadinimus. Ieškokite elemento su žodžiu „Boot“.


Jei „flash drive“ yra prijungtas, jį matysime sąraše.

Dabar įkrovos sąraše pirmiausia turime įdiegti „flash drive“. Norėdami tai padaryti, paspauskite „Enter“ ir pasirinkite „“.

Išsaugome visus pakeitimus paspausdami F10 ir paleidžiame kompiuterį iš naujo. Jei viskas bus padaryta teisingai ir USB diskas sukurtas teisingai, USB diskas bus įkeltas. Iš tiesų gali būti, kad nustatymuose USB nerodomas, greičiausiai dėl to, kad turite seną kompiuterį ir jis nepalaiko šios funkcijos.
Ar turite nešiojamąjį kompiuterį, asmeninį kompiuterį ar planšetinį kompiuterį – žodžiu, įrenginį, kuriame norite įdiegti „Windows“ per USB atmintinę? Ar turite dažnai iš naujo įdiegti OS ir nenorite naudoti trapių ir didelių gabaritų diskų?
Jei taip, tada šis vadovas skirtas jums. Atidžiai perskaitykite toliau pateiktas instrukcijas ir jums tikrai pasiseks!
Taip pat galime sakyti, kad disko vaizdas yra tas pats CD/DVD diskas, kuris neturi savo materialinio apvalkalo.
1 žingsnis. Jei turite oficialią „Windows“ kopiją, galite sukurti įkrovos USB diską naudodami „Windows“ diegimo programą, kuri yra DVD diske, arba galite naudoti oficialų ISO failą, kurį galite atsisiųsti iš įmonės svetainės. Taip pat galite įsigyti ISO platinimą iš kitų šaltinių (atsisiųsti iš bet kurio torrento sekimo įrenginio). Paskutiniais dviem atvejais praleiskite šias šio skyriaus pastraipas.
2 žingsnis.. Internete yra daug nemokamų sprendimų, vienas iš jų yra ImgBurn, viena iš populiariausių paslaugų.

3 veiksmas.Įdėkite operacinės sistemos diską į DVD įrenginį. Atidarykite programą ir spustelėkite skirtuką „Kopijuoti į vaizdą“ arba „Sukurti vaizdą“ (užrašas skirtingose programos versijose gali skirtis). Kai būsite paraginti, kaip šaltinį pasirinkite DVD įrenginį.

4 veiksmas. Išsaugokite ISO failą. Pasirinkite lengvai įsimenamą failo pavadinimą ir vietą. Įsitikinkite, kad turite pakankamai laisvos vietos failui išsaugoti. ISO failas iš esmės yra tiksli įkrovos DVD kopija.

2 dalis: Įkrovos USB atmintinės kūrimas
1 žingsnis.Įdėkite „flash drive“ į atitinkamą kompiuterio angą. Norint sėkmingai nukopijuoti disko vaizdo (ISO) failą, laikmenos dydis turi būti bent 4 GB.
Pastaba! Sukūrę visi pradiniai duomenys bus ištrinti – sukurkite atsarginę kopiją, jei turite svarbios informacijos.

2 žingsnis. Atsisiųskite „Windows 7“ USB / DVD atsisiuntimo įrankį iš oficialios „Windows“ svetainės. Nepaisant pavadinimo, programa taip pat veikia su kitomis OS versijomis.

3 veiksmas. Nurodykite ISO failo kelią – vietą, kurioje jį išsaugojote paskutiniame kūrimo etape.

4 veiksmas. Spustelėkite mygtuką „USB įrenginys“. Programa taip pat gali sukurti įkrovos diską; norėdami tai padaryti, spustelėkite mygtuką „Diskas“.

5 veiksmas. Palaukite, kol atsisiuntimas bus baigtas. Programa paruoš diską, tada atsisiųs į jį ISO failą. Priklausomai nuo jūsų įrenginio greičio, kopijavimo procesas trunka iki 15 minučių.

3 dalis. Sistemos paruošimas
- Įdėkite USB atmintinę į kompiuterį. Paspauskite maitinimo mygtuką arba iš naujo paleiskite kompiuterį. Perkrovimo metu spustelėkite vadinamąjį „Setup Key“ - klavišų kombinaciją, kuri rodoma pirmuosiuose sistemos įkrovos ekranuose. Paprastai šis derinys yra tame pačiame ekrane, kuriame rodomas gamintojo logotipas. Raktas skiriasi priklausomai nuo kompiuterio, bet bet kuriuo atveju jis bus ekrane. Kai spustelėsite, būsite nukreipti į BIOS meniu.

Karštųjų klavišų priklausomybės nuo kompiuterio modelio paleidimo metu lentelė

- Spustelėkite skirtuką „Įkrovos meniu“. Kiekviena BIOS yra skirtinga, tačiau jie visi turi šį skirtuką. Pamatysite tvarką, kuria kompiuteris ieško įkrovos operacinės sistemos. Paprastai kompiuteriai pirmiausia tai daro iš standžiojo disko, todėl OS paleidžiama automatiškai.

- Kai pateksite į „Boot Menu“, turėsite pakeisti tvarką, kad jūsų USB diskas būtų pačiame sąrašo viršuje. Vėlgi, kaip atrodo šis sąrašas, priklausys nuo įrenginio gamintojo ir modelio. Galite matyti savo disko pavadinimą, o gal jis tiesiog pasakys „Removable Device“ arba „USB“. Norėdami pakeisti tvarką, naudokite „+“ ir „-“ klavišus – atitinkamai aukštyn ir žemyn.

- Po to išsaugokite pakeitimus ir išeikite iš BIOS. Šio veiksmo raktas paprastai yra klavišas F10. Kompiuteris bus paleistas iš naujo iš USB atmintinės.

4 dalis: „Windows“ diegimas
1 žingsnis. Norėdami pradėti inicijuoti diegimo programą, paspauskite bet kurį klavišą. Jei nieko nedarysite, kompiuteris automatiškai pradės įkelti jau įdiegtą operacinę sistemą ir turėsite iš naujo paleisti sistemą iš naujo.

2 žingsnis. Paspaudus mygtuką, sistema pradės atsisiųsti duomenis, kad įdiegtų operacinę sistemą. Lėtuose įrenginiuose šis procesas gali užtrukti iki kelių minučių.

3 veiksmas. Vykdykite montuotojo nurodymus. Kai diegimas bus baigtas, sistema bus paleista iš naujo.

Sveikiname! Įdiegėte „Windows“! Dabar turite "flash drive", su kuriuo galite . Dauguma naujų kompiuterių palaiko diegimą iš „flash drives“, naudokite specialią BIOS įkrovos parinktį, kaip parodyta aukščiau.
Vaizdo įrašas – kaip iš naujo įdiegti „Windows“ iš „flash drive“ per BIOS
Visiems ko geriausio!
Vienas iš dažniausiai pasitaikančių vartotojų klausimų diegiant „Windows“: Kodėl kompiuteris (BIOS) nemato mano „flash drive“?. Natūralu, kad kelis kartus į jį atsakiau, ne kartą pateikiau savo rekomendacijas tinklaraštyje. Dabar nusprendžiau juos visus sudėti į vieną straipsnį.
Aš jums pasakysiu iš karto, kad kompiuteris (nešiojamasis kompiuteris) „matytų“ jūsų įkrovos USB atmintinę (apie tai, kaip teisingai jį sukurti) - reikia atitinkamai sukonfigūruoti BIOS (UEFI). Jei to nepadarysi, nesvarbu, kiek kovotum, nieko nepavyks...
Šiame straipsnyje, naudodamas kelių BIOS (UEFI) versijų pavyzdį, parodysiu, kaip tai padaryti teisingai. Manau, kad šis užrašas bus labai naudingas tiems, kurie nelabai dažnai iš naujo įdiegia sistemą.
Galbūt straipsnis turėtų prasidėti ne nuo BIOS nustatymo, o nuo to, kaip jį įvesti 👀... Tai taip pat toli gražu nėra taip akivaizdu ir paprasta nepatyrusiam vartotojui.
Apskritai viskas susiveda (dažniausiai) iš karto įjungus kompiuterį/nešiojamąjį kompiuterį, o kraunant pasirodo tik pirmas logotipas, paspauskite specialų. raktas (geriausia kelis kartus). Jei paspausite teisingą klavišą, pamatysite vertingų BIOS nustatymų langą.
LabiausiaiĮprasti mygtukai įvesti BIOS: F2, Esc, Del. Jei turite nešiojamąjį kompiuterį, gali būti, kad juos reikia paspausti kartu su mygtuku Fn (t. y., pavyzdžiui, Fn + F2). Tai priklauso nuo klaviatūros nustatymų toje pačioje BIOS...
Pagrindinis sunkumas yra tas, kad nėra vieno rakto įvesti BIOS! Kiekvienas gamintojas gali turėti savo specialius pasiūlymus. raktai (kartais tai yra visos 3–4 mygtukų kombinacijos!).
Žemiau pateiksiu keletą variantų, kaip įeiti į BIOS, ir pateiksiu nuorodas į straipsnius, kuriuose galite sužinoti šiuos brangius raktus.
1 variantas
Jei jūsų kompiuteryje įdiegta Windows 8/10, galite nustoti spėlioti mygtukais, bet įeiti į BIOS iš OS sąsajos. Tai daroma gana paprastai, žr. instrukcijas, kurių nuoroda pateikiama žemiau.
Padėti!
Kaip įvesti UEFI (BIOS) iš Windows 8, 10 sąsajos (nenaudojant specialių klavišų F2, Del ir kt.) -
Variantas Nr.2
Norėdami sužinoti raktą įvesti BIOS, galite naudoti dokumentaciją (kurią įsigijote kartu su įrenginiu) arba specialią. lentelės ir specifikacijos (jų yra daug internete).
Aš taip pat turiu keletą lentelių ir instrukcijų, paskelbtų savo tinklaraštyje, galbūt galėsite ko nors išmokti.
Instrukcijos!
1) kaip įvesti BIOS arba UEFI (instrukcijos) -
2) lentelės su mygtukais, kad įeitumėte į BIOS / įkrovos meniu skirtingiems kompiuterių gamintojams -
3 variantas
Atkreipkite dėmesį į pirmąjį ekraną, kuris pasirodo iškart iš naujo paleidus kompiuterį (norėdami pamatyti pirmąjį ekraną, paleiskite kompiuterį iš naujo, o ne jo įjunkite...).
Jei neturite laiko pamatyti „pirmojo“ ekrano (arba perskaityti jame pateiktą informaciją) - paspauskite mygtuką Pertrauka).
Jei tai pavyks padaryti, ekranas „užšals“ ir lauks kito paspaudimo (tai yra, galėsite viską perskaityti ir apžiūrėti).
Toliau pateiktoje ekrano kopijoje rodomas AMI BIOS pasveikinimo ekranas: F2 arba Del- tai mygtukai, skirti įvesti BIOS nustatymus (anglų kalba: paleisti sąranką).

AMI BIOS: F2 klavišas - įveskite BIOS nustatymus.
4 variantas
Kai kurie nešiojamieji kompiuteriai turi specialių mygtukai, norint patekti į BIOS (jie dažniausiai yra maži ir yra šalia maitinimo mygtuko arba šalia maitinimo lizdo).

Išjungus nešiojamąjį kompiuterį, juos reikia paspausti rašikliu (ar pieštuku). Paspaudus jį, įrenginys įsijungs ir jums bus pateiktas įkrovos meniu (iš kurio galėsite pereiti į BIOS).

Įkrovos meniu / „Lenovo“ (kaip pavyzdys)
Pagrindai
Pastaba: tiems, kurie jau daugiau ar mažiau susipažinę su BIOS valdikliais, šią straipsnio dalį galima praleisti.
Valdymo klavišai, nustatymų keitimas
BIOS turėsite valdyti ir nustatyti nustatymus nenaudodami pelės (Tai gąsdina daugelį pradedančiųjų vartotojų. Beje, UEFI palaiko rusų kalbą ir pelę).
Tiesą sakant, net „Windows“ sistemoje (kur veikia pelė) – daug veiksmų daug greičiau galima atlikti naudojant klaviatūrą!
Valdymo mygtukai dažniausiai visur yra vienodi. (nors skirtumas yra, jis paprastai nėra reikšmingas). Dar viena detalė: BIOS dešinėje arba apačioje yra užuomina: ji nurodo visus pagrindinius valdymo klavišus (žr. nuotrauką žemiau).

Valdymo klavišai (AMI BIOS)
Pagrindiniai klavišai:
- F1 – pagalbos šauksmas (help);
- Rodyklės ← ir → - pasirinkite nustatymų skyrių (pavyzdžiui, Boot, Advanced ir kt.);
- Rodyklės ↓ ir - norimoje skiltyje pasirinkite konkretų parametrą;
- + ir - - keisti nustatymus (didinti/sumažinti);
- F10 - Išsaugokite BIOS nustatymus ir išeikite (galima paspausti bet kuriame BIOS skyriuje);
- ESC – išėjimas;
- Įveskite – nustatykite (patvirtinkite) pasirinktą parametrą/arba atidarykite parametrą ar skyrių tolimesnei konfigūracijai (paprastai vienas iš pagrindinių klavišų).
Apskritai, žinodami šiuos keliolika mygtukų, galite lengvai pakeisti visus BIOS nustatymus.
Išsaugomi nustatymai
Galite pakeisti bet kokius BIOS nustatymus, tačiau jie įsigalios tik po jūsų sutaupyti ir perkraukite įrenginį (beje, kompiuteris/nešiojamas kompiuteris automatiškai persikrauna išėjus iš BIOS).
- Paspauskite klavišą F10- daugumoje BIOS versijų tai reiškia nustatymų išsaugojimą ir įrenginio paleidimą iš naujo;
- Eikite į skyrių Išeiti ir spustelėkite Išsaugokite pakeitimus ir išeikite(išsaugokite nustatymus ir išeikite, pavyzdys parodytas žemiau esančioje ekrano kopijoje - 1 ir 2 rodyklės).

Beje, galite išeiti iš BIOS neišsaugoję nustatymų - norėdami tai padaryti, pasirinkite skiltyje Išeiti variantas Atmeskite pakeitimus ir išeikite (atmesti nustatymus ir išeiti / neišsaugoti nustatymų, išeiti).
Taip pat galite išeiti iš BIOS tiesiog iš naujo paleisdami kompiuterį (nors nerekomenduojama to daryti dar kartą...).
Iš naujo nustatykite optimalius nustatymus
Jei pakeitėte kokius nors BIOS nustatymus ir kompiuteris nustojo paleisti (arba, pavyzdžiui, dingo garsas) arba tiesiog nusprendėte viską grąžinti taip, kaip buvo, žinokite, kad BIOS turi specialią nustatymų atkūrimo funkciją. . Tie. ši funkcija grąžins visus numatytuosius nustatymus (t. y. pagal nutylėjimą padarys viską, kaip buvo perkant).
Galite iš naujo nustatyti nustatymus dviem būdais:
- Paspausk mygtuką F9(tačiau jis neveikia visose BIOS versijose);
- eik į skyrių Išeiti, tada spustelėkite Įkelti BIOS numatytuosius nustatymus(žr. ekrano kopiją žemiau).

Atstatyti nustatymus į numatytuosius - AMI BIOS
Beje, įkėlus numatytuosius nustatymus, juos reikia išsaugoti paspaudus F10 (apie tai - žr. straipsnio viršuje).
Skirtingose BIOS versijose atstatymo elemento pavadinimas gali šiek tiek skirtis. Pavyzdžiui, žemiau esančioje ekrano kopijoje parodyta sekcija Išeiti Dell nešiojamajame kompiuteryje – čia reikia spustelėti Atkurti numatytuosius nustatymus o tada išsaugokite tinktūras - Išsaugokite pakeitimus ir nustatykite iš naujo. Iš naujo paleidus įrenginį, jis veiks pagal numatytuosius nustatymus.

Iš naujo nustatyti numatytuosius nustatymus // „Dell“ nešiojamas kompiuteris // Atkurti numatytuosius nustatymus
BIOS nustatymas paleisti iš „flash drive“ / disko
Pereikime prie svarbiausio dalyko. Aš pažvelgsiu į BIOS nustatymus, naudodamas kai kurių populiariausių BIOS versijų pavyzdį - AMI BIOS Ir Apdovanokite BIOS(iš principo svarbiausia suprasti prasmę - visur viskas daroma vienodai, šiek tiek skiriasi meniu pavadinimas).
AMI BIOS
Pirmiausia turite eiti į skyrių Išplėstinė(išplėstas, žr. 1 rodyklę žemiau esančiame ekrane), tada reikia atidaryti skyrių USB konfigūracija. Tada patikrinkite, ar visi USB prievadai įjungti (tai yra, ar šalia jų šviečia užrašas). Įjungtas)!

Tikrinami USB prievadai – ar jie įjungti?
- 1st Boot Device – CD/DVD... (reiškia, kad pirmasis įkrovos įrenginys, iš kurio kompiuteris bandys paleisti, yra CD/DVD įrenginys. Jei jame nėra įkrovos/diegimo disko, kompiuteris bandys paleisti iš 2-asis įkrovos įrenginys);
- 2-asis įkrovos įrenginys – SATA: 5M-WDC WD5000(kompiuterio kietasis diskas. Jame įdiegta Windows, todėl jis bus paleistas, jei CD/DVD įrenginyje nėra disko).
Natūralu, kad esant tokiai atsisiuntimo eilei, kompiuteris nebus paleistas iš „flash drive“!

Kaip tai buvo ir kaip turėtų būti paleidžiant iš „flash drive“ // AMI BIOS
Kad BIOS matytų jūsų „flash drive“, turite pakeisti įkrovos eilę į šią:
- USB: bendras USB SD;
- CD/DVD diskas: 6M-TSST;
- SATA: 5M-WDC WD5000.
Tokiu atveju BIOS pirmiausia patikrins į USB prievadą įdėtą „flash drive“, tada – CD/DVD įrenginį, o tada paleis iš standžiojo disko. Daugeliu atvejų geriausias pasirinkimas.
Apdovanokite BIOS
Iš esmės jis sukonfigūruotas taip pat, šiek tiek skiriasi meniu pavadinimas. Taigi, įėjus į BIOS, rekomenduoju nedelsiant atidaryti skyrių Standartinės CMOS funkcijos.

Šiame skyriuje patikrinkite, ar įjungti USB prievadai (įrenginiai). Tiesiog patikrinkite, ar priešais eilutes, kuriose minimas „USB“, jis yra visur (pavyzdys toliau esančioje ekrano kopijoje).

USB prievadai: ar jie veikia? Jie dirba!
- Pirmasis įkrovos įrenginys (pirmasis įkrovos įrenginys) - USB-HDD (geriausias pasirinkimas paleidžiant iš „flash drive“ yra USB-HDD. Išskirtiniais atvejais, jei BIOS staiga neatpažįsta jūsų „flash drive“, pabandykite USB-FDD) ;
- Antrasis įkrovos įrenginys (antrasis įkrovos įrenginys) - kietasis diskas (kietasis diskas).

Nešiojamojo kompiuterio BIOS nustatymas
Tai daroma taip pat, kaip ir kompiuteriui. Tiesa, atskiruose modeliuose gali būti "rimtų" skirtumų, tačiau apskritai viskas yra identiška.
Nešiojamuose kompiuteriuose yra atskiras BOOT skyrius, skirtas įkrovos nustatymui. Kai jį atidarysite, jums bus prieinamos visos įkrovos parinktys.
Pateiksiu universalią dažniausiai naudojamų parametrų versiją (naudojant Dell Inspiron 3000 serijos nešiojamojo kompiuterio pavyzdį):
- Secure Boot – (saugaus įkrovimo režimas išjungtas. Jį palaiko tik naujos Windows 8, 10 versijos, o daugelis turi kelias OS arba naudoja 7...);
- - (greitas įkėlimas – daugeliu atvejų tai nelabai pagreitina...)
- 1st Boot Priority – pirmasis įkrovos įrenginys (USB diskas);
- 2nd Boot Priority – antrasis įkrovos įrenginys (kietasis diskas).

Daugelyje kitų nešiojamųjų kompiuterių modelių BIOS nustatymai atliekami panašiai, meniu ir nustatymai yra panašūs arba vienodi.
Keletas žodžių apie UEFI
Šiuolaikiniuose kompiuteriuose ir nešiojamuosiuose kompiuteriuose vietoj BIOS naudojamas UEFI. Tai labiau išplėsta ir patobulinta BIOS versija: pavyzdžiui, joje galite naudoti pelę, dažnai vyksta meniu rusifikavimas ir pan. Šiame straipsnyje pasakysiu, kad kalbant apie įkrovos redagavimą skiltyje viskas čia taip pat...
Pavyzdžiui, žemiau esančioje nuotraukoje rodomas pagrindinis Asus nešiojamojo kompiuterio UEFI langas, kuris rodomas iškart po jo prisijungimo. Norėdami atidaryti išplėstinį meniu ir rasti skyrių Boot, atkreipkite dėmesį į lango apačią: reikia paspausti klavišą F7 (arba paspauskite F8- ir nedelsdami pradėkite įkelti iš „flash drive“).

Išplėstiniuose nustatymuose skiltyje „Boot“ viskas daroma taip pat, kaip ir „įprastoje“ BIOS: jums reikia „flash drive“ (mano atveju „jetFlashTranscend 16 GB“) tiesiog pereikite į pirmąją vietą ir išsaugokite nustatymus (key F10) .

Paleidimas iš „flash drive“ / disko naudojant įkrovos meniu
Kam konfigūruoti ir keisti įkrovos eilę BIOS, kai galima paleisti iš „flash drive“ paspaudus vieną mygtuką?
Mes kalbame apie įkrovos meniu - įkrovos meniu, išverstą į rusų kalbą. Jei iškviesite šį meniu, galėsite pasirinkti, iš kur paleisti kompiuterį/nešiojamąjį kompiuterį: iš standžiojo disko, iš CD/DVD įrenginio, iš „flash drive“, iš SD kortelės ir kt.
Įkrovos meniu iškvietimo mygtukas paprastai nurodomas pirmame ekrane, kurį matote jį įjungę. Pavyzdys žemiau esančioje nuotraukoje:
- F2 arba Del - įveskite BIOS nustatymus;
- F11 - skambinkite įkrovos meniu.

Paskambinus į Boot Menu, pamatysite visus įrenginius, iš kurių galite paleisti. Pavyzdys toliau esančioje nuotraukoje: galite paleisti iš standžiojo disko, "flash drive" ir CD / DVD įrenginio.

Kodėl BIOS nepaleidžiama iš „flash drive“ / disko?
1) USB valdiklis išjungtas BIOS
Beveik visose BIOS versijose yra galimybė išjungti USB prievadus. Žinoma, jei jie yra išjungti, negalėsite paleisti iš USB disko. Patikrinkite, ar jie įjungti (arba iš naujo nustatykite nustatymus į numatytuosius) - aukščiau esančiame straipsnyje parodžiau, kaip tai daroma.
2) Įkrovos „flash drive“ buvo parašytas neteisingai
Dažnai jis gali būti įrašytas neteisingai dėl neteisingų programos nustatymų (kuriame įrašėte), arba sistemoje „sugedęs“ ISO vaizdas. Rekomenduoju perskaityti šį straipsnį:
3) Iš naujo paleidus kompiuterį, diegimas prasideda iš naujo
Gana dažnai pasitaiko tokia situacija. Įdėjote USB atmintinę, kompiuteris iš jo paleidžiamas ir prasidėjo diegimas, tada jis perkraunamas ir diegimas prasidėjo iš naujo. Ir taip ratu...
Tokiu atveju tiesiog išimkite „flash drive“ ir iš naujo paleiskite kompiuterį. Jis bus paleistas iš standžiojo disko (kur diegimo failai iš „flash drive“ jau buvo nukopijuoti)- ir diegimas bus tęsiamas (o ne pradėti iš naujo).
4) USB 3.0 ir USB 2.0
Šiais laikais šiuolaikiniai kompiuteriai/nešiojami kompiuteriai turi kelių tipų USB prievadus: USB 3.0 (USB 3.1) ir USB 2.0 (USB 3.0 – pažymėta mėlyna spalva). „Senos“ „Windows“ operacinės sistemos nepalaiko USB 3.0, todėl tais atvejais, kai „flash drive“ yra „nematoma“, rekomenduoju pabandyti įdiegti OS iš USB 2.0 prievado.

Pavyzdys: USB 2.0 ir USB3.0
5) USB-HDD, USB-FDD ir kt.
BIOS nustatant įkrovos tvarką dažniausiai reikia pasirinkti USB-HDD, tačiau kai kuriais atvejais BIOS nemato „flash drive“. Tokiu atveju pabandykite pakeisti USB-HDD į USB-FDD.
6) Klaida „Paleiskite iš naujo ir pasirinkite tinkamą įkrovos įrenginį arba į pasirinktą įkrovos įrenginį įdėkite įkrovos laikmeną ir paspauskite klavišą“
Tai dažnai nutinka, jei, pavyzdžiui, prie kompiuterio, kuriame nėra įkrovos įrašų, prijungtas diskas (diskelis). Tiesiog išimkite ir atjunkite visas laikmenas, išskyrus tą, iš kurios ketinate įdiegti (pvz., USB atmintinės).
Instrukcijos! Klaidos "paleiskite iš naujo ir pasirinkite tinkamą..." sprendimas -
7) Atjunkite visus priedus nuo kompiuterio. įranga
Taip pat rekomenduojama nuo kompiuterio atjungti antrą monitorių, spausdintuvus, skaitytuvus ir kt. Faktas yra tas, kad diegiant „Windows“ tai gali sukelti papildomų problemų. Pavyzdžiui, turėjau atvejį, kai „Windows“ neteisingai nustatė numatytąjį monitorių ir „siuntė“ vaizdą į kitą monitorių, kuris buvo išjungtas. (ir aš pamačiau „juodą“ ekraną...).
8) Įjunkite Legacy režimą
Skiltyje Boot turite pakeisti įkrovos režimą iš EFI (UEFI) į Legacy (jei yra). Aukščiau pateikiau rekomendaciją šiuo klausimu. Faktas yra tas, kad ne visos „Windows“ operacinės sistemos palaiko „naują“ funkciją (be to, šiam diegimo režimui turite teisingai parašyti USB atmintinę).
9) Išjunkite Secure Boot
BIOS skiltyje Boot (dažniausiai) yra parinktis Secure Boot - taip pat ją išjunkite, nustatykite į Išjungti (jei ji yra).
10) Įgalinti Paleisti CSM (jei yra (dažniausiai įkrovos skyrius))
BIOS, skiltyje Boot, pakeiskite Paleisti CSM režimą į Įgalinti (jei toks yra).
CD/DVD diskai dabar yra pasenę. Juos pakeitė USB atmintinės.
Sprendžiant daugelį problemų gali kilti poreikis paleisti iš „flash drive“:
- naujos operacinės sistemos įdiegimas;
- paleisti Live CD režimu;
- apsaugoti kompiuterį nuo virusų ir kenkėjiškų programų;
- ištaisyti klaidas, atsirandančias įkeliant operacinę sistemą;
- išankstinis papildomų tvarkyklių įdiegimas;
- nuskaityti standųjį diską probleminiams sektoriams;
- paleiskite „flash drive“ įdiegtą operacinę sistemą.
Daugelyje sistemų paleidimas iš USB disko pagal numatytuosius nustatymus yra išjungtas. Dėl šios priežasties vartotojui, norinčiam naudoti įkrovos USB atmintinę, gali kilti problemų keičiant nustatymus.
Įkrovos iš „flash drive“ ypatybės
Įrenginių paleisties pasirinkimo tvarką lemia Bios nustatymai – įtaisyta programinė įranga, skirta operacinei sistemai suteikti prieigą prie įrenginio API.
Norėdami paleisti sistemą iš „flash drive“, turite eiti į „Bios“ ir pakeisti paleidimo tvarką arba naudoti specialų įkrovos meniu. Tačiau tai ne visada lengva padaryti, nes skirtingose pagrindinėse plokštėse programinės įrangos versijos ir tipai gali skirtis.
Jei reikia paleisti iš USB ar bet kurio kito saugojimo įrenginio, turite atlikti šiuos veiksmus:
- įdėkite diską arba "flash drive";
- įjunkite kompiuterį arba paleiskite jį iš naujo;
- įveskite BIOS arba Boot meniu ir pasirinkite USB įrenginį;
- jei prijungti keli įrenginiai, sistema automatiškai pasiūlys jums reikalingą sąrašą.
Dauguma šiuolaikinių pagrindinių plokščių veikia naudojant technologiją, vadinamą UEFI. Tai ne tik patogesnis „Bios“ programinės įrangos grafinis apvalkalas, bet ir nauja programinė įranga su didesnėmis galimybėmis ir lanksčiais nustatymais.
Pagrindinės plokštės, veikiančios su uefi, gavo daug naujų galimybių, pavyzdžiui:
- stebėti skirtingų prietaisų temperatūrą ir, atsižvelgiant į tai, padidinti arba sumažinti ventiliatorių greitį;
- reguliuoti centrinio ir grafinio procesoriaus įsijungimo dažnį tose pagrindinėse plokštėse, kur tai suteikia kūrėjas;
- dirbti su daugeliu Bios nustatymų iš specialios programinės įrangos, kurioje veikia Windows operacinė sistema.
Vaizdo įrašas: BIOS pasirinkite įkrovos įrenginį
Asrock H77M-ITX pagrindinė plokštė
Lengviausias būdas paleisti sistemą iš „flash drive“ yra naudoti įkrovos meniu. Kiekviena šiuolaikinė pagrindinė plokštė turi tokią galimybę. Norėdami sužinoti, kurią kombinaciją ar klavišą galite tai padaryti, dažniausiai pakanka perskaityti sistemos pranešimus. Kraštutiniu atveju turite kreiptis į valdybos dokumentus.
„Asrock H77M-ITX“ leidžia pasirinkti paleidimo parinktį naudojant mygtuką „F11“. Pirmu bandymu gali nepavykti patekti į meniu, todėl reikia kelis kartus paspausti klavišą. Jei nepavyksta, tiesiog iš naujo paleiskite kompiuterį ir bandykite dar kartą.
Dėl to turėtumėte matyti mėlyną foną su žodžiais „Asrock UEFI setup utility“. Meniu „Please select boot device“ turite pasirinkti norimą įkelti įrenginį.

Norėdami sukonfigūruoti įrenginių paleidimo tvarką Asrock H77M-ITX pagrindinės plokštės BIOS, turite atlikti šiuos veiksmus:

Iš naujo paleidę kompiuterį, turėtumėte pamatyti, kad „flash drive“ pradeda paleisti.
ASUS P8H77-I pagrindinė plokštė
Kompiuterių su ASUS P8H77-I pagrindine plokšte BIOS galite patekti taip pat, kaip aprašyta ankstesniame skyriuje, naudodami klavišus "Del" arba "F2". Galite patekti į meniu, kuriame pasirenkami įrenginiai, kuriuos norite paleisti, naudodami mygtuką „F8“.
Programinės įrangos sąsaja labai skiriasi nuo ankstesnės versijos. Tačiau įvairių nustatymų meniu pavadinimai yra beveik identiški.
Norint supaprastinti operacijas, yra pradinis ir papildomas nustatymo režimas. Pradinės sąrankos funkcijoje, ty pagrindiniame lange, kurį matote įkeldami Bios, galite pasirinkti paleidimo prioritetą. USB paveikslėlyje nurodyta kaip su uefi.

Jei iš naujo paleidus sistemą, paleidimas iš „flash drive“ neprasideda, turite pereiti į „Išplėstinį režimą“. Tai galima padaryti naudojant mygtuką „Išplėstinė“ arba „F7“ klavišą.

Nuotrauka: išplėstinis UEFI Bios sąrankos režimas ASUS P8H77-I
Norėdami nustatyti prioritetą, turite atlikti šiuos veiksmus:

Nuotrauka: įgalinamas visiškas USB įrenginių inicijavimo palaikymas


Nuotrauka: meniu „Kietojo disko įkrovos tvarka“.

Nuotrauka: pakartotinis prioriteto tikrinimas pasikeitus standžiojo disko įkrovos sąrašams
Kompiuteris bus paleistas iš naujo, o po to turėtų prasidėti paleidimas iš USB. Jei taip neatsitiks, pabandykite pakeisti prievadą ir pakartokite veiksmą.
Kaip paleisti iš įkrovos USB atmintinės į „Award Bios“.
Naujas pagrindines plokštes, kurios veikia su uefi, konfigūruoti daug lengviau. Tačiau senesnėse sistemose gali kilti poreikis paleisti iš „flash drive“. Įkrovos USB disko naudojimo nustatymai gali šiek tiek skirtis, nors anksčiau aptartas veikimo principas yra tas pats.
Viena žinomiausių „Bios“ versijų yra „Award“. Jokiu būdu negalima iškviesti meniu ir pasirinkti paleidimo prioritetą. Todėl nedelsdami pereiname prie BIOS nustatymo.
Norėdami paleisti sistemą iš „flash drive“ kompiuteryje, kuriame pagrindinė plokštė veikia „Award“, turite atlikti šiuos veiksmus:

Jei paleidimas iš reikiamo disko nebuvo atliktas, turite patikrinti dar vieną parametrą: meniu „Integruoti išoriniai įrenginiai“ turi būti įjungtas USB valdiklis.

Nuotrauka: tikrinamas valdiklio aktyvavimas
AMI BIOS
Ši programinės aparatinės įrangos valdymo sistema yra modernesnė, todėl jau yra meniu paleidimo eilės pasirinkimui. Jis įjungiamas mygtuku „F11“. Į BIOS nustatymus galite patekti naudodami mygtukus „Del“ arba „F2“.
Norėdami pasirinkti atsisiuntimo prioritetą:

Phoenix-Award Bios
„Phoenix-Award Bios“ yra gana reta, o jos programinė įranga yra šiek tiek neįprasta. Palaikomas meniu, leidžiantis greitai pasirinkti įkrovos diską, rodyti; jis iškviečiamas paspaudus klavišą „F11“.
Įdomu tai, kad „Phoenix-Award“ meniu nerasite USB-HDD. Bet jūs galite pasirinkti iš kitų programėlių, kurias galima prijungti tokiu būdu, pavyzdžiui, Zip, CDROM ir Floppy. Norėdami paleisti iš „flash drive“, turite pasirinkti „Hard Disk“, tada sąraše atsiras reikiamas USB-HDD.

Kalbant apie prioritetų valdymą per Bios, tai daroma beveik identiškai AMI.
Skirtumas tas, kad meniu „Įkrovimas“ turite pasirinkti šias parinktis:
- Naudodami „+“ ir „-“ klavišus keičiame tvarką. Pirmasis turėtų būti nuimamas įrenginys;
- suaktyvindami "Reovable Device" ir paspausdami mygtuką "Enter", išskleidžiamajame sąraše pasirinkite "flash drive".

Nuotrauka: paleidimo užsakymų sąraše pirmiausia pateikiame nuimamą įrenginį
Beveik bet kuri „Bios“ mikrosistema leidžia paleisti sistemą iš „flash drive“. Žinodami klavišų kombinacijas ir reikiamus meniu elementus, galite greitai pakeisti paleidimo prioritetus.
Modernesnės pagrindinės plokštės su uefi suteikia daug daugiau galimybių valdyti savo sistemą. Jei reikia, galite paleisti skirtingas operacines sistemas iš skirtingų "flash drives", kad galėtumėte valdyti bet kokią programinę įrangą.