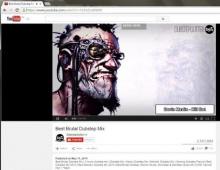Įkraunamas „flash drive“ windows 7 mac os. Įkrovos MAC OS „flash drive“ kūrimas: nuoseklios instrukcijos, sąrankos patarimai
Gerai žinomos kompanijos Apple kompiuteriai yra labai daugiafunkciniai ir turi platų specialiai sukurtos programinės įrangos pasirinkimą. Tačiau kartais nutinka taip, kad „Mac“ ar „iMac“ vartotojas nori įdiegti jam jau taip pažįstamą „Windows“ operacinę sistemą. Kartais OS Windows gali prireikti norint įdiegti kai kurias programas, kad galėtumėte žaisti mėgstamus žaidimus, tačiau nėra tinkamos alternatyvos Mac.
OS galite įdiegti patys. Tai galima padaryti keliais būdais, pavyzdžiui, naudojant įrankį arba naudojant „flash drive“. Pažvelkime į „Apple“ programų, kurios vadinamos „Bootcamp“, „Parallels Desktop“ ir „Virtual Box“, pavyzdį.
Bootcamp paruošimas ir diegimas
Ši parinktis leidžia įdiegti papildomą OS „Mac“ ir „iMac“ į atskirai sukurtą standžiojo disko skaidinį. Galite pasirinkti, kurią sistemą paleisti paleisties metu. Šios programos pranašumas yra tas, kad įdiegus programą per ją, visi jūsų kompiuterio ištekliai bus prieinami „Windows“, o tai leis maksimaliai išnaudoti „Mac“ našumą. Kompiuteris lengvai žais naujausius žaidimus ir atliks sudėtingas užduotis.
Prieš diegdami papildomą OS, atminkite, kad ji užims daug vietos standžiajame diske. Įsitikinkite, kad jame yra reikiamų gigabaitų. Vidutiniškai jums gali prireikti apie 30 Gb.
Prieš pradėdami diegti operacinę sistemą „iMac“ arba „Mac“, patikrinkite ir paruoškite „Boot camp“. Pirmiausia įsitikinkite, kad visi „Apple“ naujinimai jame įdiegti. Norėdami tai padaryti, turite atlikti šiuos veiksmus:
Kai paleisite programą, turėsite galimybę pasirinkti vietą, kurioje bus įdiegta OS Windows. Prieš paleisdami programinę įrangą, turėtumėte uždaryti visas atidarytas programas ir programas.
Kai programa ir „flash drives“ informacijai kopijuoti yra paruošti, galite pereiti prie pirmųjų veiksmų:


Kai visi failai bus nukopijuoti, „iMac“ automatiškai pradės paleisti iš naujo. Tada, norėdami pamatyti įkrovos tvarkyklę, paspauskite ir palaikykite klavišą Alt. „Mac“ kompiuteryje atsidarys disko meniu, pažymėkite skaidinį operacinės sistemos pavadinimu. Po to bus paleista OS ir nustatyti parametrai.

Norėdami įdiegti „Windows 8“, turite padaryti tą patį. Tik lange Veiksmų pasirinkimas„Turėtumėte pažymėti langelius šalia elementų“ Atsisiųskite naujausią programinę įrangą"Ir" Sukurkite diską, kad įdiegtumėte „Windows 7“ arba naują».
„Windows“ diegimas „Mac“ kompiuteryje, tiksliau, programos nustatymas, prasideda nuo kalbos pasirinkimo. Iš karto pasirinkite tinkamą kalbą, kitaip turėsite atlikti visus veiksmus iš naujo. Šiame lange pasirinkę visus parametrus, spustelėkite mygtuką Kitas, kuris yra apatiniame dešiniajame kampe.
Norėdami įdiegti „Windows“ operacinę sistemą „Mac“, atidžiai vykdykite visas pateiktas instrukcijas. Proceso metu neperkraukite ir neišjunkite kompiuterio. Procedūra jokiu būdu negali būti nutraukta.
Antrą kartą paleidę iMac iš naujo, galite pradėti diegti reikiamas tvarkykles. Norėdami tai padaryti, atsisiųskite juos iš „flash drive“, įdiekite ir paleiskite diegimo programą.
„Windows“ diegimas per „Bootcamp“ naudojant USB atmintinę
Diegimas gali būti atliekamas naudojant diską su operacine sistema arba per USB diską. Norėdami įkelti programą iš „flash drive“ į „Mac“, pirmiausia turite ją atsisiųsti. Jei mes kalbame apie Windows 8, tada šios sistemos versija turi būti iso formato.
Ši diegimo parinktis „Mac“ ir „iMac“ niekuo nesiskiria nuo ankstesnės. Prieš pradėdami, taip pat turėtumėte patikrinti, ar „bootcamp“ nėra naujinimų, ir išsaugoti visus reikiamus duomenis. Šios instrukcijos padės atlikti užduotį:

Tačiau atsitinka taip, kad kai diegimo laikmena yra „flash drive“, programa reikalauja įdėti diską su programa ir atsisako toliau atsisiųsti programinę įrangą į „iMac“. Tokiu atveju galite atsisiųsti Daemon Tools Lite iMac tvarkyklę. Su jo pagalba mes montuojame Windows iso vaizdą, jis tarnaus kaip virtualus diskas ir tada Bootcamp be jokių problemų užbaigs mūsų OS diegimo procesą.
„Windows“ diegimas „Mac“ ir „iMac“ naudojant „Parallels Desktop“.
Be „Boot Camp“, yra keletas kitų papildomų operacinės sistemos įdiegimo galimybių. Pavyzdžiui, galite naudoti programą Parallels Desktop, kuri yra virtuali mašina, įdiegta „Windows“. „Windows“ programas galėsite paleisti iš naujo nepaleidę kompiuterio.
 Diegimą galite užbaigti vadovaudamiesi toliau pateiktomis instrukcijomis:
Diegimą galite užbaigti vadovaudamiesi toliau pateiktomis instrukcijomis:

Ypatinga „Parallels Desktop“ savybė yra didelis programos našumas. Galite atsisiųsti nemokamą bandomąją versiją arba nusipirkti „Parallels Desktop“ naudodami toliau pateiktą nuorodą:
„Windows“ diegimas naudojant „VirtualBox“.
„VirtualBox“ yra viena iš populiariausių virtualizacijos programų. Su jo pagalba jūsų kompiuteris lengvai paleis dvi operacines sistemas vienu metu. Įdiegti papildomą OS per „VirtualBox“ yra gana paprasta.
Norėdami pradėti, įveskite užklausą VirtualBox į paieškos variklį, eikite į oficialią svetainę ir atsisiųskite programą. Baigę diegti, spustelėkite programos piktogramą ir pasirinkite „Sukurti“. Po to galite pradėti diegti „Windows“.

Kartais nutinka taip, kad įdiegus papildomą operacinę sistemą „iMac“ iškyla problemų dėl garso ar vaizdo atkūrimo. Norėdami išspręsti šią problemą, „Mac“ kompiuteryje turite įdiegti visas tvarkykles, kurios anksčiau buvo išsaugotos papildomame saugojimo įrenginyje (diske arba „flash drive“).
Atlikus visus veiksmus, „Windows“ diegimas „Mac“ bus visiškai baigtas. Iš naujo paleiskite programą ir viskas tikrai veiks.
Video tema
Palyginti neseniai buvo išleista nauja „Apple“ operacinės sistemos versija, kuri vadinosi „Mac OS X High Sierra“. Daugelis „MacBook“ savininkų iš karto norėjo jį įdiegti patys. Tačiau kažkas nutiko. Standartinio „Sierra“ atnaujinimo metu „Mac“ atsisakė paleisti. Todėl nepakenks išsiaiškinti, kaip sukurti įkrovos USB atmintinę, skirtą „Mac OS High Sierra“. Verta iš karto pažymėti, kad čia nėra nieko sudėtingo. Jums tiesiog reikia griežtai laikytis instrukcijų. Be kita ko, mes jums pasakysime, kaip iš Windows sukurti įkrovos USB atmintinę su Mac OS. Bet pirmiausia šiek tiek apie pačią operacinę sistemą.
Galbūt jus domina:

Kas yra „Mac OS“?
Taigi, „Mac OS X“ yra „Apple“ operacinė sistema, įdiegta nešiojamuosiuose kompiuteriuose ir „viskas viename“ kompiuteriuose iš Cupertino kompanijos. Jis kuo labiau skiriasi nuo įprastų „Windows“ tiek išvaizda, tiek struktūra. Pradėkime nuo to, kad ši OS yra pagrįsta UNIX. Dėl to jis labai artimas Linux platinimams. Štai kodėl ji turi vėsesnę apsaugos sistemą (nei Windows). Šioje OS parašytų programų taip pat negalima taip lengvai paleisti. Norėdami tai padaryti, jums reikės specialių emuliatorių. Kalbant apie dizainą, „Apple“ operacinė sistema laikoma stiliaus etalonu. Naujoje OS versijoje kūrėjai ėmėsi saugumo ir dizaino. Rezultatas – graži ir saugi sistema. Štai kodėl daugelis žmonių galvoja, kaip įdiegti naują Mac OS. Įkrovos USB atmintinės kūrimas yra labai paprastas procesas. Svarbiausia yra laikytis instrukcijų. Ir viskas bus gerai.
Tai antras etapas. Jo esmė yra rasti ir atsisiųsti tinkamą vaizdą. Sukurti įkrovos USB atmintinę, skirtą „Mac OS X“, yra daug lengviau nei sukurti diską naudojant „Windows“. Galite tiesiog visiškai nemokamai atsisiųsti tinkamą Mac OS versiją iš bendrovės AppStore. Ir jums nereikia jo aktyvuoti. Kol jūs turite ieškoti tinkamo ir aktyvuoto „Windows“ vaizdo naudodami torrent stebėjimo priemones. Iš esmės ten galima rasti ir „Mac OS“. Bet kodėl? Daug lengviau ir patikimiau jį atsisiųsti iš oficialios parduotuvės. Ir jūs galite įrašyti vaizdą į "flash drive" tiek iš "Mac", tiek iš klasikinio kompiuterio. Taigi, iš AppStore pasirinkite tinkamą OS leidimą ir atsisiųskite jį į savo kompiuterį. Dėmesio, OS atsisiunčiama kaip DMG vaizdas. Tai klasikinis vaizdo plėtinys, skirtas „Mac“.

„Flash“ disko įrašymas. Programos pasirinkimas
Taigi, pradėkime įrašyti Mac OS. Sukurti įkrovos USB atmintinę pačioje Mac OS galima keliais būdais: naudojant integruotas Mac galimybes ir trečiųjų šalių programas. Kiekvienas vartotojas pasirenka sau tinkamiausią būdą. Įrašymo kokybė nesiskiria. Tik trečiųjų šalių programos įrašo „flash drive“ daug greičiau nei standartinė programa. Bet panagrinėsime du variantus. Taip pamatysite kiekvieno iš jų privalumus ir trūkumus.

Disko įrašymas. Naudojant sistemos įrankį
Įkrovos „Mac OS El Capitan“ USB atmintinės sukūrimas naudojant operacinę sistemą yra gana paprastas procesas. Tačiau, jei nesilaikysite instrukcijų, galite padaryti klaidų. Ir jums reikia atlikti šiuos veiksmus.
Tai tik ruošėsi važiavimui. Dabar pereikime prie pačios „Mac OS“ įrašymo. Įkrovos USB atmintinės kūrimas naudojant operacinę sistemą atliekamas būtent tokiu būdu. Norint įrašyti, vartotojui reikės tam tikrų terminalo įgūdžių. Atkreipkite dėmesį, kad įvedę komandą sudo, turite įvesti supervartotojo slaptažodį. Priešingu atveju komanda nebus taikoma. Nors pati operacinė sistema įspės vartotoją apie tai.
Žingsnis po žingsnio instrukcija:
Taip galite sukurti įkrovos USB atmintinę, skirtą „Mac OS“, naudodami operacinę sistemą. Procesas yra gana sudėtingas ir intensyvus. Todėl daugelis žmonių pasirenka galimybę naudoti trečiųjų šalių komunalines paslaugas. Būtent į tai ir pažvelgsime dabar.

Disko įrašymas. Trečiosios šalies paslaugų naudojimas
Taigi, pirmiausia turite pasirinkti programą, kad sukurtumėte įkrovos USB atmintinę Mac OS. Daugelis išmanančių žmonių rekomenduoja naudoti „Install Disk Creator“. Programa yra juokingai paprasta. Be to, tai visiškai nemokama. Ir jūs galite jį atsisiųsti iš tos pačios AppStore. Taigi, atsisiųskite, įdiekite ir paleiskite programą. Visa kita paprasta:
Įkrovos laikmenos kūrimas prasidės nedelsiant. Galite eiti išgerti arbatos, nes šis procesas truks apie penkiolika–dvidešimt minučių. Sėkmingai užbaigus, programa parodys atitinkamą pranešimą. Galite iš naujo paleisti įrenginį ir pradėti diegti naujausią Mac OS versiją.
Be paprasčiausios „MacDaddy“ programos „Istall Disk Creator“, yra keletas kitų tos pačios rūšies programų. Beveik visi jie turi panašias funkcijas. Jie moka tik įrašyti „Mac OS“ į „flash drives“. Ir nieko daugiau. Net jų dizainas yra šiek tiek panašus. Todėl nėra skirtumo, kurią įrašymo programą naudoti. Rezultatas bus lygiai toks pat.
Įrašyti diską sistemoje Windows. Programinės įrangos pasirinkimas
Taip pat galima sukurti įkrovos „Mac OS“ USB atmintinę sistemoje „Windows“. Tačiau tam tikrai reikės naudoti specializuotą programinę įrangą. Čia nėra daug pasirinkimo. Tik „TransMac“ programa gali teisingai įrašyti DMG vaizdą į „flash drive“. Joks Rufusas negali su tuo susitvarkyti. Svarbiausia, kad „TransMac“ jokiu būdu nėra nemokama programa. Tačiau gerai tai, kad pirmąsias penkiolika dienų neregistruota programos versija veikia be jokių apribojimų. Verta paminėti, kad darbo su „TransMac“ procesas yra gana sudėtingas. Todėl rekomenduojama viską daryti tik pagal instrukcijas. Dabar pažvelkime į patį procesą.

Įrašyti diską „TransMac“.
Taigi, pradėkime įrašinėti į „Mac OS“ atmintinę. Įkrovos USB atmintinės kūrimas sistemoje „Windows“ turėtų prasidėti atsisiunčiant „TransMac“ programą iš oficialios kūrėjo svetainės ir vėliau ją įdiegus. Tada galite pereiti prie paties disko kūrimo proceso:
„Flash“ diskas dabar sukurtas. Galite pasiimti ir įdiegti „Mac OS“. Sukurti paleidžiamą USB atmintinę iš „Windows“ yra daug sunkiau nei naudojant tą patį „Mac“. Bet tai taip pat įmanoma. Tiesiog nepamirškite, kad TransMac programa normaliai veikia tik penkiolika dienų. Jei lauksite per ilgai, kol parašysite, nieko nebus.

Išvada
Taigi, dabar aišku, kas yra „Mac OS“. Sukurti įkrovos USB atmintinę naudojant šią operacinę sistemą nėra tokia sudėtinga užduotis. Svarbiausia viską daryti pagal instrukcijas. Tik tada vartotojo pastangas vainikuos sėkmė. Vertingiausia yra tai, kad „flash drive“ su šia operacine sistema gali būti sukurta tiek pačioje „Mac“ OS, tiek naudojant „Windows“ programas. Vienintelis skirtumas yra tas, kad atlikdami šį procesą „Mac“ kompiuteryje galite naudotis OS galimybėmis. Bet jūs negalite to padaryti sistemoje „Windows“. Ten turėsite naudoti trečiųjų šalių programas. Verta paminėti, kad įrašymas bet kokiu atveju užtruks gana ilgai. Taigi būkite kantrūs.
Beveik bet kuris vartotojas gali sukurti įkrovos diską, nepaisant jo žinių ir patirties. Jums tereikia atsisiųsti ISO atvaizdą ir įrašyti jį į CD arba DVD. Bet jei norime sukurti įkrovos USB atmintinę, tai procedūra turi savo niuansų, priklausomai nuo operacinės sistemos.
Jei nukopijuosime ISO atvaizdą ar jame esančius failus į USB diską, nieko gero negausime. Turime paversti „flash drive“ įkrovos skaidiniu. Paprastai šis procesas ištrina visą informaciją iš USB atmintinės arba SD kortelės.
Kaip sukurti diegimo laikmeną naudojant „Linux“, turint tik „Windows“.
Tiems, kurie nori sukurti įkrovos USB atmintinę su Ubuntu iš Windows, rekomenduojama naudoti Universal USB Installer. Tai leidžia dirbti su beveik bet kokiu Linux platinimu. Alternatyvi galimybė yra UNetbootin.
 Norėdami sukurti įkrovos „Linux“ atmintinę, atsisiųskite pasirinkto platinimo ISO atvaizdą iš interneto. Paleiskite vieną iš aukščiau paminėtų programų, nukreipkite ją į .ISO failo vietą ir pasirinkite USB diską, kurį norite paleisti. Visa kita bus padaryta be jūsų tiesioginio dalyvavimo.
Norėdami sukurti įkrovos „Linux“ atmintinę, atsisiųskite pasirinkto platinimo ISO atvaizdą iš interneto. Paleiskite vieną iš aukščiau paminėtų programų, nukreipkite ją į .ISO failo vietą ir pasirinkite USB diską, kurį norite paleisti. Visa kita bus padaryta be jūsų tiesioginio dalyvavimo.
Linux sistemoje galite naudoti programas su panašiomis funkcijomis. Pavyzdžiui, „Ubuntu“ turi „Startup Disk Creator“, kuris gali sukurti „flash drives“ su šia operacine sistema. Taip pat yra UNetbootin, kuris veikia Linux. Todėl galite naudoti šį įrankį.
Ką daryti, jei turime IMG failą?
Kai kurie operacinių sistemų platinimai platinami kaip IMG failas, o ne ISO. IMG yra vaizdas, skirtas įrašyti ne į optinį diską, o tiesiai į "flash drive".
Norėdami perkelti jį į USB diską arba SD kortelę, naudokite Win32 Disk Imager programą. Jums tereikia atsisiųsti IMG failą, nurodyti šiam įrankiui, kur jis yra, ir pasirinkti norimą „flash drive“. Visi laikmenoje esantys failai, kai į ją įrašomas IMG, yra sunaikinami. Naudodami šį įrankį taip pat galite kurti IMG vaizdus naudodami įkrovos USB atmintinę arba SD kortelę.
Labiau patyrę Linux vartotojai gali naudoti komandą dd norėdami įrašyti IMG vaizdą į bet kurią išimamą laikmeną. Įdėkite išimamą laikmeną ir paleiskite šią komandą (Ubuntu):
Sudo dd if=/home/user/file.img of=/dev/sdX bs=1M
Vietoj /home/user/file.img nurodykite kelią į IMG failą, o vietoje /dev/sdX nurodykite kelią į SD kortelę arba „flash drive“. Būkite atsargūs nurodydami kelią į keičiamąją laikmeną. Jei vietoj to nurodysite diską su sistema arba duomenimis, jį visiškai ištrinsite.
Sukurkite įkrovos USB atmintinę naudodami „Windows 7“ iš ISO failo
Galite naudoti "Microsoft" įrankį, kuris leidžia atsisiųsti "Windows 7" vaizdą ir sukurti įkrovos diską arba "flash drive". Norėdami paleisti šį įrankį, jums reikės ISO diegimo failo iš Windows 7. Tikiuosi, kad turite licencijos raktą šiai operacinei sistemai įdiegti? 
Įkraunama USB atmintinė „Windows 8“ arba „8.1“.
Jei turite „Windows 8“ arba „Windows 8.1“ licencijos raktą, galite atsisiųsti operacinės sistemos vaizdą iš „Microsoft“ svetainės ir iš karto sukurti diegimo „flash drive“. Pirmiausia turite atsisiųsti atitinkamą įrankį iš „Windows“ naujinimo puslapio. Žinoma, tam jums reikės licencijos rakto. Paleiskite įrankį, įveskite raktą ir pasirinkite sukurti USB diegimo laikmeną. 
Atminkite, kad „Windows 8“ ir „Windows 8.1“ turi skirtingus raktus. Todėl, jei norite sukurti „Windows 8.1“ diegimo „flash drive“ su „Windows 8“ raktu, turėsite eiti žiediniu keliu. Paprasčiausias būdas yra pirmiausia įdiegti „Windows 8“, o tada nemokamai atnaujinti į „Windows 8.1“. Jame nėra nieko sudėtingo.
„Windows 8“ diegimo „flash“ disko įrašymas iš ISO failo
Jei jau turite ISO failą su Windows 8 arba 8.1, galite naudoti įrankį, kurį minėjau skyriuje Windows 7, kad sukurtumėte įkrovos laikmeną, todėl nereikia atsisiųsti didelio failo.
Tiesiog „pateikite“ jį ISO atvaizdu naudodami „Windows 8“ arba „8.1“.
DOS
Jei reikia paleisti kompiuterį naudojant seną gerą DOS (pavyzdžiui, kartais tai yra vienintelis būdas atnaujinti BIOS arba naudoti specialias žemo lygio paslaugas), galite naudoti Rufus, kad sukurtumėte įkrovos laikmeną.
Šis įrankis įrašys „FreeDOS“ į „flash“ diską – nemokamą atvirojo kodo MS DOS analogą. Jis gali paleisti visas programas, sukurtas DOS.
Mac OS X
Norėdami sukurti įkrovos USB atmintinę Mac OS X, pirmiausia atnaujinkite operacinę sistemą į naujausią versiją. Norėdami tai padaryti, naudokite „App Store“ savo kompiuteryje. Tada paleiskite „Apple“ programą „createinstallmedia“ arba trečiosios šalies programą „DiskMaker X“.
Išimamą laikmeną su OS X atvaizdu galima naudoti norint „išvalyti“ operacinę sistemą kompiuteryje arba atnaujinti kitus įrenginius, į juos nepersiunčiant failų iš interneto.
Įkrovos USB atmintinės kūrimas iš „Windows“ sistemoje „Mac“.
Jei planuojate įdiegti „Windows“ savo „Mac“, naudokite „Boot Camp“ diegimo laikmenai įrašyti. Ši programa paaiškins, kaip sukurti USB atmintinę, kad būtų galima įdiegti „Windows“ su „Apple“ kompiuterių tvarkyklėmis ir integruotomis „Boot Camp“ programomis. 
Ši USB atmintinė leis įdiegti „Windows“ „Mac“ kompiuteriuose, bet nemėginkite jos naudoti kompiuteriuose, kurių burnoje nėra obuolio.
Šiame straipsnyje paminėjau tik populiariausius sprendimus. Tačiau yra ir kitų būdų, kaip sukurti įkrovos USB atmintinę konkrečiai operacinei sistemai.
„Mac OS“ operacinė sistema yra stabilesnė sistema nei „Windows“, tačiau kartais net šią OS reikia įdiegti nuo nulio. Pavyzdžiui, pakeitėte standųjį diską arba norite įdiegti kitą versiją, arba atnaujinote į naujausią versiją per senąją ir dabar susiduriate su problemomis: „Wi-Fi“ tinklas nestabilus, nuolatinės programos veikimo problemos - jie sulėtėja, sugenda ir panašiai. Tai gali būti ištaisyta su kitu sistemos atnaujinimu, o gal ir ne. Todėl, jei norite, kad „Mac OS“ veiktų teisingai ir stabiliai, turite ją įdiegti į švarų diską, visiškai ištrindami senąjį.
Kaip sukurti įkrovos USB atmintinę naudojant „MacOS“ (OS X)
Yra keletas variantų:
Visi metodai yra nemokami ir gana paprasti. Kad veiktų, mums reikės 8 GB ar didesnio „flash drive“ ir operacinės sistemos, kurią ketinate įdiegti, vaizdo – tai gali būti „Mountain Lion“ (10.8), „Mavericks“ (10.9), „Yosemite“ (10.10), „El“. Capitan (10.11), Sierra (10.12), High Sierra (10.13) arba Mojave (10.14). Visus juos galima atsisiųsti iš interneto, o naujausią macOS sistemos versiją visada galima atsisiųsti iš oficialios Mac App Store ir nemokamai. Taip pat galite atsisiųsti ankstesnes OS versijas iš parduotuvės, žinoma, jei jas pirkote anksčiau.

Taigi, tarkime, kad turite „flash drive“ ir atsisiuntėte operacinės sistemos vaizdą. Pradėkime tiesiai nuo įkrovos USB atmintinės su Mac OS X kūrimo proceso.
1 metodas
Įkrovos OS X USB atmintinės kūrimas naudojant DiskMaker X
Šis metodas yra pats paprasčiausias ir reikalauja mažiausiai pastangų. Programa DiskMaker X yra daugiafunkcinis ir visiškai nemokamas, jo pagalba galite sukurti USB atmintinę su visiškai skirtingomis sistemomis, nuo OS X Lion iki macOS Mojave. Naujausią DiskMaker X versiją galite atsisiųsti iš oficialios programos kūrėjų svetainės.
Visi „flash drive“ su „Mac OS“ kūrimo veiksmai: „Mountain Lion“, „Mavericks“, „Yosemite“, „El Capitan“ ir naujesnės versijos yra vienodi ir nesiskiria vienas nuo kito. Mes sukursime įkrovos USB atmintinę Yosemite, todėl atsisiunčiame DiskMakerX4b4 versiją.

Paleiskite atsisiųstą DiskMakerX4b4.dmg failą ir perkelkite programą į aplanką Programs

Paleiskite nukopijuotą programą ir spustelėkite Atidaryti

Tada turėsime langą su pasirinkta operacine sistema, kurią galėsime įkelti į USB atmintinę. Priklausomai nuo DiskMaker X versijos, sistemų pasirinkimas gali skirtis. Mūsų versijoje tai yra Mountain Lion (10.8), Mavericks (10.9) ir Yosemite (10.10). Yosemite pasirinkimas (10.10)

Dabar turite nurodyti, kur yra pats sistemos vaizdas, jei atsisiuntėte jį iš „Mac App Store“, kaip tai padarėme, tada jis bus aplanke „Programos“, o „DiskMaker X“ jį suras pats ir jums tereikės spustelėkite Naudoti šią kopiją

o jei OS X buvo atsisiųsta iš interneto, tuomet reikia nurodyti vietą, kur ji yra, paspaudus mygtuką Select an Install file....
Prieš pasirinkdami nepamirškite prijungti .dmg failo ir iš jo nukopijuoti failą iš OS X, nes jei bandysite pasirinkti sistemos vaizdą .dmg formatu, programa tiesiog jo nepasirinks


Ir tiesiogiai pasirinkite „flash drive“, kuriame ketiname įrašyti, spustelėdami mygtuką Pasirinkti šį diską

Sutinkame, kad mūsų diskas bus visiškai ištrintas


Po to prasidės įkrovos USB atmintinės kūrimo procesas, kuris užtruks nuo 10 iki 20 minučių, po kurio jums bus pranešta pranešimu

Sveikinu. Įkrovos USB atmintinė, skirta „Mac OS X“, paruošta!
2 metodas
Įkrovos OS X USB atmintinės kūrimas naudojant diegimo disko kūrimo priemonę
Palyginti su ankstesniu metodu, šis yra dar paprastesnis, nes visos operacijos atliekamos viename programos lange:
1 veiksmas Paleiskite programą Įdiekite Disk Creator, galite atsisiųsti iš oficialios svetainės, kurią sukūrė „MacDaddy“.
2 veiksmas Pasirinkite USB diską, kuris turėtų būti įkraunamas
3 veiksmas Nurodykite vietą diske, kur yra diegimo programa su MacOS (OS X) sistema. Jei vaizdas buvo atsisiųstas iš „Mac App Store“ (jis yra aplanke „Programos“, programa pati jį suras, jei ne, tada reikia spustelėti mygtuką Pasirinkti OS X diegimo programą ir nurodyti kelią
4 veiksmas Spustelėkite Sukurti diegimo programą ir įveskite administratoriaus slaptažodį, kad pradėtumėte

Tada tereikia šiek tiek palaukti, kol bus sukurta „Mac OS X“ įkrovos USB atmintinė.
3 būdas
Įkraunamos OS X USB atmintinės kūrimas naudojant „createinstallmedia“
Ši parinktis yra šiek tiek sudėtingesnė. Čia viską padarysime patys, be trečiųjų šalių programų pagalbos.
Pirmiausia turime paruošti USB atmintinę įrašymui.
„Flash“ disko paruošimas OS X Mavericks ir OS X Yosemite
1 veiksmas Atidarykite programą Disko paslaugų programa, norėdami tai padaryti, eikite į aplanką Programos → Priemonės. Prijunkite USB atmintinę ir pasirinkite ją kairiajame programos skydelyje

2 veiksmas Dešiniajame meniu pasirinkite skirtuką Disko skaidinys, kuriame reikia suformatuoti „flash drive“. Už tai kairėje Perskirstymo schema išskleidžiamajame meniu pasirinkite „1 skaidinys“ ir dešinėje nurodykite USB atmintinės formatą „Mac OS Extended (paskelbta žurnale)“, pavadink kaip nori

3 veiksmas Dabar lango apačioje spustelėkite mygtuką Parinktys ir pasirinkite GUID skaidymo schema ir spustelėkite Gerai

4 veiksmas Pasirinkę skaidinio schemą, apatiniame dešiniajame programos kampe spustelėkite mygtuką Taikyti
„Disk Utility“ parodys įspėjimo langą, kad visi „flash drive“ duomenys bus ištrinti, sutikite su tuo ir spustelėkite „Partition Disk“

„Flash“ disko paruošimas „OS X El Capitan“, „macOS Sierra“, „High Sierra“ ir „Mojave“
1 veiksmas Prijunkite USB atmintinę ir atidarykite programą Disko paslaugų programa, tada pasirinkite jį kairiajame programos skydelyje

2 veiksmas Viršutiniame meniu spustelėkite Erase, kad perskirstytumėte „flash drive“ „Mac OS“ sistemoje

3 žingsnis Dabar lauke vardas lauke nurodykite „flash drive“ pasirinktą pavadinimą Formatas pasirinkite failų sistemos formatą „OS X Extended (paskelbta žurnale)“, ir lauke Schema — "GUID skaidymo schema" ir spustelėkite Ištrinti

Paruošę USB atmintinę, pradėsime kopijuoti į ją operacinės sistemos failus OS X. Prieš tai nepamirškite nukopijuoti diegimo failo iš OS į aplanką „Programs“.
Paleiskite terminalą, taip pat iš aplanko „Utilities“ ir įveskite šią komandą (nepamirškite pakeisti „flash drive“ pavadinimo):
skirta OS X Mavericks
sudo "/Applications/Install OS X Mavericks.app/Contents/Resources/createinstallmedia" --volume "/Volumes/ „flash drive“ pavadinimą" --applicationpath "/Applications/Install OS X Mavericks.app" --nointeraction
skirta OS X Yosemite
sudo "/Applications/Install OS X Yosemite.app/Contents/Resources/createinstallmedia" --volume "/Volumes/ „flash drive“ pavadinimą" --applicationpath "/Applications/Install OS X Yosemite.app" --nointeraction
skirta OS X El Capitan
sudo "/Applications/Install OS X El Capitan.app/Contents/Resources/createinstallmedia" --volume "/Volumes/ „flash drive“ pavadinimą" --applicationpath "/Applications/Įdiegti OS X El Capitan.app" --nointeraction
skirta macOS Sierra
sudo "/Applications/Install macOS Sierra.app/Contents/Resources/createinstallmedia" --volume "/Volumes/ „flash drive“ pavadinimą" --applicationpath "/Applications/Install macOS Sierra.app" --nointeraction
skirta macOS High Sierra
sudo "/Applications/Install macOS High Sierra.app/Contents/Resources/createinstallmedia" --volume "/Volumes/ „flash drive“ pavadinimą"
skirta macOS Mojave
sudo "/Applications/Install macOS Mojave.app/Contents/Resources/createinstallmedia" --volume "/Volumes/ „flash drive“ pavadinimą"
Paspauskite Enter ir įveskite mūsų paskyros slaptažodį, po kurio prasidės įkrovos USB atmintinės kūrimo procesas
Disko trynimas: 0%... 10%... 20%... 30%...100%...
Kopijuojami diegimo failai į diską...
Kopijuoti baigta.
Įkeliamas diskas...
Kopijuojami įkrovos failai...
Kopijuoti baigta.
Padaryta.
Po 10–15 minučių įkrovos USB atmintinė su „Mac OS“ yra paruošta naudoti
4 metodas
Įkraunamos OS X USB atmintinės kūrimas naudojant disko paslaugų programą „Yosemite“ ir toliau
Šis metodas yra paskutinis ir daug darbo reikalaujantis, nes čia reikia atlikti daug daugiau operacijų nei ankstesniuose. Be to, šio metodo negalima naudoti visose „MacOS“ – pradedant nuo „El Capitan“ ir aukštesnėse versijose, tai nebeįmanoma, nes „Apple“ sumažino „Disk Utility“ programos galimybes.
Kaip ir 3 metodu, turime paruošti savo USB atmintinę, kad galėtume į ją nukopijuoti operacinę sistemą. Todėl ruošiame jį taip, kaip aprašyta aukščiau. (cm. )

Eikite į aplanką Turinys → SharedSupport ir įdiekite failą InstallESD.dmg dukart spustelėdami jį

numatytieji nustatymai rašyti com.apple.finder AppleShowAllFiles true;nužudyti Finder
Norėdami vėl išjungti paslėptų failų rodymą, turite nurodyti „false“, o ne „true“.
Dabar matome paslėptus failus, atidarykite InstallESD.dmg diską, kurį mes prijungėme. Mums reikia failo BaseSystem.dmg, įdiekite jį dukart spustelėdami

Grįžtame į atvirojo disko įrankį ir einame į skirtuką Recover, kur šaltinio lauke tempiame BaseSystem.dmg, o lauke Destination tempiame anksčiau sukurtą mūsų „flash drive“ skyrių. Dabar spustelėkite mygtuką Atkurti ir įveskite kompiuterio administratoriaus slaptažodį. Įkrovos disko kūrimo procedūra trunka apie 10 minučių, po kurios uždarome disko įrankį

Kai tik failai bus nukopijuoti, „flash drive“ bus automatiškai prijungtas. Atidarykite jį „Finder“ ir eikite į aplanką „Sistema → Diegimas“, kuriame turime ištrinti slapyvardį (sparčiąją nuorodą) į aplanką „Paketai“

Po to tereikia nukopijuoti originalų aplanką Packages, kuris yra anksčiau įmontuotame OS X Install ESD atvaizde; iš ten ištrynėme to paties pavadinimo slapyvardį (sparčiąją nuorodą) į tą aplanką. Kai kopijavimas bus baigtas, mūsų įkrovos USB atmintinė su „Mac OS X“ yra paruošta!

4 metodas
Įkraunamos „MacOS“ USB atmintinės kūrimas „Windows 10“, „8“ ir „Windows 7“.
Jei dėl kokių nors priežasčių nepavyko sukurti įkrovos USB atmintinės naudodami sistemą „MacOS“, galite tai padaryti naudodami „Windows“. Jums reikės „TransMac“ programos, kurią galite atsisiųsti iš oficialios kūrėjo svetainės. Programa yra mokama, tačiau jos bandomasis laikotarpis yra 15 dienų!
1 veiksmas Paleiskite TransMac programą kaip administratorių (dešiniuoju pelės mygtuku spustelėkite programos piktogramą ir pasirinkite Vykdykite kaip administratorius) ir spustelėkite mygtuką Vykdyti. Jei naudojate bandomąjį laikotarpį, turėsite palaukti 10 sekundžių, kol pasirodys mygtukas

2 veiksmas Kairiojoje srityje pasirinkite „flash drive“, kurį norite paleisti, dešiniuoju pelės mygtuku spustelėkite jį ir pasirinkite „Format Disk for Mac“, tada spustelėkite Taip, kad ištrintumėte visus jame esančius duomenis.
Kaip matote, įkrovos USB atmintinę su MacOS (OS X) operacine sistema sukurti galima įvairiais būdais – nuo paprastų: paspaudus porą klavišų iki sudėtingesnių. Galite naudoti jums patogų metodą.
Jei straipsnis buvo naudingas, pridėkite jį prie savo žymių, taip pat užsiprenumeruokite mūsų bendruomenes socialiniuose tinkluose, kur rasite daug daugiau naudingos informacijos
Daugelis „Mac“ kompiuterių šiandien neturi optinio disko: jis tiesiog neįtrauktas į „Macbook air“ ir „Mac mini“, kai kuriuose „MacBook“ / „iMac“ jis pakeičiamas papildomu 2,5 colio disku, o kai kuriuose kompiuteriuose įrenginys gali tiesiog neveikti. .
Nauji „Mac“ kompiuteriai gali paleisti iš „flash“ disko, bet aš nesu naujų (2010 m.) savininkas, o šis vadovas taip pat bus naudingas tiems, kurie nori greitaiįdiegti „Windows“ iš vaizdo bet koks aguonos.
Išbandžiau daug būdų – bandžiau diegti iš USB atmintinės/disko, viskas buvo veltui (ne kiekvienas mac paleidžiamas iš atmintinės ar išorinio disko). taip pat nieko nedavė - buvo tamsus ekranas. Šis metodas buvo tiesiog išsigelbėjimas.
Taigi ko reikia:
2.4 veiksmas: VDI vaizdo konvertavimas į WinClone vaizdą
- „VirtualBox“ eikite į Failas-> Medijos tvarkyklė. Spustelėkite Kopijuoti mūsų „Windows“ skaidinį, būtinai naudokite šią parinktį Fiksuotas dydis. Bus iškviesta paleidimo kopija win7_copy. Laukiame, kol ši operacija bus baigta
- Eikite į terminalą, eikite į aplanką, kuriame išsaugojote kopiją, ir įveskite: sudo VBoxManage internalcommands converttoraw win7_copy.vdi win7.raw Palaukite, kol bus baigta dar kartą
- Terminale įveskite kitą komandą:
sudo hdiutil attach -imagekey diskimage-class=CRawDiskImage win7.raw Po to vaizdas turėtų būti prijungtas Be pavadinimo - Eikite į WinClone, pirmame skirtuke padarykite šio prijungto disko kopiją be pavadinimo Vaizdas
- Vaizdas paruoštas!
3 etapas: įkelkite WinClone vaizdą į Boot Camp skaidinį
Naudokime antrąjį skirtuką Atkurti WinClone programoje ir ankstesniame žingsnyje sukurtą vaizdą įkelkite į jau fizinį Boot Camp skaidinį.Ateityje diegiant jums tereikia 1 ir 3 žingsnių, antrąjį reikia atlikti tik vieną kartą.
Aš nesu šios praktinės patirties autorius, tai nemokamas vertimas į rusų kalbą (su nedideliais papildymais ir patobulinimais). Šio straipsnio originalas yra prieinamas. Aš asmeniškai išbandžiau metodą ant 2 mac - iMAC MC508 2010 ir Mac Mini 2011 junior modelio, jis veikia kaip svajonė, už ką ačiū autoriui, kuris taip pat sakė, kad metodą išbandė šimtai žmonių, ir jis tiesiog veikia .
PS. Prašau griežtai manęs nespardyti, tai mano pirmasis įrašas čia. Ačiū.