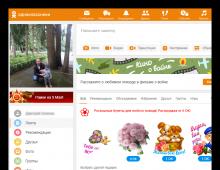Kā formatēt cieto disku BIOS. Cietā diska formatēšana, izmantojot BIOS
Formatēšana ir process, kurā tiek atzīmēts datu nesējs, tas ir, tiek izveidota failu sistēma. Lietotājam tas parasti nozīmē, ka informācija, kas iepriekš bija ietverta datu nesējā, tiek pilnībā izdzēsta. Šajā rakstā mēs apskatīsim, kā formatēt cieto disku, izmantojot BIOS.
Pieņemsim, ka datoram ir pievienots cietais disks, kas ir jāformatē, un formatēšana jāveic, izmantojot BIOS, piemēram, ja datorā nav instalēta operētājsistēma.
Ja mēs runājam par formatēšanu, tad šo procedūru nevar veikt tikai caur BIOS, jo šī izvēlne nenodrošina iespēju dzēst pievienotos diskus. Tomēr, ja izmantojat īpašas utilītas, kuras var palaist, izmantojot BIOS, uzdevums kļūst izpildāms.
Cietā diska formatēšana, izmantojot BIOS
Tālāk mēs apskatīsim divas katram lietotājam pieejamās metodes, kas ļaus formatēt cieto disku, izmantojot BIOS. Katra no metodēm savā darbā izmantos papildu rīkus (bez tiem nevar iztikt), un jums tikai jāizvēlas piemērotākais.
1. metode: formatējiet cieto disku, izmantojot Windows iestatīšanas izvēlni
Šī metode ir visizplatītākā, jo šodien daudziem lietotājiem ir sāknēšanas disks vai zibatmiņas disks ar jebkuras Windows izplatīšanas komplektu.
Kā jūs, iespējams, jau esat sapratis, jums būs nepieciešama sāknēšanas ierīce, kurā ir Windows Installer. Šajā gadījumā mēs neinstalēsim Windows, bet palaižam instalēšanas programmu caur BIOS, kurā sāksies formatēšanas process.
Brīdinājums ir tāds, ka, izmantojot programmu Windows Installer, varat veikt ārkārtīgi ātru formatēšanu — šeit nav sniegti nekādi papildu iestatījumi. Turklāt Windows instalēšanas programmas izmērs ir ievērojami lielāks nekā utilīta otrajā metodē.
1. Pirmkārt, jums būs nepieciešams sāknēšanas disks vai zibatmiņas disks. Ja jums nav ne viena, ne otra, visērtāk ir ierakstīt bootable USB flash drive ar izplatīšanas komplektu. Piemēram, oficiālajā Microsoft vietnē zemāk esošajā saitē ir īpaša utilīta, kas lejupielādēs Windows izplatīšanas komplektu jūsu datorā un pēc tam ļaus jums viegli un ātri ierakstīt to zibatmiņas diskā, tādējādi padarot zibatmiņas disku sāknējamu.
2. Kad sāknēšanas ierīce ir rokā, tā jāpievieno datoram, kurā tiks formatēts cietais disks, un pēc tam ievadiet BIOS. Parasti lielākajai daļai datoru BIOS ievadīšana tiek veikta, ļoti agrīnā stadijā ātri nospiežot īpašu karsto taustiņu - tas visbiežāk notiek F2, Del vai F1.
3. Kad esat nokļuvis BIOS, jums būs jāatrod “Boot MENU”, kurā varat iestatīt sāknēšanas ierīci, kas tiks startēta vispirms. Dažādās BIOS versijās šis vienums var atrasties atšķirīgi un tam ir nedaudz atšķirīga nosaukuma variācija, taču būtība ir vienāda. Mūsu gadījumā nepieciešamais vienums atrodas izvēlnē "Papildu BIOS funkcijas" - "Pirmā sāknēšanas ierīce", kur jāiestata zibatmiņas diska nosaukums kā pirmā sāknēšanas ierīce (ja zibatmiņas diska nosaukums netiek rādīts, atlasiet USB-HDD) vai CDROM (ja izmantojat Windows disku).
4. Kad nepieciešamie iestatījumi ir iestatīti, jums vienkārši jāiziet no BIOS, pēc kura dators sāks atsāknēt, un rezultātā ekrānā tiks parādīta Windows instalēšanas izvēlne.
5. Pēc valodas izvēles ekrānā parādīsies logs, kurā jums būs jāizvēlas disks, kurā tiks instalēta sistēma Windows. Izvēlieties disku ar vienu peles pogu un pēc tam noklikšķiniet uz tālāk esošās pogas "Diska iestatīšana".
6. Ekrānā, kurā jums būs jāatlasa, parādīsies papildu opciju kopa "Formāts".
7. Ekrānā parādīsies brīdinājums, ka formatēšana izdzēsīs visus datus no diska. Ja piekrītat tam, noklikšķiniet uz "LABI" turpināt.
Process sāksies. Kad formatēšana ir pabeigta, ekrānā tiks parādīts ziņojums, kas norāda uz veiksmīgu procedūras pabeigšanu.
2. metode: formatējiet disku, izmantojot Acronis Disk Director
Ja jums nav sāknējama datu nesēja ar Windows OS, labāk nekavējoties pāriet uz šo metodi, jo šajā gadījumā diskā vai zibatmiņas diskā būs jāieraksta daudz mazāk informācijas (3-4 GB pret 15 MB). .
Populārs instruments Acronis diska direktorsļauj veikt sarežģītus darbus ar cietajiem diskiem pat tad, ja datorā nav instalēta operētājsistēma. Lietderība ir apmaksāta, taču tai ir bezmaksas demonstrācijas versija, kas ļaus pārbaudīt šīs programmas iespējas un, protams, izpildīt mūsu noteikto formatēšanas uzdevumu.
1. Pēc utilīta lejupielādes no izstrādātāja oficiālās vietnes tā būs jāinstalē datorā un pēc tam palaidīs.
2.
Pievienojiet USB zibatmiņas disku vai disku datoram, kurā tiks ierakstīts Acronis Live-CD. Atvērtā programmas loga kreisajā apgabalā noklikšķiniet uz pogas "Acronis Bootable Media Builder".
3. Ekrānā parādīsies utilīta logs, kurā jums būs jānoklikšķina uz pogas "Tālāk".
4. Nākamajā logā redzamos iestatījumus atstājiet kā noklusējuma iestatījumus.
5. Norādiet komponentus, kas tiks ierakstīti sāknēšanas datu nesējā (mūsu gadījumā, piemēram, tiks izmantots komponents 64 bitu sistēmām, bet, ja nezināt sava datora bitumu, atlasiet abus).
6. Visbeidzot, jums būs jāizvēlas, kur utilīta tiks ierakstīta: tieši zibatmiņas diskā vai saglabāta kā ISO attēls turpmākai ierakstīšanai diskā. Tā kā mūsu gadījumā datoram ir pievienots zibatmiņas disks, mēs to atlasām un dodamies tālāk.
7. Ja jums ir jāpievieno draiveri, programma liks jums to izdarīt nākamajā darbībā.
8. Noklikšķiniet uz pogas "Turpināt", lai sāktu sāknējamā datu nesēja ierakstīšanu.
9. Sāksies sāknējamā datu nesēja ierakstīšana, kas prasīs nedaudz laika, jo rakstāmās utilītas izmērs nepārsniedz 20 MB. Tiklīdz ekrānā tiek parādīts ziņojums, kas norāda uz veiksmīgu procesa pabeigšanu, zibatmiņas disku vai disku var izņemt no datora un savienot ar to, kurā cietais disks tiks formatēts, izmantojot BIOS.
10. Jums būs jāievada BIOS un jāiestata sāknēšanas ierīce kā galvenā sāknēšanas ierīce. Kā to izdarīt, tika aprakstīts pirmajā metodē no otrā līdz ceturtajam punktam, tāpēc šajā posmā mēs neapstāsimies.
11. Ekrānā parādīsies Acronis logs. Lai turpinātu darbu ar programmu, jums būs jāizvēlas vēlamā utilīta. Mūsu gadījumā tika ierakstīta tikai viena versija, tāpēc mēs atlasām "Acronis Disk Director".
12. Sāksies utilīta lejupielāde, kas var ilgt vairākas minūtes. Ekrānā parādīsies diska pārlūkošanas logs, kurā būs redzami pieejamie diski. Noklikšķiniet uz pogas, lai turpinātu "LABI".
Labdien, dārgie mana emuāra lasītāji! Vai jūsu klēpjdators ir sācis darboties pilnīgi nesaprotami, jūs nevarat atrast tajā nepieciešamos failus? Vai jūsu dators sāk darboties, un tas ir kļuvis pilnīgi neiespējams? Vai pretvīrusu diagnostika nepalīdz? Viss, kas ir redzams startēšanas laikā, ir miris zils tuksnesis? Tad paliek pēdējā radikālā metode. Mēģināsim izdomāt, kā formatēt cieto disku klēpjdatorā, izmantojot BIOS.
Cietā diska dizains ir ārkārtīgi vienkāršs. Datora galvenais disks ir apaļa plāksne ar magnētisku pārklājumu. Tās virsma ir absolūti gluda un pulēta līdz spoguļa spīdumam. Uz tā nav sektoru marķējuma, un to, kur tiks glabāta tāda vai cita veida informācija, nosaka formatēšanas darbība. Šī procesa laikā plāksne tiek fiziski marķēta un tiek pārbaudītas visas salauztās vai bojātās vietas. Šādas vietas tiek izslēgtas kā neuzticamas un tajās netiek ierakstīta informācija. Primārā diska formatēšana tiek veikta ražotnē. Visi turpmākie gadījumi notiek katru reizi, kad atkārtoti instalējat Windows. Katrs no tiem pārbauda diska virsmu, lai izvairītos no konflikta starp sistēmu un tikko ierakstītajām programmām.
Uzmanību! Formatēšana novedīs pie pilnīga klēpjdatorā iepriekš saglabāto datu zuduma. Piemēram, tikai pieredzējis programmētājs var atjaunot jūsu iecienītākās fotogrāfijas, izmantojot īpašas utilītas. Par naudu, protams.
Kā pareizi formatēt cieto disku, izmantojot BIOS
Lai pārformatētu, ievietojiet sāknēšanas disku vai kopiju cietajā diskā ar Windows. Varat lejupielādēt jebkuras versijas Windows OS failu no interneta vai izmantot licencētu Windows izplatīšanas kopiju. Lai sasniegtu gala rezultātu, nav nekādas atšķirības, no kurienes nāk jaunais Windows. Lai pārskatītu HDD disku bez piekļuves galvenajai OS, visas darbības jāveic sāknēšanas stadijā. Iepriekš integrējiet multividi jaunajā operētājsistēmā.
Ko darīt šajā gadījumā:
- Mēs pārstartējam klēpjdatoru un sākotnējā startēšanas periodā aktivizējam Del taustiņu, lai ievadītu pamatsistēmu. Dažos modeļos kā alternatīva Del tiek izmantoti Insert vai funkciju taustiņi F2, F5, F12. Ielādējot, pievērsiet īpašu uzmanību ziņojumam ekrāna apakšā. Tur vienmēr tiek sniegta precīza informācija. Ja esat saglabājis dokumentus ierīcei, tur varat atrast detalizētus norādījumus.
- Pagaidiet, līdz ekrānā parādīsies BIOS teksta logs. Nav iespējams pārvietoties pa peli, bet tikai aktivizējot tastatūras pogu bloku: uz augšu, uz leju, pa labi, pa kreisi. Dosimies tieši uz cilni “Sāknēšana”.
- Mēs izvirzām prioritāti sistēmas sāknēšanai no nepieciešamā sāknēšanas sektora kompaktdiskā vai USB diskdzinī, nevis no HDD. Kā tas notiek? Izmantojiet tastatūras bultiņas, lai atvērtu vienumu “Sāknēšanas ierīces prioritāte”. Izmantojot F5, F4 funkcionalitāti, atlasiet vērtību CD-ROM vai zibatmiņas diskā vissvarīgākajā pirmajā pozīcijā.
- Tagad jums ir jāatstāj bāzes sistēma, bet jāsaglabā iejaukšanās sekas, aktivizējot funkcijas taustiņu F10. Mēs gaidām, kad klēpjdators atsāksies pats.
- Lai konfigurētu Windows 8, atlasiet valodu - diagnostika - papildu opcijas - komandrinda. Lai konfigurētu operētājsistēmu Windows 7, aktivizējiet vienumu “Komandrinda”.
- Ja darba laikā saskaraties ar nepazīstamu informāciju, izmantojiet teksta redaktora rindiņu
wmic logicaldisk get deviceid — sējuma nosaukuma-izmēra-apraksts
- Lai izvēlētos vajadzīgā diska nosaukumu, aktivizējiet
formāts /FS:NTFS X: /q - sadalīšanas process NTFS sistēmā;
formāts /FS:FAT32 X: /q - paātrināts sadalīšanas process FAT32,
vērtība “X” ir vēlamā diska simbols.
Izdodiet formāta apstiprināšanas komandu un restartējiet.
Jaunākajās Windows 10 versijās varat vienlaikus izvēlēties pārveidot MBR par GPT un lietot jauno nodalījumu shēmu.
BIOS neatpazīst neviena veida diskus
Dažreiz, iestatot pamata sistēmu, viss vai viens pieejamais disks nav redzams sadaļā Boot. Kas jums jādara šajā gadījumā? Pirmkārt, ja klēpjdators ir ļoti vecs, visticamāk, tas vienkārši neatbalsta zibatmiņas disku formātu. Ja ievades/izvades sistēma neredz cieto disku un tiek novērotas problēmas klēpjdatora darbībā (un tās tiek novērotas, ja rodas jautājums par diska formatēšanu), tad visticamākais problēmas cēlonis ir mehāniski bojājumi. uz cieto disku vai šūnu, kurā tas ir instalēts.
Problēmas ar BIOS
Jūsu iecienītākais Asus, Acer, HP vai Lenovo neieslēdzas vispār, bet jūs to neesat nometis? Visticamāk, ka ir kļūme pašā ievades/izvades sistēmā. Šeit var palīdzēt tikai mātesplates maiņa, taču tas nav lēts. Tomēr tam ir savas priekšrocības. Jūs varat jaunināt savu klēpjdatoru līdz maksimāli pieļaujamajiem parametriem.
Otrā iespēja ir, ka akumulators, kas baro sistēmu, ir bojāts. Jums ir jāatskrūvē vāciņš klēpjdatora aizmugurē un jāatrod neliels apaļas formas monētas akumulators. Uzmanīgi nomainiet to un mēģiniet restartēt ierīci.
Apakšējā līnija
Esiet ļoti uzmanīgs, un jūs redzēsit, ka cietā diska sadalīšanas process nav tik sarežģīts. Primitīvākais formatēšanas veids ir tieši operētājsistēmā, aktivizējot komandu "Format".
Turklāt periodiska operētājsistēmas pārinstalēšanas procedūra nāks par labu jebkuram klēpjdatoram, ja tas sāks sasalt un kairināt tā īpašnieku. Starp citu, informācija par BIOS atiestatīšanu uz rūpnīcas iestatījumiem.
Vai jums patika materiāls? Vai ieguvāt jaunu informāciju un varējāt “izārstēt” savu portatīvo datoru? Vai varbūt jūs rakstā redzat dažas neprecizitātes? Rakstiet komentāros un es ar prieku atbildēšu uz jebkuru jautājumu.
Tāpat lapas apakšā var redzēt populārāko sociālo tīklu ikonas. Dalieties materiālā ar draugiem, iespējams, kādam no viņiem būs interese uzzināt ko jaunu.
Apmeklējiet manas lapas vēlreiz, priecāšos satikt pastāvīgos un tikko atnākušos emuāra lasītājus.
Paldies par jūsu uzmanību! Tiekamies atkal manā emuārā. Ar cieņu Rostislavs Kuzmins.
Operētājsistēmā Windows tas ir diezgan vienkāršs uzdevums, savukārt, lai veiktu šo procesu, izmantojot BIOS, startējot no CD/DVD diska, lietotājam ir nepieciešama zināma pieredze.
Kā formatēt cieto disku Windows čaulā?
Izvēlieties nepieciešamo datu nesēju (datoru cietie diski - C, D vai E) un parādiet tā saturu. Izveidojiet dublējumu, pārvietojot visus nepieciešamos datus uz citu disku, pēc tam aizveriet logu. Atcerieties, ka formatēšana izdzēš visu diska saturu. Mapē Mans dators meklējiet ikonu, kas parāda formatējamo disku. Izvēlieties to ar peles labo pogu. Nolaižamajā sarakstā atrodiet vienumu "Formāts" un noklikšķiniet uz tā. Ekrānā tiks piedāvāts izvēlēties formāta veidu atkarībā no diska veida un operētājsistēmas (OS) versijas. Ja iespējams, izvēlieties "ātri". Sējuma etiķetes iestatīšana nav obligāta. Lūdzu, ņemiet vērā, ka šādā veidā nav iespējams formatēt diska sāknēšanas apgabalu (parasti "C:").

Kā formatēt cieto disku, izmantojot BIOS?
Veiciet pilnu cietā diska dublējumu. Saglabājiet svarīgus datus, kamēr darbojas operētājsistēma. Atcerieties, ka formatēšana pilnībā izdzēsīs visu saturu. Nepareizi formatēta diska atkopšana ir sarežģīta un dārga, un tā negarantē, ka tiks izgūti visi dati. Izveidojiet sāknēšanas disku (CD vai DVD) ar OS vai paņemiet gatavu disku. Restartējiet datoru un palaidiet BIOS Setup (nospiežamās pogas tiks norādītas datora komplektācijā iekļautajā dokumentācijā vai datoru ražotāju interneta resursos). Parasti ielāde sākas pēc noteiktu taustiņu secīgas nospiešanas vai to kombinācijas - ALT un S, F12 utt. Iestatiet sāknēšanu no optiskā diskdziņa. Lai to izdarītu, dodieties uz BIOS iestatījumiem, lai mainītu sāknēšanas secību attiecībā pret cieto disku. Vispirms ir nepieciešams boot no instalācijas CD/DVD. Citiem vārdiem sakot, neatkarīgi no izvēlētās secības parastais sāknēšanas cietais disks (C :) ir jāinstalē pēc jūsu. Saglabājiet iestatījumus un izejiet no izvēlnes, turpiniet ievērot norādījumus par cietā diska formatēšanu, izmantojot BIOS. Tagad dators tiks atsāknēts un tiks palaists no jūsu CD/DVD. Datora ekrānam būs pavisam cits izskats – tiks parādīta izvēlne ar jautājumiem par atbilstošās Windows versijas instalēšanu. Atlasiet vienumus, kas nepieciešami OS sākotnējai instalēšanai. Viens no pirmajiem jautājumiem, ko sistēma uzdos, būs formatēšanas ieteikumi. Turpinot sekot norādījumiem, vienkārši atlasiet atbilstošo vienumu un apstipriniet savu izvēli. Ja vienā fiziskajā datu nesējā ir redzami vairāki nosaukumi, jūs skatāties uz viena cietā diska nodalījumiem (C, D, E).

Sadaļas izvēle
Lai izveidotu tukšu instalācijas disku, ir jāatlasa nodalījums, kurā ir vecās Windows instalācijas (disks C :). Ja izvēlne piedāvā failu sistēmas izvēli, izlemjot, kā formatēt cieto disku, izmantojot BIOS, atlasiet NTFS (nevis FAT16) un apstipriniet ātro formatēšanu. Komanda tiks izpildīta bez lietotāja iejaukšanās.
Procesa pabeigšana
Pēc tam operētājsistēma sāks normāli, un visi datora diski saglabās atlasītās izmaiņas. Lielākā daļa instalēšanas programmu ir diezgan vienkāršas, un tām nav nepieciešama aktīva lietotāja līdzdalība.
Iesācēji bieži jautā, kā formatēt cieto disku, izmantojot BIOS. Diemžēl nav iespējams formatēt disku, izmantojot tikai BIOS. BIOS vienkārši nenodrošina šādu funkciju. Taču cieto disku var formatēt, izmantojot programmu Windows Installer vai komandrindu, kas ir pieejama Windows instalācijas diskā. Šajā rakstā mēs aplūkosim abas šīs iespējas.
Kā formatēt cieto disku, izmantojot Windows Installer
Ja vēlaties formatēt cieto disku, lai tajā instalētu operētājsistēmu, varat to izdarīt, izmantojot Windows Installer. Šajā gadījumā jums nav jāmeklē nekādi papildu sāknēšanas diski vai sarežģītas metodes, piemēram, formatēšana, izmantojot BIOS. Viss, kas jums nepieciešams, ir disks vai zibatmiņas disks ar Windows operētājsistēmu. Ja jums nav šāda diska vai zibatmiņas diska, varat izlasīt mūsu rakstus par vai.
Ja jums jau ir disks/zibatmiņas disks, varat sākt Windows instalēšanu. Pievienojiet zibatmiņas disku vai disku datoram un dodieties uz BIOS. Šeit jums jāmaina sāknēšanas prioritāte no diskiem, lai dators vispirms tiktu palaists no mūsu zibatmiņas diska vai diska. Par to, kā tas tiek darīts, varat lasīt mūsu rakstā par.
Pēc tam mēs sāknējam no sava diska vai zibatmiņas diska, sākam Windows instalēšanu un izpildām instalēšanas programmas norādījumus, līdz ekrānā tiek parādīta diska atlases izvēlne. Šajā izvēlnē ar peli jāizvēlas disks, kuru vēlaties formatēt, un noklikšķiniet uz pogas “Diska iestatījumi”, kas atrodas zem disku saraksta.
Pēc tam parādīsies vairākas pogas diska iestatīšanai, tostarp poga “Formatēt”. Noklikšķiniet uz tā, lai formatētu atlasīto disku.

Sistēma brīdinās par failu dzēšanu šajā diskā. Noklikšķiniet uz "Labi", lai sāktu formatēšanu.

Kad formatēšana ir pabeigta, varat turpināt Windows instalēšanu tikko formatētajā diskdzinī. Kā redzat, lai instalētu Windows, nav absolūti nepieciešams formatēt cieto disku, izmantojot BIOS, viss nepieciešamais jau ir iebūvēts operētājsistēmas instalētājā.
Kā formatēt cieto disku, izmantojot komandrindu
Ja jums ir jāformatē cietais disks, bet neplānojat instalēt sistēmu Windows, varat izmantot komandrindu, kas ir iebūvēta Windows sāknēšanas diskā.
Lai piekļūtu šai komandrindai, sāknējiet no Windows instalācijas diska, bet neinstalējiet operētājsistēmu. Tā vietā nospiediet taustiņu kombināciju SHIFT+F10. Tas parādīs komandrindu.
Kad tiek parādīta komandu uzvedne, palaidiet komandu " wmic logicaldisk iegūstiet ierīces identifikatoru, sējuma nosaukumu, izmēru, aprakstu" Šī komanda parādīs informāciju par cietajiem diskiem, kā arī tiem piešķirtos burtus. Lūdzu, ņemiet vērā, ka šī komandrinda var piešķirt diska burtus, kas atšķiras no tiem, kas tiem piešķirti jūsu darba sistēmā Windows.

Pēc tam varat sākt formatēšanu. Lai to izdarītu, palaidiet komandu “format /FS:NTFS X: /q”. Vienkārši aizstājiet “X” ar tā diska burtu, kuru vēlaties formatēt

Kad cietā diska formatēšana ir pabeigta, aizveriet komandu uzvedni un restartējiet datoru.
Ļoti bieži personālā datora lietotājam rodas jautājums par to, kā formatēt cieto disku, izmantojot BIOS. Tūlīt ir vērts atzīmēt, ka jūs nevarēsit formatēt cieto disku, izmantojot BIOS, jo BIOS kalpo tikai kā rīks formatēšanas pamata izveidei. Tas ir, ar sistēmas utilīta palīdzību mēs varam izsaukt programmas elementus, kas ļaus sasniegt mūsu galveno mērķi. Pats jautājums nozīmē, ka lietotājs vēlas formatēt cieto disku, neielādējot Windows operētājsistēmu. Un tas ir ļoti reāls uzdevums, kuru mēs tagad apsvērsim.
Formatēšana ir pilnīga datu iznīcināšana un cietā diska iekšējās atmiņas notīrīšana. Šī darbība iznīcina visus datu bitus, kas iepriekš tika ierakstīti diskā. Šī procedūra tiek veikta pilnīgas tīrīšanas nolūkos, kas ļauj pārinstalēt operētājsistēmu, nebaidoties no kļūdām, darbības traucējumiem un citiem nepatīkamiem brīžiem.
Tātad, kā formatēt cieto disku, izmantojot BIOS? Ir vairāki veidi, kā atrisināt šo problēmu:
- formatēšana, izmantojot ārējos sistēmas datu nesējus;
- formatēšana, izmantojot Windows instalācijas sāknēšanas paneli;
- formatēšana, izmantojot sistēmas komandu paneli;
- formatēšana, izmantojot īpašu programmu.
Uzskaitītās metodes ļauj formatēt disku bez īpašām grūtībām vai īpašiem rīkiem. Ir vērts uzskatīt, ka šo darbību veikšanai jums būs nepieciešams disks ar sāknēšanas opciju, ārējais datu nesējs (zibatmiņas disks, ārējais cietais disks) un piezīmju grāmatiņa, lai pierakstītu īpašu rakstzīmju kopu sistēmas komandrindai.
Formatēšana, izmantojot ārējos datu nesējus

Ja jums ir zibatmiņas disks ar ierakstītu Windows un sāknēšanas opcija (īpaša opcija, kas ļauj sistēmai nolasīt datus no zibatmiņas diska, neielādējot galveno Windows), jūs jau esat tuvu problēmas atrisināšanai. Jums vienkārši jāievieto zibatmiņas disks datorā (izmantojot īpašo komandu Alt + F, kas norādīta sāknēšanas ekrānā) un dodieties uz cilni Boot. Šajā cilnē atveriet opciju Boot Device Priority (Sāknēšanas ierīces prioritāte) un šajā opcijā 1. sāknēšanas ierīces izvēlnē iestatiet nosaukumu USB-FDD.
Sistēmu nosaukumi BIOS var atšķirties. Piemēram, jaunākā sistēmas utilītas versijā ir jāinstalē USB-FDD izvēlnē Pirmā sāknēšanas ierīce, kas atrodas cilnē Papildu. ar peles labo pogu noklikšķiniet uz vajadzīgā multivides un formatējiet to. Ir vērts apsvērt, ka ārējā datu nesējā nedrīkst būt Windows instalēšanas faili, tajā ir jāinstalē (noteikti ņemiet vērā šo piezīmi).
Formatēšana, izmantojot Windows instalācijas sāknēšanas paneli
Cieto disku var formatēt, izmantojot operētājsistēmas instalācijas paneli, tikai tad, ja jums ir fiziskais Windows instalācijas datu nesējs vai zibatmiņas disks ar failiem ar sāknēšanas opciju. Jūs ievietojat datu nesēju datorā, sākas datu pārbaudes process, pēc dažām minūtēm jūs redzēsit logu, kurā jums būs jāizvēlas disks instalēšanai. Apakšā varat atrast funkciju “formatēt cieto disku”. Ar tās palīdzību jūs varat notīrīt vēlamo cieto disku.
Formatēšana, izmantojot sistēmas komandu paneli
Lai varētu formatēt, izmantojot komandu paneli, atkal būs nepieciešams fizisks instalācijas datu nesējs vai USB zibatmiņas disks ar Windows datiem. Kad tiek parādīts valodas izvēles ekrāns, jānospiež taustiņu kombinācija Shift+F10. Tas parādīs sistēmas komandu paneli. Pēc tam tajā jāievada šāda komandu kombinācija: “wmic logicaldisk get deviceid, volumename, size, description”. Tas ļaus paneli sākotnēji konfigurēt darbam ar cieto disku. Bet, lai formatētu cieto disku, izmantojot šo paneli, ir jāizmanto vēl divas komandas:
- formāts /FS:NTFS X: /q (ļauj formatēt cieto disku uz NTFS);
- formāts /FS:FAT32 X: /q (ļaus formatēt FAT 32 sistēmā).

Formatēšanu var veikt arī, izmantojot Windows instalācijas disku - montāžā ir parasta komandrinda
Šajās komandās X ir jūsu cietā diska nosaukums, kas ir jātīra. Šī metode ir visuzticamākā un nodrošina maksimālu cietā diska drošību. Metode neļaus vīrusiem iekļūt jūsu cietajā diskā, kā arī pasargās to no negaidītas sistēmas kļūmes.
Formatēšana, izmantojot īpašu programmu
Lai formatētu cieto disku, izmantojot programmu, vispirms datu nesējā jāieraksta programma ar nosaukumu HDD Low Level Format Tool v4.30. Pēc tam jums jāievada BIOS, izvēlnē Boot Device Priority jāiet uz cilni Boot un jāiestata CD/DVD nosaukums. Pēc šīs instalēšanas sistēma vispirms sāks ielādēt datus no datu nesēja, tas ir, pati programma tiks startēta. Atkal ir vērts padomāt, ka programma jāinstalē diskā, nevis jāraksta tās faili instalēšanai.
Pēc programmas palaišanas jūs varēsiet intuitīvi saprast, ko tajā darīt. HDD zema līmeņa formāta rīks v4.30 ir visaptveroša programma krievu valodā ar iebūvētu palīgu, kas ļaus jums saprast visas šīs programmatūras funkcijas. Šī metode ir visplašākā, jo tā ļauj ne tikai formatēt cieto disku, bet arī saglabāt un pārsūtīt datus, atjaunot bojātos sektorus un atdarināt datus.
Tāpēc mēs apskatījām visus galvenos veidus, kā notīrīt cieto disku no datiem. Katra metode ir unikāla savā veidā un noteikti palīdzēs tikt galā ar radušos problēmu. Tagad, kad jums vai jūsu draugiem rodas jautājums par formatēšanu, izmantojot BIOS, varat nekavējoties sniegt daudz piemēru, lai sasniegtu vēlamo rezultātu. Vēlreiz rūpīgi izpētiet cietā diska formatēšanas metodes un izvēlieties sev piemērotāko.