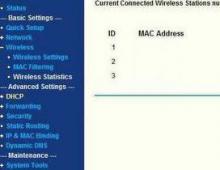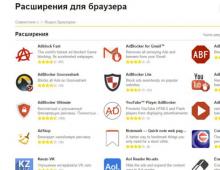Windows 8.1 paroles noņemšana. Administratīvo rīku izmantošana
Lietotāju datu sinhronizācija vienā kontā mūsdienās ir moderna tendence, kurai ir savas priekšrocības. Daudzi cilvēki piesakās pārlūkprogrammā Chrome, izmantojot savu Google kontu, tādējādi viņiem ir savi pārlūkprogrammas iestatījumi dažādās ierīcēs (dažādos datoros, viedtālruņos). Microsoft nodrošina līdzīgu funkcionalitāti savās jaunajās operētājsistēmās.
Ielādējot Windows 8 un 8.1, strādājot, izmantojot Microsoft kontu, sistēma lūdz ievadīt lietotāja paroli un tā tālāk katru reizi, kad ieslēdzat datoru. Protams, drošība mūsdienās ir vissvarīgākā, taču, ja datoru lietojat tikai mājās un tikai jūs, nepieciešamība pēc pastāvīgas autorizācijas zaudē aktualitāti un sāk radīt neērtības.
Kā atspējot paroles uzvedni operētājsistēmās Windows 8.1 un 8, kad ieslēdzat datoru, izmantojot Microsoft kontu?
Izmantojot īsinājumtaustiņus Win+R atvērsim utilītu Izpildīt. Atvērtajā logā ievadiet un noklikšķiniet uz labi.

Atvērtajā logā " lietotāju konti"atlasiet vajadzīgo lietotāju un noņemiet atzīmi no izvēles rūtiņas vienumā Pieprasīt lietotājvārdu un paroli.

Pēc tam noklikšķiniet uz Pieteikties. Tiks atvērts logs, kurā jāievada automātiskās pieteikšanās dati. Šeit jau būs aizpildīts lietotājvārds, atliek tikai ievadīt savu paroli un noklikšķināt labi.

Tagad varat droši restartēt datoru un skatīties pieteikšanos sistēmā Windows 8, neprasot Microsoft paroli.
II metode.
Microsoft konta aizstāšana ar vietējo
Izvēlnē Sākt atlasiet Mainiet datora iestatījumus.

Dodieties uz cilni Lietotāji un tālāk par iestatīšanu Pārslēdzieties uz vietējo kontu.

Šādā gadījumā sistēma lūgs ievadīt pašreizējo Microsoft konta paroli - aizpildiet to. Pēc tam mums tiks piedāvāts ievadīt jaunu paroli vietējam ierakstam — mēs šeit neko neievadām, vienkārši noklikšķiniet Tālāk, pēc kura lietotāji mainīsies.
Pat dedzīgākos Windows 8 fanus var apmulsināt situācija, kad lietotājs ir aizmirsis paroli, lai pieteiktos sistēmā. Izrādās, lai šo problēmu atrisinātu, nemaz nav nepieciešams vest datoru uz servisa centru un maksāt naudu par palīdzību. Jūs varat atiestatīt Windows 8 (un tajā pašā laikā noņemt paroli), izmantojot divas vienkāršas metodes.
Atjaunināts:
Izlasiet mūsu jauno metodi paroļu atiestatīšanai visām Windows versijām.
Ko darīt, ja esat aizmirsis savu Windows 8 paroli
Pirmā metode- tikai izmantojot pašu Windows 8. Tātad, paroli var atiestatīt operētājsistēmā Windows 8, taču jāņem vērā fakts, ka, atiestatot paroli, visi tajā saglabātie personiskie dati no datora (dokumenti, fotoattēli utt.) tiks dzēsti , tostarp atsevišķi instalētās programmas.
1. Vispirms pārliecinieties, vai dators ir pievienots, un neizslēdziet to atiestatīšanas procedūras laikā.
2. Windows 8 pieteikšanās ekrānā noklikšķiniet uz barošanas ikonas ekrāna apakšējā labajā stūrī. Ekrānā parādīsies uznirstošā izvēlne.
3. Pēc tam nospiediet un turiet taustiņu Shift, vienlaikus noklikšķinot uz izvēlnes vienuma “Reboot” nolaižamajā izvēlnē.
4. Ekrānā parādīsies jauna izvēlne “Atlasīt darbību”. Šeit jums jāiet uz sadaļu “Diagnostika”, noklikšķinot uz tās ar peli
5. Atvērtajā izvēlnē noklikšķiniet uz “Atgriezties sākotnējā stāvoklī”.
7. Ja instalācijas disks nav ievietots datorā, sistēma prasīs to izmantot, lai pabeigtu atkopšanu.
8. Pēc dažām minūtēm parādītajā izvēlnē jānoklikšķina uz “Just delete my files”.
Veicot šīs darbības, jūs atgriezīsit Windows 8 sistēmu datorā instalācijas pabeigšanas stāvoklī, un datorā būs atkārtoti jāizveido lietotājs, kā arī jāpersonalizē datorā darbvirsma un nepieciešamās programmas.
Otrā metode- izmantojot paroles atiestatīšanas programmu.
Lai atiestatītu paroli, jums būs jāizveido sāknējams USB zibatmiņas disks un jāizdzēš parole, izmantojot to.
Izveidojiet sāknējamu USB zibatmiņas disku (visi zibatmiņas diskā esošie dati tiks iznīcināti), Lai to izdarītu, lejupielādējiet programmu un attēlu:
Izpakojiet saturu un palaidiet failu rufus_v1.4.1
Atvērtajā programmas logā noklikšķiniet uz diska ikonas, atlasiet attēlu izpakotajā mapē ar nosaukumu BootPass un nospiediet sākuma pogu.
Mēs gaidām sāknējamā zibatmiņas diska izveidi.
Tagad mēs ievietojam USB zibatmiņas disku, lai atiestatītu paroli datorā, kas aizsargāts ar paroli, un sāknēšanas laikā atlasiet “boot from USB”. ( Sāknējot datoru, nospiediet F10, F12 Esc atkarībā no datora modeļa)
Pēc atsāknēšanas parole pazuda.))
Katrs jaunās OS lietotājs saskaras ar jautājumu, kā pieteikties sistēmā Windows 8 bez paroles? Fakts ir tāds, ka, instalējot šo operētājsistēmu, nav izvēles, vai instalēt kodu vai nē. Tas ir jāinstalē bez kļūmēm.
Bet, ja esat vienīgais datora lietotājs, kāpēc tas ir nepieciešams, jo atslēga ir jāievada katru reizi, kad restartējat? Un tas katru reizi aizņem jūsu laiku un, atklāti sakot, kaitina daudzus. Šajā rakstā tiks apspriests, kā atspējot taustiņu uzvedni, ielādējot Windows 8.
Pieteikšanās sistēmā Windows 8 bez paroles: Video
Kā atspējot pieteikšanās koda pieprasījumu
Pirmkārt, ir vērts atzīmēt, ka kods ir nepieciešams datu aizsardzībai. Bet, ja esat apņēmies to izslēgt, jums jāveic dažas vienkāršas darbības. Pirmkārt, mums vajadzētu atvērt konta iestatījumus. Ir vairāki veidi, kā to izdarīt. Vienkāršākais no tiem ir nospiest taustiņu kombināciju Win+R, pēc kura tiks palaists pakalpojums Run. Meklēšanas rindā jāievada komanda - netplwiz.
Nospiediet "Enter". Šī komanda atver vajadzīgo izvēlni, nemeklējot vadības paneli un neatverot vairākus logus. . Parādītajā logā vienkārši atlasiet lietotāja kontu un noņemiet atzīmi no izvēles rūtiņas blakus “Pieprasīt lietotājvārdu un paroli”. Pēc tam noklikšķiniet uz "Lietot". Pēc tam parādīsies logs, kurā jums būs jāievada vecais konta kods.

Ir vērts atzīmēt, ka kods ir jāievada divreiz apstiprināšanai. Pēc tam noklikšķiniet uz "Labi". Tagad nākamajā palaišanas reizē varat pierakstīties sistēmā Windows 8 bez paroles. Tomēr pēc tam, kad dators pamostas no miega režīma, sistēma joprojām prasīs ievadīt kodu. Lai to atspējotu, jums vienkārši jāpievieno izvēles rūtiņa blakus vienumam “Neprasīt atslēgu, izejot no miega režīma”.
Tagad jūsu operētājsistēma sāks darboties bez problēmām vai kaitinošām uzvednēm. Kā redzat, viss ir ārkārtīgi vienkārši un ērti. Ne velti 8 ir ieguvusi ērtākās operētājsistēmas reputāciju.
Kā iestatīt un noņemt paroli, piesakoties sistēmā Windows 8: Video
Jautājums par paroles noņemšanu operētājsistēmā Windows 8 kļūst īpaši aktuāls, ja esat zaudējis piekļuvi savam kontam. Tomēr atkarībā no apstākļiem šai problēmai var būt vairāki risinājumi. Apskatīsim vairākas situācijas, ar kurām lietotāji saskaras visbiežāk.
Vietējais konts
Vienkāršākā situācija ir vietējā konta drošības atslēgas dzēšana.

Kā redzat, piekļuves koda noņemšana operētājsistēmā Windows 8 nav grūtāka nekā administratora paroles noņemšana operētājsistēmā Windows XP. Tagad pāriesim pie sarežģītākām situācijām.
Pieslēgšanās parole
Pēc noklusējuma sistēma Windows 8 pārbauda piekļuves kodu sistēmas startēšanas laikā. Ja esat noguris no pastāvīgas atslēgas ievadīšanas, deaktivizējiet šo funkciju.

Parole pazaudēta
Iepriekš tika aprakstītas ideālās situācijas, kurās jūs zināt piekļuves kodu un vienkārši vairs nevēlaties to ievadīt, piesakoties. Tagad apskatīsim sarežģītāku un diemžēl izplatītu situāciju - parole ir pazaudēta un jūs nevarat piekļūt sistēmai.
Microsoft konts
Ja piesakāties, izmantojot Microsoft kontu (pieteikšanās ir jūsu e-pasta adrese), veiciet šīs darbības, lai noņemtu paroli:

Jums tiks piedāvātas trīs problēmas risināšanas iespējas:

Pēc jaunās paroles ievadīšanas jūs bez problēmām varēsiet pieteikties savā profilā. Starp citu, ja vēlaties, varat pilnībā izdzēst savu Microsoft kontu. Tomēr šajā gadījumā jūs zaudēsit piekļuvi dažām funkcijām: piemēram, lietojumprogrammu veikals kļūs nepieejams.
Vietējais konts
Lai noņemtu drošības atslēgu, kas ir instalēta jūsu konta iestatījumos, jums būs nepieciešams Windows instalācijas disks vai sāknējams USB zibatmiņas disks.

Kad tiek atvērts pieteikšanās logs, noklikšķiniet uz saites "Pieejamība", kas atrodas apakšējā kreisajā stūrī. Varat arī nospiest Win + U kombināciju. Rezultāts būs viens - komandrindas atvēršana.
Ievadiet komandu “net user login new password” un nospiediet Enter. Ja jūsu lietotājvārds sastāv no vairāk nekā viena vārda, ievietojiet to pēdiņās.
Ja ekrānā redzat kļūdu 8646, tas nozīmē, ka izmantojat Microsoft kontu, nevis lokālo profilu.
Secinājums
Varat ievērojami atvieglot savu dzīvi, iepriekš izveidojot paroles atiestatīšanas disku.
- Pievienojiet noņemamo USB disku datoram.
- Nospiediet Ctrl+Alt+Delete un atlasiet "Mainīt paroli".
- Noklikšķiniet uz "Izveidot disku..."
Diska atiestatīšanas vednis palīdzēs veikt katru darbību, kā rezultātā tiks parādīts datu nesējs, ko varat izmantot, ja pazaudējat drošības atslēgu.
Un visbeidzot: ja BIOS iestatāt datora paroli, vienkārši izjauciet sistēmas bloku un izņemiet akumulatoru no mātesplates, kas ir atbildīga par iestatījumu saglabāšanu. Uzgaidiet minūti un pēc tam ievietojiet akumulatoru atpakaļ: visi BIOS iestatījumi un kopā ar tiem iestatītais piekļuves kods tiks atiestatīti.
Aizmirsta Windows 8 parole vēl nav iemesls panikai. Tādēļ, ja tā ir jūsu situācija, neveiciet nekādas darbības, kas varētu sabojāt gan datoru, gan tā sastāvdaļas. Paroles atiestatīšanai operētājsistēmā Windows 8 ir pietiekami daudz metožu, taču katra no tām ir piemērota tikai noteikta veida parolei.
Proti, operētājsistēmā Windows 8 ir divu veidu konti vietējā Un tiešsaistē www.live.com konti. Ja nezināt, kāds konta veids tiek izmantots datorā ar operētājsistēmu Windows 8, vispirms tas ir jānoskaidro. Lai to izdarītu, ieslēdziet datoru un skatiet Vai tiek parādīta e-pasta adrese? ar domēnu hotmail.com, live.com vai kādu citu augstāk esošajā ekrānā blakus teksta laukam, kurā ievadāt paroli, lai ievadītu astoņus. Ja tiek parādīts e-pasts ar domēnu, tas nozīmē, ka caur to tiek piekļūts datoram. Citā iemiesojumā konts ir lokāls.
Konta paroles nomaiņa tiešsaistē Microsoft ieraksti ir diezgan ātri un nesarežģīti process. Bet, lai atiestatītu vietējos kontus, jums būs jāizmanto trešās puses programmatūra vai oriģinālais Windows 8 disks. Trešās puses programmatūra, ko var izmantot paroles atiestatīšanai, ne vienmēr palīdz jo datoros, kas iepriekš sāknēti ar operētājsistēmu Windows 8, ir iekļauta jaunā drošās sāknēšanas un Unified Extensible Firmware Interface (UEFI) sāknēšanas metode. Šis jaunais drošu vidi lejupielādes sarežģī trešo pušu programmatūras rīku piekļuves process, lai noņemtu paroli.
Šajā materiālā mēs apskatīsim veidus, kā atiestatīt gan tiešsaistes, gan vietējo kontu. Lai uzlauztu vietējā konta paroli, mēs izmantosim ne tikai OS rīki, bet arī trešo pušu komunālie pakalpojumi. Un Windows 8 mājas lietotājiem mēs apskatīsim alternatīvas paroles ievadīšanas metodes, kuras ir viegli atcerēties.
Tiešsaistes konta paroles maiņa
Ja izmantojat operētājsistēmu Windows 8, lai pieteiktos klēpjdatorā vai galddatorā. tiešsaistē Microsoft kontu un aizmirsāt tā paroli, tad nebēdājiet. Microsoft kontu var viegli atgūt, izmantojot tiešsaistes forma vietnē https://account.live.com/password/reset. Izmantojot šo veidlapu, jūs varat noņemt paroli no jebkura datora, kā arī no viedtālruņa vai planšetdatora. Daudzi lietotāji, kuri parasti ir aizmirsuši sava konta paroli mēģinot atrisināt šo problēmu, izmantojot Microsoft atbalstu, bet runājot ar atbalstu viņa šo problēmu nerisina un konsultē izmantojiet formu ko mēs aprakstījām iepriekš.
Tagad apskatīsim piemēru. Dosimies uz lapu iepriekš norādītajā pārlūkprogrammā.
Šajā lapā atlasiet vienumu " Es neatceros savu paroli" un pārejiet uz nākamo lapu.

Šajā lapā ir jāievada sava konta nosaukums. Pēc tam jūs tiksit nosūtīts drošības kods uz papildu adresi, kuru norādījāt reģistrācijas laikā. Kad esat saņēmis šo drošības kodu, tas ir jāievada, lai pārbaudītu, vai esat Microsoft konta īpašnieks.

Pēc saņemtās paroles apstiprināšanas tiksiet novirzīts uz lapu, kurā varēsiet izveidot jaunu paroli savam kontam ar hotmail.com, live.com vai citu domēnu. Tagad varat viegli piekļūt savam Windows 8 datoram.
Kā redzams no piemēra, atiestatīšanas veikšana, zinot papildu e-pasta adresi vai mobilā tālruņa numuru, ir pavisam vienkārša. Bet ko darīt, ja jums nav piekļuves papildu e-pasta vai mobilā tālruņa adresei?, ko var izmantot drošības koda iegūšanai. Microsoft pati piedāvā risinājumu. Tāpēc atbalsta lapā http://windows.microsoft.com/ru-ru/windows-live/id-support ir jāatlasa atbilstošais vienums, kas palīdzēs atrisināt piekļuves problēmu.
Vēlos arī atzīmēt, ka, sazinoties ar atbalsta dienestu, lai atiestatītu, jums ir jāizveido jauns konts. Šis konts būs īslaicīgs, un tas ir nepieciešams tikai paroles atiestatīšanai ar atbalsta palīdzību. Lai atiestatītu kontu, atbalsta dienests lūgs jums aizpildīt tiešsaistes veidlapu ar jautājumiem, kas saistīti ar drošību. Piemēram, tiks ņemtas vērā visas iepriekšējās paroles, kā arī adreses, uz kurām nesen sūtījāt vēstules saviem kolēģiem un draugiem.

Ir vēl viens punkts, kas jāņem vērā. Pēc atiestatīšanas jūs iegūsit piekļuvi datoram uz astoņiem tikai tad, ja ja datoram ir piekļuve internetam. Pretējā gadījumā astoņi pieprasīs veco paroli, kuru esat aizmirsis.
Vietējā konta atiestatīšana astoņos
Kā aprakstīts iepriekš, izveidojot vietējo 8 ievades paroli, jūs pasargāsit savu datoru, jo tajā ir iekļauta jaunā drošās sāknēšanas un UEFI sāknēšanas metode.
Lai atjaunotu piekļuvi vietējam kontam, jums būs nepieciešams instalācijas disks vai sāknējams USB zibatmiņas disks ar Windows 8. Sāknējamu USB zibatmiņas disku var izveidot, izmantojot Microsoft utilītu. Multivides izveides rīks" Mūsu gadījumā mēs izmantosim sāknēšanas disku.
Tagad ir pienācis laiks brīdināt lietotājus: jūs izmantojat šo metodi, riskējot un riskējot, jo Microsoft izstrādātāji to neiesaka.
Nu, sāksim. Pēc sāknēšanas no diska sistēmas startēšanas laikā atlasiet instalācijas valodu un pārejiet uz nākamo logu.

Šajā logā noklikšķiniet uz vienuma " Sistēmas atjaunošana", kas mūs novirzīs uz papildu opciju izvēlni.


Apstipriniet šo komandu ar taustiņu Enter un ievadiet šādu komandu.

Un arī apstipriniet to ar taustiņu Enter.
Pēc šo darbību veikšanas restartējiet datoru un tā vietā, lai pieteikšanās ekrānā ievadītu paroli, piecas reizes nospiediet taustiņu Shift, kas atvērs konsoli kā administratoram. Komandu uzvednē, kas darbojas kā administrators, ievadiet tālāk norādīto komandu.

Ievadītajā komandā "alex" ir lietotājvārds un "Fg45#-fghd" ir jaunā parole.
Pēc veiksmīgas pieteikšanās iespējas atjaunošanas sāknējiet no instalācijas diska un ievadiet konsoli ievietojiet atpakaļ failu utilman.exe:

No piemēra var redzēt, ka iesācējiem tas ir nedaudz sarežģīti, taču lietotājiem, kuriem ir pieredze darbā ar komandrindu, nevajadzētu rasties problēmām, darbojoties kā administratoram.
Zibatmiņas diska izveide atiestatīšanai, izmantojot Windows 8
Vēl viens ērts rīks vietējā konta paroles atiestatīšanai ir paroles atiestatīšanas zibatmiņas disks. Šī diskete ir zibatmiņas disks ar iestatījumiem vietējā konta paroles atiestatīšanai. Pirms disketes izveides vedņa palaišanas ievietojiet datorā USB zibatmiņas disku. Lai palaistu vedni, palaidiet " Meklēt"Win + Q taustiņu kombinācija un ievadiet" Atiestatīšanas diska izveide" (Opcija ir pieejama tikai piesakoties ar vietējo paroli).

Palaidiet atrasto vedni.
Vedņa logā noklikšķiniet uz Tālāk, pēc kura fails “userkey.psw” tiks ierakstīts USB diskdzinī. Šajā failā ir informācija par paroles atiestatīšanu. Varat izmantot šo zibatmiņas disku, lai atiestatītu savu paroli, tiek ielādēts pieteikšanās ekrānā. Pieteikšanās ekrānā ievadiet nepareizu paroli, un blakus paroles tekstlodziņam parādīsies saite. Atiestatiet paroli».

Kā redzams no piemēra, šī metode ir ļoti vienkārša un piemērota iesācēju personālo datoru lietotājiem. Bet es gribētu atzīmēt, ka tā galvenais trūkums ir tas jums būs jāizveido šī atiestatīšanas diskete, pirms aizmirstat vai pazaudējat paroli. Tāpēc ir ieteicams atiestatīt disku izveidot uzreiz pēc operētājsistēmas instalēšanas.
Aizmirstas paroles problēmu novēršana
Kad esat atguvis piekļuvi savam kontam operētājsistēmā Windows 8, varat iestatīt jaunas alternatīvas pieteikšanās metodes, izmantojot operētājsistēmas iestatījumus. Šīs metodes ir grafiskā parole Un Piespraust.

Piemēram, izmantojot grafisku paroli, jūs droši aizsargāsiet savu kontu, vienlaikus to ir ļoti viegli atcerēties un grūti aizmirst. Grafiskās paroles darbības princips ir balstīts uz žesti jūsu iecienītākās fotogrāfijas. Lai to izveidotu, jums ir jāatrod kāds no saviem fotoattēliem, piemēram, jūsu kaķa fotoattēls. Pēc vedņa norādījumiem iestatiet savu fotoattēlu un ierakstiet tajā trīs žestus, ar kuriem varat atbloķēt piekļuvi savam kontam.
Lietošana PIN kods ir vienkāršākais veids, kā piekļūt mājas lietotāja datoram. Piemēram, visiem ir tālruņi, kas izmanto četrciparu ciparus Piespraust. Tātad jūs varat izveidot to pašu Piespraust, kā tālrunī, un izmantojiet to, lai ievadītu astoņus. Spriediet paši, šādu paroli ir ļoti grūti aizmirst.
Pārskats par atiestatīšanas programmām
Šajā piemērā mēs apskatīsim divas paroles atiestatīšanas programmas. Pirmā programma tiek izsaukta Ophcrack. Šī utilīta tiek izplatīta bez maksas, un to var lejupielādēt no oficiālās vietnes http://ophcrack.sourceforge.net. Lietderību varat lejupielādēt šādi: ISO attēls un kā arhīvs sāknējama USB diska izveidei. Mūsu gadījumā mēs izmantosim LiveCD versiju. Pēc sāknēšanas no LiveCD sistēmas startēšanas laikā mēs tiksim novirzīti uz šo izvēlni.

Šajā izvēlnē atlasiet vienumu " Ophcrack grafiskais režīms - automātisks" Šis vienums palaiž pārnēsājamu operētājsistēmu, kuras pamatā ir Linux ar konsoli, kurā varat veikt darbības paroles atiestatīšana. Vēlos arī atzīmēt, ka, ja paroles ir ļoti sarežģītas, tad to atrašana var aizņemt ļoti ilgu laiku.
Otrā programma tiek izsaukta PCUnlocker. Lietderību var lejupielādēt no tās oficiālās vietnes http://www.top-password.com. PCUnlocker tāpat kā Ophcrack, to var izmantot kā ISO attēlu un kā arhīvu, lai izveidotu sāknējamu USB disku. Vispirms lejupielādēsim attēlu PCUnlocker uz mūsu datoru un ierakstiet to optiskajā diskā. Turpinot tālāk, mēs sāksim no šī diska, kad dators startēs programmas logā PCUnlocker.

PCUnlocker pamatojoties uz operētājsistēmu Windows PE, tāpēc mēs redzēsim pazīstamu saskarni. Lai noņemtu paroli mūsu datorā, kurā darbojas operētājsistēma Windows 8, jums ir jāatlasa lietotājs un utilīta logā noklikšķiniet uz pogas Atiestatīt paroli. PCUnlocker. Mūsu gadījumā administrators ir lietotājs “Alex”. Pēc šīm darbībām tiks veikta atiestatīšana, pēc kuras jūs varēsiet pieteikties savā kontā.
Papildus iepriekš apspriestajām utilītprogrammām ir arī tās, kas var noņemt jūsu paroli un atjaunot piekļuvi vietējam kontam:
- Bezsaistes NT paroles un reģistra redaktors;
- Kon-Boot;
- Cain&Abel;
- Trīsvienības glābšanas komplekts;
- Jānis Uzšķērdējs.
Apkoposim to
Šajā materiālā mēs apskatījām visas populārās paroles atiestatīšanas metodes gan lokālajam, gan tiešsaistes Windows 8 kontam. Mājas personālajiem datoriem materiālā tika apskatītas metodes alternatīviem paroļu veidiem, kurus ir ļoti viegli atcerēties.
Mēs ceram, ka mūsu raksts palīdzēs jums atiestatīt aizmirsto paroli un ļaus jums piekļūt savam datoram.
Video par tēmu