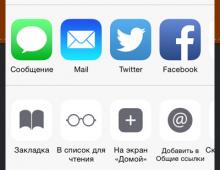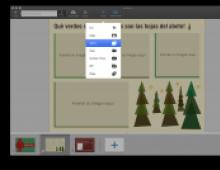Windows 7 veiktspējas paātrināšana. Visu procesora kodolu pievienošana
Operētājsistēma Windows 7 var darboties daudz ātrāk un efektīvāk, taču šim nolūkam ir jāveic noteikti pasākumi. Jāapsver galvenie optimizācijas pasākumi.
Vizuālo efektu atspējošana
Paredzēts ļoti pievilcīgs dizains. Ja vēlaties paātrināt sistēmu, jums ir jāsaprot, ka vizuālie efekti ir saistīti ar nevajadzīgu resursu patēriņu. Jums jāseko norādītajam ceļam: Sākt -> Vadības panelis -> Sistēma -> Papildu sistēmas iestatījumi.
Kad mūsu priekšā tiek atvērts iestatījumu logs, tiek veiktas šādas darbības: Papildu -> Veiktspēja -> Iestatījumi

Dizainā izstrādātāji centās pēc iespējas vienkāršot optimizācijas uzdevumu. Jums vienkārši jāatlasa “Nodrošināt vislabāko veiktspēju”, un iestatījumi tiks iestatīti automātiski. Tas ievērojami vienkāršo veicamo uzdevumu. Rezultāts būs klasisks izskats. Tas viss ir parādīts zemāk esošajā ekrānuzņēmumā.

Jaunais izskats ne vienmēr var būt jums piemērots, un tas prasa dažas papildu darbības. No pieejamā saraksta varat viegli izvēlēties jebkuru piemērotu opciju, ņemot vērā OS darbības ātruma prasības. Ar peles labo pogu noklikšķiniet uz jebkuras brīvas darbvirsmas zonas un noklikšķiniet uz "Personalizēšana".

Aero Glass režīmu var paātrināt, izslēdzot caurspīdīgumu. Tas nodrošina, ka caurspīdīguma efekts pazudīs. Joprojām tajā pašā personalizācijas sadaļā ir jāatlasa vienums “Loga krāsa”, kurā noņemiet atzīmi no izvēles rūtiņas “Iespējot caurspīdīgumu”. 
Jaudīgām ierīcēm tas nekādu jūtamu pieaugumu nedos, bet vājas videokartes gadījumā var nodrošināt redzamu rezultātu.
Atspējojiet neizmantotos komponentus
OS darbības laikā nākas saskarties ar situāciju, kad tiek izmantots liels skaits pakalpojumu. Grūtības ir tādas, ka ne visas no tām nodrošina efektivitāti. Šī iemesla dēļ optimizācijas laikā ir svarīgi pievērst uzmanību šim faktoram. Dažu komponentu atspējošana nekaitēs OS.
Mēs sekojam ieteiktajam ceļam: Sākt -> Vadības panelis -> Programmas un līdzekļi -> Ieslēdziet vai izslēdziet Windows komponentus. Tiks parādīts logs ar ekrānuzņēmumā redzamo saturu. 
Mēs izskatām izsniegto komponentu sarakstu un noņemiet atzīmi no tiem, kurus neizmantojam. Lai iegūtu sīkāku informāciju, virziet kursoru virs interesējošā elementa.

Kad daži komponenti ir izslēgti, ekrānā parādīsies šāda veida sistēmas ziņojums:

Mēs apstiprinām un turpinām optimizācijas pasākumus. Jāuzskaita, ko tieši var droši atspējot:
- Ja izmantojat citas programmas, lai piekļūtu internetam, noklusējuma pārlūkprogramma ir IE
- Telnet serveris
- Iebūvēta meklētājprogramma, kad tā nav nepieciešama
- Telnet un TFTP klienti
- Planšetdatora personālā datora sastāvdaļas, jo iestatīšana notiek klēpjdatoram vai galddatoram
- OS sīkrīku sistēma, kad nav vēlmes izmantot šo funkciju
- Unix programmu apakšsistēma
- Microsoft ziņojumu rindas serveris
- Operētājsistēmas aktivizēšanas pakalpojums
- Drukas pakalpojums, ja printeris nav pievienots ierīcei
Lai visas veiktās izmaiņas stātos spēkā, jums ir jārestartē operētājsistēma.
Sāknēšanas optimizācija datoriem ar daudzkodolu procesoriem
Ja izmantojat daudzkodolu procesoru, varat veikt dažus pasākumus, lai paātrinātu visas OS darbību. Vairumā gadījumu Windows pati var noteikt šādu brīdi, taču pārbaude nekad nebūs lieka. Logā Palaist jums jāievada msconfig. 
Tagad jums vajadzētu doties uz: Lejupielādēt -> Papildu opcijas 
Parādītajā logā ir norādīts procesoru skaits, kā arī atmiņas apjoms. Izmaiņas jāveic tikai tad, ja parametri neatbilst reālajiem.

Ja ir norādīti pielāgojumi, notiek atsāknēšana, lai stātos spēkā.
Ātrās palaišanas joslas atjaunošana
Ja esat pieradis pie vecākām operētājsistēmām, var rasties neērtības, ko rada ātrās palaišanas joslas pazušana. Lai atgrieztos, ir nepieciešams šāds darbību saraksts:
- Ar peles labo pogu noklikšķiniet uz ikonas “Rīkjosla”.
- Paneļi -> Izveidot rīkjoslu
- Tiek atvērts lauks, kurā jāievada jauns ceļš
- %appdata%\Microsoft\Internet Explorer\Quick Launch

Noklikšķinot uz "Atlasīt mapi", jūs varēsit redzēt ātro palaišanu. Lai atgrieztos parastajā vietā, jums ir jānoklikšķina ar peles kreiso taustiņu un pēc tam jāpārvietojas uz pogu "Sākt". Ar peles labo pogu noklikšķiniet uz ātrās palaišanas rīkjoslas, kur nav jāatzīmē izvēles rūtiņas “Rādīt parakstus” un “Rādīt nosaukumu”.

Pēc visām veiktajām procedūrām panelim būs tāds pats izskats kā OS priekšgājējā XP. Tas ir skaidri parādīts zemāk esošajā ekrānuzņēmumā.
UAC atspējošana
Līdzīgs jauninājums parādījās operētājsistēmā Windows 7 no Vista. Mēs nerunāsim par šāda risinājuma nepieciešamību, jo tas ir viens no visvairāk kritizētajiem elementiem. Ir svarīgi teikt, ka to var atspējot, nopietni nezaudējot OS drošību. Galvenais ir izmantot citu antivīrusu. Šajā situācijā ir jāapsver dažādas rīcības iespējas.
Ir iespējams konfigurēt paziņojumu biežumu vai pilnībā atspējot šo procesu. Lai pabeigtu piešķirtos uzdevumus, jums jāseko ceļam: Sākt -> Vadības panelis -> Lietotāju konti -> Mainīt lietotāja konta kontroles iestatījumus.
Tomēr, ja nepieciešams, varat pielāgot paziņojumu biežumu vai tos pilnībā izslēgt. Veiciet šādas darbības: Sākt - Vadības panelis - Lietotāju konti - Lietotāja konta kontroles iestatījumu maiņa

Kā redzams parādītajā ekrānuzņēmumā, ir paredzētas vairākas darba gradācijas. Varat iestatīt slīdni uz vispievilcīgāko opciju.
Jaudas pārvaldības sistēma
Operētājsistēma Windows 7 ļauj kontrolēt jaudu noteiktās robežās. Ierīces elektroenerģijas patēriņš tiek iestatīts, izmantojot īpašu iestatījumu sadaļu. Varat izvēlēties ekonomiskāko vai produktīvāko iespēju, kā arī izvēlēties līdzsvarotu režīmu. Lai piekļūtu atbilstošajam logam, jums jāiet pa ceļu: Sākt -> Vadības panelis -> Enerģijas opcijas. Ja nekam nepieskarāties, ir iestatīta līdzsvarotā opcija. Tālāk ir parādīts iestatījumu loga izskats:

Pēc tā iestatīšanas jums vajadzētu turpināt izmantot papildu iestatījumus. Lai to izdarītu, noklikšķiniet uz "Mainīt papildu jaudas iestatījumus". 
Parādīsies logs, kurā varēsiet izvēlēties atbilstošos iestatījumus. Kad tie ir atlasīti, jums tas būs tikai jāapstiprina.

Pārlūka veiktspējas optimizēšana
Šis vienums ir jāiespējo, ja izmantojat noklusējuma pārlūkprogrammu - Internet Explorer. Lai paātrinātu darbu, jums jāveic daži pasākumi:
1. Sākt -> Programmas -> Piederumi -> Komandu uzvedne

2. Ar peles labo pogu noklikšķiniet un atlasiet “Palaist kā administratoram”.

3. Dažos gadījumos tiek parādīts ziņojums no User Account Control. Nepieciešams palaišanas apstiprinājums.

4. Atvērtajā komandrindas logā ievadiet regsvr32 actxprxy.dll 
5. Jums jānospiež enter. Kad uzdevums ir pareizi izpildīts, jāparādās šādam ziņojumam.

Pēc tam varat palaist IE pārlūkprogrammu. Tā kā tas darbojas, tam vajadzētu kļūt daudz ātrākam nekā iepriekš.
Paātriniet animāciju, kad tiek parādīti logi
Ir iespējams ievērojami paātrināt operētājsistēmas uznirstošo logu procesu. Tālāk aprakstītā darbības procedūra ir paredzēta:
- Palaidiet reģistra redaktoru. Jums ir jāizmanto šāds ceļš Sākt -> Palaist -> regedit
- Tiek meklēta īpašā atslēga HKEY_CURRENT_USER\Control Panel\Mouse
- Atslēga tiek atvērta, un tajā tiek noteikts MouseHoverTime parametrs. Optimālai sistēmas veiktspējai ieteicams iestatīt vērtību uz 150.
- Tagad mūs interesē cita atslēga. Jums jāatrod HKEY_CURRENT_USER\Control Panel\Desktop. Tajā jāietver parametrs MenuShowDelay. Tā vērtībai jābūt iestatītai uz 100.
- Lai visas izmaiņas stātos spēkā, ierīce ir jārestartē.
Automātiska pieteikšanās, neprasot paroli
Funkcija, kas ievērojami paātrinās jūsu darba laiku, ir automātiska pieteikšanās sistēmā, neizmantojot piekļuves kodu. Lai to izdarītu, ir nepieciešama šāda darbību secība:
- Izpildiet ceļu Sākt -> Palaist
- Logā ievadiet control userpasswords2 un apstipriniet
- Tiek parādīta atbilstošā izvēlne, kurā mūs interesē cilne “Lietotāji”. Tajā jums jāatrod savs konts un jāatzīmē izvēles rūtiņa blakus “Pieprasīt lietotājvārdu un paroli”.
- Parādītajā logā jums jāapstiprina piekļuve, ievadot paroli.
- Sistēma tiek atsāknēta, lai pieņemtu izmaiņas.
Ierīces izslēgšanas paātrināšana
Dažos gadījumos, izslēdzot datoru, šis process var ilgt vairākas minūtes. Ja jums šķiet, ka izslēgšanas laiks ir pārāk garš, varat veikt noteiktas darbības.
Dodieties uz Sākt -> Palaist, kur parādītajā logā ievadiet regedit ar papildu apstiprinājumu. Mūs interesē atslēga HKEY_LOCAL_MACHINE\SYSTEM\CurrentControlSet\Control — tas ir tas, kas mums jāmeklē. Kad tiek noteikts, WaitToKillServiceTimeout parametrs tiek mainīts. Tā jaunajai vērtībai jābūt aptuveni 500. Noklusējums ir 12000.
Bultiņu noņemšana no etiķetēm
Viss sākas ar standarta ceļu Sākt -> Palaist -> regedit. HKEY_CLASSES_ROOT\lnkfile ir jāatrod parametrs IsShortCut un tas jāizdzēš. Lai bultiņas atgrieztos savās vietās, parametrs ir jāatjauno. Lai pieņemtu izmaiņas, ierīce tiek restartēta.
Mūsdienu operētājsistēmu iestatījumiem (Windows 7, Windows 8 utt.), Pēc izstrādātāju domām, vajadzētu apmierināt lielāko daļu lietotāju neatkarīgi no klēpjdatora modeļa un modifikācijas. Tomēr prakse rāda pretējo: sistēmas pārslodzes un daudzu nevajadzīgu programmu klātbūtnes dēļ klēpjdatori nevar tikt galā ar informācijas apstrādi, darbības traucējumiem, un to veiktspēja samazinās. Visefektīvākā metode ir “virstaktēšana”, taču ir arī citas metodes, kas tiks aplūkotas šajā rakstā.
Klēpjdatora veiktspējas palielināšana ir ieteicama šādu iemeslu dēļ:
- uzlabos jūsu klēpjdatora veiktspēju;
- palīdzēs jūsu klēpjdatoram kalpot ilgāk nekā parasti.
Vairāki veidi, kā paātrināt
Galvenās sastāvdaļas nomaiņa:
- Cietā diska nomaiņa un RAM apjoma palielināšana.
- Dzesēšanas sistēmas uzstādīšana klēpjdatorā.
Vienkāršu manipulāciju sērija ar klēpjdatoru:
- Automātisko lejupielāžu tīrīšana.
- Atspējot fona pakalpojumus.
- Cietā diska optimizācija un defragmentēšana.
- Enerģijas plānu iestatīšana.
- (atsevišķu rakstu).
Kā uzlabot klēpjdatora veiktspēju ar vienkāršām manipulācijām
1. metode: notīriet startēšanu
Klēpjdators gandrīz vienmēr veic automātisku lejupielādi no interneta. Un, lai gan daži palaišanas gadījumi ir nepieciešami, lai ierīce atjauninātu pašreizējās programmu versijas, citi ir pilnīgi nevajadzīgi. Strādājot ar klēpjdatoru, lietotājs vispār neizmanto iespaidīgu daļu no šīm lejupielādēm.. Vienkārši to klātbūtne ierīces atmiņā, kā arī automātiska palaišana un darbība paralēli operētājsistēmai ļoti ietekmē galddatora ātrumu.
Lai notīrītu starta uzņēmumus, jums ir nepieciešams:
- Atveriet ierīces galveno izvēlni Sākt.
- Dodieties uz cilni "Palaist".
- Atvērtajā rindā ievadiet šādu burtu kombināciju, pārslēdzot tastatūru uz angļu valodas izkārtojumu: msconfig.
- Pēc tam noklikšķiniet uz "Enter".
- Tiks atvērts jauns logs, kurā jums jāizvēlas vienums “Startēšana”, noņemot atzīmi no visām programmām, kuras neizmantojat.
- Lai saglabātu savas darbības, noklikšķiniet uz pogas “Lietot” un pēc tam restartējiet sistēmu.
2. metode: atspējojiet fona pakalpojumus
Noklusējuma darbvirsmas dizains nodrošina dažādus vizuālos efektus. Protams, vizualizācija padara darbu patīkamāku, taču tieši šī funkcija intensīvi patērē video adaptera procesora un RAM resursus. Lai uzlabotu klēpjdatora veiktspēju, labāk ir atspējot šādus “dekorācijas”.
Priekš šī:
- Dodieties uz ierīces galveno izvēlni “Sākt”.
- Noklikšķiniet uz "Palaist".
- Atvērtajā rindā ievadiet šādu kombināciju: services.msc.
Tiks parādīts visu iespējoto fona pakalpojumu saraksts ar katra īsu aprakstu. Pārejiet cauri sarakstam un atlasiet pakalpojumus, kurus neizmantojat. Noklikšķinot uz pakalpojuma nosaukuma, tiks parādīta neliela izvēlne, kurā jums jāizvēlas poga “Atspējot”.
Visas darbības jāveic uzmanīgi, atspējojot tikai tos fona pakalpojumus, kas jums patiešām nav vajadzīgi. Pretējā gadījumā “piespiedu izslēgšana” var izraisīt ierīces darbības traucējumus.
Ja vēlaties, vienmēr varat atjaunot atspējotos iestatījumus, izvēloties vispareizāko klēpjdatora darbības režīmu. Fona pakalpojumu atspējošana ievērojami atslogos procesoru, vienlaikus samazinot RAM patēriņu. Rezultātā klēpjdatora veiktspēja palielināsies, un tas darbosies daudz ātrāk.
3. metode: optimizējiet un defragmentējiet cieto disku
Darbības laikā ierīces cietajā diskā uzkrājas daudzi sadrumstaloti faili. Katru reizi, kad piekļūstat šiem failiem, sistēma pavada daudz laika, kas izpaužas kā iesaldēšana un palēnināšana. Lai novērstu šādas parādības, periodiski defragmentējiet cieto disku..
Šo darbību var veikt, izmantojot īpašas programmas (utilītas). Populārākās utilītas, kas patiešām palīdz uzlabot sistēmas veiktspēju, ir Defraggler un CCleaner. Pēc palaišanas tie automātiski optimizē sistēmu un defragmentē cieto disku, notīrot sistēmu no pagaidu failiem un diskā uzkrātajām kļūdām.
Varat arī manuāli defragmentēt disku, izmantojot iebūvēto defragmentētāju. Lai to izdarītu, dodieties uz ierīces galveno izvēlni "Sākt", pēc tam dodieties uz "Programmas" - "Piederumi" - "Pakalpojumi", atrodiet "Diska defragmentēšana" un palaidiet lietojumprogrammu.
4. metode: iestatiet enerģijas plānus
Mūsdienu operētājsistēmas (piemēram, Windows 7) nodrošina iespēju pārvaldīt enerģijas taupīšanas iespējas, jo īpaši lietotājs var patstāvīgi konfigurēt sava klēpjdatora enerģijas plānus. Noklusējuma sistēma var izmantot vienu no režīmiem:
- “Līdzsvarots” ir režīms, kas ieslēdzas automātiski, tiklīdz klēpjdators ir pievienots tīklam.
- “Ekonomiskais” ir režīms, kas tiek izmantots, kad ierīce tiek darbināta ar akumulatora enerģiju.
Detalizētāk pielāgojot ekonomikas plānu, varat vēl vairāk uzlabot sava klēpjdatora veiktspēju. Ja aktivizēsit režīmu “Augstas veiktspējas”, visi ierīces resursi tiks izmantoti maksimāli bez ierobežojumiem.
Lai autorizētu šo plānu un piekļūtu par ierīces enerģijas patēriņu atbildīgā centra iestatījumiem, jānoklikšķina uz ikonas “Akumulators”. Pēc tam tiks atvērts jauns logs, kurā jāizvēlas “Papildu jaudas opcijas”. Kad plāns ir aktivizēts, tas tiks parādīts logā “Enerģijas opcijas”. Parasti klēpjdatoriem High Performance režīms pēc noklusējuma ir paslēpts. To var parādīt, noklikšķinot uz bultiņas “Rādīt papildu plānus”.
Lai iestatītu plānu “Ekonomika”, jums jānoklikšķina uz saites “Iestatīt enerģijas plānu”, kas atrodas pretī režīma nosaukumam. Tas pārslēgs sistēmu ekonomiskajā režīmā, t.i., ierīce automātiski patērēs minimālu enerģijas daudzumu.
Kā paātrināt klēpjdatoru, nomainot tā elementus
Šīs darbības nevajadzētu veikt, ja nekad iepriekš neesat nodarbojies ar datora salikšanu, varat nopietni sabojāt klēpjdatoru. Šajā gadījumā vislabāk ir sazināties ar speciālistu!
1. darbība: nomainiet cieto disku un palieliniet RAM apjomu
Klēpjdatorā nav iespējams nomainīt procesoru vai videokarti, it īpaši mājās. Tomēr jūs varat uzlabot ierīces veiktspēju, nomainot cieto disku un RAM. Sākotnēji cietais disks būs jāaizstāj ar īpašu SSD disku. Tas ļaus ievērojami samazināt laiku, kas nepieciešams galveno ierīču programmu atvēršanai, un paātrināt operētājsistēmas ielādes procesu, kā arī kopumā palielinās aparatūras veiktspēju.
Runājot par operatīvo atmiņu, daudzi ražotāji, lai samazinātu gatavās ierīces cenu, ievērojami ietaupa uz RAM, klēpjdatoros uzstādot vienkāršākos un lētākos moduļus. Tāpēc ir ieteicams nomainīt mašīnas “vietējos” moduļus pret modernākiem un ātrdarbīgākiem atmiņas moduļiem, piemēram, SODIMM tipa. Taču pirms nomaiņas noteikti vajadzētu pārbaudīt, kādu atmiņas standartu atbalsta jūsu klēpjdators (DDR3, DDR2 vai DDR), kā arī kāds ir maksimāli pieļaujamais atmiņas apjoms, ko var uzstādīt jūsu datorā.
Uz sistēmas pamata komponentu iegādi labāk netaupīt, jo citu sistēmas elementu nomaiņa klēpjdatorā pašam ir ārkārtīgi problemātiska un dažreiz neiespējama. Kopumā, lai nesaskartos ar šādām problēmām, iepriekš ir jāiegādājas klēpjdatori ar tiem procesoriem, kas atbilst klēpjdatora uzdevumiem. Lai nepieļautu kļūdu šajā izvēlē, iesakām rakstu ““.
2. darbība: uzstādiet dzesēšanas sistēmu klēpjdatorā
Nevajadzētu ignorēt dzesēšanas sistēmu, jo tas, cik ātri klēpjdators “uzsilst”, tieši nosaka tā veiktspēju, darbību un darbības perioda ilgumu. Izvēloties dzesētāju (ierīci klēpjdatora dzesēšanai), vēlams dot priekšroku pazīstamiem un uzticamiem ražotājiem (piemēram, Cooler Master, Zalman vai Thermaltake). Dzesēšanas sistēma nodrošinās ierīcei klusāku un uzticamāku darbību ekstremālākajos ekspluatācijas apstākļos.
Tāpat derētu klēpjdatorā uzstādīt ventilatoru, kas atdzesēs ierīces priekšējo paneli, kur parasti atrodas cietā diska korpuss. Jūs varat papildus uzstādīt ventilatoru sistēmas vienības aizmugurē.
Varat arī uzlabot veiktspēju, izmantojot modernas programmas (utilītas), kas automātiski attīra jūsu cieto disku no nevajadzīgas informācijas, un izmantojot precizētus sistēmas iestatījumus. Tomēr būtībā varat saglabāt un palielināt rezultātus, ja savā klēpjdatorā nelejupielādējat programmas no aizdomīgiem un nepārbaudītiem avotiem.
Lejupielādējot dažādu pirātisku saturu, kā arī dažādu programmatūru no aizdomīgām vietnēm, jūs pakļaujat savu klēpjdatoru nopietniem draudiem!
Tas noteikti ir tā vērts, kas bloķēs visus mēģinājumus nesankcionēti piekļūt jūsu personas datiem.
Papildus jūsu klēpjdatora aizsardzībai pretvīruss arī palīdzēs tam darboties labāk, aizliedzot ļaunprātīgu programmatūru.
Es ceru, ka mēs varējām jums izskaidrot, kā diezgan viegli paātrināt klēpjdatoru. Ja jums ir kādi jautājumi, uzdodiet tos tālāk komentāros.
Dators ir cilvēka dzīves sastāvdaļa, bez kuras ir grūti iedomāties ērtu un interesantu laika pavadīšanu. Šī viedā tehnika ļauj atpūsties pēc smagas dienas, spēlējot savu iecienīto spēli, atrast jaunu kulinārijas šedevru internetā, ātri izpildīt mājasdarbus, nosūtīt vēstules, tērzēt ar draugiem un pat atrast jaunus. Visu šo procesu efektivitāte ir atkarīga no paša datora veselības stāvokļa. Ja relaksācija un patīkama saziņa tiek traucēta pastāvīgo “sasalšanas” un “bremzēšanas” dēļ, tas vairs nav smiekli. Bieži vien lietotāji vienkārši nereaģē uz šādu datora uzvedību, domājot, ka tas ir īslaicīgi un viss pāries. Daudzi saprot, ka diagnostika un profilakse ir nepieciešama, bet nezina, ko un kā darīt. Ļaujiet mums sīkāk apsvērt galvenos pasākumus, kas palīdzēs uzlabot datora veiktspēju, kurā ir instalēta operētājsistēma Windows 7. Tos visus var iedalīt 3 grupās: tehniskais, sistēma un programmatūra.
Tehnisks
Protams, šajā grupā ietilpst datora komponenti, kas nodrošina veiktspēju. Lai uzlabotu veiktspēju, ir jāveic vairāki diagnostikas pasākumi:

UZMANĪBU! Ja dators ir jauns un kopš iegādes datuma ir pagājis mazāk nekā 1 gads, tad tehniski iemesli ir maz ticami. Turklāt sistēmas blokam var būt garantija, un korpusa atvēršana būs garantijas noteikumu pārkāpums.
Sistēma
Lai nodrošinātu Windows 7 darbību, tiek izmantots iespaidīgs skaits dažādu resursu: procesi, pakalpojumi. Lietotāji pat nenojauš, ka daudzi no tiem vienkārši nav nepieciešami stabilai mājas datora darbībai. Operētājsistēmas sāknēšanas laikā tiek automātiski ielādēti sistēmas elementi (vai lietotāja programmas), kas palēnina darbību. Varat palielināt klēpjdatora vai personālā datora veiktspēju, atspējojot nevajadzīgos pakalpojumus un pielāgojot startēšanu.
Startēšanas iestatīšana
Nospiediet taustiņu kombināciju “Win+R” un rindā ievadiet “msconfig”. Atvērtajā logā dodieties uz cilni "Startēšana". Tagad jūs varat redzēt visus pakalpojumus un programmas, kas tiek lejupielādētas bez lietotāja ziņas. Jūs varat tos atspējot, vienkārši noņemot atzīmi no vēlamās rindas. Jums jāzina, ko izslēgt un ko atstāt, tāpēc šī darbība jāveic atbildīgi, lai nekaitētu sistēmai.
Pakalpojumu atspējošana
Daudzi Windows 7 pakalpojumi darbojas “dīkstāvē”, un tie vispār nav nepieciešami, lai lietotājs varētu veikt uzdevumus. Lai uzlabotu datora vai klēpjdatora veiktspēju, ieteicams tos atspējot. Iepriekšējā palaišanas logā atveriet cilni Pakalpojumi. Varat noņemt atzīmi (atspējot): 
- Windows ugunsmūris
- Programmu saderības palīgs
- Diagnostikas politikas pakalpojums
- Viedkarte
- Attālais reģistrs
- Drošības centrs
- Windows CardSpace
- Windows meklēšana
- Bezsaistes faili
- Windows dublējums
- Sekundārā pieteikšanās
- Programmatūras ēnu kopēšanas nodrošinātājs
- Mājas grupas klausītājs
- Windows Media Center plānotāja pakalpojums
- Diagnostikas pakalpojumu mezgls
- Veiktspējas skaitītāja bibliotēkas saimniekdators
- Varat atspējot lielāko daļu tīkla pakalpojumu, tālvadības pulti
Neaizmirstiet arī, ka daudzas programmas, kas tika instalētas datorā vai klēpjdatorā, arī nodrošina savus pakalpojumus. Jūs varat tos atrast un atspējot tajā pašā logā.
Sistēmas metodes klēpjdatora vai datora veiktspējas problēmu risināšanai ietver arī sistēmas mijmaiņas faila palielināšanu. Tas ir nepieciešams, lai nodrošinātu RAM veiktspēju. Ja tā apjoms nav pietiekams, sistēma izmanto lapas failu kā pagaidu krātuvi. Tās apjomam jābūt lielākam par RAM apjomu. Lai palielinātu peidžeru failu, jums jādodas uz vadības paneli, atlasiet sadaļu "Sistēma" -> papildu sistēmas iestatījumi. Cilnē “Papildu” blakus apakšvirsrakstam “Veiktspēja” atlasiet “Opcijas”. Tagad šajā logā dodieties uz "Papildu" un noklikšķiniet uz pogas "Mainīt".
Ja jūsu datoram ir vairāki cietie diski vai diska nodalījumi, katram varat rezervēt noteiktu lielumu sistēmas peidžeru failam.

Programmatūra
Šajā grupā ietilpst programmas, kuru mērķis ir uzlabot klēpjdatora vai personālā datora veiktspēju. Šādu programmu galvenais mērķis ir meklēt un noņemt Windows 7 sistēmas jucekli ar veciem sistēmas failiem, nevajadzīgiem atjauninājumiem, pagaidu interneta failiem, izsekošanas žurnāliem un daudz ko citu. Programmas arī uzrauga reģistra integritāti, nepieciešamo bibliotēku un komponentu pieejamību un novērš visas konstatētās problēmas. Svarīga funkcija ir failu defragmentēšana cietajā diskā, kas ļauj sistēmai efektīvāk atrast sistēmas failus. Spilgts šādu programmu piemērs ir CCleaner, PCMedic, TuneUp Utilities.

Varat veikt dažas izmaiņas operētājsistēmas iestatījumos. Bet tajā pašā laikā mēs neaizmirstam, ka uzticams antivīruss ir arī svarīga saite klēpjdatora vai galddatora paātrinātā darbībā.
Sveiki visiem, šodien mēs ar jums runāsim par to, kā daži procesi, kas notiek klēpjdatora darbības laikā, ietekmē tā darbības ātrumu.
Sākšu ar to, ka vispirms mums jāpievērš uzmanība mūsu dzelzs drauga drošības sistēmai. Tāpēc mēģiniet instalēt tieši to pretvīrusu programmu, kas visdrošāk aizsargās tās operētājsistēmu.
Nav iespējams sniegt konkrētu atbildi uz jautājumu, kā noskaidrot, kurš no tiem ir labākais. Avast lietoju jau daudzus gadus un iesaku izdarīt izvēli, lasot populārus datoržurnālus, jo to autori modri uzrauga ABC (antivīrusu sistēmas) reitingus un nereti paši pārbauda antivīrusus.
Piemēram, pats instalējot OS, neaizmirstiet ieslēgt ugunsmūri, pat ja zināt, ka OS lūgs apstiprināt darbību, kas tiek veikta, instalējot programmu.


- Es nezinu, cik ļoti vēl viens iestatījums palīdzēs, bet katram gadījumam varat to izmēģināt. Es runāju par opciju "Papildu sāknēšanas opcijas", kur jums jāiestata procesoru skaits no viena līdz diviem, kā parādīts ekrānuzņēmumā.

Tā, dārgie, mēs centāmies Paātriniet savu klēpjdatoru, kurā darbojas sistēma Windows 7.
Un, ja jums ir nepieciešama informācija par to, kur to atrast, varat to iegūt, tūlīt noklikšķinot uz saites.
Nav šaubu, ka operētājsistēmai Windows 7 ir vislabākā veiktspēja. Sistēmas disks ir praktiski jaundzimušais, tajā nav nekā lieka, tāpēc sistēma “lido”. Jā, Windows 7 ražotāji centās pārsteigt savus nākamos lietotājus, īpaši tos, kuri savu iepriekšējo sistēmu nomaina pret Windows 7. Sākumā viss izdodas. Septiņi ieslēdzas, parāda pienācīgu veiktspēju, kas iepriecina lietotāju, bet pēc tam sāk viņu apbēdināt ar savu “lēnumu”.
Diemžēl Windows 7 izstrādātāji, kuri, iespējams, strādā ar īpaši ātriem datoriem, maz domāja par daudzajiem iestatījumiem, kas ir atbildīgi par sistēmas veiktspēju, rēķinoties ar to, ka lielākā daļa lietotāju būs mājsaimnieces ar saviem klēpjdatoriem un planšetdatoriem. Un ne katram izglītotākam lietotājam, it īpaši, ja viņam ir problēmas ar angļu valodu, ir pieejama informācija par sistēmas parametru iestatīšanu, lai palielinātu tās veiktspēju, kas ir ievietota Microsoft vietnē. Rakstā ir mēģināts pastāstīt lietotājiem, kāda ir Windows 7 optimizācija, iepazīstināt viņus ar tās metodēm operētājsistēmas un datora ātruma palielināšanai kopumā.
Paātriniet Windows 7 sāknēšanu
Maz ticams, ka kādam lietotājam patiks, ja viņam būs jāgaida vairākas minūtes līdz operētājsistēmas ielādei. Lai gan dators ar Windows 7 ir sāknēts no iepriekšējām OS versijām, daudzi lietotāji nevēlas to paātrināt ar dažiem trikiem.
Izmantojot daudzkodolu
Lai iespējotu atbalstu vairāku kodolu procesoriem sāknēšanas laikā, meklēšanas joslā ievadiet msconfig. Pēc tam jums jāseko ceļam “Sāknēšana” - “Papildu parametri” - “Procesoru skaits”, atzīmējiet to, iestatiet vērtību, kas vienāda ar instalētā procesora kodolu skaitu, un pabeidziet visu, noklikšķinot uz “OK”.


Pēc tam jums ir jārestartē dators un jāpārliecinās, ka OS ielādes ātrums palielinās.
Lietojumprogrammu atspējošana no startēšanas
OS ielādes ātrums ir atkarīgs arī no lietojumprogrammu skaita, kas tiek ielādētas vienlaikus ar Windows ielādi. To sarakstu var redzēt, izmantojot to pašu msconfig komandu, bet cilnē “Startup”: 
Bieži vien šajā sarakstā ir (lietotājam nezinot) lietojumprogrammas, kurām vispār nav nepieciešama lejupielāde, taču tās palielina lejupielādes laiku. Lai optimizētu Windows, jums jāizslēdz šādas lietojumprogrammas, noņemot atzīmi no tām un noklikšķinot uz “OK”. Pēc tam jums vajadzētu restartēt.
Datora izslēgšanas paātrināšana
Varat arī paātrināt datora izslēgšanu, samazinot aktīvo programmu izslēgšanai atvēlēto laika intervālu. Ja viņiem nav laika pašam pabeigt, Windows tos piespiedu kārtā apturēs. Lai samazinātu datora izslēgšanas laiku, jārediģē reģistrs. Neiedziļinoties šī procesa detaļās, jāsaka, ka jums ir jāatrod WaitToKillServiceTimeout parametrs reģistrā un jāmaina tā vērtība no 12000 uz 2000.



Paātriniet lietojumprogrammu palaišanu no izvēlnes Sākt
Ja neizmantojat šīs izvēlnes klasisko skatu, varat to optimizēt, tas ir, palielināt tā ātrumu šādi:
- Ar peles labo pogu noklikšķiniet uz uzdevumjoslas vai pogas Sākt.
- Konteksta izvēlnē atlasiet apakšvienumu "Properties".
- Īpašumos atveriet cilni "Sākt".
- Cilnē noklikšķiniet uz "Pielāgot".
- Noņemiet izvēles rūtiņu no vienuma “Izcelt nesen instalētās programmas”.
Grafiskais paātrinājums
Gadījumā, ja datoram nav pietiekami jaudīga grafikas adaptera (tam ir lēts video adapteris vai iebūvēts mātesplatē), AERO interfeiss var ievērojami samazināt sistēmas ātrumu. Šajā sakarā varat optimizēt grafikas sistēmu, atspējojot dažas AERO funkcijas, taču nezaudējot šī režīma galvenās priekšrocības. Kuras AERO funkcijas var atspējot un kuras atstāt, un kā to izdarīt? Un tas tiek darīts šādi:
- Vadības panelī (CP) atrodam sadaļu "Sistēma" un noklikšķiniet uz rindas "Papildu sistēmas iestatījumi".
- Atveriet sadaļu "Papildu" un noklikšķiniet uz "Opcijas".
- Atveriet vizuālo efektu cilni.
- Noņemiet atzīmi no visiem parametriem, izņemot tos, kas parādīti nākamajā attēlā, un noklikšķiniet uz “OK”.
Failu kopēšanas ātruma palielināšana
Septiņiem ir jauna funkcija - tā sauktā “attālā diferenciālā saspiešana”. To izmanto failu kopēšanai un pārvietošanai, un tas sastāv no avota un mērķa failu atšķirību aprēķināšanas. Tas tiek darīts, lai samazinātu pārrakstāmo datu apjomu, taču nepieciešams papildu laiks, lai aprēķinātu to atšķirības. Šo funkciju var atspējot šādi:
- PU atlasiet sadaļu “Programmas un līdzekļi”.
- Noklikšķiniet uz rindas “Ieslēgt vai izslēgt Windows komponentus”.
- Izveidotajā sistēmas komponentu sarakstā noņemiet atzīmi no elementa “Attālā diferenciālā saspiešana”.
ReadyBoost iespējošana
Izstrādātāju iecerētā Windows 7 optimizācija papildināta ar jaunu funkciju – ReadyBoost. Šīs funkcijas mērķis ir virtuāli paplašināt datora operatīvo atmiņu, pievienojot ārējos USB diskus un zibatmiņas kartes. OS tos izmantos kā kešatmiņu, tādējādi paātrinot lasīšanas/rakstīšanas darbības un palielinot visas sistēmas ātrumu. Jums tas vienkārši jāiespējo, un šim nolūkam jums ir nepieciešams:

Reģistra optimizācija
Datora ar operētājsistēmu Windows 7 reģistra faili ir sava veida datubāze par pašas OS un instalēto lietojumprogrammu konfigurāciju un iestatījumiem. Diemžēl šī datu bāze laika gaitā mēdz kļūt pārblīvēta un sadrumstalota. Un tā kā tam tiek piekļūts ļoti bieži, tas var ievērojami samazināt datora ātrumu. Tāpēc reģistrs ir periodiski jātīra un jādefragmentē.
Windows iebūvētie defragmentēšanas rīki nav paredzēti darbam ar reģistru, tāpēc to optimizēšana parasti tiek veikta, izmantojot kādu trešās puses utilītu. Piemērs ir programma CCleaner, kas zināma daudziem lietotājiem. Pēc tā palaišanas izvēlnē jāizvēlas vienums “Reģistrs”. Atvērtajā logā noklikšķiniet uz pogas “Meklēt problēmas” un gaidiet reģistra statusa analīzes rezultātus. Ja tiek atrastas kādas problēmas, jums jānoklikšķina uz pogas “Labot”. 
Cieto disku defragmentēšana
Spēcīga cieto disku sadrumstalotība var izraisīt arī datora ātruma samazināšanos. Tas jo īpaši attiecas uz sistēmas disku, jo tas tiek izmantots gandrīz pastāvīgi sistēmas darbības laikā. Lai to defragmentētu, varat izmantot sistēmā Windows iebūvēto rīku — utilītu Defrag. Lai to palaistu, jums vajadzētu:
- Noklikšķiniet uz "Sākt".
- Noklikšķiniet uz "Dators".
- Atvērtajā logā ar peles labo pogu noklikšķiniet uz sistēmas diska un konteksta izvēlnē atlasiet “Properties”.
- Rekvizītu logā atveriet cilni “Rīki” un noklikšķiniet uz pogas “defragmentēt”. Parādīsies logs, kas izskatās šādi:
Kā redzat no tā, defragmentēšanu var veikt divos režīmos - plānotajā un manuālajā. Veicot manuālu defragmentēšanu, vispirms ir jānosaka tā nepieciešamība, veicot diska analīzi. Ja pēc tam izrādās, ka disks ir stipri sadrumstalots, jāsāk tā defragmentēšana, nospiežot atbilstošo pogu.
UAC atspējošana
UAC (lietotāja konta kontroles) līdzeklis ir viens no svarīgākajiem sistēmas drošības līdzekļiem. Jums rūpīgi jāizvērtē tā izslēgšanas plusi un mīnusi. Un tomēr daudzi lietotāji to atspējo, pilnībā paļaujoties uz augstas kvalitātes pretvīrusu aizsardzību. Darbojas vai samazina aizsardzības līmeni. Jebkurā gadījumā tam ir nepieciešamas administratora tiesības. Aizsardzības līmeņa maiņa tiek veikta šādi:
- PU atveriet sadaļu “Lietotāju konti”.
- Parādītajā logā noklikšķiniet uz rindas, kurā ir mainīti lietotāja konta kontroles iestatījumi.
- Nākamajā attēlā redzamajā logā iestatiet slīdni vienā no 4 aizsardzības līmeņa pozīcijām. Apakšējā pozīcijā UAC ir pilnībā atspējota.
Atspējot neizmantotos pakalpojumus
Nav noslēpums, ka sistēmā ir servisi, kurus izmanto reti vai neizmanto vispār. Ir skaidrs, ka šādus pakalpojumus var atspējot, nekaitējot Windows 7 darbībai. Turklāt to atspējošana atbrīvos operatīvo atmiņu, padarīs maiņu retāku, tas ir, paātrinās datora darbību. Šis rīks prasa īpašu piesardzību un precizitāti, tāpēc pirms tā palaišanas jums vajadzētu būt drošībā, izveidojot atjaunošanas punktu. Tas palīdzēs jums atgriezties iepriekšējā stāvoklī, ja to atspējošanas rezultātā radīsies problēmas. Šo darbību nevajadzētu veikt grupas režīmā, labāk to darīt soli pa solim, katru reizi pārliecinoties, ka operētājsistēma darbojas normāli.
Pakalpojumi, piemēram:
- Attālais reģistrs.
- Atbalsta IP pakalpojumu.
- Pakalpojuma ieraksts Planšetdators.
Atspējojot citus pakalpojumus, jums ir jābūt pilnīgai pārliecībai par to, kādu rezultātu tas novedīs.
Lai atspējotu pakalpojumu, atveriet vadības paneļa sadaļu “Administrēšana” un parādītā loga labajā pusē atlasiet kategoriju “Pakalpojumi”. Rezultātā tiks parādīts visu sistēmas pakalpojumu saraksts. Šajā sarakstā jāatrod nepieciešamais pakalpojums un jāveic dubultklikšķis uz tā. Tiks atvērts logs ar šī pakalpojuma parametriem, piemēram:
Ja pakalpojums darbojas, vispirms tas ir jāpārtrauc, izmantojot atbilstošo pogu. Pēc tam iestatiet “Startup Type” uz “Disabled” un noklikšķiniet uz “Apply” un “OK”.
Secinājums
Protams, tas nav pilnīgs datoru optimizēšanas un konfigurēšanas paņēmienu saraksts ar operētājsistēmu Windows 7. Noslēgumā mēs piedāvājam labāko trešo pušu programmu Windows 7 optimizēšanai tabulu. Visām tām ir atšķirīga funkcionalitāte, kas arī ir norādīta. tabulā.