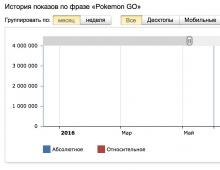Windows-ийн аль ч хувилбар дээр мартагдсан нууц үгээ хэрхэн амархан сэргээх вэ. Windows нууц үг шинэчлэх програмууд Windows 8 нууц үг сэргээх програмууд
Гэвч дараа нь асуудал гарсан - эзэмшигч нь администраторын хандалтын кодыг мартсан бөгөөд нэвтрэх гэж оролдохдоо буруу оруулсан нууц үг, системд нэвтрэх боломжгүй гэсэн мессежийг харав. Windows нь SAM системийг ашиглан хатуу диск дээрх бүх нууц үгийг найдвартай хамгаалагдсан хуваалтад хадгалдаг нь нөхцөл байдлыг улам хүндрүүлж байна. Аюулгүй байдлын үүднээс нэвтрэх, нууц үгээ олох нь эхлээд харахад тийм ч хялбар биш юм. Нэг талаас, энэ нь таныг гуравдагч этгээдийн хөндлөнгийн оролцооноос хамгаалах болно, гэхдээ нөгөө талаас, хэрэв та хандалтын хослолыг мартвал таны амьдралыг ихээхэн сүйрүүлнэ. Windows 7-ийн хэрэглэгчид хамгийн их зовж шаналж байна, учир нь энэ үйлдлийн систем нь шинэ Windows 8, 8.1, 10-ээс ялгаатай нь зөвхөн дотоод данстай ажиллах боломжийг олгодог. Энд хэрэглэгч компьютерт Microsoft данс хавсаргах боломжтой бөгөөд мартагдсан тохиолдолд Microsoft дансаа хавсаргах боломжтой. нууц үгээ ямар ч төхөөрөмжөөс вэб сайтаар дамжуулан шинэчлэх боломжтой. Долоо дахь компьютер эзэмшигчид зөвхөн администраторын нууц үгийг устгах боломжтой.
Аз болоход бүх зүйл анх харахад тийм ч аймшигтай биш юм. Хэрэв та дотоод данс ашиглахдаа Windows 7-ийн администраторын нууц үгийг хэрхэн шинэчлэх, нууц үгээ хэрхэн олох талаар манай дэлгэрэнгүй зааврыг дагаж мөрдвөл гадны тусламжгүйгээр богино хугацаанд асуудлаа шийдэж чадна. Ингээд эхэлцгээе.

Арга 1. Суулгах диск эсвэл сэргээх дүрсийг ашиглах
Үүнийг хийхийн тулд танд Windows үйлдлийн системтэй ачаалах диск эсвэл флаш диск эсвэл өмнө нь үүсгэсэн сэргээх диск хэрэгтэй болно (энэ нь бас флаш диск байж болно). Хэрэв та шинэ сэргээх дискийг байнга үүсгэх магадлал багатай тул хоёрдахь хувилбарыг олох боломжгүй бол суулгацын зургийг олон тооны сайтаас татаж авах боломжтой.
- Диск эсвэл флаш дискийг компьютерт оруулаад BIOS-д ачаалах үед зөөвөрлөгчийг тэргүүлэх чиглэл гэж тэмдэглээрэй. Энэ нь ачааллыг суулгасан хатуу дискнээс биш гадаад зөөвөрлөгчөөс авахын тулд зайлшгүй шаардлагатай.
- Windows-ийн хувилбараас хамааран Оношлогоо - Нарийвчилсан сонголтууд - Command Prompt эсвэл System Restore - Next - Command Prompt дээр дарна уу.
- Тушаал хүлээх мөр нээгдэхэд regedit нэмээд Enter дарна уу.
- HKEY_LOCAL_MACHINE хэсэг дээр дарж тодруулаад File - Load Hive дээр дарна уу.
- Нээгдэх цонхноос C:\Windows\System32\config (хэрэв системийг өөр хуваалтад суулгасан бол хаяг нь арай өөр байх болно) руу ороод Системийг нээнэ үү.
- Ачаалах хуваалтыг дурын нэрээр нэрлэнэ үү, жишээлбэл, 555.
- Бүртгэлийн засварлагчийн HKEY_LOCAL_MACHINE\555\Setup хэсгийг хайж, тэндээс CmdLine болон SetupType параметрүүдийг олоорой. Тэд тус бүр дээр хоёр товшоод индикаторуудыг дараах байдлаар өөрчилнө үү.
- CmdLine - cmd.exe.
- SetupType - 0-ийг 2 болгож өөрчилнө.
- Өөрийн үүсгэсэн 555 хуваалтыг сонгоод File - Unload Hive дээр дарна уу.
- Флэш диск эсвэл дискийг гаргаж аваад бүх идэвхтэй хэрэгслүүдийг хааж, сэргээх шидтэний үндсэн цонхноос "Дахин ачаалах" гэснийг сонгоно уу.

Дахин ачаалсны дараа таныг нэвтрэх үед тушаалын мөрийг өргөтгөх болно. Түүний тусламжтайгаар бид цаашдын үйл ажиллагааг гүйцэтгэх болно.
Нууц үг шинэчлэх
Нууц үгээ шинэчлэхийн тулд дараах тушаалыг ашиглана уу.
цэвэр хэрэглэгчийн нэвтрэх нууц үг
Хэрэв та хэрэглэгчийн нэрийн зөв бичгийн дүрмийг санаж байвал энэ тушаал нь хамааралтай болно. Хэрэв та мартсан бол net user командыг бичээд дараа нь компьютер дээр хадгалагдсан бүх бүртгэлүүд гарч ирнэ.
Шинэ данс үүсгэх
Хэрэв танд администраторын акаунт суулгаагүй бол хэд хэдэн командыг оруулан данс үүсгэх шаардлагатай болно. Үүнийг хийхийн тулд тэдгээрийг тушаалын мөрөнд нэг нэгээр нь оруулна уу:
цэвэр хэрэглэгчийн нэвтрэх нууц үг /нэмэх
net localgroup Administrators нэвтрэх / нэмэх
net localgroup Хэрэглэгчид нэвтрэх / устгах
Эхний тушаал нь эхлээд шинэ бүртгэл үүсгэж, дараа нь администраторуудын бүлэгт оноож, дараа нь хэрэглэгчдийн бүлгээс хасдаг. Бүх тушаалуудыг хэрэглэсний дараа командын мөрийг хаа.

Шинэ нууц үгээр шинэ данс үүсгэснээр та Windows системд ямар ч асуудалгүй нэвтрэх боломжтой болно.
Анхаар! Та нууц үгээ ингэж олох боломжгүй, зөвхөн дахин тохируулах боломжтой!
Арга 2. Гуравдагч талын хэрэгслүүдийг ашиглах
Офлайн NT нууц үг засварлагч
Хэрэв эхний арга нь стандарт Windows-ийн чадавхийг ашиглахтай холбоотой бол хоёр дахь нь Windows 7-ийн администраторын нууц үгийг шинэчлэх боломжийг олгодог гуравдагч талын хэрэгслүүдийг ашиглахыг санал болгож байна OS системийн хуваалт. Та нууц үгээ устгах, өөрчлөх эсвэл администраторын бүртгэлийг идэвхжүүлэх боломжтой. Энэ хэрэгсэл нь график интерфэйсийг өгдөггүй, гэхдээ үүнийг ойлгоход тийм ч хэцүү биш юм. Алхам бүрийг дугаарласан бөгөөд таны хийх ёстой зүйлийг заана. Тэгэхээр, энэ хэрэгслийг ашиглан нууц үгээ шинэчлэхийн тулд ямар алхам хийх шаардлагатай вэ?
- Өөр компьютер эсвэл зөөврийн компьютер дээр хөгжүүлэгчийн вэбсайт руу орж, Bootdisk хэсэгт гүйлгэж, Татаж авах болон хэрэгтэй хувилбараа татаж аваарай. Файлын нэр нь тоо, үсэгнээс бүрдэнэ. Хэрэв та ачаалах диск үүсгэхийг хүсвэл CD-тэй файлыг нэрээр нь татаж аваарай, гэхдээ та флаш диск ашигладаг бол USB.
- Хэрэв та диск ашиглаж байгаа бол татаж авсан зургийг шатаах програм ашиглан бичиж, флаш диск ашиглаж байгаа бол дараах заль мэхийг хийнэ үү.
- Архивын агуулгыг нэмэлт файл үүсгэхгүйгээр USB флаш диск рүү хуулна уу.
- Тушаалын мөрийг администратор болгон өргөжүүлнэ үү.
- Командыг ашиглана уу f:\syslinux.exe -ma f:, f-ийн оронд Windows Explorer дээр флаш дискийг тодорхойлсон үсгийг бичнэ үү. Хэрэв энэ нь ямар ч алдаа өгөхгүй бол бүх зүйл хүлээгдэж буй байдлаар бичигдсэн гэсэн үг юм.
- Компьютерт гадаад зөөвөрлөгчөө оруулаад BIOS-д хамгийн түрүүнд ачаалахаар тохируулаад компьютерийг асаана уу. Windows тавтай морилно уу цонхны оронд хэрэгслийн интерфейс эхлэх ёстой.

1-р алхам
Эхний алхам бол Windows суулгасан хатуу дискний хуваалтыг сонгох явдал юм. Хөтөлбөр нь дискний хуваалтуудын жагсаалтыг тэдгээрийн хэмжээг зааж өгдөг бөгөөд үүнд анхаарлаа хандуулах хэрэгтэй. Хэрэв та системийг ихэвчлэн D дискнээс хэд дахин бага хэмжээтэй C диск дээр суулгадаг гэдгийг санаж байвал алдаа гаргахад нэлээд хэцүү байх болно. Хэсгийн дугаартай тоонуудыг оруулаад Enter товчийг дарна уу.
Алхам 2
Үүний дараа хэрэгсэл нь бүртгэлийн аль хэсгийг ачаалах шаардлагатайг асууна. 1 - Нууц үг солих гэснийг сонгоод харгалзах дугаарыг дарж Enter дарж баталгаажуулна уу.
Алхам 3
Бүртгэлд байгаа хэрэглэгчийн өгөгдлийг засварлах замаар нууц үгээ өөрчлөх эсвэл шинэчлэх. Уг хэрэгсэл нь chntpw үндсэн интерактив цэсийг эхлүүлэх бөгөөд 1-р зүйл - Хэрэглэгчийн өгөгдөл, нууц үгийг засах - нэн даруй сонгогдоно. Enter товчийг дарж сонголтоо баталгаажуулна уу. Хэрэв та нууц үгээ солих шаардлагатай бол 2 - Хэрэглэгчийн нууц үгийг засах (шинэ тохируулах) сонголтыг сонгоно уу.
Нээгдсэн chntpw Хэрэглэгчийн мэдээлэл ба нууц үгээ засах цэсэнд бүх компьютерийн дансууд нь арван арван тоот тэмдэглэгээнд (RID багана) код тэмдэглэгээтэй харагдана. Бид администраторын акаунтыг сонирхож байгаа бөгөөд энэ нь жагсаалтад хамгийн түрүүнд харагдах бөгөөд анхдагчаар сонгогддог. Хэрэв дансны нэрийг англи үсгээр харуулсан бол хүснэгтийн доорх оруулах талбарт бичнэ үү, хэрэв орос хэл дээр байгаа бол RID баганын мэдээллийг ашиглана уу. Оролтын талбар дахь оруулга нь 0xABCD форматтай байх бөгөөд ABCD-ийн оронд та хүснэгтээс утгыг оруулах хэрэгтэй. Сонголтыг Enter товчоор баталгаажуулна.
Дараа нь администраторын бүртгэлээр хийж болох үйлдлүүдийн жагсаалт бүхий Хэрэглэгчийн засварлах цэс гарч ирнэ. 1 - Clear (хоосон) хэрэглэгчийн нууц үгийг сонгоод Enter товчлуураар баталгаажуулна уу. Програм нь нууц үгээ амжилттай сэргээсэн тухай мэдээлэх ёстой.
Алхам 4
Хийсэн өөрчлөлтийг хадгалах (Дөрөвдүгээр алхам: Өөрчлөлтүүдийг буцааж бичих). Дараалан дар! болон q товчийг дарж өмнөх цэсүүдээс гарах ба үүний дараа хэрэгсэл нь "Файл(уудыг) буцааж бичих тухай! Үүнийг хий? y гэж оруулаад дараагийн цонхонд n гэж бичнэ үү.
Дахин ачаалахын тулд командыг оруулна уу дахин ачаалахэсвэл компьютерийн системийн нэгжийн жижиг товчлуур дээр дарна уу. Систем таныг нууц үг асуухгүйгээр эхлүүлэх болно. Та үүнийг дансны удирдлагын цэсэнд өөрөө суулгаж болно.
ERD командлагч
Windows администраторын нууц үгийг дахин тохируулах өөр нэг нэлээд дэвшилтэт хэрэгсэл. Эхлээд та ажлын компьютер дээрээ ачаалах боломжтой USB флаш диск үүсгэх хэрэгтэй. Үүний тулд:
- Хамгийн багадаа 1 ГБ багтаамжтай флаш диск бэлдэж, дараах дөрвөн файлыг татаж аваарай: HPUSBDISK.zip, Ghost32.exe, Grub4dos.zip, ERD Commander зургийн файл gho форматтай.
- Компьютерт флаш дискээ оруулаад HPUSBdisk.exe-г ажиллуулаад Төхөөрөмжийн цонхноос дискээ сонгоод, Файлын системийг FAT32 гэж сонгоод Start товчийг дарна уу. Флэш диск форматлагдсан тул түүн дээр хадгалагдсан чухал мэдээллийг хаа нэгтээ хадгалаарай.
- Grub4dos.zip архивыг задалж grubinst_gui.exe-г ажиллуулаад Disk талбараас флаш дискээ сонгоод хамгийн доод талд байрлах Суулгах товчийг дарна уу. Хэрэв процедур амжилттай дууссан бол та дараах мессежийг харах болно: "Mbr/bs амжилттай суулгагдлаа. Үргэлжлүүлэхийн тулд дарна уу...". Одоо та дараагийн шат руу аюулгүйгээр шилжиж болно.
- Ghost32.exe-г ажиллуул - Ok - Local - Disk - From Image дээр дараад ERD.gho файлыг сонгоод дээр нь дарна уу.
- Нээгдсэн цонхон дээр флаш дискээ сонгоод Ok - Ok - Тийм дээр дарж ачаалах боломжтой флаш дискийг бүрэн үүсгэх хүртэл хүлээнэ үү. Энэ нь ихэвчлэн 10-15 минут болдог.

Одоо та ERD Commander ачаалах боломжтой флаш дисктэй ажиллах хэрэгтэй. Энд юу хийх вэ:
- Флэш дискийг компьютерт холбосны дараа BIOS-ээр ачаалах давуу талыг тохируулж, флэш диск хамгийн түрүүнд гарч ирэх бөгөөд компьютерийг асаана уу.
- Windows-ийн хувилбараа сонгоно уу. Хэрэв та системийн битийн хэмжээг андуурвал зүгээр, дараагийн шатанд хэрэгсэл нь алдаа өгөх бөгөөд та процедурыг эхнээс нь давтаж болно.
- Татаж авахыг хүлээсний дараа суулгасан үйлдлийн системийг сонгоод Next - Microsoft Diagnostics - Нууц үг солих шидтэн дээр дарна уу.
- Та хэрэглэгчийн жагсаалт, нууц үг оруулах талбар бүхий цонхыг харах болно. Администраторын бүртгэлийг сонгоод шинэ нууц үгээ бичээд баталгаажуулна уу.
- USB холбогчоос флаш дискийг салгаж, хэвийн горимд ачаалж, шинэ нууц үгээ ашиглана уу.
Анхаар! Та нууц үгээ ингэж олох боломжгүй, зөвхөн устгаж эсвэл шинээр тохируулах боломжтой!
Арга 3. Системийн файлуудыг солих
Наалттай товчлуурын функцийн талаар та сонссон байх. Shift товчийг 5 удаа хурдан дарахад л горимыг идэвхжүүлэхийг хүссэн цонх гарч ирнэ. Windows системийн хэсэгт байрлах sethc.exe файл нь үүнийг хариуцна. Сонирхолтой нь, та Windows ажиллаж эхлэх үед нууц үг оруулах цонхонд үүнийг идэвхжүүлж болно. Гэхдээ нөхцөл байдал нь хэрэглэгч үүнийг мартсан тул командын мөрийг нээх үүрэгтэй cmd.exe файлаар солих хэрэгтэй. Үүнийг хэрхэн хийх вэ?
- Windows-ийн гадаад зөөвөрлөгчөөс ачаалах, суулгах цонхонд Системийг сэргээх - Тушаалын мөр дээр дарна уу.
- Дараах тушаалуудыг дарааллаар гүйцэтгэнэ.
- c:\windows\system32\sethc.exe c:\- sethc.exe хэрэгслийн нөөц хуулбарыг үүсгэх.
- c:\windows\system32\cmd.exe c:\windows\system32\sethc.exe хуулах- sethc.exe файлыг cmd.exe файлаар солих.
- Компьютерээ ердийн байдлаар дахин эхлүүлнэ үү.
- Нууц үгийн цонх гарч ирэхэд Shift товчийг таван удаа дарснаар командын мөр нээгдэнэ.
- Нууц үгээ солихын тулд командыг оруулна уу цэвэр хэрэглэгчийн нэвтрэх нууц үг, үүний дараа дахин дахин ачаалж, одоо та системд нэвтрэх боломжтой болно.

Анхаар! Та энэ аргаар нууц үгээ олж чадахгүй, зөвхөн устгана уу!
Бүртгэлийнхээ нууц үгийг хэрхэн олох вэ
Энэ догол мөрөнд бид администраторын нууц үгийг хэрхэн хакердах эсвэл зүгээр л олж мэдэх болно. Үнэн хэрэгтээ ихэнх тохиолдолд нууц үгээ дахин тохируулахгүй, харин мартсан гэж үзэх нь илүү хялбар байдаг. Үүнийг хийхийн тулд бидэнд хэрэгтэй боломжуудыг агуулсан Ophcrack хэрэгсэл хэрэгтэй. Энэ нь график болон текст интерфейс дээр ажиллах чадвартай бөгөөд бүтээгчдийн үзэж байгаагаар таны системд хадгалагдсан бараг бүх нууц үгийг олж мэдэх боломжтой. Үүнийг хэрхэн ашиглах вэ?
- Албан ёсны вэбсайт руу орж тохирох хувилбарыг татаж аваарай: хэрэв та системд нэвтрэх боломжтой бол програм суулгах файл хэлбэрээр, эсвэл нууц үгээ мартсан тул системд нэвтэрч чадахгүй бол ачаалах боломжтой CD үүсгэх боломжтой.
- Суулгах файлыг ажиллуулж эсвэл флаш диск эсвэл дискнээс ачаалж, програмын график эсвэл текст интерфейсийг сонго.
- Хэрэгсэл нь системийн нууц үгийг уншиж, харуулах хүртэл хүлээнэ үү. Компьютерийн хүчнээс хамааран энэ нь өөр өөр хугацаа шаардаж болно.

Тэгээд л болоо. Таны харж байгаагаар ямар ч төвөгтэй зүйл байхгүй бөгөөд хэрэв таны нууц үг тийм ч төвөгтэй биш бол програм нь үүнийг олоход тань туслах болно. Дараа нь та дахин нэвтэрч нэвтрэх кодоо оруулах боломжтой болно. Дадлагаас харахад нууц үг нь том, жижиг үсэг, тоонуудын хослолоос бүрдэх маш нарийн төвөгтэй бол програм нь үүнийг даван туулахгүй байж магадгүй юм.
Дүгнэлт
Windows дансны нууц үгээ мартсан тохиолдолд бидний заавар танд тусалсан гэж найдаж байна. Та одоо үүнийг хэрхэн дахин тохируулж, шинээр суулгахаа мэдэж байна. Хэрэв танд асуулт байгаа бол сэтгэгдэл дээр асуугаарай.
Хэрэв та Windows 8/8.1/10 ашигладаг бол Microsoft-ын хамгийн сүүлийн үеийн үйлдлийн системүүдийн хэрэглэгчийн зөвшөөрлийн механизмыг аль хэдийн сайн мэддэг байх. Энэ нь тэдний аюулгүй байдлын системийн гол бүрэлдэхүүн хэсэг боловч асуудал нь хүн бүр нэвтрэх нууц үгээ мартах боломжтой юм.
Сайн мэдээ гэвэл энэ нь эмгэнэлт байдлаас хол байгаа бөгөөд үйлдлийн системийг дахин суулгах шалтгаан ч биш юм. Алдагдсан нууц үгээ сэргээх хэд хэдэн өөр аргууд байдаг бөгөөд энэ нь тухайн дансны төрлөөс хамаарч өөр өөр байдаг.
Хэрэв та ямар акаунттай ажиллаж байгаагаа сайн мэдэхгүй байгаа бол нууц үгийн талбар дээр нэвтрэх гэж бичсэн зүйлд анхаарлаа хандуулаарай. Хэрэв маягт нь и-мэйл хаягтай бол та Microsoft-ын бүртгэл ашиглаж байна гэсэн үг. Хэрэв тийм биш бол бид орон нутгийн дансны тухай ярьж байна.
Таны Microsoft дансны нууц үгийг сэргээж байна
Энд байгаа процедур нь харьцангуй энгийн бөгөөд хурдан юм. Энэ зорилгоор та Microsoft-ын вэбсайт дээрх онлайн сэргээх маягтыг ашиглаж болно. Үүнийг өөр ямар ч компьютер, ухаалаг утас, таблетаас ашиглах боломжтой.

Шинэ нууц үг авахын тулд та эхлээд дансны эзэн гэдгээ батлах хэрэгтэй. Үүнийг хийхийн тулд Майкрософт танаас компаний вэб сайтад анх бүртгүүлэхдээ оруулсан өөр имэйл хаяг эсвэл гар утасны дугаарыг оруулахыг шаардах болно.
Дараа нь таны сонгосон сэргээх аргаас хамааран танд нууц үг сэргээх кодыг имэйл эсвэл гар утсаар илгээх болно.
Хэрэв та бүртгэлээ бүртгүүлэхдээ аль өөр имэйл хаяг эсвэл утасны дугаараа өгөхөө санахгүй байгаа бол аюулгүй байдлын хэд хэдэн асуултыг багтаасан тусгай асуулга бөглөж өөр сонголтыг туршиж үзэх боломжтой. Хэрэв та эдгээрт зөв хариулбал Microsoft-ын вэбсайт таниас баталгаажуулалтын шинэ нууц үг оруулахыг хүсэх болно.
Мэдээжийн хэрэг, эдгээр бүх үйлдлийг гүйцэтгэхийн тулд компьютер нь интернетэд холбогдсон байх ёстой, учир нь Microsoft дансны зөвшөөрөл нь интернет холболт шаарддаг.
Таны дотоод бүртгэлийн нууц үгийг сэргээж байна
Энэ тохиолдолд бүх зүйл илүү төвөгтэй байдаг тул та илүү ур чадвараа харуулахыг шаарддаг. Нууц үгээ шинэчлэхийн тулд ачаалах боломжтой медиа (CD эсвэл USB) ашиглах нь хамгийн энгийн арга юм.
Та гуравдагч талын олон хэрэгслийг ашиглан ийм диск үүсгэж болно, гэхдээ Lazesoft Recover My Password програмыг хамгийн шилдэг нь гэж үздэг. Lazesoft Recover My Password ашиглан Windows-д нэвтрэх нууц үгээ хэрхэн сэргээх талаар бид бичсэн.
Сэргээх ажлыг дахин хийхээс өөрийгөө хэрхэн хамгаалах вэ
Системийнхээ хяналтыг сэргээсний дараа Windows 8/8.1/10-ын санал болгож буй зөвшөөрлийн өөр аргуудын аль нэгийг авч үзэх нь зүйтэй юм. Жишээ нь, эсвэл ашиглах.
Хэрэв та дотоод акаунт ашиглаж байгаа бол Бүртгэлийн удирдлагын хэсэгт байрлах хяналтын самбараас нууц үг сэргээх USB драйвыг үргэлж үүсгэж болно. Ингэснээр та нууц үгээ дахин мартсан тохиолдолд USB диск үүсгэснээсээ хойш хэд хэдэн удаа өөрчилсөн ч нууц үгээ хурдан бөгөөд хялбар сэргээх боломжтой.
Өдрийг сайхан өнгөрүүлээрэй!
Windows 8-д нууц үгээ хэрхэн устгах тухай асуулт шинэ үйлдлийн системийн хэрэглэгчдийн дунд түгээмэл байдаг. Үнэн, тэд үүнийг нэг дор хоёр контекстээр асуудаг: системд нэвтрэхийн тулд нууц үг оруулах хүсэлтийг хэрхэн арилгах, хэрэв та мартсан бол нууц үгийг хэрхэн бүрмөсөн устгах вэ.
Энэ зааварт бид дээр дурдсан дарааллаар хоёр сонголтыг нэг дор авч үзэх болно. Хоёрдахь тохиолдол нь Microsoft дансны нууц үг болон Windows 8 хэрэглэгчийн локал хэрэглэгчийн бүртгэлийг шинэчлэх талаар тайлбарлах болно.
Юуны өмнө, Windows 8 ба 8.1-д хоёр төрлийн данс байдаг гэдгийг санаарай - локал болон Microsoft LiveID данс. Үүний зэрэгцээ системд нэвтрэх нь нэг эсвэл хоёр дахь аль нэгийг ашиглан хийж болно. Хоёр тохиолдолд нууц үгээ шинэчлэх нь өөр байх болно.
Майкрософт дансны нууц үгийг хэрхэн шинэчлэх вэ
Хэрэв та Microsoft данс ашиглан нэвтэрсэн бол, i.e. Таны и-мэйл хаягийг нэвтрэлт болгон ашигладаг (энэ нь таны нэрээр нэвтрэх цонхонд харагдана), дараах зүйлийг хийнэ үү.

Тэгээд л болоо. Одоо Windows 8-д нэвтрэхийн тулд та саяхан тохируулсан нууц үгээ ашиглаж болно. Нэг нарийн ширийн зүйл: компьютер интернетэд холбогдсон байх ёстой. Хэрэв компьютерийг асаасан даруйдаа холболтгүй бол хуучин нууц үгээ ашигласаар байх бөгөөд та үүнийг дахин тохируулахын тулд өөр аргыг ашиглах хэрэгтэй болно.
Windows 8 локал дансны нууц үгийг хэрхэн устгах вэ
Энэ аргыг ашиглахын тулд танд суулгах диск эсвэл Windows 8 эсвэл Windows 8.1-тэй ачаалах боломжтой USB флаш диск хэрэгтэй болно. Та Windows 8-д нэвтрэх боломжтой өөр компьютер дээр үүсгэж болох сэргээх дискийг эдгээр зорилгоор ашиглаж болно (хайлтанд "Сэргээх диск" гэж оруулаад зааврыг дагана уу). Та энэ аргыг өөрийн эрсдэлд ашиглах ба Майкрософтоос санал болгодоггүй.

Тайлбар: Хэрэв та дээрх командын хэрэглэгчийн нэрийг мэдэхгүй байгаа бол командыг бичнэ үү цэвэрхэрэглэгч. Бүх хэрэглэгчийн нэрсийн жагсаалт гарч ирнэ. Эдгээр командыг гүйцэтгэх үед алдаа 8646 нь компьютер нь локал бүртгэл биш харин дээр дурдсан Microsoft бүртгэлийг ашиглаж байгааг харуулж байна.
Өөр ямар нэг зүйл
Хэрэв та нууц үгээ дахин тохируулахын тулд USB флаш диск үүсгэвэл Windows 8-ийн нууц үгийг арилгахын тулд дээр дурдсан бүх зүйлийг хийх нь илүү хялбар байх болно. Эхлэх дэлгэц дээр "Нууц үг солих диск үүсгэх" гэж хайгаад нэгийг хийнэ үү. Энэ нь хэрэг болох бүрэн боломжтой.
Windows 8 нь Microsoft-ын харьцангуй шинэ үйлдлийн систем тул зарим хэрэглэгчид үүнийг ашиглахад бэрхшээлтэй байж магадгүй юм. Жишээлбэл, олон хүмүүс мартагдсан нууц үгээ хэрхэн сэргээж, данс руугаа дахин нэвтрэх талаар мэдэхгүй байна.
Мартагдсан эсвэл алдсан Windows 8 нууц үгээ сэргээж байна
Windows 8-ийн хэрэглэгчид G8 нь дотоод болон алсаас хоёр төрлийн бүртгэл ашигладаг гэдгийг мэддэг байх (энэ бүртгэлийг Microsoft данс гэж нэрлэдэг). Энэхүү хосолсон сонголтын тусламжтайгаар зөвшөөрлийн өгөгдөл - нэвтрэх болон нууц үг - Microsoft сервер дээр хадгалагдана. Гэхдээ энэ нь таны компьютер интернет холболтгүй тохиолдолд үйлдлийн системд нэвтрэх боломжгүй гэсэн үг биш юм.
Майкрософт бүртгэл ашиглан мартагдсан нууц үгээ сэргээж байна
Алсын Windows 8 акаунтыг ашиглахын маргаангүй давуу тал нь хэдхэн энгийн алхамаар мартагдсан нууц үгээ сэргээж, шинээр үүсгэх чадвар юм. Хакер таны нууц үгийг өөрчилсөн бөгөөд таны бүртгэлийг хянадаг бол энэ аргыг мөн хэрэглэнэ.
1. Сэргээх ажиллагааг эхлүүлэхийн тулд Microsoft бүртгэлтэй холбоотой имэйл хаягаа санахад л хангалттай.
3. Алхам алхмаар зааварчилгааг ашиглан Windows 8-д шинэ нууц үг үүсгэнэ үү. Аюулгүй байдлын үүднээс шинэ нууц үгээ баталгаажуулахын тулд таны гар утсанд тусгай код (хэрэв бүртгүүлэх явцад заасан бол) илгээгдэх болно. өөрчлөлтийг баталгаажуулахын тулд оруулах ёстой. Хэрэв та утсандаа хандах эрхгүй бол аюулгүй байдлын асуултандаа хариулж болно.
Дахин тохируулах дискийг ашиглан нууц үгээ шинэчилнэ үү
Хэрэв та локал данс ашиглаж байгаа бол бүх зүйл арай илүү төвөгтэй болно. Нууц үгээ шинэчлэх олон арга бий, гэхдээ зөвхөн нэгийг нь анхаарч үзэх хэрэгтэй. Хамгийн алдартай нь дахин тохируулах дискийг ашиглах явдал юм.
Энэ аргын сул тал нь энэ диск үргэлж гарт байх ёстой тул та үүнийг сэргээхийн тулд Windows үйлдлийн системийн дүрс шиг урьдчилан үүсгэх хэрэгтэй. Туршлагагүй хэрэглэгчдэд сэргээх замыг зөв сонгох, DOS консол дээр үйлдлийн системийн командуудыг оруулах нь амаргүй байх болно.
Олон хэрэглэгчид Windows 8 дээр компьютер эсвэл зөөврийн компьютерээс нууц үгээ хэрхэн устгахыг сонирхож байна. Үнэндээ энэ нь тийм ч хэцүү биш, ялангуяа нэвтрэх хослолыг санаж байвал. Гэхдээ хэрэглэгч өөрийн акаунтын нууц үгээ мартчихаад нэвтэрч чадахгүй байх тохиолдол байдаг. Тэгэхээр бид яах ёстой вэ? Ийм хэцүү мэт санагдах нөхцөл байдлаас гарах арга зам байдаг бөгөөд үүнийг бид нийтлэлдээ ярих болно.
Хэрэв та өөрийн акаунт руу нэвтрэхийн тулд нууц үгээ санаж байгаа бол нууц үгээ шинэчлэхэд асуудал гарахгүй. Энэ тохиолдолд зөөврийн компьютер дээр хэрэглэгчийн бүртгэлд нэвтрэх үед нууц үгийн хүсэлтийг хэрхэн идэвхгүй болгох хэд хэдэн сонголт байдаг бөгөөд бид Microsoft хэрэглэгчийн нууц үгийг хэрхэн устгах талаар авч үзэх болно.
Дотоод нууц үгийг дахин тохируулна уу
Арга 1: "Тохиргоо" хэсэгт нууц үг оруулахыг идэвхгүй болгох

Бэлэн! Одоо та нэвтрэх болгондоо юу ч оруулах шаардлагагүй болно.
Арга 2: Run цонхыг ашиглан нууц үгээ шинэчилнэ үү

Тиймээс бид нууц үгээ устгаагүй, зүгээр л автоматаар нэвтрэхийг тохируулсан. Өөрөөр хэлбэл, таныг нэвтрэх бүрд таны дансны мэдээллийг хүсэх боловч автоматаар оруулах бөгөөд та үүнийг анзаарахгүй байх болно.
Microsoft бүртгэлээ идэвхгүй болго

Бэлэн! Одоо шинэ акаунтаа ашиглан дахин нэвтэрч, нууц үгээ оруулаад Microsoft данс руугаа нэвтрэх шаардлагагүй болно.
Хэрэв та нууц үгээ мартсан бол шинэчилнэ үү
Хэрэв хэрэглэгч нууц үгээ мартсан бол бүх зүйл илүү хэцүү болно. Хэрэв та нэвтэрч орохдоо Microsoft акаунт ашигласан тохиолдолд бүх зүйл тийм ч муу биш бол олон хэрэглэгчид дотоод дансны нууц үгээ шинэчлэхэд бэрхшээлтэй байж магадгүй юм.
Дотоод нууц үгийг дахин тохируулна уу
Энэ аргын гол асуудал бол энэ асуудлыг шийдэх цорын ганц шийдэл бөгөөд үүний тулд та үйлдлийн системийнхээ ачаалах боломжтой USB флаш дисктэй байх ёстой бөгөөд манай тохиолдолд Windows 8. Хэрэв танд байгаа бол энэ нь Энэ нь маш сайн бөгөөд та системд хандах хандалтыг сэргээж эхлэх боломжтой.
Анхаар!
Энэ аргыг Майкрософт зөвлөдөггүй тул та өөрийн хийсэн бүх зүйлийг эрсдэлд оруулдаг. Мөн та компьютер дээр хадгалагдсан бүх хувийн мэдээллээ алдах болно. Үндсэндээ бид системийг анхны төлөв рүү нь буцаах болно

Та одоо шинэ нууц үгээ ашиглан шинэ хэрэглэгчийн бүртгэлдээ нэвтэрч болно. Мэдээжийн хэрэг, энэ арга нь амаргүй, гэхдээ өмнө нь консолтой тулгарсан хэрэглэгчид ямар ч асуудал гарах ёсгүй.
Майкрософт нууц үг шинэчлэх
Анхаар!
Асуудлыг шийдэх энэ арга нь танд Microsoft-ын вэбсайт руу нэвтрэх нэмэлт төхөөрөмж шаарддаг.

Одоо та саяхан үүсгэсэн хослолоо ашиглан компьютер дээрээ Microsoft бүртгэлдээ нэвтэрч болно.
Бид Windows 8 болон 8.1 дээр нууц үгээ устгах эсвэл шинэчлэх 5 өөр аргыг авч үзсэн. Одоо, хэрэв та данс руугаа нэвтрэхэд асуудал гарвал та эргэлзэхгүй, юу хийхээ мэдэх болно. Энэ мэдээллийг найз нөхөд, танилуудтайгаа хуваалцаарай, учир нь хэрэглэгч нэвтрэх бүртээ нууц үгээ мартсан эсвэл нууц үгээ оруулахаас залхсан тохиолдолд юу хийхээ мэдэхгүй хүн ховор байдаг.