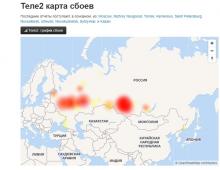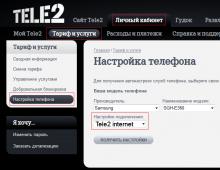Windows 7 дээр компьютерийн өгөгдлийг хэрхэн шалгах вэ. Windows дээр компьютерийнхээ шинж чанарыг хэрхэн олж мэдэх вэ: системийн аргууд ба тусгай програмууд
Хэрэв танд компьютер байгаа бол энэ асуултыг танаас асуусан байх.Таны компьютер дотор ямар төрлийн техник хангамж байдаг вэ? Хэр их RAM, ямар процессор, ямар төрлийн видео карт, түүний видео санах ой вэ? Товчхондоо, техник хангамжийн талаар бага зэрэг мэддэг, үйлдлийн системийн талаар бага мэдлэгтэй хэрэглэгч бүр бүрэн дамми шиг харагдахгүйн тулд компьютерийнхээ параметрүүдийг хаанаас олохыг мэдэхийг хүсдэг.
Би бас нэмэхийг хүсч байна! Та яагаад компьютерийнхээ параметрүүдийг мэдэх хэрэгтэй байна вэ? Үнэн хэрэгтээ олон чухал програмууд, голчлон тоглоомууд нь системийн тодорхой шаардлагыг шаарддаг. Хэрэв та аль хэдийн програм эсвэл тоглоом худалдаж авсан бол тоглоомын доод талд байгаа багц дээр дараах бичээс байгааг анзаарсан (Системийн хамгийн бага шаардлага). Эдгээр системийн шаардлагууд нь энэ тоглоомыг хэвийн ажиллуулахад хамгийн бага параметрүүд ямар байх ёстойг харуулж байна. Хэрэв таны параметрүүд хайрцагт заасан хэмжээнээс доогуур байвал энэ тоглоом эсвэл програм хэвийн ажиллахгүй. Тиймээс та энэ тоглоомыг худалдаж авах ёсгүй, гэхдээ компьютерийнхээ параметрийн дагуу тоглоом олох нь дээр.
Компьютерийнхээ параметрүүдийг хэрхэн олж мэдэх вэ.
Мөн энэ асуултын хариулт танд байна. Би танд Windows 7 үйлдлийн систем дээр жишээ үзүүлэх болно.. Windows XP-ийн хувьд ямар ч онцгой ялгаа байхгүй, учир нь параметрүүдэд нэрээр хандах хандалт нь ижил байдаг.
Тиймээс, ширээний компьютер дээрх товчлол дээр (Миний компьютер) хулганы баруун товчийг дараад (Properties) сонгоно уу. Энэ зүйл дээр дарсны дараа таны компьютерийн талаархи үндсэн мэдээллийг үзэх цонх нээгдэх бөгөөд үүнд та өөрийн процессорын нэр, параметрүүдийг харж, ямар санамсаргүй санах ой (RAM) суулгасан болохыг олж мэдэх, мөн эндээс харах боломжтой. таны компьютер дээр суулгасан үйлдлийн системийн төрөл (32 бит эсвэл 64 бит).
Энд зураг байна:
Гэхдээ аль видео карт болон түүний параметрүүдийг хаанаас олж мэдэх вэ?
Үүнийг хийхийн тулд бид компьютер болон системийн гүйцэтгэлийн талаархи дэлгэрэнгүй мэдээллийг авах хэрэгтэй.
Дээр дурдсан манай компьютерийн үндсэн мэдээллийн цонхыг хаахгүйгээр цонхны зүүн доод хэсэгт байрлах зүйл (Тоолуур ба гүйцэтгэлийн хэрэгсэл) дээр дарна уу. Энэ зурагт үзүүлсэн шиг.
Хэрэв танд дэлгэцэн дээр ийм зүйл байхгүй бол системийн гүйцэтгэлийн үнэлгээг хийвэл танд ийм зүйл байх болно.
Дээрх зүйл дээр дарсны дараа манай компьютер болон үйлдлийн системийн талаарх бүрэн мэдээлэл нээгдэнэ. Энэ мэдээллээс бид видео картынхаа параметрүүдийг олж мэдэх боломжтой. Зураг дээр би видео картынхаа нэрийг хаанаас хардаг, ямар санах ой ашигладаг болохыг онцолсон. Энд зураг байна
Хэрэв танд Windows XP байгаа бол видео картын талаарх мэдээллийг арай өөр аргаар олж мэдэх боломжтой. Десктоп дээрх хоосон зай дээр хулганы баруун товчийг дараад (дэлгэцийн сонголтууд), (сонголтууд) болон (видео адаптер) -ийг сонгоно уу. Мөрийг сонгоно уу (Ашиглаж буй видео санах ой) - энэ бол таны видео картын санах ой юм.
Тиймээс бид үүнийг цэгцэлсэн, Манай компьютерийн параметрүүдийг хэрхэн олж мэдэх вэболон үйлдлийн систем. Энэ нийтлэлийг эзэмшсэний дараа та компьютерт зориулсан тоглоом, программыг хялбархан сонгох боломжтой, мөн та найз нөхдийнхөө техник хангамжийн талаархи асуултанд хариулж, тэнэг байдалд орохгүй байх боломжтой.
Би үргэлж компьютерийнхээ шинж чанарыг, тэр ч байтугай юу ч мэдэхгүй байсан ч гэсэн судлах сонирхолтой байсан. Үүнийг туршиж үзэх, "компьютер жолоодох" нь сонирхолтой байсан. Юуны төлөө? Зорилтууд нь өөр байж болно: компьютерийн бүрэлдэхүүн хэсгүүдийг анхны жагсаалттай харьцуулах, шаардлагатай драйверуудыг татаж авах эсвэл компьютер зарах. Энэ нийтлэлд би гурван энгийн аргыг авч үзэх болно.
Системийн мэдээллийн хэрэгсэл
Суурилуулсан хэрэгслийг "Системийн мэдээлэл" гэж нэрлэдэг. Цэс рүү очно уу "Эхлүүлэх -> Бүх програмууд -> Дагалдах хэрэгсэл -> Системийн хэрэгслүүд -> Системийн мэдээлэл", эсвэл зүгээр л Start цэсний хайлтын талбарт "мэдээлэл" гэж бичээд програмыг ажиллуулна уу.

Эндээс та зөвхөн эх хавтангийн загвар, процессорын төрөл, BIOS хувилбар, RAM-ийн хэмжээ болон бусад техник хангамжийн талаархи үндсэн мэдээллийг олж авах боломжтой. Хэрэв та "мод" дундуур явбал компьютерийн илүү нарийн шинж чанарыг олж мэдэх боломжтой.
Жишээлбэл, "Бүрэлдэхүүн хэсгүүд" хэсэгт CD/DVD хөтөч, дууны карт, ямар видео карт суулгасан тухай мэдээлэл байдаг ("Дэлгэц"). Гэхдээ ерөнхийдөө энэ хэрэгсэл нь маш анхаарал татдаггүй бөгөөд техникийн мэргэжилтнүүдэд компьютерийг дибаг хийх зориулалттай. Хэрэв танд илүү сайн зүйл байхгүй бол би үүнийг ашиглахыг зөвлөж байна.
Нарийвчилсан шинж чанаргүй, гэхдээ илүү тохиромжтой, төхөөрөмжүүдийн жагсаалтыг "" дээрээс харж болно. Үүнийг нээхийн тулд "Win + Pause" хослолыг дарна уу. Windows XP дээр тэр даруй нээгдэх бөгөөд Windows 7/10-д эхлээд "Систем" цонх нээгдэх бөгөөд та хичнээн хэмжээний RAM суулгасан, хэр хэмжээний RAM суулгасан болохыг шууд харах боломжтой. Эндээс бид төхөөрөмжийн менежерийг ажиллуулна.

Эсвэл хяналтын самбараас нээнэ үү. Эндээс та компьютерт ямар төхөөрөмжүүд суулгасан болохыг харж болно: дууны чип, видео карт, сүлжээний карт, хатуу дискний загвар, оптик диск, дэлгэц болон бусад.

DirectX Diag програм
Өөр нэг стандарт програм бол DirectX оношлогооны хэрэгсэл юм. Аудио болон видео системийг туршихад голчлон ашигладаг. Үүнийг ажиллуулахын тулд та "Win + R" товчийг дараад мөрөнд бичих хэрэгтэй.

Мөн үндсэн шинж чанарууд байдаг: зөөврийн компьютер эсвэл компьютерийн эх хавтангийн загвар, видео карт, дууны карт, гар, хулгана.
Тайлбарласан аргууд нь таны компьютерийн талаархи ерөнхий мэдээллийг хурдан олж авах шаардлагатай үед тохиромжтой боловч хэрэв танд илүү дэлгэрэнгүй мэдээлэл хэрэгтэй бол нэмэлт програмгүйгээр хийх боломжгүй юм. Миний дуртай програмуудын нэг бол AIDA64, энэ нь .
Windows үйлдлийн систем нь компьютер, зөөврийн компьютер, тэр ч байтугай таблетын шинж чанарын талаархи бүрэн мэдээллийг авах боломжийг олгодог суурилуулсан функцтэй.
Системийн мэдээллийг ашиглах

Компьютерийн шинж чанаруудаар дамжуулан


Бид төхөөрөмжийн менежерийг хардаг


DirectX оношлогооны хэрэгслийг ашиглах


Шинж чанарыг шалгах програм хангамж
Суурилуулсан Windows хэрэгслүүдээс гадна төхөөрөмж эсвэл үйлдлийн системийн талаарх мэдээллийг хянах олон гуравдагч талын програмууд байдаг.
Спесси
Spessy програм нь танд яг таг олж мэдэх боломжийг олгоно хувилбарКомпьютер, зөөврийн компьютер эсвэл таблет дээр суулгасан үйлдлийн систем, тухай мэдээлэл процессор, санамсаргүй хандалт санах ой, ашигласан хатуу дискүүд, эх хавтан, видео адаптер, сүлжээний карт болон бусад ижил төстэй төхөөрөмжүүд. Үүнийг мэдэх боломж бас бий температурпроцессор, видео карт болон таны компьютерийн бусад бүрэлдэхүүн хэсгүүдийн ажиллагаа. 
Эверест
Хөтөлбөр нь хэд хэдэн жижиг програмуудаас угсарсан жинхэнэ комбайн юм. Үүнээс бусад нь бүрэн мэдээлэлүйлдлийн систем болон суулгасан техник хангамжийн талаар, хэрэгсэл нь танд боломжийг олгодог тогтвортой байдлын шалгалткомпьютерийг бүхэлд нь эсвэл түүний бие даасан бүрэлдэхүүн хэсгүүдийн ажиллагаа, түүнчлэн фенүүдийн хурдыг тохируулах, процессор, видео карт эсвэл бусад бүрэлдэхүүн хэсэг дээр хөргөх. Хэрэгслийн шинэ хувилбарууд өөр нэртэй байна - AIDA 64.
HWIinfo
HWInfo бол гуравдагч талын сайн програм бөгөөд танд авах боломжийг олгодог нарийн мэдээлэлтөхөөрөмжийн техник хангамж эсвэл програм хангамжийн талаар. Стандарт функцээс гадна програм нь компьютер эсвэл зөөврийн компьютерын бүрэлдэхүүн хэсгүүдийн температурыг харуулах чадвартай. Энэхүү хэрэгсэл нь ойлгомжтой интерфэйстэй бөгөөд маш сайн нийцтэй байдалодоо байгаа бараг бүх техник хангамжтай.
Хэрэглэгч бүр өөрийн хувийн компьютерийн техник хангамжийн (техник хангамж) шинж чанаруудын талаар тодорхой ойлголттой байдаг. Гэсэн хэдий ч, тоглоом эсвэл зарим тусгай програм хангамжийн бүтээгдэхүүнийг суулгахын тулд та тодорхой параметрийн утгууд, самбар эсвэл чипийн үйлдвэрлэгч, загварын талаархи мэдээллийг мэдэх хэрэгтэй.
Нарийвчилсан мэдээллийг тодорхойлохын тулд бид дараах стандарт аргуудыг ашиглахыг санал болгож байна.
- Мэдээллийн цонх "Систем".
- PowerShell хэрэгсэл Msinfo32.
- Төхөөрөмжийн менежер.
- Командын процессор (командын мөр).
- PowerShell dxdiag хэрэгсэл.
Гуравдагч талын хамгийн алдартай програм хангамж:
- Эверест;
- CPU-z.
1-р алхам.Мэдээллийн цонхыг нээхийн тулд хувийн компьютер дээрх дурын санг, жишээлбэл, "Зураг" хавтасыг өргөжүүлнэ үү.

Алхам 2.Лавлах цонхны баруун талд "Энэ компьютер" гэсэн холбоос байна. Үүн дээр хулганы баруун товчийг дарж эсвэл "Цэс" системийн командын товчлуурыг ашиглан контекст цэсийг нээнэ үү. Жагсаалтаас "Properties" -ийг сонгоно уу.

Тэмдэглэл дээр!Мэдээллийн цонхыг нээхийн тулд та товчлуурын хослолыг ашиглаж болно ""+" ялахТүр зогсоох/"Завсарлага"Завсарлага").
Алхам 3.Нээгдсэн мэдээллийн цонх нь таны компьютерийн техник хангамжийн хэсгүүдийн үзүүлэлтүүдийг агуулна.
- Төв процессор үйлдвэрлэгч.
- Төв процессорын нэр.
- CPU-ийн ажиллах давтамж.
- RAM-ийн хэмжээ.
Хэрэглээний програмуудыг суулгах боломжийг тодорхойлохын тулд заасан өгөгдөл хангалттай.

Төхөөрөмжийн менежерээр дамжуулан техник хангамжийн өгөгдлийг тодорхойлох
1-р алхам.Өмнөх аргын нэгээс гурав хүртэлх алхмуудыг давтана уу. Зүүн хүрээн дэх "Төхөөрөмжийн менежер" холбоос дээр дарна уу.

Алхам 2.Нээгдсэн мэдээллийн цонхонд таны сонирхсон компьютерийн төхөөрөмжүүдийн хэсгийг олоорой. "Процессорууд" жагсаалтыг жишээ болгон сонгосон.

Алхам 3.Зүйл бүрд хандахын тулд жагсаалтыг өргөжүүлнэ үү. Төв процессорын нэр, түүний үүсэх, ажиллах давтамжийг дэлгэц дээр тусгах болно.

Алхам 4.Дэлгэрэнгүй мэдээлэл авахыг хүсвэл өөрийн сонирхож буй хэсэгт хулганы зүүн товчийг давхар товшино уу.

Алхам 5.Төхөөрөмжийн шинж чанаруудын цонхонд "Дэлгэрэнгүй" таб руу шилжинэ үү.

Алхам 6.Унждаг жагсаалтаас та сонирхож буй техник хангамжийн хэсгийн дэлгэрэнгүй мэдээллийг авах боломжтой.

PowerShellMsinfo32
1-р алхам.

Алхам 2.Асуулгын мөрөнд та "msinfo32" командыг оруулах ёстой бөгөөд үүнийг гүйцэтгэхийн тулд "Enter" (гар дээр) эсвэл "OK" ("Run" цонхонд) ашиглана уу.

Алхам 3.Техник хангамжийн талаархи мэдээллийг жагсаалтад нэгтгэн харуулав. Тэдгээрийг нээснээр та шаардлагатай өгөгдөлдөө хандах боломжтой болно.

Чухал!Энэ програм хангамжийн орчин нь том юм. Жишээлбэл, эхлэл хуудас нь эх хавтан, төв процессорын нэгжийн (эсвэл хэд хэдэн, хэрэв нэгээс олон байвал) тухай мэдээллийг цуглуулах боломжийг олгодог. Та "Бүрэлдэхүүн хэсгүүд" жагсаалтын "Дэлгэц" хэсгээс видео хянагчийн хураангуйг харж болно. Сүлжээний адаптерийн тухай мэдээлэл нь "Сүлжээ" хэсэг болон харгалзах дэд директорт байрладаг.
Команд боловсруулагчаар дамжуулан техник хангамжийн өгөгдлийг тодорхойлох
1-р алхам.Програм хангамжийн орчинд холбогдохын тулд "Win + R" товчлуурын хослолыг ашиглана уу.

Алхам 2.Асуулгын мөрөнд та "cmd" командыг бичих хэрэгтэй бөгөөд үүнийг гүйцэтгэхийн тулд "Enter" (гар дээр) эсвэл "OK" ("Run" цонхонд) ашиглана уу.

Алхам 3.Командын процессор нь "Systeminfo" товчийг оруулаад "Enter" товчийг дарснаар таны хувийн компьютерийн техник хангамжийн талаар мэдээлэл өгөх болно.


Алхам 4.Шаардлагатай мэдээллээр хангах өөр нэг тушаал байдаг - "winsat cpu –v". "-v" шилжүүлэгч нь танд хамгийн дэлгэрэнгүй мэдээллийг харуулах боломжийг олгодог, үүнд:

Тэмдэглэл дээр!Үүнтэй ижил тушаалыг ашиглаж болноWindowsКомандын процессорын оронд PowerShell. Энэ функц нь зөвхөн үйлдлийн систем дээр гарч ирсэнWindows 8, түүнээс нүүсэнWindows 10
Хэрэгслээр дамжуулан техник хангамжийн өгөгдлийг тодорхойлохPowerShelldxdiag
1-р алхам.Хэрэгслийг эхлүүлэхийн тулд "Win + R" товчлуурын хослолыг ашиглана уу.

Алхам 2.Асуулгын мөрөнд та "dxdiag" командыг оруулах ёстой бөгөөд үүнийг гүйцэтгэхийн тулд "Enter" (гар дээр) эсвэл "OK" ("Run" цонхонд) ашиглана уу.

Алхам 3. Windows 10 үйлдлийн системийн онцлог нь DirectX оношилгооны хэрэглүүрийн хүсэлтийг харуулдаг (драйверийн гарын үсгийг шалгах). Хэрэв та хүсэлтийг зөвшөөрвөл шалгалтын үр дүн гарч ирэх бөгөөд хэрэв та татгалзсан хариу өгвөл хэрэгсэл нь анхдагчаар эхлэх болно.

Алхам 4.Хэрэгслийн үндсэн програм хангамжийн интерфейс дээр "Систем" таб анхдагчаар нээгддэг бөгөөд үүнд:
- эх хавтан;
- CPU нэгж;
- RAM-ийн хэмжээ;
- BIOS хувилбар;
- DirectX хувилбарууд.

Алхам 5.Хэсэг хооронд шилжихийн тулд та "Дараагийн хуудас" товчийг ашиглах эсвэл хавчуурга хооронд шилжих боломжтой.
Тэмдэглэл дээр!Өгөгдлийн массивыг хадгалах тусгай товчлуур байдаг. Бүх мэдээллийг текст баримт бичигт байршуулах бөгөөд стандарт байгууллагын хэрэглүүрийг ашиглан нээх боломжтойMicroSoft - "Тэмдэглэлийн дэвтэр" (өгөгдлийн формат - .txt).Хэрэгслийн хооронд хурдан шилжихийн тулдWindows 10 нь системийн тохиргооны тусгай хэрэгсэлтэй.

Видео - Компьютер ямар шинж чанартай болохыг хэрхэн олж мэдэх вэ
Програмаар дамжуулан техник хангамжийн өгөгдлийг тодорхойлохЭверест
Энэ хөтөлбөр нь төлбөртэй боловч гучин хоногийн туршилтын хугацааг ашиглах боломжийг олгодог.

1-р алхам.

Алхам 2.Унждаг жагсаалтуудыг ашиглан хэрэгтэй өгөгдөлдөө хандаарай. Жишээлбэл, эх хавтангийн талаархи мэдээллийн блок нь ижил нэртэй жагсаалтад байрладаг.

Алхам 3.Техник хангамжийн тайлбар руу шууд очихын тулд програмын мэдээллийн самбарын зүүн талд байрлах "Эх хавтан" жагсаалтын зүйлийг сонгоно уу.

Си програмаар дамжуулан техник хангамжийн өгөгдлийг тодорхойлохпу-z
Cpu-z програм хангамжийн орчин нь төлбөртэй лиценз шаарддаггүй бөгөөд түүний буруу үйл ажиллагаанд хөгжүүлэгч хариуцлага хүлээхгүй ("Байгаагаар" түгээлтийн зарчим). Гэсэн хэдий ч санаа зовох хэрэггүй, програм нь тогтвортой, чухал алдаа (1.83 хувилбарын хувьд) тогтоогдоогүй байна.
1-р алхам.Суулгасны дараа програмыг ажиллуулна уу.

Алхам 2.Табуудаар дамжих замаар техник хангамжийн талаар шаардлагатай бүх мэдээллийг аваарай. Жишээлбэл, эх хавтанд зориулагдсан өгөгдлийн блок нь "Үндсэн хавтан" таб дээр байрладаг.

Видео - Компьютерийн шинж чанарыг тодорхойлохын тулд CPU-Z програмыг хэрхэн татаж аваад суулгах талаар
Дүгнэлт
Энэхүү нийтлэл нь хувийн компьютерийн техник хангамжийн талаархи мэдээллийг тодорхойлох онцлог шинж чанаруудыг харуулж байна. Нийт долоон аргыг авч үзсэний тав нь Windows 10 үйлдлийн системд анх ашиглагдаж байгаа бөгөөд арга тус бүрийн онцлог шинж чанаруудын талаарх мэдээллийг хүснэгтэд нэгтгэн харуулав.
| Нэр | Командын процессор/PowerShell | төхөөрөмжийн менежер | CPU-z | Эверест | Системийн шинж чанарууд | dxdiag хэрэгсэл | Msinfo32 хэрэгсэл |
|---|---|---|---|---|---|---|---|
| Хүргэлтийн зарчим | Үйлдлийн системтэй | Үйлдлийн системтэй | Байгаагаараа | Төлбөрийн дагуу | Үйлдлийн системтэй | Үйлдлийн системтэй | Үйлдлийн системтэй |
| Олон хэлний платформ | Тиймээ | Тиймээ | Зөвхөн англи хэл | Тиймээ | Тиймээ | Тиймээ | Тиймээ |
| Процессорын давтамж, үйлдвэрлэгчийн талаархи мэдээлэл | Тиймээ | Тиймээ | Тиймээ | Тиймээ | Тиймээ | Тиймээ | Тиймээ |
| RAM-ийн хэмжээний тухай мэдээлэл | Тиймээ | Тиймээ | Тиймээ | Тиймээ | Тиймээ | Тиймээ | Тиймээ |
| Видео системийн мэдээлэл | Тиймээ | Тиймээ | Тиймээ | Тиймээ | Үгүй | Тиймээ | Тиймээ |
| Системийн самбарын мэдээлэл | Тиймээ | Хэсэгчилсэн | Тиймээ | Тиймээ | Тиймээ | Тиймээ | Тиймээ |
| Сүлжээний адаптерийн мэдээлэл | Тиймээ | Тиймээ | Үгүй | Тиймээ | Үгүй | Үгүй | Тиймээ |
| Интерфейсийн тав тухтай байдал (1-ээс 5 хүртэл) | 4 | 5 | 5 | 5 | 5 | 5 | 5 |
Олон хэрэглэгчид, жишээлбэл, хуучин тоног төхөөрөмж худалдаж авахдаа асуудалд орохгүйн тулд компьютер эсвэл зөөврийн компьютерын техник хангамжийн шинж чанарыг хэрхэн олж мэдэх вэ гэж гайхдаг. Энэ нь нөхцөл байдлаас үл хамааран ямар ч хэрэглэгчдэд хэрэг болох хэд хэдэн үндсэн аргуудыг ашиглан энгийн байдлаар хийгддэг.
Windows 7 дээр компьютерийн тохиргоог хэрхэн үзэх вэ: хамгийн энгийн арга
Windows 7 системийг үндэс болгон авч үзье, гэхдээ энэ тохиолдолд ерөнхийдөө энэ нь онцгой үүрэг гүйцэтгэдэггүй.
Тиймээс, Windows 7-г хэрхэн харах вэ гэсэн асуултыг шийдэхийн тулд ямар ч хэрэглэгчийн хувьд хамгийн энгийн бөгөөд хүртээмжтэй арга бол компьютерийн дүрс дээр хулганы баруун товчийг дарж дуудагдах цэсийг ашиглах явдал юм. Эндээс та үйлдлийн системийн RAM болон суулгасан өөрчлөлтүүдийг харж болно.

Хэрэв та дискний зайг тооцоолох шаардлагатай бол стандарт "Explorer" руу очихоос хялбар зүйл байхгүй бөгөөд диск эсвэл хуваалтын үсэг дээр хулганы баруун товчийг дарж харгалзах цэсийг дуудна уу. Гэхдээ энэ бол зөвхөн анхны мэдээлэл юм.
Windows 7 дээрх компьютерийн тохиргоог хяналтын самбараас хаанаас харж болох вэ?
Та мөн "Хяналтын самбар" дээрх харагдацыг анх эхлүүлэх цэснээс эсвэл "Ажиллуулах" консолоор (Win + R) ашиглан хяналтын командыг ашиглан хуулбарлаж болно (энэ нь бүх Windows систем дээр ажилладаг).
Энд та шаардлагатай параметрүүдийг танилцуулах "Систем ба аюулгүй байдал" хэсэгт хандах хэрэгтэй. Гэсэн хэдий ч, хэрэв та эдгээр бүх шинж чанаруудыг илүү анхааралтай ажиглавал энэ нь эхний тохиолдолд дуудагдсан цэстэй адилхан гэдгийг ойлгоход хялбар болно.
BIOS-д суулгасан төхөөрөмжүүдийн шинж чанарыг хэрхэн олж мэдэх вэ
Хэрэв та үйлдлийн системийг анхаарч үзэхгүй бол Windows 7 эсвэл бусад платформ дээрх компьютерийн параметрүүдийг хэрхэн олж мэдэх вэ гэсэн асуултыг BIOS-ийн үндсэн оролт / гаралтын системд оруулснаар шийдэж болно.

Компьютер дээрх бүх төхөөрөмжүүдийн үндсэн шинж чанаруудыг идэвхгүй болгосон ч гэсэн энд зааж өгөх болно.
Системийн мэдээлэл
Windows 7-д хамгийн дэлгэрэнгүй мэдээлэл авах өөр ямар арга байдаг вэ?

Үүнийг хийхийн тулд та системийн мэдээллийг ашиглах хэрэгтэй. Та энэ хэсгийг ижил "Хяналтын самбар" -аас дуудаж болно, гэхдээ хамгийн хялбар арга бол "Run" цэсэнд msinfo32 мөрийг оруулах явдал юм. Энд зөвхөн үндсэн төхөөрөмжүүдийн параметрүүдийг төдийгүй BIOS, SMBIOS хувилбарууд, компьютерийн нэр, системийн очих хавтас, драйверууд гэх мэтийг зааж өгөх болно.
Төхөөрөмжийн менежер дэх тохиргоог тодорхойлох
Хэрэв энэ сонголт ямар нэг шалтгааны улмаас хэрэглэгчдэд тохиромжгүй бол Windows 7 дээр компьютерийн тохиргоог хэрхэн үзэх тухай асуудлыг "Төхөөрөмжийн менежер" рүү залгаж шийдэж болно. Та стандарт хяналтын самбараар дамжуулан дахин хандах боломжтой, гэхдээ Run консол дээр devmgmt.msc командыг оруулах нь илүү хялбар байдаг.

Энд мэдээллийг төхөөрөмжийн төрөл, суулгасан драйвераар аль хэдийн бүлэглэсэн болно. Дашрамд хэлэхэд, эндээс та асуудалтай байгаа төхөөрөмжүүдийг хянах, суулгасан драйверууд болон тэдгээрийн файлуудын талаарх бүх мэдээллийг үзэх, асуудалтай бүрэлдэхүүн хэсгүүдийг дахин суулгах гэх мэт боломжтой. Компьютерийн системд байгаа бүх бүрэлдэхүүн хэсгүүдийг үзэхийн тулд дэлгэцийн далд мөрийг ашиглах хэрэгтэй. төхөөрөмжүүдийг харах цэсэнд.
DirectX
Windows 7 дээр компьютерийн тохиргоог хэрхэн харах вэ гэсэн асуултыг шийдэх өөр нэг арга бол ихэнх хэрэглэгчид мартдаг эсвэл огт мэддэггүй DirectX гүүр харилцах цонхыг ашиглах явдал юм.

Орохын тулд ижил Run цэсний dxdiag командыг ашиглан хэрэглэгчийг мэдээллийн үндсэн цонх руу аваачна. Энэ аргын сайн тал нь энд та зөвхөн системийн бүрэлдэхүүн хэсгүүдийн үндсэн параметрүүдийг олж мэдээд зогсохгүй хэд хэдэн туршилтыг хийх боломжтой (жишээлбэл, та 3D эсвэл GPU параметрүүд дээр суурилсан график хурдасгуурыг шалгаж болно).
Гуравдагч талын хэрэгслүүд
Эцэст нь, хэрэв хэрэглэгч дээр дурдсан бүх сонголтуудад дургүй бол та ямар ч компьютерийн төхөөрөмжийн системийн мэдээллийг олж авахын тулд тусгайлан боловсруулсан програм хангамжийн бүтээгдэхүүний тусламжийг ашиглаж болно.

Тэдгээрийн дотроос Everest, CPU-Z болон тэдгээрийн аналогууд зэрэг програмуудыг онцлон тэмдэглэх нь зүйтэй. Хамгийн сонирхолтой нь энэ ангиллын олон хэрэгслүүд нь видео картын төв процессор эсвэл процессорын системийн температурын үзүүлэлтүүдийг хянах, хөргөгчинд суурилуулсан фенүүдийн хурдыг тохируулах, RAM-ийн ашиглалтыг хянах гэх мэт чадвартай байдаг. Мөн зарим нь физик аргаар суулгасан төхөөрөмжүүдийн ажиллагаанд саад учруулахыг хүсдэггүй overlockers ихэвчлэн ашигладаг техник хангамжийг overclock хийх боломжтой боловч үүний тулд зөвхөн програм хангамжийн бүтээгдэхүүнийг ашигладаг.
Дүгнэлт
Windows 7 дээр компьютерийн параметрүүдийг хэрхэн үзэх тухай асуудлыг хэд хэдэн энгийн аргаар шийдэж болно. Энд асуулт өөр байна: хэрэглэгч суулгасан төхөөрөмжүүдийн талаар ямар мэдээлэл хэрэгтэй вэ? Хамгийн дэлгэрэнгүй мэдээллийг авахын тулд та системийн мэдээллийг ашиглах хэрэгтэй бөгөөд ерөнхий тохиргоог үзэхийн тулд компьютерийн шинж чанарыг ашиглах хэрэгтэй. Хамгийн энгийн техник хангамжийн туршилтын хувьд DirectX тохиромжтой, гэхдээ хэрэв та overclock хийж байгаа бол гуравдагч талын програм хангамжгүйгээр хийх боломжгүй. Тийм ээ, та зөвхөн нарийн чиглэсэн хэрэгслүүдийг сонгох хэрэгтэй болно. Жишээлбэл, сэнсний хурдыг хянахын тулд SpeedFan хэрэгслээс илүү сайн зүйл байхгүй бөгөөд график хурдасгуурын хувьд та хамгийн их ачаалалтай туршилтын програмуудыг ашиглах хэрэгтэй.