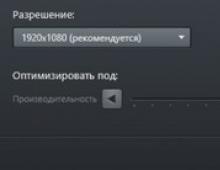Ачаалах боломжтой флаш диск windows 7 mac os. Ачаалах боломжтой MAC OS флаш диск үүсгэх: алхам алхмаар зааварчилгаа, тохируулах зөвлөмж
Алдарт Apple компанийн компьютерууд нь маш олон үйлдэлт бөгөөд тусгайлан боловсруулсан програм хангамжийн өргөн сонголттой байдаг. Гэхдээ заримдаа Mac эсвэл iMac хэрэглэгчид аль хэдийн танил болсон Windows үйлдлийн системийг суулгахыг хүсдэг. Заримдаа та дуртай тоглоомоо тоглохын тулд зарим програм суулгахын тулд Windows үйлдлийн систем хэрэгтэй байж болох ч Mac-д тохирох хувилбар байдаггүй.
Та үйлдлийн системээ өөрөө суулгаж болно. Үүнийг хэд хэдэн аргаар, жишээлбэл, хэрэгсэл эсвэл флаш диск ашиглан хийж болно. Apple-ийн Bootcamp, Parallels Desktop, Virtual Box гэж нэрлэгддэг програмуудын жишээг харцгаая.
Bootcamp-ийг бэлтгэж, суулгаж байна
Энэ сонголт нь Mac болон iMac дээр нэмэлт үйлдлийн системийг хатуу диск дээрээ тусад нь үүсгэсэн хуваалтад суулгах боломжийг олгоно. Та эхлүүлэх үед аль системийг ачаалахаа сонгох боломжтой. Энэхүү хэрэгслийн давуу тал нь түүгээр дамжуулан програмыг суулгаснаар таны компьютерийн бүх нөөцийг Windows-д ашиглах боломжтой бөгөөд энэ нь танд Mac-ийн гүйцэтгэлийг дээд зэргээр ашиглах боломжийг олгоно. Компьютер нь хамгийн сүүлийн үеийн тоглоомуудыг хялбархан тоглож, нарийн төвөгтэй ажлуудыг гүйцэтгэх болно.
Нэмэлт үйлдлийн систем суулгахын өмнө энэ нь таны хатуу диск дээр маш их зай эзэлнэ гэдгийг санаарай. Шаардлагатай гигабайт байгаа эсэхийг шалгаарай. Дунджаар танд ойролцоогоор 30 Гб хэрэгтэй болно.
Та үйлдлийн системээ iMac эсвэл Mac дээрээ суулгаж эхлэхээсээ өмнө Boot camp-ийг шалгаж, бэлтгэ. Эхлээд Apple-ийн бүх шинэчлэлтүүдийг суулгасан эсэхийг шалгаарай. Үүнийг хийхийн тулд та дараахь зүйлийг хийх хэрэгтэй.
Хэрэгслийг эхлүүлэх үед та Windows үйлдлийн систем суулгах байршлыг сонгох боломжтой болно. Програм хангамжийг эхлүүлэхийн өмнө та бүх нээлттэй програм, програмыг хаах хэрэгтэй.
Мэдээллийг хуулах хэрэгсэл болон флаш диск бэлэн болмогц та эхний алхамуудыг үргэлжлүүлж болно.


Бүх файлыг хуулж дуусмагц iMac автоматаар дахин ачаалж эхэлнэ. Дараа нь ачаалах менежерийг харуулахын тулд Alt товчийг удаан дарна уу. Mac дээр дискний цэс нээгдэж, үйлдлийн системийн нэрээр хуваалтыг тэмдэглэнэ үү. Үүний дараа үйлдлийн системийг эхлүүлж, параметрүүдийг тохируулна.

Windows 8-ийг суулгахын тулд та ижил зүйлийг хийх хэрэгтэй. Зөвхөн цонхонд Үйлдлүүдийг сонгох"Та эд зүйлсийн хажууд байгаа нүдийг шалгах хэрэгтэй" Хамгийн сүүлийн үеийн програм хангамжийг татаж авах"Ба" Windows 7 эсвэл шинийг суулгахын тулд диск үүсгэнэ үү».
Mac дээр Windows суулгах, эс тэгвээс програмыг тохируулах нь хэл сонгохоос эхэлдэг. Зөв хэлээ нэн даруй сонго, тэгэхгүй бол та бүх алхмуудыг дахин хийх шаардлагатай болно. Энэ цонхон дээрх бүх параметрүүдийг сонгосны дараа баруун доод буланд байрлах Next товчийг дарна уу.
Mac дээр Windows үйлдлийн системийг суулгахын тулд өгсөн бүх зааврыг анхааралтай дагана уу. Процессын явцад компьютераа дахин асааж, унтрааж болохгүй. Процедурыг ямар ч байдлаар таслах боломжгүй.
Таны iMac хоёр дахь удаагаа дахин ачаалсны дараа та шаардлагатай драйверуудыг суулгаж эхлэх боломжтой. Үүнийг хийхийн тулд тэдгээрийг флаш дискнээс буцааж татаж аваад суулгах програмыг суулгаж ажиллуулна уу.
USB флаш диск ашиглан Bootcamp-ээр Windows суулгаж байна
Суурилуулалтыг үйлдлийн системтэй диск эсвэл USB диск ашиглан хийж болно. Програмыг флаш дискнээс Mac дээр ачаалахын тулд эхлээд татаж авах хэрэгтэй. Хэрэв бид Windows 8-ийн тухай ярьж байгаа бол энэ системийн хувилбар нь ISO форматтай байх ёстой.
Mac болон iMac дээрх уг суулгах сонголт нь өмнөх хувилбараас ялгаатай биш юм. Эхлэхээсээ өмнө та bootcamp-д шинэчлэлт байгаа эсэхийг шалгаж, шаардлагатай бүх өгөгдлийг хадгалах хэрэгтэй. Дараах заавар нь даалгавраа дуусгахад тусална.

Гэхдээ суулгацын зөөвөрлөгч нь флаш диск байх үед хэрэгсэл нь таныг програмтай диск оруулахыг шаарддаг бөгөөд програмыг iMac руу үргэлжлүүлэн татаж авахаас татгалздаг. Энэ тохиолдолд та Daemon Tools Lite iMac драйверийг татаж авах боломжтой. Үүний тусламжтайгаар бид Windows iso дүрсийг холбож, энэ нь виртуал хөтөч болж, дараа нь Bootcamp нь манай үйлдлийн системийг суулгах процессыг ямар ч асуудалгүйгээр дуусгах болно.
Parallels Desktop-ээр дамжуулан Mac болон iMac дээр Windows суулгаж байна
Boot Camp-аас гадна нэмэлт үйлдлийн систем суулгах хэд хэдэн сонголт байдаг. Жишээлбэл, та програмыг ашиглаж болно Parallels Desktop, энэ нь Windows суулгац дээрх виртуал машин юм. Та компьютерээ дахин асаахгүйгээр Windows програмуудыг ажиллуулах боломжтой болно.
 Та доорх зааврыг дагаж суулгацыг дуусгаж болно.
Та доорх зааврыг дагаж суулгацыг дуусгаж болно.

Parallels Desktop-ийн онцлог нь програмын өндөр гүйцэтгэл юм. Та доорх холбоосыг ашиглан үнэгүй туршилтын хувилбарыг татаж авах эсвэл Parallels Desktop худалдаж авах боломжтой.
VirtualBox ашиглан Windows суулгах
VirtualBox бол алдартай виртуалчлалын програмуудын нэг юм. Түүний тусламжтайгаар таны компьютер хоёр үйлдлийн системийг нэгэн зэрэг ажиллуулахад хялбар болно. VirtualBox-ээр дамжуулан нэмэлт үйлдлийн систем суулгах нь маш энгийн.
Эхлэхийн тулд хайлтын системд VirtualBox хүсэлтийг оруулаад албан ёсны вэбсайт руу орж програмыг татаж аваарай. Суулгац дууссаны дараа програмын дүрс дээр товшоод "Create" гэснийг сонгоно уу. Үүний дараа та Windows суулгаж эхлэх боломжтой.

Заримдаа нэмэлт үйлдлийн систем суулгасны дараа iMac дээр дуу, видео тоглуулахтай холбоотой асуудал гарч ирдэг. Энэ асуудлыг шийдэхийн тулд та өмнө нь нэмэлт хадгалах төхөөрөмж (диск эсвэл флаш диск) дээр хадгалагдсан бүх драйверуудыг Mac дээрээ суулгах хэрэгтэй.
Бүх алхмуудыг хийсний дараа Mac дээр Windows суулгах ажил бүрэн дуусна. Хөтөлбөрийг дахин эхлүүл, тэгвэл бүх зүйл ажиллах болно.
Сэдвийн талаархи видео
Харьцангуй саяхан Apple-аас үйлдлийн системийн шинэ хувилбар гарсан бөгөөд үүнийг Mac OS X High Sierra гэж нэрлэжээ. Олон MacBook эзэмшигчид үүнийг өөрсдөө суулгахыг хүссэн. Гэсэн хэдий ч ямар нэг зүйл буруу болсон. Сиеррагийн стандарт шинэчлэлтийн үеэр Mac эхлүүлэхээс татгалзсан. Тиймээс, Mac OS High Sierra-д зориулж ачаалах боломжтой USB флаш дискийг хэрхэн үүсгэх талаар олж мэдэхэд гэмгүй. Энэ талаар ямар ч төвөгтэй зүйл байхгүй гэдгийг нэн даруй тэмдэглэх нь зүйтэй. Та зүгээр л зааврыг чанд дагаж мөрдөх хэрэгтэй. Бусад зүйлсийн дотор бид Windows-ээс Mac OS-тэй ачаалах боломжтой USB флаш дискийг хэрхэн үүсгэхийг танд хэлэх болно. Гэхдээ эхлээд үйлдлийн системийн тухай бага зэрэг.
Та сонирхож магадгүй:

"Mac OS" гэж юу вэ?
Тиймээс Mac OS X нь Cupertino компанийн зөөврийн компьютер болон бүгдийг нэг дор суулгасан Apple-ийн үйлдлийн систем юм. Энэ нь ердийн Windows-ээс гадаад төрх, бүтцийн хувьд аль болох ялгаатай. Энэ үйлдлийн систем нь UNIX дээр суурилсан гэдгээс яриагаа эхэлье. Энэ нь Линукс түгээлтүүдтэй маш ойрхон болгодог. Тийм ч учраас энэ нь илүү сэрүүн хамгаалалтын системтэй (Windows-аас илүү). Энэ үйлдлийн системд бичигдсэн програмуудыг тийм ч амархан эхлүүлэх боломжгүй. Үүнийг хийхийн тулд танд тусгай эмулятор хэрэгтэй болно. Загварын хувьд Apple-ийн үйлдлийн системийг загварын стандарт гэж үздэг. OS-ийн шинэ хувилбарт хөгжүүлэгчид хамгаалалт, дизайныг авчээ. Үр дүн нь үзэсгэлэнтэй, найдвартай систем юм. Тийм ч учраас олон хүмүүс шинэ Mac OS-ийг хэрхэн суулгах талаар бодож байна. Ачаалах боломжтой USB флаш диск үүсгэх нь маш энгийн процесс юм. Хамгийн гол нь зааврыг дагаж мөрдөх явдал юм. Тэгээд бүх зүйл сайхан болно.
Энэ бол хоёр дахь шат юм. Үүний мөн чанар нь тохирох зургийг хайж олох, татаж авах явдал юм. Mac OS X-д зориулж ачаалах боломжтой USB флаш диск үүсгэх нь Windows дээр диск үүсгэхээс хамаагүй хялбар юм. Та Mac OS-ийн тохирох хувилбарыг компанийн AppStore-оос үнэгүй татаж авах боломжтой. Мөн та үүнийг идэвхжүүлэх шаардлагагүй. Торрент трекер ашиглан Windows-д тохирох, идэвхжүүлсэн дүрс хайх хэрэгтэй. Зарчмын хувьд "Mac OS" -ийг тэндээс олж болно. Гэхдээ яагаад? Үүнийг албан ёсны дэлгүүрээс татаж авах нь илүү хялбар бөгөөд найдвартай. Мөн та Mac болон сонгодог компьютерээс флаш диск рүү зургаа бичиж болно. Тиймээс, AppStore-оос тохирох үйлдлийн системийн хувилбарыг сонгоод компьютер дээрээ татаж аваарай. Анхаарна уу, үйлдлийн системийг DMG дүрсээр татаж авсан. Энэ бол Mac-д зориулсан сонгодог зургийн өргөтгөл юм.

Флаш дискний бичлэг. Хөтөлбөрийн сонголт
Тиймээс Mac OS-ийн бичлэгийг эхлүүлцгээе. Mac OS дээр өөрөө ачаалах боломжтой USB флаш диск үүсгэх нь хэд хэдэн аргаар хийгдэж болно: Mac-ийн суулгасан чадварыг ашиглах, гуравдагч талын програмуудыг ашиглах. Хэрэглэгч бүр өөртөө хамгийн тохиромжтой аргыг сонгодог. Бичлэгийн чанар өөр байх болно. Зөвхөн гуравдагч талын програмууд флаш дискийг стандарт хэрэгслээс хамаагүй хурдан бичдэг. Гэхдээ бид хоёр сонголтыг авч үзэх болно. Ингэснээр та тус бүрийн давуу болон сул талуудыг харж болно.

Драйвын бичлэг. Системийн хэрэгслийг ашиглах
Үйлдлийн системийг ашиглан ачаалах боломжтой Mac OS El Capitan USB флаш диск үүсгэх нь маш энгийн процесс юм. Гэсэн хэдий ч, хэрэв та зааврыг дагаж мөрдөөгүй бол алдаа гаргаж болно. Мөн та дараах зүйлийг хийх хэрэгтэй.
Энэ нь зөвхөн жолоодлогыг бэлдэж байсан юм. Одоо Mac OS-г өөрөө бичих ажилд орцгооё. Үйлдлийн системийг ашиглан ачаалах боломжтой USB флаш диск үүсгэх нь яг ийм байдлаар хийгддэг. Бичлэг хийхийн тулд хэрэглэгч зарим терминалын ур чадвар хэрэгтэй болно. Sudo командыг оруулсны дараа та супер хэрэглэгчийн нууц үгийг оруулах ёстой гэдгийг анхаарна уу. Үгүй бол тушаал хэрэгжихгүй. Хэдийгээр үйлдлийн систем өөрөө энэ талаар хэрэглэгчдэд анхааруулах болно.
Алхам алхмаар зааварчилгаа:
Та үйлдлийн систем ашиглан Mac OS-д зориулж ачаалах боломжтой USB флаш дискийг ингэж үүсгэж болно. Үйл явц нь нэлээд төвөгтэй бөгөөд эрчимтэй байдаг. Тиймээс олон хүмүүс гуравдагч этгээдийн хэрэгслийг ашиглах сонголтыг сонгодог. Энэ бол яг одоо бидний авч үзэх болно.

Драйвын бичлэг. Гуравдагч талын хэрэгслийг ашиглах
Тиймээс эхлээд Mac OS дээр ачаалах боломжтой USB флаш диск үүсгэх програмыг сонгох хэрэгтэй. Олон мэдлэгтэй хүмүүс Install Disk Creator ашиглахыг зөвлөж байна. Хөтөлбөр нь инээдтэй энгийн. Түүнээс гадна энэ нь бүрэн үнэ төлбөргүй байдаг. Та үүнийг ижил AppStore-оос татаж авах боломжтой. Тиймээс уг хэрэгслийг татаж аваад суулгаад ажиллуул. Бусад бүх зүйл энгийн:
Ачаалах боломжтой медиа үүсгэх ажил нэн даруй эхэлнэ. Энэ процесс арван таваас хорин минут үргэлжлэх тул та цай ууж болно. Амжилттай дууссаны дараа програм нь холбогдох мессежийг харуулах болно. Та машинаа дахин ачаалж, Mac OS-ийн хамгийн сүүлийн хувилбарыг суулгаж эхлэх боломжтой.
MacDaddy-ийн хамгийн энгийн Istall Disk Creator хэрэглүүрээс гадна ижил төрлийн хэд хэдэн програмууд байдаг. Бараг бүгд ижил төстэй функцтэй байдаг. Тэд зөвхөн Mac OS-ийг флаш диск рүү хэрхэн бичихийг мэддэг. Тэгээд өөр юу ч биш. Тэдний загвар нь хүртэл арай төстэй юм. Тиймээс ямар бичлэг хийх программ ашиглах нь ялгаагүй. Үр дүн нь яг адилхан байх болно.
Windows дээр диск бичиж байна. Програм хангамжийн сонголт
Windows дээр ачаалах боломжтой Mac OS USB флаш диск үүсгэх боломжтой. Гэхдээ үүний тулд та тусгай програм хангамж ашиглах хэрэгтэй болно. Энд тийм ч их сонголт байхгүй. Зөвхөн TransMac програм нь DMG дүрсийг флаш диск рүү зөв бичиж чаддаг. Ямар ч Руфус үүнийг зохицуулж чадахгүй. Хамгийн гол нь TransMac нь ямар ч үнэ төлбөргүй програм биш юм. Гэхдээ сайн зүйл бол эхний арван таван өдрийн турш програмын бүртгэлгүй хувилбар нь ямар ч хязгаарлалтгүйгээр ажилладаг. TransMac-тай ажиллах үйл явц нь нэлээд төвөгтэй гэдгийг тэмдэглэх нь зүйтэй. Тиймээс бүх зүйлийг зөвхөн зааврын дагуу хийхийг зөвлөж байна. Одоо процессыг өөрөө авч үзье.

TransMac дээр диск бичиж байна
Тиймээс Mac OS флаш диск рүү бичлэг хийж эхэлцгээе. Windows дээр ачаалах боломжтой USB флаш диск үүсгэх нь TransMac програмыг хөгжүүлэгчийн албан ёсны вэбсайтаас татаж аваад дараа нь суулгахаас эхлэх ёстой. Дараа нь та драйвер үүсгэх процессыг өөрөө үргэлжлүүлж болно:
Одоо флаш дискийг үүсгэсэн. Та үүнийг аваад Mac OS суулгаж болно. Windows-ээс ачаалах боломжтой USB флаш диск үүсгэх нь ижил Mac ашиглахаас хамаагүй хэцүү байдаг. Гэхдээ энэ нь бас боломжтой. TransMac програм нь зөвхөн арван таван өдрийн турш хэвийн ажилладаг гэдгийг санаарай. Хэрэв та бичих гэж удаан хүлээвэл юу ч гарахгүй.

Дүгнэлт
Тэгэхээр одоо Mac OS гэж юу болох нь тодорхой боллоо. Энэ үйлдлийн системээр ачаалах боломжтой USB флаш диск үүсгэх нь тийм ч хэцүү ажил биш юм. Хамгийн гол нь бүх зүйлийг зааврын дагуу хийх явдал юм. Зөвхөн дараа нь хэрэглэгчийн хүчин чармайлт амжилтанд хүрэх болно. Хамгийн үнэ цэнэтэй зүйл бол энэхүү үйлдлийн систем бүхий флаш дискийг Mac OS дээр өөрөө болон Windows програмуудыг ашиглан үүсгэж болно. Цорын ганц ялгаа нь энэ процессыг Mac дээр хийхдээ та үйлдлийн системийн боломжуудыг ашиглаж болно. Гэхдээ та Windows дээр үүнийг хийх боломжгүй. Тэнд та гуравдагч талын програмуудыг ашиглах хэрэгтэй болно. Ямар ч тохиолдолд бичлэг хийхэд нэлээд хугацаа шаардагдах болно гэдгийг тэмдэглэх нь зүйтэй. Тиймээс тэвчээртэй байгаарай.
Бараг бүх хэрэглэгч өөрийн мэдлэг, туршлагаас үл хамааран ачаалах диск хийх боломжтой. Та зөвхөн ISO дүрсийг татаж аваад CD эсвэл DVD дээр бичих хэрэгтэй. Гэхдээ хэрэв бид ачаалах боломжтой USB флаш диск хийхийг хүсч байвал үйлдлийн системээс хамааран процедур нь өөрийн гэсэн онцлог шинж чанартай байдаг.
Хэрэв бид ISO дүрс эсвэл түүнд агуулагдах файлуудыг USB драйв руу хуулж авбал бидэнд сайн зүйл гарахгүй. Бид флаш дискийг ачаалах хэсэг болгон хувиргах хэрэгтэй. Ерөнхийдөө энэ процесс нь USB диск эсвэл SD картаас бүх мэдээллийг устгадаг.
Зөвхөн Windows үйлдлийн системтэй Линукс ашиглан хэрхэн суулгах медиа үүсгэх вэ
Windows үйлдлийн системээс Ubuntu-тэй ачаалах боломжтой USB флаш диск хийхийг хүсэж байгаа хүмүүст Universal USB Installer-ийг ашиглахыг зөвлөж байна. Энэ нь танд бараг ямар ч Linux түгээлттэй ажиллах боломжийг олгодог. Өөр сонголт бол UNetbootin юм.
 Ачаалах боломжтой Линукс флаш диск үүсгэхийн тулд сонгосон түгээлтийн ISO дүрсийг интернетээс татаж аваарай. Дээр дурдсан програмуудын аль нэгийг ажиллуулж, .ISO файлын байршил руу чиглүүлж, ачаалах боломжтой болгохыг хүссэн USB дискээ сонго. Бусад бүх зүйлийг таны шууд оролцоогүйгээр хийх болно.
Ачаалах боломжтой Линукс флаш диск үүсгэхийн тулд сонгосон түгээлтийн ISO дүрсийг интернетээс татаж аваарай. Дээр дурдсан програмуудын аль нэгийг ажиллуулж, .ISO файлын байршил руу чиглүүлж, ачаалах боломжтой болгохыг хүссэн USB дискээ сонго. Бусад бүх зүйлийг таны шууд оролцоогүйгээр хийх болно.
Линукс дээр та ижил төстэй функцтэй програмуудыг ашиглаж болно. Жишээлбэл, Ubuntu нь Startup Disk Creator-тэй бөгөөд энэ үйлдлийн системээр флаш диск үүсгэх боломжтой. Мөн Linux дээр ажилладаг UNetbootin байдаг. Тиймээс та энэ хэрэгслийг ашиглаж болно.
Хэрэв бидэнд IMG файл байвал яах вэ?
Зарим үйлдлийн системийн түгээлтүүд нь ISO биш харин IMG файл хэлбэрээр тархсан байдаг. IMG нь оптик диск рүү биш, шууд флаш диск рүү бичих зориулалттай зураг юм.
Үүнийг USB диск эсвэл SD карт руу шилжүүлэхийн тулд Win32 Disk Imager програмыг ашиглана уу. Та зүгээр л IMG файлыг татаж аваад, энэ хэрэгсэлд хаана байгааг хэлээд, хүссэн флаш дискээ сонгох хэрэгтэй. IMG-г бичих үед медиа дээрх бүх файлууд устгагдана. Энэ хэрэгслийг ашигласнаар та ачаалах боломжтой USB флаш диск эсвэл SD карт ашиглан IMG зургийг үүсгэж болно.
Илүү туршлагатай Линукс хэрэглэгчид dd командыг ашиглан дурын зөөврийн хэрэгсэлд IMG дүрс бичих боломжтой. Зөөврийн зөөвөрлөгчийг оруулаад дараах тушаалыг ажиллуулна уу (Ubuntu дээр):
Sudo dd if=/home/user/file.img of=/dev/sdX bs=1M
/home/user/file.img-ийн оронд IMG файл руу орох замыг, /dev/sdX-ийн оронд SD карт эсвэл флаш диск рүү очих замыг зааж өгнө. Зөөврийн зөөвөрлөгчийн замыг зааж өгөхдөө болгоомжтой байгаарай. Хэрэв та оронд нь систем эсвэл өгөгдөл бүхий дискийг зааж өгвөл та үүнийг бүрэн устгах болно.
ISO файлаас Windows 7-тэй ачаалах боломжтой USB флаш диск үүсгэ
Та Windows 7-ийн зургийг татаж авах, ачаалах диск эсвэл флаш диск үүсгэх боломжийг олгодог Microsoft хэрэгслийг ашиглаж болно. Энэ хэрэгслийг ажиллуулахын тулд танд Windows 7-ийн ISO суулгацын файл хэрэгтэй болно. Танд энэ үйлдлийн системийг суулгах лицензийн түлхүүр байгаа гэж найдаж байна уу? 
Ачаалах боломжтой USB флаш диск Windows 8 эсвэл 8.1
Хэрэв танд Windows 8 эсвэл 8.1 лицензийн түлхүүр байгаа бол үйлдлийн системийн дүрсийг Microsoft-ын вэбсайтаас татаж аваад шууд суулгах флаш диск үүсгэх боломжтой. Эхлээд та Windows шинэчлэлтийн хуудаснаас тохирох хэрэгслийг татаж авах хэрэгтэй. Мэдээжийн хэрэг, танд лицензийн түлхүүр хэрэгтэй болно. Хэрэгслийг ажиллуулж, түлхүүрийг оруулаад USB суулгах медиа үүсгэхээр сонгоно уу. 
Windows 8 болон Windows 8.1 нь өөр өөр түлхүүртэй гэдгийг анхаарна уу. Тиймээс, хэрэв та Windows 8-д зориулсан түлхүүр бүхий Windows 8.1 суулгацын флаш диск үүсгэхийг хүсвэл тойрог замаар явах хэрэгтэй болно. Хамгийн хялбар арга бол эхлээд Windows 8-г суулгаад дараа нь Windows 8.1-ийг үнэгүй шинэчлэх явдал юм. Үүнд төвөгтэй зүйл байхгүй.
Windows 8 суулгах флаш дискийг ISO файлаас шатаах
Хэрэв танд Windows 8 эсвэл 8.1 үйлдлийн системтэй ISO файл байгаа бол Windows 7 хэсэгт миний дурдсан хэрэглүүрийг ашиглан ачаалах боломжтой медиа үүсгэж болно.Ингэснээр том хэмжээний файл татаж авах шаардлагагүй болно.
Windows 8 эсвэл 8.1-тэй ISO дүрсийг "тэжээд" л өгөөрэй.
DOS
Хэрэв та хуучин сайн DOS-ээр компьютераа ачаалах шаардлагатай бол (жишээлбэл, заримдаа энэ нь BIOS-ийг шинэчлэх эсвэл доод түвшний тусгай хэрэгслийг ашиглах цорын ганц арга зам юм) та Rufus ашиглан ачаалах боломжтой медиа үүсгэж болно.
Энэ хэрэгсэл нь FreeDOS-ийг MS DOS-ийн үнэгүй, нээлттэй эхийн аналог болох флаш диск рүү бичих болно. Энэ нь DOS-д зориулж бүтээсэн бүх програмыг ажиллуулж болно.
Mac OS X
Mac OS X дээр ачаалах боломжтой USB флаш диск үүсгэхийн тулд эхлээд үйлдлийн системийг хамгийн сүүлийн хувилбар руу шинэчлэх хэрэгтэй. Үүнийг хийхийн тулд компьютер дээрээ App Store-г ашиглана уу. Дараа нь Apple-ийн "createinstallmedia" хэрэгсэл эсвэл гуравдагч талын DiskMaker X програмыг ажиллуулна уу.
OS X дүрс бүхий зөөврийн зөөвөрлөгчийг компьютер дээр үйлдлийн системийг "цэвэрлэх" эсвэл интернетээс файл татаж авахгүйгээр бусад машинуудыг шинэчлэхэд ашиглаж болно.
Mac дээр Windows-ээс ачаалах боломжтой USB флаш диск хийх
Хэрэв та Mac дээрээ Windows суулгахаар төлөвлөж байгаа бол суулгацын медиаг шатаахын тулд Boot Camp ашиглана уу. Энэ програм нь Apple-ийн компьютерт зориулсан драйверууд болон нэгдсэн Boot Camp хэрэгслүүдийн хамт Windows суулгах USB флаш диск үүсгэх үйл явцыг танд заадаг. 
Энэхүү USB зөөгч нь танд Windows-ийг Mac компьютерт суулгах боломжийг олгоно, гэхдээ аманд нь алим байхгүй компьютер дээр ашиглах гэж бүү оролдоорой.
Энэ нийтлэлд би зөвхөн хамгийн алдартай шийдлүүдийг дурдсан. Гэхдээ тодорхой үйлдлийн системд зориулж ачаалах боломжтой USB флаш диск үүсгэх өөр аргууд байдаг.
Mac OS үйлдлийн систем нь Windows-ээс илүү тогтвортой систем боловч заримдаа энэ үйлдлийн системийг эхнээс нь суулгах шаардлагатай болдог. Жишээлбэл, та хатуу дискээ сольсон эсвэл өөр хувилбар суулгахыг хүсч байгаа эсвэл хуучин хувилбараасаа хамгийн сүүлийн хувилбар руу шинэчлэгдсэн бөгөөд одоо асуудалтай тулгараад байна: Wi-Fi сүлжээ тогтворгүй, програмын ажиллагаатай холбоотой байнгын асуудал - тэд удаашрах, сүйрэх гэх мэт. Үүнийг дараагийн системийн шинэчлэлтээр засч магадгүй, үгүй ч байж магадгүй. Тиймээс, хэрэв та Mac OS-ийг зөв, тогтвортой ажиллуулахыг хүсч байвал хуучин дискийг бүрэн устгаж, цэвэр диск дээр суулгах хэрэгтэй.
MacOS (OS X) дээр ачаалах боломжтой USB флаш дискийг хэрхэн үүсгэх вэ
Хэд хэдэн сонголт байна:
Бүх аргууд үнэ төлбөргүй бөгөөд маш энгийн. Ажиллахын тулд бидэнд 8 ГБ ба түүнээс дээш хэмжээтэй флаш диск, таны суулгах гэж буй үйлдлийн системийн зураг хэрэгтэй болно - энэ нь Mountain Lion (10.8), Mavericks (10.9), Yosemite (10.10), El байж болно. Капитан (10.11), Сьерра (10.12), Өндөр Сьерра (10.13) эсвэл Можаве (10.14). Эдгээрийг бүгдийг нь интернетээс татаж авах боломжтой бөгөөд macOS системийн хамгийн сүүлийн хувилбарыг албан ёсны Mac App Store-оос үнэгүй татаж авах боломжтой. Хэрэв та өмнө нь худалдаж авсан бол мэдээжийн хэрэг та OS-ийн өмнөх хувилбаруудыг дэлгүүрээс татаж авах боломжтой.

Тиймээс та флаш дисктэй бөгөөд үйлдлийн системийн дүрсийг татаж авсан гэж бодъё. Mac OS X дээр ачаалах боломжтой USB флаш диск үүсгэх үйл явцаас шууд эхэлцгээе.
Арга №1
DiskMaker X ашиглан ачаалах боломжтой OS X USB флаш диск үүсгэх
Энэ арга нь хамгийн энгийн бөгөөд хамгийн бага хүчин чармайлт шаарддаг. Програм DiskMaker XЭнэ нь олон үйлдэлт бөгөөд бүрэн үнэ төлбөргүй бөгөөд түүний тусламжтайгаар та OS X Lion-аас macOS Mojave хүртэлх огт өөр систем бүхий USB флаш диск үүсгэх боломжтой. Та DiskMaker X-ийн хамгийн сүүлийн хувилбарыг програм хөгжүүлэгчдийн албан ёсны вэбсайтаас татаж авах боломжтой.
Mac OS дээр флаш диск үүсгэх бүх алхамууд: Mountain Lion, Mavericks, Yosemite, El Capitan болон түүнээс дээш хувилбарууд нь адилхан бөгөөд бие биенээсээ ялгаатай биш юм. Бид Yosemite-д зориулж ачаалах боломжтой USB флаш диск хийх тул DiskMakerX4b4 хувилбарыг татаж авна уу.

Татаж авсан DiskMakerX4b4.dmg файлыг ажиллуулж, програмыг Programs хавтас руу зөөнө үү

Хуулсан програмаа ажиллуулаад Нээх дээр дарна уу

Дараа нь бид USB флаш диск рүү ачаалах үйлдлийн системийн сонголттой цонхтой болно. DiskMaker X-ийн хувилбараас хамааран системийн сонголт өөр байж болно. Бидний хувилбарт эдгээр нь Уулын арслан (10.8), Маверикс (10.9), Йосемит (10.10) юм. Йосемитийг сонгох нь (10.10)

Одоо та системийн дүрс хаана байрлаж байгааг зааж өгөх хэрэгтэй, хэрэв та үүнийг бидний адил Mac App Store-оос татаж авсан бол энэ нь таны "Програм" хавтсанд байх бөгөөд DiskMaker X үүнийг өөрөө олох болно. Энэ хуулбарыг ашиглах дээр дарна уу

Хэрэв OS X-г интернетээс татаж авсан бол Суулгах файлыг сонгох... товчийг дарж хаана байрлаж байгааг зааж өгөх хэрэгтэй.
Сонгохын өмнө .dmg файлыг холбож, OS X-ээс файлыг хуулахаа бүү мартаарай, учир нь та системийн дүрсийг .dmg форматаар сонгохыг оролдвол програм зүгээр л сонгохгүй.


Энэ дискийг сонгох товчийг дарж бичих гэж байгаа флаш дискээ шууд сонгоно уу

Бидний дискийг бүрэн устгахыг бид зөвшөөрч байна


Үүний дараа ачаалах боломжтой USB флаш диск үүсгэх процесс эхлэх бөгөөд энэ нь 10-20 минут үргэлжлэх бөгөөд үүний дараа танд мессеж ирэх болно.

Баяр хүргэе. Mac OS X-д зориулсан ачаалах боломжтой USB флаш диск бэлэн боллоо!
Арга №2
Install Disk Creator ашиглан ачаалах боломжтой OS X USB флаш диск үүсгэх
Өмнөх аргатай харьцуулахад энэ нь илүү хялбар, учир нь бүх үйлдлүүд нэг програмын цонхонд хийгддэг.
Алхам 1 Програмаа ажиллуулна уу Disk Creator-г суулгана уу, та үүнийг MacDaddy-ийн боловсруулсан албан ёсны вэбсайтаас татаж авах боломжтой
Алхам 2 Ачаалах боломжтой USB дискийг сонгоно уу
Алхам 3 MacOS (OS X) системтэй суулгагч байгаа диск дээрх байршлыг зааж өгнө үү. Хэрэв зургийг Mac App Store-оос татаж авсан бол (энэ нь "Програм" хавтсанд байгаа) програм өөрөө олох болно, хэрэв байхгүй бол та OS X суулгагчийг сонгох товчийг дарж, замыг зааж өгөх хэрэгтэй.
Алхам 4 Суулгагч үүсгэх дээр товшоод эхлэхийн тулд манай администраторын нууц үгийг оруулна уу

Дараа нь та Mac OS X ачаалах боломжтой USB флаш дискийг үүсгэх хүртэл бага зэрэг хүлээх хэрэгтэй.
Арга №3
"createinstallmedia" ашиглан ачаалах боломжтой OS X USB флаш диск үүсгэх
Энэ сонголт нь арай илүү төвөгтэй юм. Энд бид гуравдагч талын програмын тусламжгүйгээр бүх зүйлийг өөрсдөө хийх болно.
Эхлээд бид бичлэг хийх USB флаш дискийг бэлтгэх хэрэгтэй.
OS X Mavericks болон OS X Yosemite дээр флаш диск бэлтгэж байна
Алхам 1 Програмыг нээнэ үү Дискний хэрэгсэл, үүнийг хийхийн тулд Programs → Utilities хавтас руу очно уу. USB флаш дискийг холбож, програмын зүүн талын самбараас сонгоно уу

Алхам 2 Баруун цэснээс флаш дискийг форматлах шаардлагатай "Диск хуваах" табыг сонгоно уу. Үүний тулд зүүн талд Хуваалтын схемУнждаг цэснээс "1-р хэсэг" -ийг сонгоод баруун талд нь USB флаш дискний форматыг зааж өгнө үү "Mac OS Extended (Journaled)", хүссэнээрээ нэрлэнэ үү

Алхам 3 Одоо цонхны доод хэсэгт байгаа Сонголтууд товчийг дараад сонгоно уу GUID хуваалтын схемболон OK дарна уу

Алхам 4 Хуваалтын схемийг сонгосны дараа програмын баруун доод буланд байрлах "Хэрэглэх" товчийг дарна уу
Disk Utility нь флаш диск дээрх бүх өгөгдөл устах болно гэдгийг анхааруулах цонхыг харуулах бөгөөд үүнийг зөвшөөрч, Disk хуваах дээр дарна уу.

OS X El Capitan, macOS Sierra, High Sierra болон Mojave дээр флаш диск бэлдэж байна
Алхам 1 USB флаш дискийг холбож, програмыг нээнэ үү Дискний хэрэгсэл, дараа нь програмын зүүн талын самбараас үүнийг сонгоно уу

Алхам 2 Дээд цэсний "Устгах" дээр дарж флаш дискийг Mac OS системд дахин түгээнэ үү

Алхам 3 Одоо талбарт байна Нэрталбарт флаш дискэнд өөрийн сонгосон нэрийг өгнө үү Форматфайлын системийн форматыг сонгоно уу "OS X Extended (Journaled)", мөн талбайд Схем — "GUID хуваалтын схем"болон Устгах дээр дарна уу

Бид USB флаш дискээ бэлтгэсний дараа OS X үйлдлийн системийн файлуудыг хуулж эхэлнэ.Үүнийг хийхийн өмнө суулгах файлыг үйлдлийн системээс "Програм" хавтас руу хуулахаа бүү мартаарай.
"Utilities" хавтсаас терминалыг ажиллуулаад дараах тушаалыг оруулна уу (флаш дискнийхээ нэрийг өөрчлөхөө бүү март):
OS X Маверикс-д зориулсан
sudo "/Applications/Install OS X Mavericks.app/Contents/Resources/createinstallmedia" --bolume "/Volumes/ таны флаш дискний нэр" --applicationpath "/Applications/Install OS X Mavericks.app" --nointeraction
OS X Yosemite-д зориулсан
sudo "/Applications/Install OS X Yosemite.app/Contents/Resources/createinstallmedia" --bolume "/Volumes/ таны флаш дискний нэр" --applicationpath "/Applications/Install OS X Yosemite.app" --nointeraction
OS X El Capitan-д зориулсан
sudo "/Applications/Install OS X El Capitan.app/Contents/Resources/createinstallmedia" --bolume "/Volumes/ таны флаш дискний нэр" --applicationpath "/Applications/Install OS X El Capitan.app" --nointeraction
macOS Sierra-д зориулсан
sudo "/Applications/Install macOS Sierra.app/Contents/Resources/createinstallmedia" --bolume "/Volumes/ таны флаш дискний нэр" --applicationpath "/Applications/MacOS Sierra.app суулгах" --nointeraction
macOS High Sierra-д зориулсан
sudo "/Applications/Install macOS High Sierra.app/Contents/Resources/createinstallmedia" --bolume "/Volumes/ таны флаш дискний нэр"
macOS Mojave-д зориулсан
sudo "/Applications/Install macOS Mojave.app/Contents/Resources/createinstallmedia" --bolume "/Volumes/ таны флаш дискний нэр"
Enter товчийг дараад манай дансны нууц үгийг оруулсны дараа ачаалах боломжтой USB флаш диск үүсгэх процесс эхэлнэ
Дискийг устгах: 0%... 10%... 20%... 30%...100%...
Суулгах файлуудыг диск рүү хуулж байна...
Хуулж дууслаа.
Дискийг ачаалах боломжтой болгож байна...
Ачаалах файлуудыг хуулж байна...
Хуулж дууслаа.
Дууслаа.
10-15 минутын дараа Mac OS-тэй ачаалах боломжтой USB флаш диск ашиглахад бэлэн болно
Арга №4
Yosemite болон доор байгаа дискний хэрэглүүрийг ашиглан ачаалах боломжтой OS X USB флаш диск үүсгэх
Энэ арга нь хамгийн сүүлчийн бөгөөд хамгийн их хөдөлмөр шаарддаг, учир нь энд өмнөх аргаас хамаагүй их ажиллагаа хийх шаардлагатай болно. Нэмж дурдахад энэ аргыг бүх macOS-д ашиглах боломжгүй - El Capitan ба түүнээс дээш хувилбараас эхлэн Apple нь Disk Utility програмын чадавхийг бууруулсан тул үүнийг хийх боломжгүй болсон.
3-р аргын нэгэн адил бид үйлдлийн системийг түүн дээр хуулахын тулд USB флаш дискээ бэлтгэх хэрэгтэй. Тиймээс бид үүнийг дээр дурдсанчлан бэлтгэдэг. (см.)

Contents → SharedSupport хавтас руу ороод InstallESD.dmg файлыг давхар товшиж холбоно уу.

анхдагч нь com.apple.finder AppleShowAllFiles үнэн гэж бичнэ;killall Finder
Нуугдсан файлуудыг харуулахыг дахин идэвхгүй болгохын тулд та "үнэн" биш "худал" гэж зааж өгөх хэрэгтэй.
Одоо бид далд файлуудыг харж, суулгасан InstallESD.dmg дискийг нээнэ үү. Бидэнд BaseSystem.dmg файл хэрэгтэй, дээр нь давхар товшиж холбоно уу

Бид нээлттэй дискний хэрэгсэл рүү буцаж очоод "Сэргээх" таб руу очно, "Эх сурвалж" талбарт BaseSystem.dmg, "Хийх газар" талбарт флаш дискнийхээ өмнө нь үүсгэсэн хэсгийг чирнэ. Одоо Сэргээх товчийг дараад компьютерийн администраторын нууц үгийг оруулна уу. Ачаалах дискийг үүсгэх процедур нь ойролцоогоор 10 минут болдог бөгөөд үүний дараа бид дискний хэрэгслийг хаадаг

Файлуудыг хуулж дуусмагц флаш диск автоматаар холбогдоно. Finder дээр нээгээд Систем → Суулгах хавтас руу очно уу, бид Багцуудын хавтас руу залгах нэрийг (товчлол) устгах хэрэгтэй.

Үүний дараа бидний хийх ёстой зүйл бол өмнө нь суулгасан OS X Install ESD зураг дээр байрлах Багцуудын анхны хавтасыг хуулах; бид тухайн хавтсанд ижил нэртэй өөр нэрийг (товчлол) устгасан. Хуулбарлаж дууссаны дараа манай Mac OS X-тэй ачаалах боломжтой USB флаш диск бэлэн боллоо!

Арга №4
Windows 10, 8, Windows 7 дээр ачаалах боломжтой macOS USB флаш диск үүсгэх
Хэрэв та ямар нэг шалтгааны улмаас macOS дээр системтэй ачаалах боломжтой USB флаш диск үүсгэж чадаагүй бол үүнийг Windows доороос хийж болно. Танд TransMac програм хэрэгтэй болно, та үүнийг хөгжүүлэгчийн албан ёсны вэбсайтаас татаж авах боломжтой. Хөтөлбөр нь төлбөртэй, гэхдээ 15 хоногийн туршилтын хугацаатай!
Алхам 1 TransMac програмыг администратороор ажиллуул (хулганы баруун товчийг ашиглан програмын дүрс дээр товшоод Администратороор ажиллуулах) болон Run товчийг дарна уу. Хэрэв туршилтын хугацааг ашиглаж байгаа бол товчлуур гарч ирэх хүртэл 10 секунд хүлээх хэрэгтэй болно

Алхам 2 Зүүн талын самбараас ачаалах боломжтой флаш дискээ сонгоод хулганы баруун товчийг дараад Mac-д зориулсан Дискийг форматлах гэснийг сонгоод "Тийм" дээр дарж дээрх бүх өгөгдлийг устгана уу.
Таны харж байгаагаар macOS (OS X) үйлдлийн системээр ачаалах боломжтой USB флаш диск үүсгэх нь хялбараас эхлээд хэд хэдэн товчлуур дарахад илүү хэцүү хүртэл янз бүрийн аргаар хийж болно. Та өөрт тохирсон аргыг ашиглаж болно.
Хэрэв нийтлэл хэрэгтэй байсан бол хавчуурга дээрээ нэмж, нийгмийн сүлжээн дэх манай нийгэмлэгт бүртгүүлж, илүү олон хэрэгтэй мэдээллийг олж авах боломжтой.
Өнөөдөр олон Mac компьютерт оптик диск байдаггүй: энэ нь зүгээр л macbook air болон mac mini-д ороогүй, зарим MacBook/iMac дээр нэмэлт 2.5 инчийн дискээр солигдсон байдаг бөгөөд зарим компьютер дээр драйвер нь ажиллахгүй байж магадгүй юм. .
Шинэ Mac нь флаш дискнээс ачаалах боломжтой, гэхдээ би шинэ (2010) эзэмшигч биш бөгөөд энэ гарын авлага нь хүссэн хүмүүст хэрэгтэй болно. хурдандээрх зурагнаас Windows суулгана уу ямар чнамуу.
Би олон аргыг туршиж үзсэн - би USB флаш диск/дискээс суулгах гэж оролдсон, бүх зүйл дэмий хоосон байсан (mac бүр флаш диск эсвэл гадаад дискнээс ачаалагддаггүй). бас юу ч өгөөгүй - харанхуй дэлгэц байсан. Энэ арга нь зүгээр л аврал байсан.
Тэгэхээр юу хэрэгтэй вэ:
Алхам 2.4: VDI дүрсийг WinClone дүрс рүү хөрвүүлэх
- VirtualBox дээр очно уу Файл-> Медиа менежер. дарна уу Хуулбарлахсонголтоо ашиглахаа мартуузай манай Windows хуваалт Тогтмол хэмжээ. Эхлэх хуулбарыг дуудах болно win7_copy. Бид энэ ажиллагааг дуусгахыг хүлээж байна
- Терминал руу очоод хуулбарыг хадгалсан хавтас руу шилжиж дараахыг оруулна уу: sudo VBoxManage internalcommands converttoraw win7_copy.vdi win7.raw Дахин дуустал хүлээнэ үү.
- Терминал дээр өөр тушаал оруулна уу:
sudo hdiutil attach -imagekey diskimage-class=CRawDiskImage win7.raw Үүний дараа та зургийг суулгасан байх ёстой. Гарчиггүй - WinClone руу очиж, эхний таб дээр уг холбогдсон Гарчиггүй дискний хуулбарыг хий Зураг
- Зураг бэлэн боллоо!
3-р шат: WinClone дүрсийг Boot Camp хуваалт руу оруулна уу
Хоёрдахь табыг ашиглацгаая Сэргээх WinClone програмд суулгаж, өмнөх алхамд үүсгэсэн зургийг аль хэдийн физик Boot Camp хуваалт руу байршуулна уу.Ирээдүйн суулгацын хувьд та одоо зөвхөн 1 ба 3-р алхамыг хийх хэрэгтэй, хоёр дахь нь зөвхөн нэг удаа хийх шаардлагатай.
Би энэ ноу-хаугийн зохиогч биш, энэ бол орос хэл рүү үнэгүй орчуулга (бага зэргийн нэмэлт, сайжруулалттай) юм. Энэ нийтлэлийн эх хувийг авах боломжтой. Би энэ аргыг 2 mac - iMAC MC508 2010 болон Mac Mini 2011 залуу загвар дээр биечлэн туршиж үзсэн бөгөөд энэ нь зүүд шиг ажилладаг бөгөөд үүний төлөө зохиогчийн ачаар энэ аргыг олон зуун хүн туршиж үзсэн бөгөөд энэ нь зүгээр л ажилладаг гэж хэлсэн. .
Жич. Намайг битгий өшиглөөрэй, энэ бол миний энд оруулсан анхны нийтлэл. Баярлалаа.