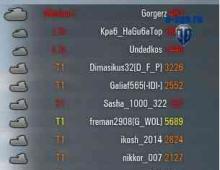Hvordan enkelt tilbakestille et glemt passord på en hvilken som helst versjon av Windows. Hvis du plutselig har glemt Windows-passordet: Bryt passordet! Windows 10-passord fungerer ikke
La oss forestille oss en situasjon: du slår på PC-en og logger inn på systemet ved å skrive inn et passord, men den skriver at det er feil. Hva å gjøre? Det er ikke nødvendig å installere operativsystemet på nytt umiddelbart. La oss se på hvordan du kan omgå Windows 10-administratorpassordet.
Hva å gjøre
Du trenger en OS-distribusjon og et spesielt program for å lage den. Hvordan du gjør dette ble beskrevet i detalj i artikkelen: "". Deretter vil vi utføre følgende trinn. Oppstart fra en flash-stasjon. Velg "Recovery".
I det nye vinduet klikker du på koblingen "Diagnostikk". 
Velg "Avansert" - "Ledetekst". 
Vi skriver følgende: "kopier D:\Windows\system32\cmd.exe D:\Windows\system32\sethc.exe /Y".
Bokstaven "D" er den andre disken på PC-en, ikke den der systemet er installert.
Det vises en melding om at én fil er kopiert. Start PC-en på nytt. I passordregistreringsskjemaet klikker du på "Shift"-tasten seks ganger på rad. Konsollen åpnes, skriv inn kommandoen for å opprette en andre admin: "net user admin2 /add". Vi vil legge inn en ny oppføring som Admin. Vi skriver: “net localgroup Administrators admin2 /add.” En ny oppføring er opprettet. Med dens hjelp vil vi slette verdiene til den gamle.
Logg på systemet, trykk på tastekombinasjonen "Win+X", velg "Management". 
Neste "Tjeneste" - "Brukere". Høyreklikk på kontoen. 
La oss starte på nytt. Windows 10-brukere vet nå hvordan de kan omgå administratorpassordet.
Denne metoden er trygg og krever ikke installasjon av tilleggsprogrammer som knekker passord, noe som kan skade arbeidet ditt.
Når du laster ned, må du registrere den på nytt. Kan dette endres? La oss se på hvordan du omgår administratorpassordet for Windows 10. Det er flere måter å gjøre dette på. La oss se nærmere på dem.
Deaktiver spørsmål om inndata ved pålogging.
Trykk på tastekombinasjonen "Win+R" og skriv inn kommandoen "netplwiz". 
For å deaktivere automatisk pålogging, fjern merket i boksen ved siden av "Krev navneoppføring." 
Skriv inn gjeldende verdi eller endre den. 
Klikk på "OK".
Omgå ved hjelp av registeret
Gå til "Win + R", skriv inn kommandoen "regedit".
Gå til: "HKEY_LOCAL_MACHINE" - "Software" - "Microsoft" - "Win NT" - "CurrentVersion" - "Winlogon". 
Følg deretter disse trinnene:

Lukk editoren og start på nytt.
Konklusjon
Vi så på hvordan du omgår administratorpassordet for Windows 10. Fordelen med metoden beskrevet ovenfor er at du ikke trenger å bruke ekstra programvare som kan skade arbeidet ditt. Det er nok å ha et distribusjonssett med operativsystemet som du vil bruke når du oppretter en oppstartbar flash-stasjon.
10 er det et kontosystem. Ulike datamaskinbrukere kan ha forskjellige rettigheter, muligheter, begrensninger på tilgang til visse data og så videre. For å logge på en spesifikk konto, må du vite en hemmelig kombinasjon - et passord. Han er ansvarlig for sikkerheten til brukerdata. Artikkelen vil snakke om hvordan du fjerner passordet på Windows 10, installerer det, gjenoppretter en glemt kombinasjon og deaktiverer det helt.
Sette et passord
Den enkleste måten å angi et passord på Windows 10 er å sette opp brukertilgang. Først må du gå til systeminnstillingene. For å gjøre dette, åpne "Start" og klikk på tannhjulikonet. Der åpner du delen "Kontoer".
Alle innstillinger angående tilgang er spesifisert i kategorien "Påloggingsalternativer". Der vil du kunne angi en passordkombinasjon og aktivere autorisasjon via en PIN-kode eller mønsternøkkel. Oppsettet er ekstremt enkelt, bare følg instruksjonene på skjermen.
Bytt passord
Sikkerhet krever at du regelmessig endrer kontopassordet ditt. Dette gjelder også Windows 10 OS-brukere.
Åpne Start og klikk på tannhjulikonet. Der finner du kategorien "Kontoer". Velg Påloggingsalternativer. Det vil være en tilsvarende knapp for å endre kodekombinasjonen. Først må du angi den gamle sekvensen, og deretter den nye sammen med hintet. Hvis du ikke har en lokal konto, trenger du en Internett-tilkobling for å fullføre disse trinnene. I dette tilfellet vil endringene også gjenspeiles i Microsoft-kontoen din. 
Alternativ måte
Høyreklikk på Start-ikonet. I kontekstmenyen klikker du på kolonnen "Ledetekst (Administrator)". Kopier dit netto bruker. Husk brukernavnet ditt. 
Skriv deretter inn kommandoen:
nettobruker XXX YYY
Hvor du i stedet for XXX må sette inn navnet fra forrige avsnitt, og YYY er ønsket kode. Denne metoden er kun egnet for en lokal bruker. 
Fjerner et passord
Alternativet for å fjerne et passord på Windows 10 er bare tilgjengelig for en lokal konto. Følgelig må du først deaktivere tilkoblingen med Microsoft-kontoen din hvis de er synkronisert.
Åpne en ledetekst (terminal) med administratorrettigheter. Deretter skriver du inn nettbruker. Denne kommandoen vil vise en liste over alle brukere som er registrert i systemet. Finn den du trenger og husk navnet. Skriv deretter inn kommandoen "nettbruker XXX "", der XXX er kontonavnet. Hvis den inneholder flere ord, må den stå i anførselstegn. Nå når du starter datamaskinen, vil du ikke bli bedt om å skrive inn et hemmelig ord.

Nullstille
Hva skal jeg gjøre hvis den hemmelige kombinasjonen går tapt? I dette tilfellet må du tilbakestille passordet ditt. Det er mye enklere å fullføre hvis du er logget på med en Microsoft-konto. Men det er også et alternativ for å tilbakestille den lokale brukerkontoen.
Microsoft-konto
Hvordan tilbakestiller jeg et Windows 10-passord for en Microsoft-konto? Dette kan kun gjøres online. Åpne lenken https://account.live.com/resetpassword.aspx, velg det første elementet der. Du vil bli bedt om å angi kontopåloggings- og bekreftelsestegn. Følg instruksjonene på siden, og du vil motta en e-post med tilbakestilling av passord. 
Lokal bruker
Men å tilbakestille beskyttelsen for en lokal bruker er mye vanskeligere hvis det ikke er noen kobling til en Microsoft-konto. Dette vil kreve spesiell programvare (hvis du ikke har en Professional eller Corporate-utgave av systemet), samt vanskelige manipulasjoner. For å fullføre oppgaven må du være en trygg PC-bruker.
Først må du forberede en Live CD, som har muligheten til å samhandle med filsystemet. Det første trinnet er å starte datamaskinen fra en slik stasjon (disk eller flash-stasjon). På punktet der du blir bedt om å velge et språk, finn "Systemgjenoppretting"-knappen. Gå til systemfeilsøkingsdelen, åpne "Avanserte alternativer" og start terminalen.
I den kopierer du 2 spørringer sekvensielt: "diskpart", og deretter "listevolum" (de legges inn uten anførselstegn). En liste over HDD-partisjoner vil vises. Legg merke til etiketten til partisjonen som inneholder operativsystemet. Du kan finne ut hvor den er installert ved å se på størrelsen. Skriv deretter Exit i konsollen.

Skriv deretter inn sekvensielt:
flytt "volumetikett":\windows\system 32\utilman .exe "volumetikett":\windows \system 32\utilman 2.exe
kopier "volumetikett":\windows\system 32\cmd .exe "volumetikett":\windows \system 32\utilman .exe
Der "volumetiketten" er partisjonen som inneholder operativsystemet. Essensen av disse kommandoene er at utilman .exe brukes til å starte tilgjengelighetsfunksjonen når du logger på en konto. Og vi erstatter den med en kjørbar kommandolinjefil. Resultatet er at det blir mulig å starte kommandolinjen selv før du skriver inn passordet.

Alt som gjenstår er å starte datamaskinen på nytt. Det er å foretrekke å legge inn wpeutil reboot i konsollen; et alternativt alternativ er Reset-knappen på systemenheten. Under oppstart fjerner du Live CD-stasjonen fra datamaskinen slik at den starter fra harddisken.
Når Windows-påloggingsvinduet vises, klikker du på tilgjengelighetskolonnen nederst i vinduet. Dette vil få opp ledeteksten. I terminalen må du skrive inn: nettbruker "navn" "kode", hvor "navn" er erstattet av brukernavnet, og koden erstattes av passordkombinasjonen. Hvis du ikke vet navnet på kontoen, kan du finne det ved å søke på nettbrukere.
Når alle handlinger er fullført, vil en ny sikkerhetskode bli installert, som umiddelbart kan brukes til å logge på Win 10.
Deaktiver passord
La oss nå finne ut hvordan deaktiver påloggingspassord. Trykk på Win + R-knappkombinasjonen, sett inn Netplwiz i tekstfeltet og kjør kommandoen.  Kontotjenesten åpnes. I vinduet må du klikke på brukernavnet, fjerne merket for påloggingsbekreftelsen og bruke endringene.
Kontotjenesten åpnes. I vinduet må du klikke på brukernavnet, fjerne merket for påloggingsbekreftelsen og bruke endringene. 
Systemet vil be deg om å skrive inn passordet ditt to ganger, vennligst skriv det inn. Nå starter datamaskinen uten å be deg om å skrive inn passordtegn; du kan sjekke dette etter første omstart. For å avbryte endringer trenger du bare å sette avkrysningsboksen tilbake. 
I denne modusen vil datamaskinen starte raskere. Men du bør forstå at brukerdata ikke er beskyttet på noen måte. Denne metoden passer for alle typer Windows 10-kontoer.
Hvis du trengte en oppstartbar (men ikke nødvendig) USB-flash-stasjon for å tilbakestille Windows 7, 8 eller Windows 10-passordet, vil denne veiledningen gi deg 2 måter å lage en slik stasjon og informasjon om hvordan du bruker den (samt noen begrensninger iboende i hver av dem). Separat manual: (ved hjelp av en enkel oppstartbar USB-flash-stasjon med OS).
Jeg vil også merke at jeg har beskrevet et tredje alternativ - en installasjonsflash-stasjon eller disk med en Windows-distribusjon kan også brukes til å tilbakestille passordet på et allerede installert system, som jeg skrev om i artikkelen (skal være egnet for alle nyeste versjoner av operativsystemet, starter med Windows 7).
Jeg brukte først verktøyet Online NT Password & Registry Editor med suksess for rundt 10 år siden, og siden da har det ikke mistet sin relevans, for ikke å glemme å bli oppdatert regelmessig.
Dette gratisprogrammet kan plasseres på en oppstartbar USB-flashstasjon eller disk og brukes til å tilbakestille et lokalt kontopassord (og ikke bare) Windows 7, 8, 8.1 og Windows 10 (samt tidligere versjoner av Microsoft OS). Hvis du har en av de nyeste versjonene og bruker en nettbasert Microsoft-konto i stedet for en lokal for å logge på, ved å bruke Online NT Password & Registry Editor kan du fortsatt få tilgang til datamaskinen din i en rundkjøring (jeg skal også vise deg).
Advarsel: Tilbakestilling av passordet på systemer som bruker EFS-filkryptering vil gjøre filene uleselige.
Og nå en guide for å lage en oppstartbar USB-flash-stasjon for å tilbakestille passordet ditt og instruksjoner for bruk av det.
Merk: Hvis denne metoden av en eller annen grunn ikke fungerte, kan du laste ned ISO-bildet til dette verktøyet (SysLinux-oppstartslasteren brukes).
Så USB-stasjonen er klar, koble den til datamaskinen der du må tilbakestille passordet eller få tilgang til systemet på en annen måte (hvis du bruker en Microsoft-konto), installer den og fortsett til aktive handlinger.
Når den er lastet, vil den første skjermen be deg velge alternativer (i de fleste tilfeller kan du bare trykke Enter uten å velge noe. Hvis du har problemer med dette, så bruk et av alternativene ved å legge inn de angitte parameterne, f.eks. støvelirqpoll(etter dette trykker du på Enter) hvis det oppstår feil relatert til IRQ.

Den andre skjermen vil vise en liste over partisjoner der Windows-installasjoner ble funnet. Du må angi nummeret til denne delen (det er andre alternativer, detaljene som jeg ikke vil gå inn på her; alle som bruker dem vet hvorfor uten meg. Men vanlige brukere vil ikke trenge dem).

Etter at programmet har sørget for at de nødvendige registerfilene er tilgjengelige i det valgte Windows og muligheten til å skrive til harddisken, vil du bli tilbudt flere alternativer, hvorav vi er interessert i tilbakestilling av passord, som vi velger ved å skrive inn 1 (en ).


Den neste skjermen er der moroa begynner. Du vil se en tabell over brukere, om de er administratorer, og om disse kontoene er låst eller aktivert. Venstre side av listen viser hver brukers RID-nummer. Velg den du trenger ved å taste inn det tilsvarende nummeret og trykke på Enter.

Det neste trinnet lar oss velge flere handlinger når du skriver inn det tilsvarende tallet:
- Tilbakestill den valgte brukerens passord
- Fjern blokkering og engasjer brukeren (Dette er nettopp funksjonen som lar degWindows 8 og 10 med konto Microsoft for å få tilgang til datamaskinen din - bare ved forrige trinn, velg den skjulte administratorkontoen og aktiver den ved å bruke dette elementet).
- Gjør den valgte brukeren til administrator.

Hvis du ikke velger noe, trykker du på Enter for å gå tilbake til å velge brukere. Så for å tilbakestille Windows-passordet, velg 1 og trykk Enter.

Du vil se informasjon om at passordet er tilbakestilt og igjen den samme menyen som du så i forrige trinn. For å avslutte, trykk Enter, neste gang du velger - q, og til slutt, for å lagre endringene som er gjort, skriv inn y på forespørsel.

På dette tidspunktet er tilbakestilling av Windows-passordet ved hjelp av den oppstartbare USB-flashstasjonen Online NT Password & Registry Editor fullført, du kan fjerne det fra datamaskinen og trykke Ctrl+Alt+Del for å starte på nytt (og angi oppstart fra harddisken i BIOS ).
I dag er det praktisk talt ingen grunnleggende midler for å beskytte mot hacking av dataenheter og få tilgang til brukerens personlige konfidensielle informasjon.
Å angi et administratorpassord er heller ikke særlig effektivt for å beskytte datamaskinen din, siden det er minst flere måter å hacke og omgå den på.
Hack administratorens passord og logg på med kontoen hans - enkelt og uanstrengt
Hva disse metodene er, vil bli diskutert i denne artikkelen.
Tips 1. Tilbakestill passordet ditt ved å bruke kommandotolken i Windows
For å gjøre dette, utfører vi sekvensielt følgende trinn:
- Klikk "Start" og velg "Alle programmer";
- i fanene som åpnes, klikk på "Standard" og bokstavelig talt i de første linjene i listen ser vi alternativet "Kjør";
- i "Kjør" kommandolinjen, skriv inn "cmd" og "Ok";
I kommandolinjen "Kjør" skriver vi "cmd"
- Et Command Interpreter-vindu åpnes foran oss, der vi skriver kommandoen "control userpasswords2", og trykk deretter "Enter;
I Command Interpreter-vinduet skriver du inn kommandoen "control userpasswords2" og klikker "OK"
- "Brukerkontoer" vises på skjermen - i "Brukere"-feltet velger du kontoen vi trenger;
I «Brukere»-feltet velger du kontoen vi trenger
- fjern merket for alternativet "Krev brukernavn og passord", deretter "Bruk" og "Ok";
Fjern merket for "Krev brukernavn og passord".
- i vinduet "Automatisk pålogging" som åpnes, skriv inn og bekreft passordet eller la disse feltene stå tomme, klikk "Ok", "Ok" igjen;
I vinduet "Automatisk pålogging" som vises, skriv inn et passord eller la feltet stå tomt.
- lukk kommandolinjevinduet og start datamaskinen på nytt.
Tips 2. Tilbakestill passordet for administratorkontoen i sikkermodus
For å tilbakestille den innebygde "Administrator"-kontoen fortsetter vi trinn for trinn, i henhold til instruksjonene nedenfor.
Trinn 1. Start datamaskinen på nytt og trykk på F8-tasten mens du laster inn.
Trinn 2. I menyen som vises, blir vi bedt om å velge ett av tilleggsalternativene for å laste Windows-operativsystemet - velg "Sikker modus".
Trinn 3. Deretter logger du på systemet med den innebygde administratorkontoen, som vanligvis ikke har et passord som standard. For å gjøre dette, skriv inn "Administrator" eller det samme ordet på russisk i påloggingsfeltet. La passordfeltet stå tomt og trykk "Enter".
I sikker modus velger du den ikke-passordbeskyttede innebygde administratorkontoen
Trinn 4. I vinduet som vises og advarer om at Windows er i sikkermodus, klikk "Ja" for å bekrefte.
Klikk "Ja" for å fortsette å jobbe i sikkermodus
Trinn 5. Vi begynner å jobbe i sikkerhetsmodus - så snart skrivebordet laster, klikker du på følgende sekvens med alternativer:
Start –> Kontrollpanel –> Brukerkontoer
I sikkermodus, velg "Brukerkontoer"
Trinn 6. Plasser markøren over brukernavnet hvis passord du trenger for å redigere eller tilbakestille, og klikk på dette kontoikonet.
Trinn 7. I menyen som vises til venstre, velg "Endre passord", skriv inn et nytt passord og bekreft det. Hvis vi bare tilbakestiller passordet, lar vi dette feltet stå tomt.
I menyen til venstre velger du alternativet "Endre passord", skriv inn et nytt passord og bekreft det
Trinn 8. Klikk på "Endre passord"-knappen.
Trinn 9. Lukk først "Brukerkontoer"-vinduet, deretter "Kontrollpanel"-vinduet.
Trinn 10. Start datamaskinen på nytt.
Tips 3. Slik tilbakestiller du passordet for den innebygde administratorkontoen
Dette rådet vil være nyttig for de som står overfor et problem når den innebygde kontoen er beskyttet av et passord, som vi selvfølgelig har glemt. Så vi handler i henhold til instruksjonene nedenfor:
- Vi trenger en CD (eller flash-stasjon) med et sett med gjenopplivningsprogrammer for å gjenopprette Windows, som vi setter inn i stasjonen, og deretter starter datamaskinen på nytt.
En gjenopprettingsdisk er ideell for systemgjenoppretting.
- Når du starter datamaskinen, gå inn i BIOS ved å trykke på "Dilete"-tasten.
- I BIOS endrer vi installasjonsprioriteten og tildeler datamaskinen til å starte opp fra CD-ROM-en. Deretter plasserer vi oppstartsdisken med operativsystemet i stasjonen og starter PC-en på nytt.
- Etter at datamaskinen har startet opp fra CD-ROM-en, vises gjenopprettingsdiskmenyen på skjermen, der vi velger den redigerte kopien av Windows og går til "Systemgjenoppretting".
I den redigerte kopien av Windows, velg "Systemgjenoppretting"
- Deretter klikker du på "Kommandolinje" i dialoginnstillingene i dette vinduet.
- I kommandofeltet som åpnes, skriv inn "regedit" og bekreft kommandoen med Enter-tasten.
- Finn og velg delen HKEY_LOCAL_MACHINE, og velg Fil fra menyen, og deretter Last inn hive.
- Vi må åpne SAM-filen, velg deretter delen HKEY_LOCAL_MACHINE\hive_name\SAM\Domains\Account\Users\000001F4, dobbeltklikk deretter på F-tasten og gå til den aller første verdien i linje 038 - tallet 11, som vist på bildet.
Velg HKEY_LOCAL_MACHINE.. og dobbeltklikk på F-tasten
- Vi erstatter dette tallet med tallet 10, mens vi er veldig forsiktige, siden bare dette tallet må endres; andre verdier er strengt forbudt å berøre.
Vi erstatter dette tallet "11" med tallet "10"
- I samme seksjon HKEY_LOCAL_MACHINE\hive_name\SAM\Domains\Account\Users\000001F4, velg Fil-menyen, deretter Last inn bikuben og deretter "Ja" - bekreft avlastingen av bikuben.
Velg menyen Fil - Last inn bikuben og bekreft utlasting av bikuben
- Nå lukker vi registerredigeringsprogrammet, så vel som hele installasjonsprosessen, tar ut disken og starter datamaskinen på nytt.
Hack administratorpassordet i Windows 8
Windows 8-operativsystemet har sin egen enkle måte å tilbakestille administratorpassordet på. Alt du trenger å gjøre for å gjøre dette er å følge trinnene nedenfor:
Trinn 1. Gå til delen "Systemgjenoppretting", og deretter "Diagnostikk"-konsollen, hvor vi velger delen "Avanserte alternativer".
Kopier filen "sethc.exe" for å unngå å miste den
Trinn 3. Nå skriver vi følgende på kommandolinjen:
kopier c:\windows\System32\cmd.exe c:\windows\System32\sethc.exe, det vil si at i stedet for "sethc.exe" skriver vi inn "cmd.exe".
Erstatt filen "sethc.exe" med "cmd.exe"
Trinn 4. Gå ut av kommandokonsollen ved å bruke "exit"-kommandoen.
Trinn 5. Start datamaskinen på nytt og start opp med de vanlige parameterne.
Trinn 6. Trykk på "Shift"-tasten fem ganger for å starte kommandolinjen.
Trinn 7. Skriv inn "lusrmgr.msc" i kommandokonsollen og se administratorens navn.
Skriv inn "lusrmgr.msc" i kommandokonsollen og se administratorens navn
Merk: hvis kontoen er deaktivert, kan den aktiveres ved å bruke kommandoen "nettbruker "Admin_name" /active:yes"
Trinn 8. Angi et nytt passord - skriv inn kommandoen "nettbruker "Administratornavn" passord".
Logg på administratorkontoen med et nytt passord
Det skal bemerkes at denne metoden er like egnet for tidligere versjoner av operativsystemer.
På disse enkle måtene kan du tilbakestille administratorpassordet på en datamaskin og bærbar datamaskin i Windows 7, 8 og 10 operativsystemer.
Nyttig video om emnet
Videoene nedenfor viser tydelig hvordan du også kan hacke administratorpassordet.
Tilbakestill administratorpassordet i Windows 7 ved hjelp av et lite program
Slik tilbakestiller du Windows 8-påloggingspassordet
Tilbakestille administratorpassordet i Windows 10
Hei alle sammen! I dag vil du lære hvordan du tilbakestiller passordet ditt på Windows 10. I dag bruker hver av oss datamaskiner. Vi setter passord som ytterligere hjelper oss med å lagre personlig informasjon. Imidlertid glemmer eller mister datamaskinbrukere passordinformasjonen sin ofte. Dessverre er det ingenting du kan gjøre med det. I dag er det nesten umulig å møte en bruker som ikke har måttet gjenopprette et passord. Som du kan se, er det en vanlig ting å miste passorddata.
Dette OS er ganske vanlig. Den brukes både på en datamaskin og på en bærbar datamaskin. Nedenfor vil vi beskrive alternativer som definitivt vil hjelpe deg. I tillegg avhenger ikke alternativene beskrevet av hvilken type konto som brukes.
Før du starter prosedyren, anbefaler jeg deg å prøve å skrive inn passordet på nytt med Caps Lock-knappen slått av, og også skrive det inn i alle tastaturoppsett. Slike svindel hjelper noen brukere med å løse problemet.
Endre passordet med den innebygde administratorkontoen
Du kan tilbakestille det lokale administratorpassordet ved å bruke administrative metoder. Alt er bra, men systemet må lastes ved hjelp av en flash-stasjon eller disk.
Det vanligste alternativet er å starte opp fra en flash-stasjon.
- Media må begynne å laste ned. På trinnet for valg av språk, hold nede to taster samtidig: Shift + F10. Så du vil starte kommandolinjen.
- Nå må du kjøre to kommandoer samtidig: diskpart og listevolum. Etter hver kommando, trykk Enter.
Nå må du huske bokstaven til partisjonen som operativsystemet ble installert på. Etter det, skriv "Exit" og trykk deretter "Enter" igjen. I mitt eksempel er den nødvendige stasjonen indikert med bokstaven "C"; i alle påfølgende kommandoer vil jeg angi den.
- flytt c:\windows\system32\utilman.exe c:\windows\system32\utilman2.exe
- kopier c:\windows\system32\cmd.exe c:\windows\system32\utilman.exe
Nå trenger du kommandoen "wpeutil reboot", som vil starte PC-en på nytt. Deretter går vi inn i systemet som er installert på datamaskinen.
Merk følgende: hvis du bruker et annet verktøy i stedet for installasjonsdisken, kopier deretter cmd.exe-filen til system32-mappen og lagre den under navnet utilman.exe.
Etter at systemet har startet opp, vises et autorisasjonsvindu. Du må klikke på Tilgjengelighet-ikonet. I vinduet som vises, skriv inn kommandoen: net user Administrator /active:yes
Ordet "Administrator" kan variere avhengig av språket.
Etter å ha utført kommandoen, velg "Administrator"-kontoen og logg på uten å angi et passord.
Høyreklikk nå på "Start" og velg "Computer Management". Utvid delen "Lokale brukere" og velg "Brukere".
Finn navnet du trenger bruker og klikk på "Angi passord" i menyen. Velg "Fortsett" i vinduet som vises.
Angi et nytt passord.
Ikke glem å skrive ned det nye passordet ditt på et stykke papir, slik at du ikke får lignende problemer i fremtiden.
Tilbakestille passordet via kommandolinjen
Denne metoden er mindre effektiv, men det er den som lar deg tilbakestille passordet ditt ganske raskt. Her må du også laste ned OS. Jeg så på eksemplet med en flash-stasjon i forrige versjon. Nå foreslår jeg å handle uten en flash-stasjon, det vil si å bruke installasjonsdisken.
Du må også skrive inn kommandoen Shift + F10, deretter gjenta trinnene ovenfor og stoppe ved trinnet når autorisasjonsvinduet vises.
Du må finne tilgjengelighetsikonet, skriv inn i linjen nettbruker Administrator /active:yes, og start deretter PC-en på nytt. Klikk på "Bruker". I søket, skriv inn "PC Management" og velg ønsket konto. Høyreklikk for å få opp en meny med en passordlinje. Angi et nytt passord og lagre alle endringer.
Tilbakestille Microsoft-kontoen din ved hjelp av en nettbasert tjeneste
Hvis du trenger å tilbakestille en Microsoft-konto som allerede er logget på en av de tilgjengelige enhetene og samtidig har denne enheten en tilkobling til det globale nettverket, er denne metoden akkurat riktig for deg.
- Gå til selskapets nettside;
- Velg ett av følgende alternativer: "Jeg husker ikke passordet mitt";
- Skriv inn e-postadressen eller mobiltelefonnummeret som er spesifisert under registreringen;
- Følg instruksjonene som vises på skjermen.
Du må forresten ha tilgang til oppgitt postadresse eller nummer. Etter at prosessen er fullført, koble til det globale nettverket og skriv inn et nytt passord via låseskjermen.
Tilbakestiller passordet på nettbrettet
Her kommer prinsippet for alle handlinger ned til å bruke samme kommando; du trenger ikke noe program. Til å begynne med må enheten imidlertid startes fra et oppstartbart SD-kort.
Tilbakestille passordet via BIOS
Du kan tilbakestille Windows 10-påloggingspassordet ved hjelp av BIOS.
- Slå av strømmen til PC-en og åpne systemdekselet;
- Der kan du se CMOS-batteriet. Hvis du midlertidig fjerner den, vil alle BIOS-parametere bli tilbakestilt til null. Passord er intet unntak.
Det er det samme med bærbare datamaskiner. Du må lukke jumperne som er plassert med CMOS.
Konklusjon
Derfor fortalte jeg deg i artikkelen min om hvordan du tilbakestiller passordet på Windows 10. Hvis brukeren har glemt passordet, bør han ikke bekymre seg, siden det er enkelt og enkelt å løse et slikt problem. Etter å ha lest artikkelen, innså du dette selv. Jeg håper at du ikke vil ha noen problemer med å løse dette problemet. Takk alle sammen for oppmerksomheten, farvel alle sammen, og ikke glem å stille spørsmålene dine i kommentarene!