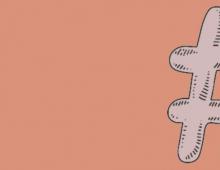Hvordan enkelt tilbakestille et glemt passord på en hvilken som helst versjon av Windows. Slik tilbakestiller du enkelt et glemt passord i en hvilken som helst versjon av Windows Glemt passordet for Windows 10-kontoen din
Hver av oss har før eller siden problemer med passord! Et kjent bilde. Du setter deg ned foran datamaskinen i håp om å fullføre noe presserende arbeid, prøver å skrive inn påloggingsinformasjonen din for Windows 10, og så innser du til din skrekk at du absolutt ikke husker passordet ditt!
Det første du tenker på er at du trenger å jobbe mindre om natten... Du går gjennom dusinvis av alternativer og ingenting, det var ingen tilgang, og det er ingen tilgang!!! Og så kommer en idé - du må tilbakestille Windows 10-passordet ditt! Jeg tror mange husker hvordan man gjør dette i eldre versjoner av "windows", men hvordan gjør man dette i den nye?
Heldigvis er tilbakestillingsprosedyren i Windows 10 stort sett lik den samme prosedyren i Windows 8 og eldre versjoner av dette operativsystemet. Dog med noen mindre forbehold. I denne gjennomgangsartikkelen vil jeg introdusere deg til de grunnleggende metodene for å tilbakestille passordet ditt. De passer for både Microsoft Live-kontoer og lokale kontoer.
1. Bruk passordtilbakestillingsverktøyet for å gjenopprette passordet for Microsoft Live-kontoen din
Den første og mest åpenbare løsningen er å bruke standard tilbakestillingsfunksjonen som er tilgjengelig på Microsofts spesielle passordgjenopprettingstjeneste. Et vindu åpnes på tjenestesiden som spør hvorfor du ikke kan logge på Windows 10? Du vil bli bedt om å velge ett av tre alternativer. I vårt tilfelle er den aller første passende - "Jeg husker ikke passordet mitt." Men dette er bare hvis du koblet kontoen din til nettverkstjenesten for Microsoft-kontoautorisasjon når du installerte systemet.

Jeg vil ikke dvele i detalj på dette tilbakestillingsalternativet. Jeg vil bare merke at den offisielle prosedyren for tilbakestilling av passord i Windows 10 er standard, og du må være forberedt på å gjennomgå verifisering. For å gjøre dette, må du oppgi dine personlige data, for eksempel e-post og telefonnummer.
Hvis dette alternativet ikke passer deg, er det ikke noe problem. Microsoft-kontoer er fortsatt ikke populære i vårt område. Heldigvis finnes det andre måter som vil hjelpe deg å gjenvinne kontrollen over datamaskinen. Alternative måter å gjenopprette tilgang i Windows 10 er ikke så åpenbare og bruker forskjellige løsninger. La oss se på dem en etter en.
2. Tilbakestill Windows 10-passordet via diskett for tilbakestilling av passord
Å bruke en passordtilbakestillingsdisk er en annen standardmåte Microsoft har implementert for å gjenvinne kontrollen. Den eneste ulempen med denne metoden er at disken må opprettes i Windows 10 på forhånd, selv før tilgangen går tapt.

Ved å opprette en Password Reset Disk kan du enkelt få tilgang til Windows 10. I nær fremtid vil jeg vie en egen artikkel til denne metoden.
3. Bruk alternative autorisasjonsmetoder for å tilbakestille hovedpassordet
Kanskje du fortsatt har tilgang til operativsystemet gjennom alternativ autentisering? Bruker du en PIN-kode, en mønsterkode eller via en annen konto? I så fall har du en sjanse til å logge på i en rundkjøring og tilbakestille Windows 10-passordet ditt via kommandolinjen.
- Logg inn på systemet ved å bruke en av de alternative metodene, trykk Windows-logotasten og X-tasten samtidig Finn "Windows PowerShell (administrator)"-elementet i listen over tilgjengelige systemverktøy og kjør det. PowerShell er en oppdatert utgave av kommandolinjeskallet, men med utvidede muligheter.
- Skriv inn følgende i verktøyvinduet:
nettbruker "kontonavn" "nytt_passord";
I stedet for "account_name" skriver du inn navnet på kontoen din,
I stedet for "new_password", skriv inn det nye passordet (anførselstegnene må fjernes).
- Suksessen indikeres av meldingen "Kommando fullført vellykket"
4. Slik tilbakestiller du passordet ditt på Windows 10 via MSDaRT
DaRT-verktøysettet (Microsoft Diagnostics and Recovery Toolset) har blitt utgitt av Microsoft i en stund og hjelper IT-spesialister med å gjenopprette datamaskinens funksjonalitet. DaRT-funksjonalitet inkluderer også muligheten til å tilbakestille passordet ditt. For å gjøre dette må du starte datamaskinen fra DaRT Recovery CD og kjøre det innebygde Locksmith Wizard-verktøyet. Det er i dette verktøyet du kan gjenopprette pålogging for enhver Windows 10-konto.

Dessverre er ikke DaRT-verktøysettet gratis. Dette verktøyet er kun tilgjengelig for Microsoft-bedriftskunder, TechNet Plus- og MSDN-abonnenter.
5. Tilbakestill Windows 10-passordet ved hjelp av PCUnlocker-verktøyet
PCUnlocker-verktøyet lar deg låse opp en Windows-datamaskin som ville bli låst på grunn av et glemt passord. Det er et oppstartsbilde som må skrives til en CD eller flash-stasjon ved hjelp av et av de aktuelle programmene. For eksempel UltraISO eller Rufus. Etter oppstart fra en slik disk vil du se en fullstendig liste over lokale kontoer som brukes i den gjeldende installasjonen av Windows 10.
- Velg ønsket konto fra listen og klikk på "Tilbakestill passord"-knappen.
- Programmet vil sjekke statusen til den valgte kontoen og tilby deg ett av alternativene for å løse problemet:
Fjern passordet hvis Windows-kontoen var beskyttet av det,
Koble den tilknyttede Microsoft-kontoen til den lokale kontoen,
Heve rettighetene til en standard eller begrenset bruker til administratornivå,
Aktiver kontoen din hvis den har blitt deaktivert,
Fjern blokkering av en blokkert konto og så videre...
- Når du har tilbakestilt passordet og logget på Windows 10, sørg for å angi et nytt og sørg for at du ikke glemmer det i fremtiden.

6. Tilbakestill passordet ditt ved å rulle tilbake Windows 10
Hvis du ikke vil bruke ekstra programvare for å gjenopprette tilgang, eller hvis harddisken er kryptert med BitLocker, kan du bruke en annen teknologi. Bare rulle tilbake Windows 10 til en tidligere tilstand som lagrer gamle data. Velg riktig gjenopprettingspunkt og følg standardtrinnene for å rulle tilbake Windows 10-systemfiler til eldre versjoner. Men husk at du da må installere programvare installert på nytt etter datoen da gjenopprettingspunktet ble opprettet.
Så hva fikk vi i denne artikkelen? Jeg gikk raskt gjennom hvordan du tilbakestiller et Windows 10-passord som du har glemt eller mistet hintet til. I fremtiden vil jeg prøve å ta en dypere titt på hver av de nevnte metodene slik at du ikke har problemer med å få tilgang til det nye operativsystemet.
Så du er "heldig" som glemmer kontopassordet ditt i Windows 10 og har ikke nok erfaring til å prøve å gjøre noe med det og komme inn i systemet. Hva bør vi gjøre i dette tilfellet? Denne instruksjonen kan hjelpe deg. Nedenfor ser du hvordan du tilbakestiller kontopassordet når du logger på Windows 10 på et nettbrett, en bærbar datamaskin eller en datamaskin på flere måter.
Viktig: Det er verdt å merke seg at bare den første metoden hjelper til med å tilbakestille passordet for Microsoft-kontoen din. Følgende er utelukkende egnet for lokale kontoer.
Tilbakestiller passordet for Microsoft-kontoen din

Endre Windows 10-brukerpassord ved å bruke ledetekst
Siden du ikke kan komme inn i systemet, er du tvunget til å ty til å bruke, noe som vil hjelpe deg med å utføre alle nødvendige manipulasjoner med kommandolinjen for å gjenopprette tilgangen til brukerkontoen. Hvis du fortsatt ikke har en oppstartbar stasjon, må du raskt opprette en.
- Det første du trenger å gjøre er å velge oppstartsstasjonen gjennom oppstartsmenyen. Hver datamaskinprodusent har sin egen måte å gå inn i denne menyen, og du kan vanligvis lære om det fra instruksjonene for maskinvaren.

- Etter at vinduet vises med valg av lokaliseringsspråk for operativsystemet, trykk på tastene Shift+F10. Hvis dette ikke fungerer, trykk på tasten med dem Fn. Denne handlingen åpner kommandolinjen. Hvis hun ikke vil dukke opp, må du gå til neste trinn og klikke på lenken Systemgjenoppretting.

- I menyen som vises trenger du det andre elementet. Velg den og åpne kommandoprompt.

- Skriv inn i vinduet regedit og trykk Enter.

- I Registerredigeringsvinduet finner du HKEY_LOCAL_MACHINE, og så Fil - Last inn bikuben.

- Finn filen SYSTEM er på vei C:\Windows\System32\config og velg den.

- Skriv inn et egendefinert partisjonsnavn i vinduet som akkurat vises.

- Utvid den opprettede delen og velg Oppsett.

- Åpne parameteren CmdLine, som er på høyre side av vinduet, og endre verdien til cmd.exe. Åpne etter den SetupType og erstatte verdien i den med 2
.

- Gå til venstre side av registervinduet og velg den tidligere opprettede delen med et vilkårlig navn. Klikk deretter på Fil – Loss busken og godta å utføre denne operasjonen.

- Lukk vinduet til registerredigereren, kommandolinjen, OS-installasjonsveiviseren, eller gå ut av systemgjenopprettingsmenyen og start Windows 10 i normal modus.

- Når du laster operativsystemet, møter du og skriver inn kommandoen i det netto bruker. I denne versjonen viser kommandoen en liste over kontoer som finnes i operativsystemet på datamaskinen.

- Finn kontoen du trenger, husk den og skriv inn kommandoen nettbruker brukernavn bruker_pswrd, Hvor brukernavn– navnet på den funnet kontoen, new_pswrd- hennes nye passord. Hvis kontonavnet består av flere ord, må de settes i anførselstegn.

- Skriv inn kommandoen exit for å lukke ledeteksten og gå til påloggingsskjermen.

- Skriv inn ditt nye passord i det aktuelle feltet og du er logget inn i systemet.

Endre passordet via en skjult administratorkonto
- Før du bruker denne metoden, fullfør alle trinnene fra den forrige til kommandolinjen vises når operativsystemet starter. Etter det, skriv inn følgende på kommandolinjen: nettbruker Administrator /active:yes. Hvis datamaskinen bruker den engelske utgaven av operativsystemet eller et manuelt russifisert system, må du i kommandoen erstatte Administrator på Administrator.

- Registrer kommandoen exit for å lukke vinduet og gå til påloggingsskjermen.

- Logg på administratorkontoen din og gi systemet noen minutter til å forberede seg.

- Hold nede tastene Win+R, Tast inn compmgmt.msc og trykk Enter.

- Gå til Lokale brukere og grupper – Brukere.

- Høyreklikk på navnet til ønsket bruker og klikk på elementet Angi et passord.

- Legg merke til alle advarslene og gå videre til neste trinn.

- Skriv inn et nytt passord og bruk det.

Hvis du av en eller annen grunn ikke klarte å tilbakestille passordet for Microsoft-kontoen din, kan du bruke den siste metoden for å opprette en ny bruker. Dette gjøres i et vindu med en liste over brukere. Du må høyreklikke på en tom plass i den, velge det første elementet i menyen som vises og angi alle nødvendige data for kontoen som opprettes.
Dette skjer: når du prøver å logge på Windows 10, vises et varsel om at passordet er feil, og systemet tillater ikke brukeren å få tilgang til skrivebordet. La oss se på hvordan du tilbakestiller et passord på Windows 10 uten å installere operativsystemet på nytt. Du bør først sørge for at:
- Caps Lock-tasten er aktivert eller omvendt inaktiv (sjekk knappeindikatoren på tastaturet);
- Bytt tastaturoppsettet til riktig og pass på at det ikke automatisk bytter til systemets standard inndataspråk.
Hvis du er overbevist om at du skriver inn de riktige tegnene, men ingenting hjelper, fortsett til å tilbakestille passordet.
For en Microsoft-konto
Metoden er kun relevant for brukere som jobber på en datamaskin med en Microsoft-konto. Hvis en slik konto ikke eksisterer eller passordet ikke passer for en lokal bruker, fortsett til neste seksjon.
1. For å tilbakestille passordet ditt, følg denne lenken: https://account.live.com/resetpassword.aspx i hvilken som helst nettleser. Skriv inn e-postadressen som kontoen er knyttet til.
2. Bekreft identiteten din og angi koden sendt på e-post.

3. Neste trinn er å skrive inn et nytt passord.

For lokal konto fra og med versjon 1803
I nye versjoner har tilbakestilling av et lokalt kontopassord blitt forenklet. Under installasjonen av Windows 10 blir du bedt om å stille sikkerhetsspørsmål som lar deg gjenopprette tilgangen til systemet så snart som mulig.
1. Etter at et feil passord er angitt, vil ledeteksten "Tilbakestill passord" vises under inntastingsfeltet, bruk det.

2. Du må svare på tre sikkerhetsspørsmål.

3. Opprett og skriv inn et nytt passord, du må også bekrefte det.

Etter å ha skrevet inn et nytt passord vil du automatisk logges inn. Skriv ned svarene på sikkerhetsspørsmål der ingen kan se dem. Hvis dette ikke er mulig, kom med svar som du definitivt kan huske.
Tilbakestille passordet i eldre versjoner av Windows 10
Metodene som er oppført nedenfor er laget for å tilbakestille passordet i versjoner lavere enn 1803. For senere utgaver kan det hende at disse løsningene ikke fungerer på grunn av konstante systemendringer.
Bruker oppstartbare medier
Dette alternativet er gitt for lokale kontoinnehavere. Vi vil bruke det offisielle installasjonsbildet som er registrert på en flash-stasjon (selv om LiveCD-alternativet med det riktige settet med alternativer heller ikke er dårlig).
1. Hvis du har en disk/flash-stasjon, koble til media og start på nytt, ellers ser vi etter en mulighet til å lage en oppstartbar stasjon med selve Windows 10-distribusjonen.
2. Start systemet fra installasjonsdisken via BIOS Boot Menu.
3. Spesifiser språket og godta vilkårene for bruk av programvaren.
4. I vinduet med "Installer"-ikonet, trykk på "Shift + F10"-tastene for å åpne kommandolinjevinduet.
Det hender at den siste operasjonen ikke fører til noe, hvis dette skjer, klikk på "Systemgjenoppretting".

2. Velg elementet som er ansvarlig for å oppdage og eliminere feil.

3. Klikk på "Avanserte alternativer".

4. I menyen velger du startalternativet "Kommandolinje".

5. Finn ut bokstavidentifikatoren til volumet med operativsystemet.
Vanligvis er dette bokstaven C:\, men på grunn av tilstedeværelsen av flere hundre megabyte partisjoner på disken, kan etiketten i denne lanseringsmodusen se annerledes ut.
- Vi starter diskverktøyet ved å utføre kommandoen med samme navn.
- Vi kjører "listevolum" for å visualisere informasjon om partisjonene.
- Basert på volumet og navnet på partisjonen trekker vi en konklusjon om bokstavetiketten til systemvolumet.
- Avslutt diskpart-programmet ved å kjøre "exit".

6. Utfør kommandoen:
Flytt c:\windows\system32\utilman.exe c:\windows\system32\utilman2.exe
For å gi nytt navn til en tjenestefil som gir tilgjengelighetsfunksjoner på låseskjermen.
7. Skriv deretter inn linjen:
Kopier c:\windows\system32\cmd.exe c:\windows\system32\utilman.exe
Erstatt verktøyet med kommandolinjen.

8. Kjør "shutdown /r" eller lukk alle vinduer for å starte PC-en på nytt.
9. På låseskjermen starter du «Tilgjengelighet»-verktøyet for å få opp kommandolinjen (trinn 6 og 7 ble gjort for dette), eller bruk Win+U-kombinasjonen.
10. På kommandolinjen skriv inn " nettbruker Administrator /active:yes» for å få administratorrettigheter i systemet.

Aktivering av en konto med ubegrensede rettigheter i operativsystemet er nødvendig for å ringe Computer Management-verktøyet og jobbe med registeret.
11. Etter vellykket fullføring av operasjoner vil "Administrator"-ikonet vises i nedre venstre hjørne. Klikk på dette ikonet for å logge på systemet med de riktige rettighetene, som ikke krever inntasting av passord.
Den første påloggingen fra den nylig aktiverte kontoen kan ta litt lengre tid enn vanlig, så vær tålmodig.
12. Bruk kontekstmenyen eller Win+X-tastkombinasjonen, hent frem menyen med samme navn og velg "Computer Management"-elementet.

Dette vil starte en Windows 10 snap-in designet for å utføre handlinger på systemet som krever spesielle privilegier (de er oppnådd).
13. Utvid den første grenen av den vertikale menyen til venstre.
14. Åpne "Brukere" i katalogen "Lokale brukere".
15. Bruk kontekstmenyen til kontoen din, ring kommandoen for å spesifisere et passord.

16. Legg merke til innholdet i neste informasjonsvindu og klikk "Fortsett".

17. Skriv inn en ny kombinasjon av tegn for å beskytte din lokale konto og bekreft den.

Dette avslutter instruksjonene om emnet: hvordan tilbakestille administratorpassordet, men det anbefales på det sterkeste å gjenopprette systemet til sin opprinnelige form.
18. Deaktiver administratorkontoen ved å kjøre "net user Administrator /active:no" på kommandolinjen (lansert via Win→X).

19. Vi returnerer lanseringen av "Spesialfunksjoner"-verktøyet.
Åpne system32-katalogen i Windows-mappen og slett utilman.exe-filen, og slett deretter de to med navnet utilman2.exe. Hvis det ikke var mulig å utføre handlinger gjennom Explorer (operativsystemet nektet tilgang), kan det samme gjøres via kommandolinjen. Vi starter den og utfører følgende kommandoer i samme sekvens:
Del C:\Windows\System32\utilman.exe flytte C:\Windows\System32\utilman2.exe C:\Windows\System32\utilman.exe
Hvis det ikke lykkes, må du starte på nytt i gjenopprettingsmodus (trinn 1-4).

Nå kan du jobbe, og om nødvendig raskt gjenopprette det tapte passordet eller få tilgang til en annen datamaskin (bare passordet må slettes eller endres).
Det samme, men gjennom registeret
1. Start fra installasjonsstasjonen.
2. Ring opp Windows-gjenopprettingsmiljøet ved å bruke kombinasjonen "Shift" + F10."
3. Kjør "regedit".
4. Gå til "HKEY_LOCAL_MACHINE"-grenen.
5. Kall opp kommandoen "Load hive" via kontekstmenyen eller elementet "Fil".

6. Åpne et dokument kalt System, som ligger langs stien System32\config i mappen med operativsystemet.
7. Skriv inn det latinske navnet på busken og trykk "Enter".

8. Gå til den nye HKLM-grenen og velg Oppsett.
9. I høyre ramme erstatter du nøkkelverdien fra " CmdLine" med strengparameteren "cmd.exe".
10. Dobbeltklikk på "SetupType" og skriv inn verdien som "2".
11. Start på nytt.
12. Etter å ha lastet inn låseskjermen, vil et kjent kommandolinjevindu vises, hvor du må utføre en kommando som: "nettbrukerpassord", der vi i stedet for "bruker" skriver inn kontonavnet, og atskilt med et mellomrom - det nye passordet.
13. Kjør "exit" og start datamaskinen på nytt.
Fordelen med metoden er at alle parametere gjenopprettes automatisk neste gang operativsystemet startes opp.
Hallo.
Og den gamle kvinnen får problemer...
Mange brukere liker fortsatt å beskytte datamaskinene sine med passord (selv om det ikke er noe verdifullt på dem). Det er ofte tilfeller der passordet rett og slett blir glemt (og til og med hintet om at Windows alltid anbefaler å lage hjelper deg ikke å huske). I slike tilfeller installerer noen brukere Windows på nytt (de som vet hvordan de gjør dette) og fortsetter å jobbe, mens andre ber den første om å hjelpe...
I denne artikkelen vil jeg vise en enkel og (viktigst) rask måte å tilbakestille administratorpassordet i Windows 10. Ingen spesielle PC-ferdigheter, noen komplekse programmer osv. kreves!
Metoden er relevant for Windows 7, 8, 10.
Hva trenger du for å starte tilbakestillingen?
Bare én ting - installasjonsflashstasjonen (eller disken) som Windows OS ble installert fra. Hvis det ikke er noen, må du skrive det ned (for eksempel på den andre datamaskinen din, eller på datamaskinen til en venn, nabo osv.).
I et viktig øyeblikk! Hvis operativsystemet ditt er Windows 10, trenger du en oppstartbar USB-flash-stasjon med Windows 10!
For ikke å beskrive her en omfangsrik guide for å lage oppstartbare medier, vil jeg gi lenker til mine tidligere artikler, der de mest populære alternativene diskuteres. Hvis du ikke har en slik installasjonsflash-stasjon (disk), anbefaler jeg å kjøpe en, du trenger den fra tid til annen (og ikke bare for å tilbakestille passordet ditt!).
Opprette en oppstartbar USB-flash-stasjon med Windows 10 -
Hvordan lage en oppstartbar USB-flash-stasjon med Windows 7, 8 -

Brenne en oppstartsdisk -
MED kaste administratorpassord i Windows 10 (trinn for trinn)
1) Start opp fra installasjonsflashstasjonen (disk)
For å gjøre dette, må du kanskje gå inn i BIOS og angi de riktige innstillingene. Det er ikke noe komplisert med dette, som regel trenger du bare å angi hvilken disk du skal starte opp fra (eksempel i fig. 1).
Jeg vil gi et par lenker til artiklene mine hvis noen har problemer.
Sette opp BIOS for å starte opp fra en flash-stasjon:
2) Åpne
Hvis du gjorde alt riktig i forrige trinn, skal Windows-installasjonsvinduet vises. Det er ikke nødvendig å installere noe - det er en lenke " Systemgjenoppretting", som er dit du må gå.
4) Ytterligere parametere
Åpne deretter delen med flere parametere.
Ris. 4. Ytterligere alternativer
5) Kommandolinje
Etter dette, start kommandolinjen.
6) Kopier CMD-fil
Essensen av det som må gjøres nå: kopier CMD-filen (kommandolinje) i stedet for filen som er ansvarlig for klebrige nøkler ( Den klebrige tastefunksjonen på tastaturet er nyttig for personer som av en eller annen grunn ikke kan trykke på flere knapper samtidig. Som standard, for å åpne den, må du trykke Shift-tasten 5 ganger. Mange brukere 99,9% trenger ikke denne funksjonen).
For å gjøre dette er det nok å skrive inn bare én kommando (se fig. 7): kopier D:\Windows\system32\cmd.exe D:\Windows\system32\sethc.exe /Y
Merk: Stasjonsbokstaven "D" vil være relevant hvis du har Windows installert på stasjon "C" (dvs. den vanligste standardinstallasjonen). Hvis alt gikk som det skulle, vil du se en melding som "Kopierte filer: 1".
Ris. 7. Kopier CMD-fil i stedet for klebrige nøkler.
Etter dette må du starte datamaskinen på nytt (installasjonsflashstasjonen er ikke lenger nødvendig, den må fjernes fra USB-porten).
7) Opprette en annen administrator
Den enkleste måten å tilbakestille passordet på er å opprette en annen administrator, deretter logge på Windows som den administratoren - og du kan gjøre hva du vil...
Etter at du har startet PC-en på nytt, vil Windows be deg om et passord igjen, du i stedet trykk på Shift-tasten 5-6 ganger- et vindu med en kommandolinje skal vises (hvis alt ble gjort riktig før).
Skriv deretter inn kommandoen for å opprette brukeren: nettbruker admin2 /add (der admin2 er kontonavnet, kan være hva som helst).
Merk: Etter hver kommando skal "Kommando fullført vellykket" vises. Etter å ha skrevet inn disse 2 kommandoene, må du starte datamaskinen på nytt.
Ris. 7. Opprette en annen bruker (administrator)
Etter å ha startet datamaskinen på nytt, i nedre venstre hjørne (i Windows 10), vil du se en ny bruker opprettet, og du må logge inn under den!
Dette avslutter faktisk oppdraget med å logge på Windows der passordet ble tapt - fullført vellykket! Bare siste finpuss gjenstår, mer om det nedenfor...
Slik fjerner du passordet fra den gamle administratorkontoen
Enkelt nok! Først må du åpne Windows kontrollpanel, gå deretter til " Administrasjon"(for å se lenken, slå på små ikoner i kontrollpanelet, se fig. 9) og åpne delen " 
Jeg antar at ikke alle kanskje liker denne metoden (tross alt er det alle slags programmer for automatisk tilbakestilling. Jeg snakket om en av dem i denne artikkelen:). Selv om denne metoden er veldig enkel, universell og pålitelig, krever den ingen ferdigheter - du trenger bare å angi 3 kommandoer...
Denne artikkelen er ferdig, lykke til :)
Konfidensialitet var, er og vil være relevant for de fleste databrukere. Obligatorisk bruk av det har lenge vært normen for de fleste organisasjoner, og hjemmedatamaskiner er ofte utstyrt med denne typen beskyttelse. Med ankomsten av "ti" har ikke dette tiltaket mistet sin nødvendighet. Selvfølgelig er det en rekke grunner til å sette systemet til et passord, men hva om det må tilbakestilles? Tross alt skjer det også at et passord går tapt eller glemt, noe som forårsaker mye ulempe, enten det er en lokal konto eller en offisiell fra Microsoft. Og nå må du se etter hvordan du tilbakestiller passordet ditt på Windows 10.
Dagens materiale handler om nettopp en slik sak. Som alltid, første ting først.
Tilbakestill passordet for Microsoft-kontoen din
Dette tilfellet innebærer at datamaskinen har en offisiell Microsoft-konto, hvis passord må tilbakestilles, og at datamaskinen for øyeblikket er koblet til nettverket - dette er en forutsetning. Hvis dette er tilfelle, vil dette være det enkleste tilbakestillingsalternativet, som dessuten leveres av utviklerne selv. Denne tilbakestillingen er veldig lik tilfellet når du trenger å gjenopprette et lenge glemt passord for favorittnettstedet ditt. Selvfølgelig trenger du e-postadressen som tidligere var knyttet til "kontoen" under opprettelsen.
Hvis du legger inn feil data, og selvfølgelig vil de være feil, vil følgende vindu vises. I den, som i alle typiske tilfeller av denne typen, må du klikke "Glemt passordet ditt?" eller "tilbakestill nå." Dette er i hovedsak det samme. I neste vindu ville det være logisk å merke av i boksen "Jeg husker ikke passordet mitt."
Nå er det på tide å skrive inn den samme e-postadressen som er tildelt kontoen din.
Ingen ytterligere forklaring er nødvendig. Du vil motta en tilbakestillingskode på e-post, som du må angi i neste vindu.
Vel, i påfølgende vinduer vil det være enkelt å lage et nytt passord, skrive det inn og logge på. Det er sannsynligvis ikke verdt å forklare at jo lengre og mer intrikat sett med tall, symboler og bokstaver, jo bedre, så det er ett råd til: oppgi en ekstra e-postadresse. La den være en reserve for større sikkerhet.
Slik tilbakestiller du ditt lokale kontopassord (fra versjon 1803 og 1809)
En lokal "konto" er annerledes ved at det ikke er nødvendig å registrere seg hos Microsoft; dessuten krever det ikke en konstant tilkobling til Internett. Dette kan være nyttig på steder som ikke er utstyrt med normal nettverkskvalitet. Det er også mulig å tilbakestille passordet på en slik konto om nødvendig. Windows 10, som starter med versjon 1803 og 1809, har en ganske praktisk mulighet til å gjenopprette et glemt eller tapt passord ved hjelp av sikkerhetsspørsmål. De blir spurt under kontooppretting og kan ha et hvilket som helst innhold - det viktigste er å alltid huske svaret på dem. Du kan fortsatt finne denne formen for passordgjenoppretting ved å klikke på "Tilbakestill passord"-knappen på systeminngangsskjermen.
Det er også et annet "smuthull" for å endre passordet på en slik konto. Denne metoden er lite etterspurt, men den fungerer likevel, i det minste på Windows 10 Professional. Her kan du ikke klare deg uten oppstartbare medier med operativsystemet. Etter å ha satt den inn (disk eller flash-stasjon - det spiller ingen rolle), bør du starte på nytt slik at nedlastingen starter fra den.
Det vi trenger, er selvfølgelig ikke installasjonen av systemet. Klikk på "Systemgjenoppretting" til venstre.
Vel, nå - "Avanserte parametere".
Og her er det vi brukte oppstartsstasjonen til - "Kommandolinje".
Nå skal du skrive inn kommandoen nettbruker Administrator /active:yes(eller Administrator på engelsk, hvis systemversjonen er slik). Dette vil tillate deg å få full tilgang til systemet, uavhengig av alle restriksjoner.
Etter denne handlingen, neste gang du starter på nytt, vil alternativet for å logge på som en datamaskinadministrator i stedet for en vanlig bruker vises i nedre venstre hjørne. Dette gjør det mulig å logge seg på systemet på en sikker måte, og omgå alle beskyttelser. Når skrivebordet vises, velg "Computer Management" fra kontekstmenyen på oppgavelinjen.
Nå, ifølge skjermbildet, bør du gå til kontekstmenyen til ønsket konto og angi et passord.
Deretter følger en advarsel som indikerer hvor alvorlig dette er og annen informasjon, hvoretter du kan endre passordet til den angitte brukeren og logge på systemet på hans vegne. Når alt er fullført, vil det ikke skade å fjerne administratorrettigheter tilbake. For å gjøre dette må du skrive inn kommandoen på samme sted på kommandolinjen nettbruker Administrator /active:no.
Bruker diskett for tilbakestilling av passord
Det er også et annet alternativ for å tilbakestille din lokale konto. Det er mer egnet for fullstendig glemsomme brukere som mister passordet igjen og igjen. For slike fraværende mennesker kan du finne på noe mer praktisk - lag en spesiell flash-stasjon som tilbakestiller passordet. Selvfølgelig innebærer dette også en stor sikkerhetstrussel, siden en slik flash-stasjon også kan brukes av en angriper, hvis han selvfølgelig finner den i brukerens besittelse.
Det er bare seks trinn for å lage en slik flash-stasjon:
- Logg inn på din lokale konto. Den du trenger for å opprette en diskett for tilbakestilling av passord;
- Vi setter inn flash-stasjonen forberedt på forhånd;
- I Start-menyen må du skrive inn "passordtilbakestilling", og bekrefte dette ved å skrive inn;
- Nå bør du finne og velge "Opprett en disk for tilbakestilling av passord";
- Systemet vil be deg om å skrive inn passordet som for øyeblikket er på din lokale konto;
- Vel, nå, som alltid, "Neste" og "Ferdig".
Tilbakestille et passord ved hjelp av en disk eller flash-stasjon med en Windows-distribusjon
En effektiv, men ikke den mest praktiske tilbakestillingsmetoden. Når du trenger å tilbakestille passordet ditt, må du ha for hånden eller en disk med en fungerende installasjonsdistribusjon av operativsystemet, i vårt tilfelle, Windows 10. Dette er det eneste "minus" av metoden, ellers er alt ganske enkelt, og viktigst av alt - raskt. Denne metoden er en av de mest effektive, og viktigst av alt, fungerer.
Etter å ha koblet til oppstartsdisken med Windows 10-installasjon, må du starte på nytt. Målet vårt er å vente på at systeminstallasjonsveiviseren skal vises. Det dyrebare installasjonsvinduet som vises, brukes ikke bare til å installere Windows. Takket være ham kan du gå inn i registeret. Dette kan gjøres ved å bruke kommandolinjen, som nå kan kalles opp med en enkel tastekombinasjon "Shift+F10" (eller i noen tilfeller "Shift+F10+Fn" for bærbare eiere).
Og her er kommandolinjen. Alt som gjenstår er å skrive inn "regedit" for å komme inn i registerredigereren. Det videre målet ligger kl HKEY_LOCAL_MACHINE. Etter å ha valgt denne delen, må du klikke på "Fil" og deretter "Last inn hive". Den samme "hive" vil kreve banen til filen, det er systemstasjonen og så videre Windows\System32\config\SYSTEM. Til venstre vil det være en "Oppsett"-seksjon. Og etter å ha klikket på den, vil en liste over REG-filer vises til høyre. Vi trenger "CmdLine". Her, i "Verdi" trenger du bare å skrive inn "cmd.exe" uten feil og bekrefte ved å klikke "OK", og angi verdien "2" i parameteren "SetupType". Nå kan du losse busken gjennom "Fil"-menyen.
Alt det viktigste er gjort, alt som gjenstår er å starte på nytt. Når du laster, er det første som vises kommandolinjen. Til å begynne med kan du finne ut en liste over alle brukere ved å bruke kommandoen "nettbruker". Nå som navnet er kjent, skriv inn ønsket bruker i den siste kommandoen og angi et nytt passord. For eksempel: "nettbruker Alex 1234567 " Du kan gjøre dette ved å skrive inn anførselstegn to ganger uten mellomrom i stedet for passordet. Alt som gjenstår er å gå tilbake til registerredigereren, returnere de to verdiene slik de var, og du kan logge på systemet med et nytt passord.