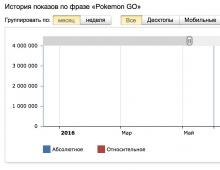Hvordan sette opp en DLNA-server på Windows, koble TV-en til hjemmenettverket. Din hjemme-multimediaserver for din TV Hjemmemedieserver smart TV
Før vi begynner å snakke om sette opp Home Media Server-programmet, jeg vil gjerne forklare at dette programmet vil bidra til å løse problemet "Hvordan se filmer, lytte til musikk fra en PC på en TV med DLNA-teknologi". Disse inkluderer Samsungs AllShare-teknologi. Last ned programmet "Hjemmemedieserver" du kan følge denne linken.
Støttede HMS-operativsystemer:
- Windows 95, 98, ME, 2000, XP, 2003, Vista, 7;
- UNIX-lignende systemer som bruker Wine;
- MAC OS med WineBottler, CrossOver Mac.
Legge til kataloger med medieressurser til Home Media Server-programmet
- knapp "Innstillinger"- kapittel "Medieressurser"- side "Katalogliste" — "Legg til"
- fra Windows Utforsker, dra (og slipp) de nødvendige katalogene med musen inn i hovedformen til programmet (kan brukes med standard filsøk i Windows).
For å få tilgang til serveren via en nettleser, må du aktivere modusen Web, angi en permanent serverport i seksjonen Innstillinger - Server - "Port"-feltet(verdi fra 1024 til 65535). Tilgang til serveren fra en nettleser:
http://server IP-adresse: spesifisert serverport.
Serverens IP-adresse finner du i seksjonen Innstillinger - Server - Liste over tillatte nettverkstilkoblinger - Søk.
Starter Home Media Server-programmet
Vær nøye med alle meldinger som kan dukke opp fra brannmurprogrammer når du starter serveren for første gang.
Klikk på knappen "Launch" i knappelinjen i hovedprogramvinduet. Hvis serveren starter vellykket, knappen "Launch" vil bli utilgjengelige, men knappene blir tilgjengelige "Stoppe" Og "Omstart", vil meldingsloggen inneholde linjene
"Start serveren".
Hva du skal gjøre i tilfelle feil når du starter en hjemmeserver
- sjekk listen over tilgjengelige nettverkstilkoblinger i programinnstillingene (seksjon Server - Liste over tillatte nettverkstilkoblinger - Søk). Hvis listen over tillatte nettverkstilkoblinger ikke er tom, kan du sammenligne den med listen over tilgjengelige nettverkstilkoblinger ved å bruke knappen "Søk".
- sjekk innstillingene til brannmurprogrammet du bruker, programmet "Home Media Server (UPnP)" må tillate nettverksaktivitet, for strengere regler må UDP-port 1900 være åpen for innkommende og utgående pakker, serverporten spesifisert i programmet innstillingene må være tilgjengelige for innkommende tilkoblinger.
Du kan generere en liste over tillatte nettverkstilkoblinger fra listen over tilgjengelige nettverkstilkoblinger ved å merke nettverkstilkoblingen som skal inkluderes i listen i den første kolonnen. Hvis for medieserveren i programinnstillingene (seksjon "Server" - felt "Havn") et konstant portnummer er spesifisert, så kan tilgjengeligheten til medieserveren sjekkes fra nettleseren på http://server IP-adresse: spesifisert serverport. Hvis ja, åpnes velkomstsiden for mediaserveren. Hvis i delen Programinnstillinger - Enhet , Nettmodus er aktivert, det øverste nivået i mediaressursdatabasen åpnes.
Automatisk start av hjemmemedieserver
- Aktiverer automatisk serveroppstart når programmet starter: Innstillinger-knapp - "Avansert"-delen - "Server autostart når programmet starter."
- Autostart programmet når brukeren logger på Windows: Innstillinger-knapp - seksjon "Avansert" - "Autostart programmet når du starter en Windows-økt."
- Installere serveren som en Windows-tjeneste: Innstillinger-knapp - "Avansert"-delen - "Installer Windows Home Media Server (UPnP)-tjenesten."
Alternativer for å koble medieenheter til serveren
Du kan gjøre deg kjent med alternativene for krymping av nettverkskabler. For å unngå misforståelser inkluderer en medieenhet også en TV.
- Datamaskin - Medieenhet. Det må brukes en krysskabel for tilkoblingen.
- Datamaskin - Switch - Medieenhet
- Datamaskin – Ruter (ruter) – Medieenhet. Rette kabler må brukes for å koble til enheter.
- Datamaskin - Wi-Fi-ruter - Medieenhet. Du kan finne ut mer om metoden for trådløs tilkobling i artikkelen .
Operasjonen og innstillingene til medieserveren avhenger ikke av tilkoblingsalternativet. Når du bruker en ruter, aktiver modusen for automatisk tildeling av IP-adresser til enheter for detaljer om å sette opp ruteren (ruteren), les artikkelen. Ved bruk av tilkoblingsalternativer 1 og 2 tildeles IP-adresser manuelt, adressene må være forskjellige i den siste delen av IP-adressen, subnettmasken er 255.255.255.0, standard gateway er IP-adressen til datamaskinen, om nødvendig kan du kan spesifisere adressen til datamaskinen. Eksempel: datamaskinadresse er 192.168.1.4, medieenhetsadresse er 192.168.1.5.
Finne en server i en medieenhet
Søket etter en server med delte mapper utføres i henhold til brukermanualen til medieenheten. Hvis du har spørsmål, kan du gå tilbake til de ovennevnte artiklene om Allshare og Smart TV.
Hvis serveren ikke blir funnet, men alle tilkoblinger er gjort riktig, kontroller i programinnstillingene (Server-delen) at listen over tillatte klientenheter er tom eller at enhetens IP-adresse er i listen over tillatte. Når du bruker et brannmurprogram, sjekk reglene for tilgang til modulens nettverk hms.exe(hvis serveren kjører som en Windows-tjeneste, så for hmssvc.exe-modulen), hvis mulig, bytt nettverksbeskyttelsesprogrammet til læringsmodus, start "Home Media Server (UPnP)"-programmet på nytt. Hvis andre medieservere brukes, er det bedre å slå dem av på oppsettstadiet.
Hvis serveren blir funnet, men det ikke er mulig å åpne den på en medieenhet
Innstillinger i Home Media Server (UPnP)-programmet som kan bidra til å løse dette problemet inkluderer: Enhetsdelen: modus "DLNA 1.0", "DLNA 1.5", "Autorisasjonstjeneste", "Russiske navn på hovedmapper", i Server-delen angir du en permanent serverport (fra 1024 til 65535).
Navigere gjennom filer på en medieenhet (TV, mediespiller)
Hvis enheten støtter det russiske språket, kan du i programinnstillingene (enhetsdelen) aktivere modusen "Russiske navn på hovedmappene", dette påvirker navnene på hovedmappene i medieressursdatabasen. Hvis det russiske språket ikke støttes av medieenheten, velg Translit-modus for koding av russiske navn. "Russiske navn på hovedmappene" slås av/på etter brukerens skjønn (hvis de er deaktivert, navnene på hovedmappene; av medieressurser vil være på engelsk).
Mappenavn kan endres i hovedformen til programmet ved å høyreklikke med musen - velge elementet "Endre navn".
Unødvendige mapper med medieressurser kan slettes i hovedformen til programmet ved å høyreklikke på elementet "Slett mappe", eller "Ekskluder tomme mapper ved overføring av informasjon til UPnP-enheter"-modus kan aktiveres i Enhetsdelen.
Langsom navigering gjennom mediaressursdatabasen kan skyldes driftskarakteristikkene til medieenheten, inkluderingen av "Ekskluder tomme mapper ved overføring av informasjon til UPnP-enheter", tilstedeværelsen av sakte flyttbare medier i systemet, hyppige endringer i media ressurskataloger og den aktiverte "Automatisk"-modusen når de endres mens serveren kjører. Modusen "Ekskluder tomme mapper ved overføring av informasjon til UPnP-enheter" kan slås av, mappen "Flyttbare medier" kan slettes i alle deler av medieressurser (filmer, musikk, bilder).
Navigering gjennom kataloger over medieressurser i strukturen til lagringen deres på disk kan gjøres gjennom mappen "Se mapper" (russisk språk er slått av), "Kataloger over medieressurser" (russisk språk er slått på).
Hvis noen medieressurser ikke er synlige på medieenheten, men er tilstede i hovedformen av programmet, kan dette skyldes mime-typen som overføres av serveren for denne medieressursen. Mime-typen kan endres i programinnstillingene - Innstillinger-knappen - "Medieressurser"-delen - "Filtyper" - velge en filtype - Endre-knappen.
Ser på filmer fra serveren
Serveren kan overføre filmer til en medieenhet i sin opprinnelige form eller gjennom omkoding (konvertere en film til et format som støttes av medieenheten). Filmen omkodes automatisk hvis filtypen ikke er inkludert i listen over støttede eller hvis en omkodingsprofil er valgt for filmen. Konfigurere filmfilutvidelser som støttes av medieenheten: knapp "Innstillinger"- kapittel "Enhet" — "Native filstøtte" — "Filmer". Listen over filutvidelser genereres i henhold til brukerhåndboken for medieenheten eller informasjonen på medieenhetens produsentens nettsted. Hvis filmen spilles av i sin opprinnelige form, er det kun mulig å velge lydsporet og undertekstene som er inkludert i filmfilen hvis medieenheten støtter dette valget. Når du velger en film gjennom Transcoding-mappen, kan du velge et lydspor, interne og eksterne undertekster, lydforsinkelse og en transkodingsprofil for å konvertere filmen.
Transkodingsprofil er et skript (makro) som genererer parametere for å kalle et transkodingsprogram eller utfører transkoding ved hjelp av DirectShow. Redigere omkodingsprofiler: knapp "Innstillinger"- kapittel -knappen "Profiler".
Transkodingsprofilen som brukes kan velges:
- for alle filmer: Innstillinger-knapp - seksjon "Transcoder" - "Transcoded file parameters" - Filmer - "Transcoding profile"
- for filmfiler av en bestemt type (utvidelse) - Innstillinger-knapp - "Medieressurser" - "Filtyper"-knapp - velge en filtype - Rediger-knapp - "Omkodingsprofil"
- for en spesifikk film: i listen over filmer i hovedformen til programmet, ved å bruke høyre museknapp - "Transcoding profile" eller gjennom navigeringen på en medieenhet, hvis filmen er valgt gjennom Transcoding-mappen i Settings-mappen , generert av serveren for hver film.
Når du spiller av filmer, strekker mediaenheter vanligvis videoen til å fylle hele skjermen, så for å opprettholde proporsjonene til filmrammen, genererer serveren parametere for å legge til farge til den opprinnelige bildestørrelsen til rammestørrelsen spesifisert i innstillingene. Innstilling av den transkodede rammestørrelsen og fargen på tillegget settes i programinnstillingene - Innstillinger-knappen - seksjonen "Transkoder" - side "Kodeker, ramme" - "Rammestørrelse". Fargetillegg støttes ikke av alle transkodingsprogrammer, så hvis du velger en transkodingsprofil som er forskjellig fra de viktigste, er den kanskje ikke tilgjengelig.
Årsaker til feil ved avspilling av filmer fra en hjemmemedieserver:
- velg den originale filmfilen der formatet, video- eller lydkodingen ikke støttes av medieenheten, en mulig løsning på problemet er å velge filmen gjennom Transcoding-mappen
- en film velges gjennom Transcoding-mappen, der video- eller lydkoding ikke støttes av transkoderprogrammet en mulig løsning på problemet er å velge en annen transkodingsprofil for filmen; Problemer med lydsporet kan også løses ved å sette antall kanaler i programinnstillingene (seksjonen Transcoder - "Kodeker, Frame") til 2
- Medieenhet eller server er utilgjengelig: Start medieenheten eller serveren på nytt.
Årsaker til å stoppe/senke avspilling av innhold:
- stopp av visning kan oppstå på grunn av utilstrekkelig diskplass som brukes til å lagre midlertidige filer; overskridelse av filstørrelsen som støttes av enheten; overskrider den maksimale størrelsen på den omkodede filen spesifisert i programinnstillingene (seksjonen Transcoder - "Transcoded file parameters" - Maksimal størrelse).
- Omkodingshastigheten til filmen er ikke tilstrekkelig for visning, du kan sjekke dette i hovedformen til programmet: utfør testomkoding med RMB i listen over filmer - Omkodingshastigheten (fps-parameteren) må være større enn bildefrekvensen på filmen. Hvis "Vis transkodingspanel"-modus er aktivert i programinnstillingene (Transcoder-delen), kan transkodingshastigheten vises i den etter at du har valgt en film på medieenheten. Du kan også slå på t(seksjonen Transcoder - "Undertekster, hastighetsindikator"), hvis transkodingshastigheten er mindre enn verdien spesifisert i programinnstillingene, vil gjeldende transkodingshastighet vises på filmrammen på stedet spesifisert av brukeren.
Løsninger på problemene ovenfor:
- velg en omkodingsprofil med mindre bildestørrelse og videokvalitet for visning
- hvis kodingen av et videospor støttes av en medieenhet, men filmfilformatet ikke støttes, kan du velge en transkodingsprofil som konverterer filmfilformatet og lar videosporet være uendret (omkodingsprofiler "Movies - TsMuxer" - m2ts filgenerering, "Movies - WMF" - generering av wmv-filer). For transkodingsprofilen "Movies - TsMuxer" må du i tillegg laste ned TsMuxer-transkoderprogrammet fra hjemmesiden (i innstillingene for transkodingsprofilen)
- slutte å se en film på en medieenhet for å lage en omkodet filmfil som er stor nok for visning
- spesifiser en disk for lagring av midlertidige omkodingsfiler som er forskjellig fra den som brukes av systemet til å lagre personsøkingsfilen
- optimaliser systemet som helhet - sjekk diskfragmentering, listen over oppstartsprogrammer, etc.
Innstillinger for Home Media Server-programmet ved å bruke eksemplet på min TV-modell SONY Bravia KDL-46XBR9
Installer, start Home Media Server-programmet på din PC, gå til Innstillinger ved å klikke på den tilsvarende knappen.

Til høyre er "Legg til"-knappen for disker/kataloger med medieinnhold. I dette tilfellet kan du velge hvilke av disse filene som skal skannes når programmet starter. Skanning er nødvendig hvis du har endret innholdet i denne katalogen og endringer har skjedd der. En grønn sirkel indikerer at disse filtypene blir skannet.
Nå bør du ta hensyn til Filtyper-knappen på høyre panel. Noen TV-modeller kan ikke spille av PAL-videofiler. Du må legge til NTSC for at innholdet skal gjenkjennes. (for eksempel MPEG-PS_PAL_NTSC for *avi).

For *mkv-beholderen, velg Transcoding Profile - Core AVC. I DLNA skriver du inn linjen MPEG-PS_PAL eller MPEG-PS_NTSC avhengig av TV-en din.
La oss nå se på det venstre panelet "Kategorier" - "Enhet". Her må du velge TV-type og oppløsning. DLNA1 og DLNA1.5 er de gamle og nye versjonene, du vil lære om den støttede DLNA-versjonen av TV-en din fra håndboken eller på den offisielle nettsiden. Du kan også konfigurere nettilgang til serveren her. La oss gå videre til neste kategori i venstre panel i delen "Server"-innstillinger.

Legg til TV-en til klientenhetene (se i menyen, TV-nettverksinnstillinger for statisk IP). Når du klikker på livbøyeikonet, vil programmet automatisk oppdage navnet på datamaskinen din og legge det til på linjen Server - Navn. For å identifisere enheter på nettverket koblet til med DLNA-teknologi, bruk "Søk"-knappen. Sørg for at TV-en er slått på og koblet til et kablet eller trådløst nettverk. Etter å ha skannet nettverket, vil programmet legge til de funnet nettverksklientene (PC og TV). Klikk på TV og gå til klientinnstillinger.

Ved å klikke på Innstillinger-knappen kommer du til de individuelle enhetsinnstillingene. Angi innstillingene vi snakket om ovenfor.

Når du klikker på "Filtyper"-knappen, vil du bli tatt til filregistreringsinnstillingene, hvor du kan gjøre de nødvendige endringene.

Gå tilbake til hovedinnstillingsvinduet og gå fra venstre panel til kategorien "Transcoder".

Angi innstillingene i henhold til bildet og gå til den nederste fanen "Kodeker, ramme".

Jeg henleder oppmerksomheten til parameterdelen "Lyd - originalt lydspor hvis komprimeringen er den samme". Hvis du fjerner merket for denne boksen, unngår du å miste det russiske sporet når du spiller av en video. Husk at før omkoding kan hver fil vises og endres om nødvendig.
Den neste fanen vi skal se på er undertekster.

I dette vinduet vil du konfigurere undertekstvisningsstilen etter din smak og andre parametere som er nødvendige for riktig visning. La oss se på den siste kategorien i venstre panel, "Avansert".

Sett et hake i avmerkingsboksen "Installere Windows Home Media Server (UPnP)-tjenesten". Dermed vil programmet automatisk lastes når du slår på datamaskinen som en tjeneste, jeg skrev om dette i avsnittet Automatisk serveroppstart.
Fra denne artikkelen lærer du hvordan du kobler en TV til en datamaskin via DNLA gjennom en hjemmemedieserver. Etter at du har satt opp en medieserver på datamaskinen din, vil du ha et hjemmenettverk for multimedia. Ved å bruke den kan du overføre video fra datamaskinen til TV-en, samt annet medieinnhold (bilder, musikk) og spille det av i sanntid. Denne tilnærmingen til å spille av video- og lydfiler på TV-en din vil spare deg for å måtte laste ned medieinnhold til en USB-flash-stasjon hver gang og vil skape betingelser for å velge ønsket fil på TV-panelet.
Hvordan koble en datamaskin til en TV via DLNA.
Det skal sies at for å opprette et slikt nettverk mellom en datamaskin og en TV, må TV-panelet ditt støtte et sett med DLNA-standarder. Hva er DLNA?
DLNA (Digital Living Network Alliance - Living Digital Network Alliance) er et visst sett med standarder som gjør det mulig for alle kompatible enheter (bærbar PC, nettbrett, mobiltelefon, spillkonsoll, skriver, videokamera...) å sende og motta via trådløst (Wi-Fi) og kablede (Ethernet) nettverk for å spille av bilder, videoer og lydfiler.
Alle kjente merker som Microsoft, Intel, Hewlett-Packard, Nokia, Samsung, LG, Sony... er medlemmer av denne digitale alliansen, men Apple har sammen med BridgeCo utviklet sin egen standard (teknologi og protokoll) AirPlay, som støttes av enheter fra slike produsenter, som Bowers & Wilkins, iHome, Marantz, JBL. Derfor, hvis TV-en eller en annen enhet er fra Apple, vil du ikke kunne koble den til ditt eksisterende DLNA-nettverk.
I en av publikasjonene for Samsung TV-eiere skrev jeg allerede om hvordan du setter opp en medieserver ved å bruke spesialiserte programmer fra utviklere av samme selskap. Dette handler om . Så ingen problemer ble lagt merke til i driften av PC Share Manager-programmet, som ikke kan sies om AllShare-produktet. Men oftest fungerer det fortsatt som det skal.
Tallrike anrop til støttetjenesten fra forskjellige brukere ga ingen resultater, og alle fikk et veldig tørt svar: "AllShare-produktet vårt fungerer ikke på en god halvpart av vertene." Vel, la oss la dem være i fred med deres buggy "produkt" og bruke et universelt alternativ, Home Media Server-programmet (UPnP, DLNA, HTTP). Den fungerer med TV-er fra Samsung, LG, Philips, Sony, Toshiba. Du kan finne ut mer om programmets muligheter på den offisielle nettsiden.
Det er bedre å koble en datamaskin til en TV gjennom en ruter for å overføre multimediefiler ved hjelp av en LAN-kabel () enn via en trådløs Wi-Fi-tilkobling (). Hvorfor? Digital fremgang står selvfølgelig ikke stille og med hver nye trådløse Wi-Fi-standard () øker dekningsområdet, signalstabiliteten øker, dataoverføringshastigheten øker... Alt dette er absolutt relevant i vår informasjonstid.
Men etter min mening, for å overføre multimediefiler fra en datamaskin til en TV, er det fortsatt bedre å bruke en LAN-kabel. Faktum er at en kablet tilkobling har bare én ulempe - ledninger, og fordelene inkluderer høy dataoverføringshastighet, lav ping (responstid), minimal interferens... Til tross for at i en trådløs Wi-Fi-tilkobling, tilkoblingsstabilitet og hastighet avhenger direkte av antennekraften, påvirkningen av interferens og tilstedeværelsen av hindringer ().
Derfor, for komfortabel visning (uten nedgang og frysing) av videostandarder som: Full HD, Ultra HD... er det fornuftig å koble en datamaskin til en TV i et multimedianettverk ved hjelp av en LAN-kabel. Men dette er bare min anbefaling, og du kan gjøre det på din måte. Så hvordan kobler du TVen til datamaskinen din via DLNA? Først av alt, sørg for at ruteren din er konfigurert og at det er en forbindelse med TV-en (les her og sett opp Wi-Fi).
Installere og konfigurere en DLNA-hjemmemedieserver.
Som du allerede forstår, for å opprette et nettverk mellom en datamaskin og en TV, må du installere en medieserver. Start programdistribusjonspakken lastet ned fra den offisielle nettsiden og begynn installasjonen.
Alt du trenger å gjøre er å spesifisere installasjonsbanen, merke av for "Opprett snarvei" og klikk på "Installer". Installasjonsprosessen vil gå raskt, og når programmet er fullført, starter du programmet.
Etter å ha startet programmet, vil du bli bedt om å gjøre deg kjent med listen over endringer. Klikk på "Lukk"-knappen og åpne et nytt vindu "Startinnstillinger" i rullegardinmenyen "Enheter fra listen" velg enhetstype. Avhengig av typen medieenhet du velger i feltet "Native filstøtte" vil vise en kommadelt liste over støttede formater i henhold til dokumentasjonen.
![]()
![]()
Hvis enheten din støtter andre typer formater som ikke er på listen som tilbys av programmet, kan du bytte til "Egendefinert enhet" og i utvidelsesfeltet (filmer, musikk, bilder), legg til det nødvendige formatet atskilt med komma. Klikk på "Neste"-knappen.
I neste vindu "Kataloger over medieressurser" du må dele, det vil si gjøre mapper eller lokale, nettverk, flyttbare stasjoner synlige for enheten din. Her kan du legge til katalogen din med medieinnhold (angi banen til den) ved å klikke på "Legg til"-knappen og slette mappene som allerede er foreslått av programmet.
![]()
![]()
Grønne prikker indikerer hvilken type medieinnhold som er lagret i denne katalogen. Jeg deler vanligvis lokale og flyttbare stasjoner fordi det eliminerer behovet for å laste ned og flytte filer til bestemte kataloger. For å gjøre dette, må du krysse av for de nødvendige boksene og legge til dine lokale stasjoner. Klikk på "Fullfør"-knappen. Etter dette vil programmet be deg om å skanne medieressurser. Klikk på "Ja"-knappen.
Du kan også legge til alle lokale stasjoner (eller utvalgte kataloger) etter at du har installert medieserveren i programinnstillingene på fanen "Media Resources". For å gjøre dette, klikk på "Legg til"-knappen og velg en lokal stasjon, og deretter "Skann". Etter dette vil programgrensesnittet vise hele listen over videofiler som er lagret på harddisken din (se bildet nedenfor). Vær oppmerksom på at på grunn av den store mengden medieskanning under serveroppstart, vil programmet ta lengre tid å laste.
Så, bestem selv hvor mye mediedata som skal være tilgjengelig for serveren. Jo færre lokale disker (kataloger) som legges til, desto raskere starter medieserveren.
Gå videre. Etter at skanningen er fullført, vises et vindu "Sikkerhetskopier/gjenopprett programdata". Her, hvis du ønsker det, kan du spesifisere en annen bane for sikkerhetskopieringskatalogen og sette opp automatiske sikkerhetskopier etter en tidsplan. Jeg lar alt være som det er.
![]()
![]()
I felt "Sikkerhetskopieringskatalog" Banen for å lagre og gjenopprette programinnstillinger vises. Etter at du har klikket på "Kjør"-knappen, vil innstillingene bli lagret. Det er det, klikk på "Lukk"-knappen fordi alle de grunnleggende innstillingene er fullført og hjemmedatamaskin-TV-nettverket er opprettet.
Jeg anbefaler deg i programinnstillingene på fanen "I tillegg" Merk av i boksen "Installer Windows Home Media Server-tjenesten (UPnP, DLNA, HTTP)" slik at medieserveren starter som en tjeneste. Etter dette, bekreft endringene ved å klikke på "Ok"-knappen.
For å starte DLNA-hjemmemedieserveren, klikker du bare på knappen i toppmenyen til programmet "Kjør". Ta fjernkontrollen i hendene og velg medieserveren din fra listen.
![]()
![]()
Nå har du ditt eget nettverk mellom datamaskinen og TV-en. Forresten, hvis du trenger å sjekke TV-en din for døde piksler og om mulig gjenopprette dem, så les mer om dette. Det er alt jeg har for i dag. Ha det!
2019-06-13T18:31:00+00:00
LG49sk8500 TV ser ikke min stasjonære datamaskin i tilkoblingsbehandlingen. Den bærbare datamaskinen ser det, men PC-en gjør det ikke. Jeg har til og med prøvd LG Smart Share-programmet, det samme. MGTS-leverandør.
2018-07-24T14:09:39+00:00
Hjemmemedieserveren ser TV i innstillingene. TV-en ser fortsatt ikke PC-en.
2018-07-24T13:34:17+00:00
Antivirus er av.
2018-07-24T13:32:05+00:00
God dag! TV TCL 43P6US på Linux. TV-en er koblet til Internett via en Wi-Fi-ruter, men TV-en kan ikke ses av datamaskinen. Mediaserverprogrammet ble installert, jeg gjorde alt som skrevet, men alt var forgjeves. Hjelp meg å finne ut av det. Takk skal du ha.
2017-09-18T11:51:04+00:00
Vi lette veldig lenge og fant deg. Alt ble gjort i henhold til beskrivelsen, det er en liste over kanaler, men det står at bildet er midlertidig utilgjengelig. Samsung TV koblet til via LAN
2016-12-19T22:25:42+00:00
God natt. Philips TV pfs7309/60, video, bilder og IPTV er inkludert fra TVen. Det er irriterende at TV-en ikke vises i DVR-avspillingsenhetsmenyen. Jeg kan ikke finne ut hvordan jeg skal gjøre det synlig og kjøre filer fra datamaskinen og ikke fra TV-en. Det er en ekstra Samsung TV, alt er i orden, den vises og du kan kjøre filer fra datamaskinen. Hva er saltet???
2016-11-30T18:06:19+00:00
Prøv å tilbakestille ruteren til fabrikkinnstillingene og opprette tilkoblingen på nytt. Hvis det er oppdatert programvare, kan det være fornuftig å oppdatere fastvaren. P.S. Gi meg beskjed om det hjalp eller ikke. OK.
2016-11-30T17:20:50+00:00
God kveld, problemet er følgende, TV-en mister forbindelsen til serveren 12-16 minutter etter start av visning, TV-en er Samsung UE55K6550AU, før det var det en Sony Bravia, det var ingen problemer...
2016-11-10T13:20:18+00:00
Dmitry, hei! Hjelp meg å finne ut av det. Det er en bærbar datamaskin med en "Home Media Server", en Dlink 615-ruter og en Philips-TV. Ruteren og TV-en er koblet sammen med en patch-ledning. Alt fungerer på denne måten. Jeg byttet ut ruteren med en Xiaomi mi nano og TV-en sluttet å se serveren - ba om å starte den. Samtidig er det internettforbindelse via smart-TV og ruteren ser TV-en i enhetene. Fortell meg hva som kan være årsaken?
2016-09-02T19:44:35+00:00
2016-09-02T06:42:11+00:00
Det ville være bedre å snakke om LG SMART SHARY-programmet. Hvordan kjøre den separat via LAN, slik at den ikke påvirker Internett og fungerer separat.
2016-08-26T12:06:37+00:00
Hva er ikke å like med denne medieserveren?
2016-08-26T11:48:26+00:00
Hei, kan noen fortelle meg navnet på det offisielle Philips-programmet som lar deg koble til en datamaskin via et LAN-nettverk?
2016-08-19T15:43:41+00:00
Mest sannsynlig blokkerer FireWall-nettverket det. Deaktiver den for en stund, og hvis alt er i orden, legg til HMS til unntakene.
2016-08-19T13:04:01+00:00
Hallo! Har noen støtt på å sette opp HMS på en Samsung UE48H6400 TV. Jeg konfigurerte serveren selv, og jeg kan se TV-en i den. Men jeg kan ikke se nettverket fra selve TV-en. Jeg finner ikke Allshare-funksjonen på den, og det er ingen medieserver i Source. Alt er koblet til én ruter. Hva kan gjøres i dette tilfellet?
2016-05-15T14:09:38+00:00
Mye avhenger av nettverksutstyret. Jeg håper TV-en ikke mottar slike "tunge" filer over Wi-Fi. P.S. Vennligst beskriv mer detaljert diagrammet for tilkobling av TV-en til hjemmenettverket ditt.
2016-05-12T22:43:38+00:00
Hallo! Jeg kunne ikke se 4K-videoer gjennom medieserveren. Hva er grunnen? Hva skal inkluderes? Det vises normalt gjennom en flash-stasjon, men gjennom serveren er det som en enkel HD. TV LG 49UB-830V
2016-05-01T16:27:28+00:00
Men for meg er det annerledes. Android har LAZY IPTV-programmet installert, det har allerede innebygd DLNA, jeg kan se forskjellige kanaler og kjøre det på en LG TV
2016-02-21T19:23:31+00:00
Bedre er et løst konsept. Du begrunner hvorfor det faktisk er bedre. P.S. Kanskje jeg skal teste den hvis jeg er ledig.
2016-02-18T17:41:10+00:00
Jeg brukte dette programmet, men fant det bedre Twonky-server
2016-02-11T22:24:55+00:00
Jeg har ikke støtt på slike problemer ennå. Akk! Jeg vil bare ikke gi noen råd, og jeg har ikke et klart svar ennå.
2016-02-11T22:18:12+00:00
Dessuten, når du går gjennom set-top-boksen til HMS, vises mappene fullstendig der (skuespillere, sjangre, mediaressurskataloger, etc., men når du går til mappen Media Resource Catalogs, er den tom
2016-02-11T22:16:15+00:00
Takk for koblingen, men datamaskiner ser hverandre og får tilgang til hverandre (til og med koblet til forskjellige rutere). Set-top-boksen ser også HMS- og Windos-serveren, men ser ikke filene i dem samme konfigurasjon, alt fungerte bra. Jeg tror problemet er med set-top-boksen, men jeg kan ikke forstå hvorfor.
2016-02-11T21:07:02+00:00
Jeg satte skanningen til automatisk, resultatet var null. I selve HMS vises ikke set-top-boksen i avspillingsenheter, og det er ikke noe "spill til"-element.
2016-02-11T21:36:48+00:00
2016-02-07T21:39:27+00:00
På "Skanning"-fanen, er det et merke for "Automatisk skanning"? Er programmet lagt til brannmurunntakene eller Windows-brannmuren (avhengig av hva du bruker for nettverksfiltrering)?
2016-02-07T21:30:09+00:00
Prøv å slå av kryptering på det trådløse nettverket ditt. Vær også oppmerksom på om enhetene deler samme IP-adresse. P.S. Hvis enhetens IP ikke er knyttet til MAC-adressen, anbefaler jeg å gjøre dette.
2016-02-07T16:43:20+00:00
Hallo! Dmitriy. Media-set-top-boks DOM.RU, medieserveren kjører på datamaskinen, men viser ikke avspillingsenheter, set-top-boksen selv ser serveren (både HMS og standardvinduer (win 10), men mediaressursmappene er tomme (filer vises ikke). Nettverket er konfigurert som følger - hovedruteren med tilkobling til Internett (192.168.1.1), en ekstra ruter i et annet rom med adressen 192.168.1.30, en datamaskin 192.168.1.40, en media set-top box 192.168.1.35 Jeg registrerte ikke porter på ruterne.
Nå har alle Internett-brukere muligheten til å lagre mediefilene sine på en hjemmeserver uten å bruke datamaskinens minne. Dette er veldig praktisk hvis du samler favorittfilmene, videoene eller videoklippene dine, og du kan se alt dette ikke bare på PC-en din, men også på LG TV-en. Denne anmeldelsen er viet til en detaljert vurdering av dette emnet og svarer på spørsmålet til brukere om hvordan man setter opp en upnp dlna hjemmemedieserver for en LG TV.
For å kunne bruke alle fordelene med en hjemmeserver på din LG TV, er det nødvendig at datamaskinen og TVen er koblet til Internett via samme nettverk, dette kan enten være wi-fi eller kabel.
For å synkronisere enheter trenger du også et spesielt program, det kalles "Home Media Server", du kan laste det ned fra den offisielle LG Store. Når det gjelder en PC, kan programmet lastes ned fra produsentens offisielle nettsted, men du må aktivere det på begge enhetene, og deretter godta tilbudet om å synkronisere dem.

- Hvis det ikke er mulig å håndtere innstillingene selv, dra nytte av det svært praktiske tilbudet som presenteres på nettstedet vårt: å ringe en LG-servicesentertekniker hjem til deg.
Hvordan sette opp upnp dlna hjemmemedieserver for TVLG: Få tilgang til mapper og filer

Åpne innstillingsgrensesnittet til "Home Media Server"-programmet og velg "medieressurser", her spesifiser banen til alle mapper og filer du vil spille av på TV-en. For å gjøre oppgaven enklere, kan du åpne tilgang til lokale disker, så kan du spille av alle filene. Når du har bestemt deg for tilgangsrettighetene, kan du starte selve dlna-serveren. Den tilsvarende knappen er plassert helt nederst på hovedskjermen til "Home Media Server"-programmet.
Dette vil vise alle de synlige enhetene du skal koble til, du må velge TV.

På sin side kan du aktivere Smart Share-applikasjonen på smart-TV, den er installert som standard. Åpne Smart Share, på hovedskjermen vil du se et ikon med et bilde av en mappe og påskriften DLNA-server. Dette ikonet vises hvis du allerede har aktivert og konfigurert "Home Media Server" på datamaskinen eller bærbar PC og begge enhetene er koblet til samme nettverk.
Åpne servermappen og velg video- eller musikkmappen, nå kan du spille dem av på smart-TV-en din.
Hallo! I dag skal vi snakke om DLNA-teknologi på SAMSUNG TV-er og hvordan du setter den opp. Først vil jeg kort og populært fortelle deg hva det er, og deretter vil vi gå videre til hovedemnet i artikkelen.
Hvis du har erfaring med å sette opp en SAMSUNG DLNA TV, er du velkommen til å kommentere med råd. Hvis noen har spørsmål eller problemer, skriv gjerne til oss!
generell informasjon
Hva er DLNA? Dette er et sett med standarder, en teknologi takket være hvilken kompatible enheter overfører og mottar bilder, video og musikk over et lokalt nettverk. Ved hjelp av DLNA kan også medieinnhold vises online. Samtidig er det mulig å koble kompatible enheter til hjemmenettverket både kablet og trådløst.
3 grupper med enheter som støtter teknologien:
- Designet for bruk på et hjemmenettverk - nettverkslagring, nettverksmediespillere, TV-er, skrivere, etc.
- Mobile enheter – smarttelefoner, lyd- og mediespillere, digitale kameraer som støtter filoverføring via Wi-Fi, etc.
- Mobile enheter for å koble mobilnettverk til hjemmenettverk - for eksempel et modem.
Hvordan vet du om TV-en din støtter DLNA? Alt er enkelt - i instruksjonene eller på klistremerket på selve mottakeren vil det være påskriften: DLNA CERTIFIED. Det bør imidlertid tas i betraktning at noen store produsenter har gitt et proprietært navn til teknologien. SAMSUNG SMART TV, som vil bli diskutert nedenfor, har DLNA kalt AllShare.
Universell metode
For å koble en TV til en datamaskin eller bærbar PC, finnes det spesialiserte programmer fra produsentens utviklere. Men det finnes også universell programvare som er kompatibel med alle TV-modeller - Home Media Server (UPnP, DLNA, HTTP).
Instruksjoner for bruk av applikasjonen er tilgjengelig i videoformat:
Før du begynner å konfigurere, sjekk at TV-en og PC-en er koblet til samme ruter - via kabel eller Wi-Fi, det spiller ingen rolle.
Og nå trinnvise instruksjoner for å jobbe med Home Media Server-programmet (UPnP, DLNA, HTTP), som vil hjelpe til med å koble hvilken som helst TV til en datamaskin:
- Installer verktøyet på din PC eller bærbare datamaskin: last ned arkivet og kjør installasjonsfilen, og følg deretter instruksjonene fra installasjonsveiviseren.
- Start programvaren og gå til "Innstillinger", der i delen "Medieressurser" må du velge filene du vil åpne på TV. For å gi tilgang til alt innhold, må du merke av for "Lokale stasjoner".

- For å kunne se videoer, bilder og lytte til musikk fra en ekstern stasjon, klikk "Legg til" til høyre og merk ønsket enhet.

- Etter innstillingene, klikk "OK" og bekreft skannekataloger.
- Etter at skanningen er fullført, se etter "Start" øverst og klikk.

- Slå på TV-en og se etter den i delen "Avspillingsenheter..." og klikk på "Oppdater".

- Vi sjekker arbeidet. Klikk på «Film», «Musikk» eller «Bilder», og filen vi har gitt tilgang til vil vises til høyre i et eget vindu. Klikk på RMB, deretter "Spill til", se etter TV-en din.

Du kan åpne de nødvendige filene direkte fra TV-en:
- Vi lar programmet kjøre, du kan ganske enkelt minimere det;
- På TV-en, gå til delen som er knyttet til DLNA - for SAMSUNG er det "AllShare" (i noen modeller er knappen plassert på fjernkontrollen for enkelhets skyld).

Hvis oppsettet er gjort riktig, vil alle filer som er tilgjengelige for visning vises på skjermen.
Programmer for SAMSUNG
Hvilke programmer finnes for denne produsenten for å koble TV-en til en PC:
- SAMSUNG AllShare – hjemmemedieserver for deling og avspilling av innhold på enheter som støtter DLNA;
- SAMSUNG PC Share Manager er en medieserver for å kombinere en TV og en ekstern enhet til et nettverk.
AllShare
Se en video om hvordan programmet fungerer her:
For å fungere, installer den offisielle medieserveren fra SAMSUNG på datamaskinen eller bærbar PC og start den. Deretter følger du veiviserens instruksjoner (etter hvert trinn klikker du på "Neste"):
- Sjekk den delte serveren.
- Slå på enheten (noen ganger er AllShare-aktivering på TV-en nødvendig).
- Konfigurer enhetens nettverk.
- Velg enheten du vil koble til, og klikk på "Koble til". På slutten klikker du på "Fullfør".
Nå er oppsettet:
- Velg "Mappeinnstillinger";
- Sett opp en delt mappe - den vil inneholde filer for avspilling;
- Still inn lagringsmappen – innhold overført fra andre enheter vil bli lagret her;

- Gå til "Privilege Settings";
- Tillat tilgang til den tilkoblede TVen;

- Flytt ønsket fil til den opprettede delte mappen, velg den i listen og velg enheten du vil vise.
Aksjesjef
Bruken av programvaren er relevant der det ikke er ruter. TV og PC kobles direkte sammen med kabel eller via Wi-Fi (selvfølgelig forutsatt at begge enhetene er utstyrt med en trådløs modul).
Etter tilkobling må begge enhetene angi en IP-adresse. Dette gjøres i "Nettverks- og delingssenter..." i tilkoblingsegenskapene. For eksempel, for en PC setter vi adressen 192.168.1.1, og for TV 192.168.1.2. Vi lar subnettmasken være den samme - 255.255.255.0.
Nå kan du kjøre det installerte programmet og gjøre følgende:
- Velg ønsket mappe med filer fra listen;
- Klikk på mappeikonet med en grønn hake øverst;
- Klikk deretter på "Deling", deretter "Angi enhetspolicy";
- Endre statusen til "Godtatt" og klikk "Angi endret status".

Hvis alt er gjort riktig, vil ønsket bilde vises på TV-skjermen.
Windows media spiller
For å koble TV-en til PC-en og se alt innhold på en stor skjerm ved hjelp av DLNA-teknologi, trenger du ikke å laste ned tredjepartsprogramvare - du kan bruke Windows-verktøyet. Dette er en standard lyd- og videospiller for Windows OS.
Her er instruksjonene med "syv" som eksempel:
- Vi kobler TV-en og en datamaskin eller bærbar PC til samme nettverk - via kabel eller over luften. Du kan koble til direkte, uten å bruke en ruter - i dette tilfellet må du sette begge enhetene til en IP-adresse (som i de forrige instruksjonene).
- Start spilleren og velg "Strøm"-fanen. I rullegardinmenyen tillater vi alle handlinger: "Tillat Internett-tilgang til hjemme-multimediabiblioteket ...", "Tillat fjernkontroll av spilleren ...", "Aktiver mediestrømming i hjemmegruppen ..." .

- Gå til "AllShare"-delen på en SAMSUNG TV. Hvis alt er i orden, vil vi se filene som er tilgjengelige for visning på skjermen.
Det er alt. Som du kan se, er det enkelt å dra nytte av DLNA-teknologi. Det viktigste er å velge en metode som er praktisk for deg.
I dag vil du lære hvordan du kobler en TV til en datamaskin og alle mulighetene for en slik tilkobling, samt hvordan du organiserer visning av mediebiblioteket ditt på Smart TV og andre enheter som støtter en DLNA-hjemmeserver.
Hva er DLNA?
The Integrated Digital Network Consortium (DLNA) er en gruppe selskaper som har gått sammen for å lage en felles, åpen standard for tilkobling av enheter slik at alle DLNA-aktiverte klienter automatisk kan se medieinnhold fra hverandre mens de er på samme nettverk.
Hvilke enheter støtter DLNA?
DLNA-teknologi er kompatibel med alle enheter:
- smart-TVer;
- smarttelefoner og nettbrett;
- PC-er og bærbare datamaskiner;
- mediespillere og Blu-ray-spillere;
- spillkonsoller;
- hjemmemedieservere (NAS);
- trådløse skrivere;
- foto- og videokameraer;
- lydsystemer.
Alle DLNA-aktiverte enheter har en tilsvarende logo eller klistremerke som angir typen digitalt innhold som støttes (for eksempel lyd, video, bilder), samt formålet: server, skriver, spiller, etc. De fleste enheter fra store produsenter som Intel, HP, Motorola, HTC, Microsoft, Samsung, Sony, LG, Panasonic osv. støtter DLNA Apple har utviklet sin egen standard – AirPlay. Hvis du har en Apple-enhet, er det ikke mulig å bruke den i medienettverket ditt, bestående av klienter fra andre produsenter.
Hvordan fungerer DLNA-nettverket?
Som du allerede forstår, er DLNA-enheter designet for gjensidig tilkobling: å skape et multimedianettverk seg imellom. Hver enhet er tildelt sin egen type avhengig av formålet. For eksempel kan enhver lagringsenhet: smarttelefon, mediespiller, TV eller PC tilhøre både Digital Media Server og Digital Media Player, fordi de er i stand til både å motta og spille av digitalt innhold fra en annen DLNA-enhet.
Hvordan lage et DLNA-nettverk?
En trådløs ruter (eller wi-fi-ruter) er det sentrale elementet i nettverket og brukes til å koble enheter til hverandre i et felles trådløst hjemmenettverk.
Utstyr for å bygge et hjemmenettverk med DLNA
Du vil trenge:
- TV med DLNA-støtte;
- DLNA digital mediaserver (for eksempel filserver, PC, bærbar PC eller mediespiller med HDD);
- wi-fi-ruter.
Jeg vil snakke om å bygge et DLNA-nettverk ikke bare med en trådløs tilkobling, du kan også bruke en kablet metode for å koble til enheter, i stedet for en wi-fi-ruter, bruk en vanlig ruter (bryter) for å koble til filkilden (hjemmeserver - DLNA-server) med en visningsenhet (DLNA-klient). Du kan også bruke (for å distribuere Internett via strømnettet), i tillegg trenger du Ethernet-kabler for å koble enheter til nettverket ditt.
Hvordan sette opp en DLNA-hjemmemedieserver?

1 Koble en DLNA-aktivert TV til en wi-fi-ruter (for eksempel Samsung med Smart TV).
Alternativ 1 - kablet tilkobling. Koble til ruteren med en Ethernet-kabel. Det er nok å koble den ene enden av kabelen til LAN-porten på TV-en, og den andre til en ledig port på ruteren (eller bryteren, avhengig av strukturen til nettverket ditt).
Alternativ 2 - trådløs tilkobling. Hvis du bruker en wi-fi-ruter (trådløs ruter), er det bare å koble TV-en til et eksisterende trådløst nettverk via den innebygde eller eksterne (USB) wi-fi-adapteren, direkte til ruteren. Hvis TV-en er veldig langt fra ruteren, kan du installere en trådløs bro (bruk ruteren i Bridge-modus eller kjøp en) for å koble TV-en til ruteren. Jeg anbefaler også å lese artikkelen om. Den trådløse broen kobles til TV-en via LAN-porten, og til ruteren via et Wi-Fi-tilgangspunkt.
Alternativ 3 – tilkobling med Powerline-adaptere. Denne typen tilkobling bruker strømnettet uten å kjøre Ethernet-kabler. Denne metoden vil hjelpe deg med å sette opp et hjemmenettverk ved å bruke eksisterende elektriske ledninger, og du trenger ikke lenger kabler for å koble til DLNA-klienter. Powerline-adaptere produseres av nesten alle produsenter av nettverksutstyr: TP-Link, Netgear, D-Link osv. De kalles Powerline-enheter. Deretter kobler du ganske enkelt støpselet til ruteren, TV-en og andre enheter til strømuttaket som vanlig, men nå vil alle enhetene dine danne et DLNA-nettverk.
2 Legg til andre DLNA-kompatible enheter til hjemmenettverket

Nå kan du koble DLNA-servere (enheter du vil spille av filer fra på smart-TV-en) til ruteren - PC, bærbar PC, telefon eller mediespiller. Alle servere vil vises på smart-TV-en siden de er på samme nettverk og du kan spille av innholdet som er lagret på mediet deres. Det er forskjellige måter å konfigurere forskjellige typer enheter på et DLNA-nettverk.
PC-er og bærbare datamaskiner på et DLNA-nettverk
Koble datamaskinen eller den bærbare datamaskinen til ruteren eller ruteren ved å bruke et av alternativene ovenfor. Det viktigste punktet i å sette opp DLNA på en PC eller bærbar PC: behovet for å installere det riktige programmet - mediesenter (medieskall). De mest populære av dem (hvert program har en lenke med informasjon om det og innstillinger):
- Serviio
Det er mulig å ikke installere mediesenterapplikasjoner for å lage en DLNA-server, men bruke Windows Media Player 11 eller 12. For å bruke dem som en DLNA-server, må du gi tilgang til filer på din bærbare eller PC: åpne Windows Media Player, gå til Alternativer-menyen, åpne deretter kategorien Windows Media Fildeling og aktiver mediedeling.
 Kodi Media Center-grensesnittvindu
Kodi Media Center-grensesnittvindu Du kan velge et medieskall som skal brukes som en DLNA-server fra listen ovenfor. Etter å ha installert programmet du liker for å opprette et mediesenter (DLNA-server), bør du konfigurere det og velge filer (bilder, videoer, musikkfiler) som skal overføres til en TV eller annen visningsenhet.
Mobile enheter på DLNA-nettverket
3 Sette opp DLNA på TV-en
Når du har koblet til alle DLNA-enheter, slår du på TV-en og går til startskjermen til Smart-TV-en din (ved å bruke eksempelet på en Samsung TV). Finn og start AllShare-appen, som lar deg finne musikk, bilder og videoer som er lagret på DLNA-enheter på nettverket ditt.
Hvis du har en Sony TV (modell før 2015), må du slå den på, trykke på "Hjem"-knappen og slå på "Media Player". Når du har valgt innholdstype: musikk, bilder eller videoer, vil du kunne se DLNA-serverne på hjemmenettverket ditt.
4 Bruke DLNA på Android OS

For å se videoer fra en datamaskin på smarttelefoner og nettbrett med Android-operativsystemet, må du installere en spesiell applikasjon. Det er ganske mange slike applikasjoner jeg kan anbefale MediaHouse eller Bubble UPnP, som kan lastes ned gratis på Google Play.
Etter at du har installert applikasjonen, må du ta noen få enkle trinn:
- velg kilden - datamaskinen din eller annen enhet med DLNA-støtte og installert, hvorfra du vil se videoen;
- velg mottakeren, det vil si din Android OS-enhet;
- velg en video fra listen over tilgjengelige filer.
I tillegg til universelle applikasjoner tilbyr produsenter av mobilenheter sin egen programvare med DLNA-støtte. Samsung har AllShare, LG har SmartShare osv.
Bruk av DLNA-aktiverte apper på Android-enheter krever ingen oppsett. Det er nok å starte en DLNA-server (for eksempel Kodi på en datamaskin), og den vises umiddelbart i listen over tilgjengelige tilkoblinger i applikasjonen på smarttelefonen eller nettbrettet. Velg datamaskinen din fra listen, klikk "Bla gjennom" og spesifiser ønsket mappe. Ikke glem at smarttelefonen din også kan fungere som en DLNA-server.