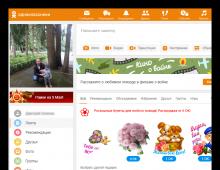Hvordan formatere harddisken i BIOS. Formatere en harddisk via BIOS
Formatering er prosessen der mediet merkes opp, det vil si at et filsystem opprettes. For brukeren betyr dette vanligvis at informasjonen som tidligere var inneholdt på mediet, slettes fullstendig. I denne artikkelen vil vi se på hvordan du formaterer en harddisk gjennom BIOS.
Anta at du har en harddisk koblet til datamaskinen din som må formateres, og formatering må for eksempel gjøres gjennom BIOS hvis datamaskinen ikke har et operativsystem installert.
Hvis vi snakker om formatering, kan denne prosedyren som sådan ikke bare utføres gjennom BIOS, siden denne menyen ikke gir muligheten til å slette tilkoblede disker. Men hvis du bruker spesielle verktøy som kan startes gjennom BIOS, blir oppgaven gjennomførbar.
Formatere en harddisk via BIOS
Nedenfor vil vi se på to tilgjengelige metoder for hver bruker som lar deg formatere en harddisk gjennom BIOS. Hver av metodene vil bruke tilleggsverktøy i arbeidet sitt (ingensteds uten dem), og du må bare velge den mest passende.
Metode 1: Formater harddisken gjennom Windows-oppsettmenyen
Denne metoden er den vanligste, siden mange brukere i dag har en oppstartsdisk eller flash-stasjon med et distribusjonssett for alle Windows.
Som du kanskje allerede har funnet ut, trenger du en oppstartbar enhet som inneholder Windows Installer. I dette tilfellet vil vi ikke installere Windows, men vil starte installasjonsprogrammet gjennom BIOS, der formateringsprosessen starter.
Forbeholdet er at ved å bruke Windows Installer kan du utføre ekstremt rask formatering - ingen tilleggsinnstillinger er gitt her. I tillegg er størrelsen på Windows-installasjonsprogrammet betydelig større enn verktøyet i den andre metoden.
1. Først av alt trenger du en oppstartsdisk eller flash-stasjon. Hvis du verken har det ene eller det andre, er det mest praktiske å brenne en oppstartbar USB-flash-stasjon med distribusjonssettet. For eksempel, på det offisielle Microsoft-nettstedet på lenken nedenfor er det et spesielt verktøy som vil laste ned Windows-distribusjonssettet til datamaskinen din, og deretter lar deg enkelt og raskt skrive det til en flash-stasjon, og dermed gjøre flash-stasjonen oppstartbar.
2. Når du har oppstartsenheten i hånden, må du koble den til datamaskinen som harddisken skal formateres på, og deretter gå inn i BIOS. Som regel, for de fleste datamaskiner, går inn i BIOS ved å trykke raskt på en spesiell hurtigtast på et veldig tidlig stadium - dette er oftest F2, Del eller F1.
3. Når du kommer inn i BIOS, må du finne "Boot MENU", der du kan angi oppstartsenheten som skal starte først. I forskjellige BIOS-versjoner kan dette elementet være plassert annerledes og ha en litt annen navnevariasjon, men essensen er den samme. I vårt tilfelle er varen vi trenger i menyen "Avanserte BIOS-funksjoner" - "Første oppstartsenhet", der du må angi navnet på flash-stasjonen som den første oppstartsenheten (hvis navnet på flash-stasjonen ikke vises, velg USB-HDD) eller CDROM (hvis du bruker en Windows-disk).
4. Når de nødvendige innstillingene er angitt, må du bare gå ut av BIOS, hvoretter datamaskinen begynner å starte på nytt, og som et resultat vil Windows-installasjonsmenyen vises på skjermen.
5. Etter å ha valgt et språk, vises et vindu på skjermen der du må velge stasjonen som Windows skal installeres på. Velg disken med én museknapp, og klikk deretter på knappen nedenfor "Diskoppsett".
6. Et ekstra sett med alternativer vises på skjermen der du må velge "Format".
7. En advarsel vil vises på skjermen som sier at formatering vil slette alle data fra disken. Hvis du er enig i dette, klikk "OK"å fortsette.
Prosessen vil begynne. Når formateringen er fullført, vil en melding som indikerer vellykket fullføring av prosedyren vises på skjermen.
Metode 2: Formater disken med Acronis Disk Director
Hvis du ikke har oppstartbare medier med Windows OS, er det bedre å umiddelbart gå videre til denne metoden, siden du i dette tilfellet må skrive mye mindre informasjon til en disk eller flash-stasjon (3-4 GB mot 15 MB) .
Populært instrument Acronis Disk Director lar deg utføre komplekst arbeid med harddisker selv om det ikke er noe operativsystem installert på datamaskinen. Verktøyet er betalt, men det har en gratis demoversjon som lar deg verifisere funksjonene til dette programmet og selvfølgelig fullføre formateringsoppgaven vi har satt.
1. Etter å ha lastet ned verktøyet fra utviklerens offisielle nettsted, må du installere det på datamaskinen din og deretter starte det.
2.
Koble USB-flashstasjonen eller disken til datamaskinen som Acronis Live-CDen skal skrives på. Klikk på knappen i venstre område av programvinduet som åpnes "Acronis Bootable Media Builder".
3. Et verktøyvindu vises på skjermen, der du må klikke på knappen "Lengre".
4. La innstillingene som presenteres i neste vindu være standard.
5. Spesifiser komponentene som skal skrives til det oppstartbare mediet (i vårt tilfelle vil for eksempel komponenten for 64-bits systemer bli brukt, men hvis du ikke kjenner bitheten til datamaskinen, velg begge).
6. Til slutt må du velge hvor verktøyet skal skrives: direkte til en flash-stasjon eller lagret som et ISO-bilde for påfølgende opptak til disk. Siden i vårt tilfelle er en flash-stasjon koblet til datamaskinen, velger vi den og går videre.
7. Hvis du trenger å legge til drivere, vil programmet be deg om å gjøre det i neste trinn.
8. Klikk på knappen "Fortsette", for å begynne å brenne oppstartbare medier.
9. Opptaket av det oppstartbare mediet vil begynne, noe som vil ta litt tid, siden størrelsen på verktøyet som skrives ikke overstiger 20 MB. Så snart en melding som indikerer vellykket fullføring av prosessen vises på skjermen, kan flash-stasjonen eller disken fjernes fra datamaskinen og kobles til den som harddisken skal formateres på via BIOS.
10. Du må gå inn i BIOS og angi oppstartsenheten som primær oppstartsenhet. Hvordan du gjør dette ble beskrevet i den første metoden fra punkt to til fire, så vi vil ikke stoppe på dette stadiet.
11. Acronis-vinduet vises på skjermen. For å fortsette å jobbe med programmet, må du velge ønsket verktøy. I vårt tilfelle ble bare én versjon spilt inn, så vi velger "Acronis Disk Director".
12. Verktøyet begynner å laste ned, noe som kan ta flere minutter. Et disksøkingsvindu vises på skjermen, som viser de tilgjengelige diskene. Klikk på knappen for å fortsette "OK".
God ettermiddag, kjære lesere av bloggen min! Har den bærbare datamaskinen din begynt å oppføre seg på en helt uforståelig måte, og du finner ikke filene du trenger på den? Har datamaskinen din feil ved oppstart, og den har blitt helt umulig å fungere? Hjelper ikke antivirusdiagnostikk? Alt som er synlig ved oppstart er en dødblå ørken? Da gjenstår den siste radikale metoden. La oss prøve å finne ut hvordan du formaterer en harddisk på en bærbar datamaskin via BIOS.
Utformingen av harddisken er ekstremt enkel. Hoveddisken til en datamaskin er en rund plate med et magnetisk belegg påført. Overflaten er helt glatt og polert til en speilglans. Det er ingen sektormarkeringer på den, og hvor denne eller den typen informasjon vil bli lagret bestemmes av formateringsoperasjonen. Under denne prosessen blir platen fysisk merket og eventuelle ødelagte eller skadede områder inspiseres. Slike steder er ekskludert som upålitelige og informasjon er ikke registrert på dem. Primær diskformatering utføres ved produksjonsanlegget. Alle påfølgende tilfeller oppstår hver gang du installerer Windows på nytt. Hver av dem sjekker diskoverflaten for å unngå konflikt mellom systemet og nylig innspilte programmer.
Merk følgende! Formatering vil føre til fullstendig tap av data som tidligere er lagret på den bærbare datamaskinen. For eksempel kan bare en erfaren programmerer gjenopprette favorittbildene dine ved hjelp av spesielle verktøy. For penger, selvfølgelig.
Hvordan formatere en harddisk riktig via BIOS
For å formatere om, ta med en oppstartsdisk eller en kopi på harddisken med Windows. Du kan laste ned en Windows OS-fil av hvilken som helst versjon på Internett eller bruke en lisensiert kopi av Windows-distribusjonen. For å oppnå det endelige resultatet spiller det ingen rolle hvor den nye Windows kommer fra. For å revidere en HDD-disk uten tilgang til hovedoperativsystemet, må du gjøre alle operasjonene på oppstartsstadiet. Pre-integrer mediet med det nye operativsystemet.
Hva du skal gjøre i dette tilfellet:
- Vi starter den bærbare datamaskinen på nytt og under den første oppstartsperioden aktiverer vi Del-tasten for å gå inn i det grunnleggende systemet. I noen modeller brukes som et alternativ til Del, Insert eller funksjonstaster F2, F5, F12. Vær nøye med meldingen nederst på skjermen når du laster. Nøyaktig informasjon er alltid gitt der. Hvis du har lagret dokumenter for enheten din, kan du finne detaljerte instruksjoner der.
- Vent til BIOS-tekstvinduet vises på skjermen. Det er umulig å navigere gjennom musen, men bare ved å aktivere blokken med knapper på tastaturet: opp, ned, høyre, venstre. La oss gå rett til "Boot"-fanen.
- Vi prioriterer å starte opp systemet fra oppstartssektoren vi trenger på en CD eller USB-stasjon, og ikke fra HDD. Hvordan skjer dette? Bruk pilene på tastaturet for å komme til "Boot Device Priority"-elementet. Ved å bruke funksjonene F5, F4, velg verdien CD-ROM eller flash-stasjon til den viktigste første posisjonen.
- Nå må du forlate basissystemet, men lagre konsekvensene av inngrepet ved å aktivere funksjonstasten F10. Vi venter på at den bærbare datamaskinen skal starte på nytt av seg selv.
- For å konfigurere Windows 8, velg språk - diagnostikk - avanserte alternativer - kommandolinje. For å konfigurere Windows 7 OS, aktiver "Kommandolinje"-elementet.
- Hvis du kommer over ukjent informasjon mens du jobber, bruk en tekstredigeringslinje
wmic logicaldisk få enhets-id - volumnavn-størrelse-beskrivelse
- For å velge navnet på den nødvendige platen, aktiver
format /FS:NTFS X: /q - partisjoneringsprosess i NTFS-systemet;
format /FS:FAT32 X: /q - akselerert partisjoneringsprosess i FAT32,
verdien "X" er symbolet for ønsket disk.
Utfør formatbekreftelseskommandoen og start på nytt.
På de nyeste versjonene av Windows 10 kan du samtidig velge å konvertere MBR til GPT og bruke det nye partisjonsskjemaet.
BIOS gjenkjenner ikke stasjoner av noen type
Noen ganger når du setter opp et grunnleggende system, er ikke hele eller én tilgjengelig disk synlig i Boot-delen. Hva bør du gjøre i dette tilfellet? Først av alt, hvis den bærbare datamaskinen er veldig gammel, støtter den sannsynligvis ikke formatet til flash-stasjoner. Hvis input/output-systemet ikke ser harddisken, og det observeres problemer i driften av den bærbare datamaskinen (og de blir observert hvis det er spørsmål om formatering av disken), er den mest sannsynlige årsaken til problemet mekanisk skade til harddisken eller cellen der den er installert.
Problemer med BIOS
Din favoritt Asus, Acer, HP eller Lenovo slår seg ikke på i det hele tatt, men du har ikke droppet den? Mest sannsynlig er det en feil i selve input/output-systemet. Bare å bytte hovedkort kan hjelpe her, men det er ikke billig. Imidlertid har det sine fordeler. Du kan oppgradere den bærbare datamaskinen til maksimalt tillatte parametere.
Det andre alternativet er at batteriet som driver systemet har sviktet. Du må skru av dekselet på baksiden av den bærbare datamaskinen og finne et lite rundformet myntcellebatteri. Bytt den forsiktig ut og prøv å starte enheten på nytt.
Bunnlinjen
Vær ekstremt forsiktig, og du vil se at partisjoneringsprosessen for harddisken ikke er så komplisert. Den mest primitive måten å formatere på er direkte i operativsystemet ved å aktivere "Format"-kommandoen.
I tillegg vil prosedyren for å installere operativsystemet på nytt med jevne mellomrom være til nytte for enhver bærbar datamaskin hvis den begynner å fryse og irritere eieren. Forresten, informasjon om hvordan du tilbakestiller BIOS til fabrikkinnstillinger.
Likte du materialet? Fikk du ny informasjon og klarte å "kurere" den bærbare datamaskinen din? Eller kanskje du ser noen unøyaktigheter i artikkelen? Skriv i kommentarfeltet, så svarer jeg gjerne på spørsmål.
Nederst på siden kan du også se ikoner for de mest populære sosiale nettverkene. Del materialet med vennene dine, kanskje noen av dem vil være interessert i å lære noe nytt.
Besøk sidene mine igjen, jeg vil gjerne møte faste og nyankomne lesere av bloggen.
Takk for din oppmerksomhet! Vi sees igjen på bloggen min. Med vennlig hilsen Rostislav Kuzmin.
I Windows er dette en ganske enkel oppgave, mens å utføre denne prosessen gjennom BIOS ved oppstart fra en CD/DVD krever litt erfaring fra brukeren.
Hvordan formatere en harddisk i Windows-skallet?
Velg mediet du trenger (PC-harddisker - C, D eller E) og vis innholdet. Lag en sikkerhetskopi ved å flytte alle data du trenger til en annen stasjon, og lukk deretter vinduet. Husk at formatering sletter alt innholdet på disken. I Min datamaskin-mappen ser du etter et ikon som viser stasjonen som må formateres. Velg den med høyre museknapp. Finn "Format"-elementet i rullegardinlisten og klikk på det. Skjermen vil be deg om å velge en formattype avhengig av disktype og operativsystemversjon (OS). Velg "rask" hvis mulig. Innstilling av en volumetikett er valgfritt. Vær oppmerksom på at det ikke er mulig å formatere det oppstartbare området på disken (vanligvis "C:") på denne måten.

Hvordan formatere en harddisk gjennom BIOS?
Utfør en fullstendig sikkerhetskopiering av harddisken. Lagre viktige data mens operativsystemet kjører. Husk at formatering vil slette alt innhold fullstendig. Å gjenopprette en feilformatert stasjon er vanskelig og dyrt og garanterer ikke at alle data vil bli hentet. Lag en oppstartsdisk (CD eller DVD) med operativsystemet eller ta en ferdig. Start datamaskinen på nytt og kjør BIOS Setup (knappene som kreves for å trykke på, vil bli angitt i dokumentasjonen som fulgte med datamaskinen eller på Internett-ressursene til PC-produsentene). Som regel begynner lasting etter sekvensiell trykk på visse taster eller deres kombinasjon - ALT og S, F12, etc. Sett til å starte opp fra den optiske stasjonen. For å gjøre dette, gå til BIOS-innstillingene for å endre oppstartssekvensen i forhold til harddisken. Det er nødvendig å starte opp fra installasjons-CD/DVD-en først. Med andre ord, uansett hvilken rekkefølge du velger, bør den vanlige oppstartsharddisken (C:) installeres etter din. Lagre innstillingene og gå ut av menyen, fortsett å følge instruksjonene for hvordan du formaterer harddisken via BIOS. Datamaskinen vil nå starte på nytt og vil nå starte opp fra din CD/DVD. PC-skjermen vil få et helt annet utseende - en meny vil vises med spørsmål om installasjon av riktig versjon av Windows. Velg elementene som kreves for den første installasjonen av operativsystemet. Et av de første spørsmålene systemet vil stille vil være formateringsforslag. Mens du fortsetter å følge instruksjonene, velger du det riktige elementet og bekrefter valget. Hvis du har flere navn vist på ett fysisk medium, ser du på partisjoner på én harddisk (C, D, E).

Seksjonsvalg
For å lage en tom installasjonsdisk må du velge partisjonen som inneholder dine gamle Windows-installasjoner (stasjon C:). Hvis menyen tilbyr et valg av filsystem, når du bestemmer deg for hvordan du skal formatere harddisken gjennom BIOS, velger du NTFS (ikke FAT16) og bekrefter hurtigformatering. Kommandoen vil bli utført uten brukerinteraksjon.
Avslutter prosessen
Etter dette vil operativsystemet starte opp normalt, og alle diskene for datamaskinen vil lagre endringene du valgte. De fleste installasjonsprogrammene er ganske enkle og krever ikke aktiv brukermedvirkning.
Nybegynnere spør ofte hvordan man formaterer en harddisk gjennom BIOS. Dessverre er det umulig å formatere en disk med BIOS alene. BIOS gir rett og slett ikke en slik funksjon. Men du kan formatere harddisken ved å bruke Windows Installer eller ved å bruke kommandolinjen som er tilgjengelig på Windows-installasjonsdisken. I denne artikkelen skal vi se på begge disse mulighetene.
Hvordan formatere en harddisk ved hjelp av Windows Installer
Hvis du vil formatere harddisken for å installere et operativsystem på den, kan du gjøre dette ved å bruke Windows Installer. I dette tilfellet trenger du ikke å se etter noen ekstra oppstartsdisker eller vanskelige metoder som formatering gjennom BIOS. Alt du trenger er en disk eller flash-stasjon med Windows-operativsystemet. Hvis du ikke har en slik disk eller flash-stasjon, kan du lese artiklene våre om eller.
Hvis du allerede har en disk/flash-stasjon, kan du begynne å installere Windows. Koble flash-stasjonen eller disken til datamaskinen og gå til BIOS. Her må du endre oppstartsprioriteten fra disker slik at datamaskinen starter opp først fra vår flash-stasjon eller disk. Du kan lese om hvordan dette gjøres i vår artikkel om.
Etter det starter vi fra disken eller flash-stasjonen, starter Windows-installasjonen og følger installasjonsprogrammets instruksjoner til en meny for valg av disk vises på skjermen. I denne menyen må du med musen velge disken du vil formatere og klikke på "Diskinnstillinger" -knappen, som er plassert under listen over disker.
Etter dette vil det vises en rekke knapper for å sette opp disken, inkludert "Format"-knappen. Klikk på den for å formatere den valgte disken.

Systemet vil advare deg om sletting av filer på denne stasjonen. Klikk "Ok" for å starte formateringen.

Når formateringen er fullført, kan du fortsette å installere Windows på den nylig formaterte stasjonen. Som du kan se, for å installere Windows er det absolutt ikke nødvendig å formatere harddisken din via BIOS alt du trenger er allerede innebygd i operativsystemet.
Hvordan formatere en harddisk ved hjelp av kommandolinjen
Hvis du trenger å formatere harddisken, men ikke planlegger å installere Windows, kan du bruke kommandolinjen som er innebygd i Windows-oppstartsdisken.
For å få tilgang til denne kommandolinjen, start opp fra Windows-installasjonsplaten, men ikke installer operativsystemet. Trykk i stedet på tastekombinasjonen SHIFT+F10. Dette vil få opp kommandolinjen.
Når ledeteksten vises, kjør kommandoen " wmic logicaldisk få deviceid, volumnavn, størrelse, beskrivelse" Denne kommandoen vil vise informasjon om harddisker, samt bokstavene som er tilordnet dem. Vær oppmerksom på at denne kommandolinjen kan tilordne stasjonsbokstaver som er forskjellige fra de som er tildelt dem i ditt fungerende Windows.

Etter dette kan du begynne å formatere. For å gjøre dette, kjør kommandoen "format /FS:NTFS X: /q". Bare erstatt "X" med bokstaven til stasjonen du vil formatere

Etter at formateringen av harddisken er fullført, lukker du ledeteksten og starter datamaskinen på nytt.
Svært ofte har en persondatabruker et spørsmål om hvordan man formaterer en harddisk gjennom BIOS. Det er verdt å merke seg med en gang at du ikke vil kunne formatere en harddisk gjennom BIOS, siden BIOS bare fungerer som et verktøy for å lage grunnlaget for formatering. Det vil si at vi ved hjelp av et systemverktøy kan kalle programelementer som lar oss nå hovedmålet vårt. Spørsmålet i seg selv betyr at brukeren ønsker å formatere harddisken uten å laste inn Windows-operativsystemet. Og dette er en veldig reell oppgave, som vi nå skal vurdere.
Formatering er fullstendig ødeleggelse av data og sletting av det interne minnet på harddisken. Denne operasjonen ødelegger alle databiter som tidligere ble skrevet til disken. Denne prosedyren gjøres for fullstendig rensing, som lar deg installere operativsystemet på nytt uten frykt for feil, funksjonsfeil og andre ubehagelige øyeblikk.
Så, hvordan formatere en harddisk ved hjelp av BIOS? Det er flere måter å løse dette problemet på:
- formatering ved hjelp av eksterne systemmedier;
- formatering gjennom oppstartspanelet for Windows-installasjonen;
- formatering via systemets kommandopanel;
- formatering ved hjelp av et spesielt program.
De oppførte metodene lar deg formatere en disk uten spesielle problemer eller spesialverktøy. Det er verdt å vurdere at for å utføre disse handlingene trenger du en disk med oppstartsalternativ, eksterne medier (flash-stasjon, ekstern harddisk) og en notisblokk for å skrive ned et spesielt sett med tegn for systemkommandolinjen.
Formatering ved hjelp av eksterne medier

Hvis du har en flash-stasjon med Windows-innspilt og et oppstartsalternativ (et spesielt alternativ som lar systemet lese data fra flash-stasjonen uten å laste inn hoved-Windows), så er du allerede i nærheten av å løse problemet. Du trenger bare å sette inn flash-stasjonen i datamaskinen (ved å bruke den spesielle Alt+F-kommandoen som er angitt på oppstartsskjermen) og gå til Boot-fanen. I denne kategorien må du gå til alternativet Boot Device Priority og i dette alternativet i 1. Boot Device-menyen angi navnet USB-FDD.
Systemnavn i BIOS kan være forskjellige. For eksempel, i en senere versjon av systemverktøyet, må du installere USB-FDD i First Boot Device-menyen, som ligger i Avansert-fanen. du kan høyreklikke på ønsket medium og formatere det. Det er verdt å vurdere at det eksterne mediet ikke skal inneholde filer for å installere Windows selv, bør installeres på det (husk å ta hensyn til dette).
Formatering via oppstartspanelet for Windows-installasjonen
Du kan formatere en harddisk via installasjonspanelet for operativsystemet bare hvis du har det fysiske Windows-installasjonsmediet selv eller en flash-stasjon med filer med oppstartsalternativet. Du setter inn mediet i datamaskinen, dataverifiseringsprosessen begynner, etter noen minutter vil du se et vindu som ber deg velge en disk for installasjon. Nederst finner du funksjonen "formater harddisk". Det er ved hjelp av den du kan rense ønsket harddisk.
Formatering via systemets kommandopanel
For å kunne formatere via kommandopanelet trenger du igjen fysisk installasjonsmedium eller en USB-flash-stasjon med Windows-data. Etter at språkvalgskjermen vises, må du trykke på Shift+F10-knappkombinasjonen. Dette vil få opp systemets kommandopanel. Deretter bør du skrive inn følgende kombinasjon av kommandoer i den: "wmic logicaldisk get deviceid, volumnavn, størrelse, beskrivelse". Dette vil tillate at panelet i utgangspunktet konfigureres for harddiskdrift. Men for å formatere harddisken gjennom dette panelet, må du bruke ytterligere to kommandoer:
- format /FS:NTFS X: /q (lar deg formatere harddisken til NTFS);
- format /FS:FAT32 X: /q ( lar deg formatere til FAT 32-systemet).

Formatering kan også gjøres ved hjelp av Windows-installasjonsdisken - sammenstillingen inneholder en vanlig kommandolinje
I disse kommandoene er X navnet på harddisken din som må renses. Denne metoden er den mest pålitelige og sikrer maksimal sikkerhet for harddisken din. Metoden vil ikke tillate virus å trenge inn på harddisken din, og vil også beskytte den mot uventet systemfeil.
Formatering ved hjelp av et spesielt program
For å formatere en harddisk ved hjelp av et program, må du først brenne et program kalt HDD Low Level Format Tool v4.30 på mediet. Deretter må du gå inn i BIOS, gå til Boot-fanen i Boot Device Priority-menyen og angi navnet på CD/DVD. Etter denne installasjonen vil systemet først begynne å laste inn data fra mediet, det vil si at selve programmet starter. Igjen er det verdt å vurdere at du bør installere programmet på disken, og ikke skrive filene for installasjon.
Etter å ha startet programmet, vil du intuitivt kunne forstå hva du skal gjøre i det. HDD Low Level Format Tool v4.30 er et omfattende program på russisk med en innebygd assistent som lar deg forstå hver funksjon av denne programvaren. Denne metoden er den mest omfattende, siden den lar deg ikke bare formatere harddisken, men også lagre og overføre data, gjenopprette skadede sektorer og emulere data.
Så vi så på alle de viktigste måtene å fjerne en harddisk fra data. Hver metode er unik på sin måte og vil definitivt hjelpe deg med å takle problemet som har oppstått. Nå, når du eller vennene dine har et spørsmål om hvordan du formaterer via BIOS, kan du umiddelbart gi mange eksempler for å oppnå ønsket resultat. Nok en gang, studer nøye formateringsmetodene for harddisken og velg den som passer best for deg.