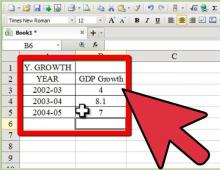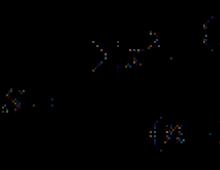Hvorfor reagerer ikke sensoren på den bærbare datamaskinen min? Pekeplaten på en bærbar datamaskin fungerer ikke - Hvordan aktiverer jeg den? Aktiverer på Windows OS
Berøringsplaten er en århundregammel funksjon som for lenge siden erstattet de alternative musekontrollene. Med den kan vi kontrollere enheten vår fullstendig, enten det er en bærbar datamaskin eller et hybridnettbrett. Mange bærbare datamaskiner (Acer, Asus, HP, Lenovo, Dell) har problemer med pekeplaten. Hva skal jeg gjøre hvis pekeplaten på en bærbar datamaskin ikke fungerer i Windows 10? La oss se på 5 måter å løse dette problemet på.
1. Aktiver pekeplaten på nytt med Fn-tasten
En historie skjedde med meg da jeg slo på WiFi på den bærbare datamaskinen min og deaktiverte berøringsplaten ved et uhell. Lenge lette jeg etter årsaken, uten at jeg umiddelbart skjønte hva som hadde skjedd. Det viste seg å være enkelt, bærbare datamaskiner har en ekstra funksjonsknapp kalt Fn nederst til venstre på tastaturet. For å aktivere en hvilken som helst funksjon på en bærbar datamaskin, trykk på kombinasjonen av Fn- og F1...F12-knappene. På de samme knappene F1-F12 er det tegnet bilder eller symboler for å bruke parameteren. For eksempel, for å slå på pekeplaten, må du trykke på Fn+F7 på selve F7-knappen vil det være et bilde av noe som en pekeplate. Du kan trykke på alle knappene i rekkefølgen Fn+F1...F12, men husk at det er en funksjon for å slå av displayet trykk igjen på knappene som skjermen ble mørk på.
På enkelte bærbare HP-maskiner slås pekeplaten på og av ved å dobbelttrykke på kanten av selve pekeplaten. Asus og acer merker kan ha en egen knapp ved siden av pekeplaten. Hvis pekeplaten fortsatt ikke fungerer, gå videre.

2. Fjerne andre musedrivere
Det er tider da du hadde en hel haug med drivere koblet til fra forskjellige museenheter tidligere, og du fjernet dem aldri. Noen drivere fra museprodusenter deaktiverer automatisk styreplaten selv. Gå til Enhetsbehandling ved å trykke på en kombinasjon av knapper Win+R og skriv inn i linjen devmgmt.msc.

Finn linjen som indikerer mus og andre pekeenheter, klikk på fanen for å utvide kategorien og fjern alle musedrivere i rekkefølge til pekeplaten begynner å fungere på den bærbare datamaskinen. Hvis det ikke fungerer, prøv å starte systemet på nytt etter at du har fjernet alle drivere. Berøringsplaten fungerer ikke? La oss gå videre til neste punkt.

3. Oppdater eller rulle tilbake styreputedriveren
Prøv å oppdatere eller rulle tilbake styreputedriveren. Gå til samme enhetsbehandling som beskrevet ovenfor. Finn enheten Touchpad, vanligvis kalles den det samme som merkevaren til bærbar PC (Dell TouchPad, Lenovo TouchPad, Synaptics, HP TouchPad, Acer TouchPad, Asus TouchPad.) Høyreklikk på driveren og velg egenskaper. Klikk deretter på Oppdater for å se om det er noen nyttige oppdateringer for pekeplaten.
Mange mennesker har rapportert på Microsoft-forumene at Touchpad sluttet å fungere etter oppdatering av Windows 10, for dette må du velge tilbakestilling av driveren. Hvis tilbakerullingsknappen ikke er uthevet, betyr det at du ikke har en tidligere versjon av driveren.

I mange tilfeller fungerer ikke enhetsbehandlingen for å aktivere TouchPath på en bærbar datamaskin. Hvis styreputen fortsatt ikke fungerer på en bærbar datamaskin i Windows 10, går du til museegenskapene.
- Slå mus i søkefeltet i Windows og gå til Museinnstillinger.
- Klikk Ekstra alternativer mus, i vinduet som åpnes gå Enhetsinnstillinger, fane Touchpad eller som på bildet.
- Finn din styrepute og klikk "aktiver".

5. Deaktiver berøringsskjerminndatatjeneste for hybrid bærbare datamaskiner
Hvis den bærbare datamaskinen din er en hybrid (bærbar PC og nettbrett i ett med berøringsskjerm), er det en sjanse for at berøringsskjerminndatatjenesten, som kontrollerer funksjonaliteten til pekepennen, forstyrrer berøringsplaten.
For å deaktivere tjenesten, trykk win+R og enter tjenester.msc og i listen over tjenester finn TabletInputService eller Nettbrett-PC-inndatatjeneste. Høyreklikk på den, og deaktiver den. En svært upraktisk løsning for de som bruker berøringsskjerm og pekeplater, men du kan da være smart og prøve å fjerne driverne, rulle tilbake, oppdatere og så starte tjenesten på nytt.

Hvis problemet fortsatt ikke er løst, bør du se de aktuelle bærbare innstillingene. For å gjøre dette, følg: Start – Kontrollpanel – Mus. Her kan du endre et stort antall parametere: følsomhet, knapperetning, rulling. Sørg for at de nødvendige driverne fra de aktuelle produsentene er til stede (versjonen må være mer enn 1.0, dette gjelder spesielt for nyinnkjøpte modeller, fordi standarddrivere er installert der). I noen tilfeller må du finne spesialisert programvare for å konfigurere berøringspanelet.
Hva skal jeg gjøre hvis pekeplaten på en bærbar datamaskin ikke fungerer?
Det er mange flere grunner til at pekeplaten ikke fungerer på en bærbar datamaskin. Kanskje den bare er slått av. La oss beskrive hvordan du kan fikse dette:

Du kan også sjekke tilstanden til den bærbare maskinvaren (med mindre, selvfølgelig, garantiperioden din har utløpt). Du bør sørge for at alle kabler på hovedkortet er koblet til de riktige kontaktene. Slike problemer oppstår ofte ved transport av utstyr. Hvis du er trygg på dine evner, koble den til selv. Ellers kontakt en spesialist.
Berøringspanelet fungerer kanskje ikke hvis væske søles på overflaten (spesielt med en del av tørre stoffer, for eksempel uoppløst sukker) eller mekanisk skade (støt, sterk fysisk påvirkning). I slike tilfeller vil du mest sannsynlig ikke være i stand til å løse problemet selv.
Problemet med at pekeplaten ikke fungerer på en HP, Sony, Lenovo, Acer, Samsung, Toshiba eller oftest Asus bærbar PC eller sluttet å fungere etter oppgradering til Windows 10 er sjelden, men det skjer.
Generelt er berøringsplaten privilegiet til selve operativsystemet - alt skal fungere umiddelbart etter installasjonen, uten ekstra brukerintervensjon.
Likevel oppstår det situasjoner når du ikke kan klare deg uten inngripen fra eieren av den bærbare datamaskinen - du må gå inn i innstillingene.
Det er ingen spesiell forskjell mellom bærbare datamaskiner og operativsystemer - derfor er nedenfor gitt, så å si, universelle alternativer for feilsøking av problemer med pekeplaten.
Hvorfor pekeplaten sluttet å fungere på en bærbar PC med Windows 10
For det første kan pekeplaten ganske enkelt deaktiveres, selv om denne funksjonen er aktivert som standard i alle operativsystemer.
Det andre er feil innstillinger. Det er sjeldent, men det er mulig at noe som følge av feil handlinger ikke ble konfigurert etter behov.
For det tredje, en dårlig eller utdatert driver. Dette er hovedårsaken. De kan enkelt elimineres bare hvis riktig driver er tilgjengelig.
En bærbar PC kunne vært kjøpt for 10 år siden, da det ikke var noe høyere enn XP. Nå har du oppdatert til Windows 10, men produsenten har ikke oppdatert programvaren for den bærbare datamaskinen.
For det fjerde - maskinvarefeil. Det er ingen spørsmål her. Vi tar med oss laptopen og går til servicesenteret, med mindre vi selvfølgelig har tilstrekkelig kunnskap om elektroniske enheter.
Hva gjør jeg hvis pekeplaten på en bærbar Windows 10 ikke fungerer
Først av alt ser vi for å se om pekeplaten er slått på. På noen bærbare datamaskiner er en bestemt tastekombinasjon ansvarlig for denne funksjonen, for eksempel fn og F7, bare F6 eller fn og en av F1 til F12.
Merk: ett trykk – slå den på, slå den av igjen. Hvis slik funksjonalitet ikke er tilgjengelig, er den aktivert i innstillingene.
For å komme dit, åpne kontrollpanelet (klassisk) og klikk på "Mus"-delen.
Hvis du ikke ser "Aktiver"-knappen i denne delen, trenger du ikke gjøre noe. Hvis du ser det, fjerner du merket i boksen ved siden av "Av"-linjen. innvendig dekret. enhet når den er tilkoblet ext. dekret. USB-enhet" (jeg skrev det i forkortet form).
Hvis innstillingene er feil, kan du velge "Gjenopprett til standard" - dette er det beste alternativet.
Hvis pekeplaten på den bærbare datamaskinen fortsetter å ikke fungere, må du få tak i driveren. Det er tre av dem: fra Synaptics, Alps Electric og Cirque, og innstillingene i dem er nesten de samme. Driveren kan være utdatert eller ikke egnet for din Windows 10.
MERK: Noen ganger er drivere for Windows 10 kanskje ikke tilgjengelige på produsentens nettsteder, spesielt på datamaskinprodusentens ressurs.
De er motvillige til å oppdatere dem for nye operativsystemer. Installer deretter den nyeste versjonen, kun i kompatibilitetsmodus med Windows 10. Lykke til.
I økende grad, spesielt i nye modeller av Asus bærbare datamaskiner, fungerer ikke pekeplaten som standard. (X540s, X540L, x550). Dette forårsaker visse vanskeligheter, spesielt når du installerer operativsystemet. I denne situasjonen vil bare en USB-mus redde deg.
For at den innebygde pekeplaten på en Asus bærbar PC skal fungere, må du laste ned driveren fra den medfølgende disken eller fra den offisielle nettsiden og installere den. Men først ting først..
Først prøver vi å slå på pekeplaten ved hjelp av en tastekombinasjon
Noen vil si at dette er åpenbart, men vi kunne ikke la være å skrive om det. Et stort antall nye bærbare brukere er kanskje ikke klar over dette.
På Asus bærbare datamaskiner er den vanligste tastekombinasjonen for å aktivere berøringsplaten Fn+F9. (trykk på Fn-knappen og trykk F9 uten å slippe den).
Aktivering av pekeplaten på en Asus bærbar PC ved hjelp av Fn+F9 tastekombinasjonen på tastaturet
Hvis pekeplaten ikke fungerer etter dette klikket, må du prøve å installere drivere.
For det andre - installer driveren
Asus sin styreplatedriver kalles "ATK" og/eller "Pointing Device" og/eller "Touchpad Driver". Hvis det er flere drivere med navnene angitt ovenfor, installer dem alle og start den bærbare datamaskinen på nytt.
På installasjonsdisken ser det slik ut:

Touchpad-driver for Asus på driverdisken
Og på produsentens nettsted er det slik:

Touchpad-driver for Asus på den offisielle nettsiden
Kjør driverinstallasjonsfilen og følg instruksjonene til installasjonsveiviseren ved å klikke "Neste" nederst i vinduet. Når installasjonen er fullført, ikke glem å starte den bærbare datamaskinen på nytt.
Så snart den bærbare datamaskinen er startet på nytt, sjekker vi funksjonaliteten til pekeplaten. Prøv også å aktivere den igjen ved å bruke den første metoden ved å bruke Fn+F9-tastekombinasjonen.
For det tredje, sjekk BIOS-innstillingene.
Hvis styreplaten fortsatt ikke fungerer etter å ha installert driveren, bør du sjekke BIOS-innstillingene. Det er mulig at pekeplaten ganske enkelt er deaktivert der.
Etter å ha angitt BIOS-innstillingene, gå til "Avansert"-fanen og sjekk at alternativet "Intern pekeenhet" er satt til "Aktivert" eller "Auto".
Intern pekeenhet hva er det?
Dette er et alternativ i AMI BIOS-innstillingene, som er ansvarlig for driften av den bærbare datamaskinens touchpad (innebygd mus). Parameter aktivert - Touchpad er aktivert, Deaktivert - deaktivert.
Dermed kan du aktivere eller deaktivere pekeplaten ved å bruke den interne pekeenheten i BIOS-innstillingene.

Intern pekeenhet - en innstilling som er ansvarlig for driften av Asus-pekeplaten i BIOS
Hvis, etter alle trinnene beskrevet ovenfor, berøringsplaten på din Asus bærbare datamaskin fortsatt ikke fungerer, ligger mest sannsynlig problemet i kabelen, kontakten eller selve berøringsplaten.
I dette tilfellet må du demontere den bærbare datamaskinen. Det anbefales å kontakte et servicesenter.
Pekeplaten er kanskje ikke den mest praktiske enheten for å kontrollere markøren på en bærbar datamaskin, men når du ikke har en skikkelig mus eller overflate å plassere den på, er pekeplaten et tålelig alternativ. Men i noen tilfeller begynner pekeplaten å fungere feil eller slutter å fungere helt. Hva skal man gjøre i dette tilfellet?
I dagens artikkel vil vi se på hvordan du kan gjenopplive en ikke-fungerende pekeplate på en bærbar datamaskin uten å ty til profesjonelle tjenester.
Før vi går inn på selve løsningene, la oss se på en liten liste over mulige årsaker til at denne enheten ikke fungerer som den skal:
- pekeplate deaktivert;
- pekeplatens overflate er skitten;
- problemer med styreputedriveren;
- fysisk skade på pekeplaten.
La oss nå se hva du kan gjøre med dette ikke veldig hyggelige problemet.
Veiledning for å gjenopprette funksjonaliteten til pekeplaten
Løsning #1 Aktivering av pekeplaten
Den mest sannsynlige grunnen til at pekeplaten har sluttet å fungere, er fordi den ble deaktivert ved et uhell å trykke på en tastekombinasjon på tastaturet. Hver bærbar PC har mange tastekombinasjoner som du kan aktivere og deaktivere denne eller den funksjonaliteten med. Hver av disse kombinasjonene involverer vanligvis Fn-knappen.
Ta en nærmere titt på den bærbare datamaskinens tastatur og se etter et pekeplateikon på det. For eksempel kan dette ikonet være plassert på F9-tasten hvis du har en bærbar PC fra ASUS eller på F7-tasten hvis du har en bærbar PC fra Acer. Når du har funnet nøkkelen du vil ha, trykker du på Fn+[berøringsflateknapp]-tastekombinasjonen og kontrollerer om pekeplaten på den bærbare datamaskinen er aktivert.
Notatet: hvis du er eier av en bærbar PC fra HP, må du ikke trykke på en tastekombinasjon, men dobbeltklikke på berøringsknappen, som er plassert direkte på overflaten av selve pekeplaten, i øvre venstre hjørne.
Løsning nr. 2 Rengjøring av overflaten
Hvor lenge har du rengjort overflaten på pekeplaten? Ja, det er et ganske merkelig spørsmål, men det er ganske mulig at berøringsplaten kan slutte å oppfatte at du trykker på den, bare fordi det er et tykt lag med smuss på berøringsflaten. Ta en god titt på pekeplaten og tørk den grundig, og sjekk deretter om den fungerer.
Løsning #3 Aktivering av pekeplaten via BIOS/UEFI
I noen tilfeller kan pekeplaten være deaktivert av en eller annen grunn i selve hovedkortets BIOS. Du må gå til BIOS og sjekke om alternativet kalt "Intern pekeenhet" er aktivert der. For å gå inn i den bærbare BIOS-en, må du starte på nytt og deretter trykke på en bestemt tast som vises på skjermen. Generelt, akkurat som på en vanlig stasjonær PC. Vanligvis er alternativet "Intern pekeenhet" plassert i "Avansert"-delen. Hvis den ble deaktivert, aktiver den ved å sette verdien til "Aktivert" og lagre endringene. Hvis hun var aktiv, går vi videre.
Løsning nr. 4 Installere drivere for pekeplaten på nytt
La oss gå videre til neste punkt. Pekeplaten kunne lett slutte å fungere på grunn av en driver som begynte å jobbe med feil eller sluttet å fungere helt. En lignende situasjon oppstår noen ganger etter installasjon av et nytt operativsystem på en bærbar datamaskin. Hvis årsaken virkelig er en dårlig driver, må du installere den på nytt. Den nyeste driveren finner du på disken som fulgte med den bærbare datamaskinen, eller på den offisielle nettsiden til den bærbare produsenten.
Løsning #5 Berøringsplaten er defekt
Dessverre, hvis ingen av tipsene og løsningene ovenfor hjalp deg med å få pekeplaten til å fungere, så er den definitivt ødelagt. Dette kan være et problem med selve styreplaten eller med tilkoblingen til hovedkortet. I det andre tilfellet kan du prøve å åpne den bærbare datamaskinen og sjekke om pekeplatekabelen er riktig koblet til brettet. I det første tilfellet... har du en direkte rute til servicesenteret.
Fant du en skrivefeil? Velg teksten og trykk Ctrl + Enter