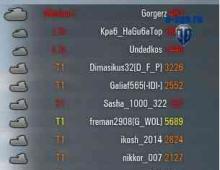Del opp disken i Windows-partisjoner. Hvordan partisjonere en harddisk ved hjelp av et Windows-verktøy og spesielle programmer? Hvordan kombinere flere lokale disker til én
Hvordan dele en harddisk i to partisjoner uten tap av data, forutsatt at det er en partisjon konvertert til hovedvolumet med bokstaven (C:), operativsystemet er installert på den og ingenting skal skje med det, hvordan liker du problemet?
- Merk: Hvis du har et nytt operativsystem installert, kan du dele harddisken i partisjoner ved å bruke selve operativsystemet, uten å ty til tredjepartsprogrammer, her er artikkelen, hvis noe ikke fungerer, bruk den universelle og gratis program på russisk.
- Hvis du bruker Windows 7, les her. Hvis du har en ny bærbar datamaskin, trenger du denne artikkelen.
Slike oppgaver løses veldig enkelt med spesielle diskbehandlingsprogrammer, for eksempel: Acronis Disk Director, Paragon, jeg jobber med dem alle. Faktum er at når du arbeider med slike programmer, er det lett å skade partisjonstabellen på harddisken, da vil datamaskinen ikke kunne bestemme plasseringen av hovedpartisjonen med operativsystemet blant de nye volumene som er opprettet av deg, hva da? Det stemmer, du vil rett og slett ikke kunne starte opp i Windows. Acronis, som også jobber fra en oppstartsdisk, forvirrer noen ganger partisjonsbokstaver.
- Derfor, før du arbeider med Acronis Disk Director, må du forsikre deg selv så mye som mulig og lage en sikkerhetskopi av alle partisjonene på harddisken. Hver bruker skal kunne lage en sikkerhetskopi av operativsystemet og om nødvendig distribuere det tilbake.
Jeg ønsker ikke å skremme deg på noen måte, men bare advare deg om å være svært forsiktig når du arbeider med programvare for arbeid med datamaskiner. harddiskpartisjoner. Jeg husker i gamle dager, da alt bare begynte, jeg hadde alltid flere disketter i lommen med Partition Magic-programmet på borgerlig språk, ja, disketter, det fungerte fra dem, du setter det inn i disketten og du alltid vet ikke hvordan det vil ende, men jeg vil si ærlig talt, jeg sviktet deg bare noen få ganger. Og så møtte jeg Acronis og har ikke reist siden den gang, selv om jeg nå har med meg en stor koffert og det alltid er flere oppstartsdisker med dette programmet. Vel, det er på tide å komme i gang, ellers vil du flykte fra siden og ikke partisjonere harddisken din.
Hvordan dele en harddisk i to partisjoner
Som sagt har vi operativsystemet Windows XP, men alt som blir sagt nedenfor kan også brukes på Windows 7. Operativsystemet har en systempartisjonsdisk (C:) med en kapasitet på 111,8 GB, som vi vil bruk dele inn i to seksjoner, som et resultat vil vi ha en annen stasjon (D:), ikke bekymre deg for filene dine på stasjonen (C:) ingenting vil skje. Her er det vårt driv (C:), helt alene.
La oss lansere programmet vårt

I hovedvinduet til programmet er harddisken vår synlig som én partisjonsdisk (C), med en kapasitet på 111,8 GB. La oss gå med deg til Handlinger og verktøy, og deretter Endre størrelse på volum


endre størrelsen på et volum på 111,8 GB, for eksempel til 55,8 GB, så vi vil ha et logisk volum (D)


Vi har noe ikke-allokert plass, og vi vil konvertere det senere til et logisk volum (D)
Bruk ventende operasjoner


Venner, nå kan du lage den andre partisjonen du trenger, rett i operativsystemet, gå til Datamaskin->Administrer->Diskbehandling, høyreklikk på den ikke-allokerte plassen og velg Opprett partisjon fra menyen. Eller du kan bruke programmet vårt igjen.
Vi kjører programmet vårt på nytt, velger ikke-allokert plass med musen og klikker på Opprett volum

Velg typen volum som skal opprettes: Grunnleggende

Spesifiser ikke-allokert plass
Datamaskinens harddisk er et middel til å lagre system- og brukerdata spesielt. Noen ganger er det nødvendig å dele informasjon i noen store deler for å unngå forvirring. Det anbefales å installere systemet på én partisjon, og brukerfiler, programmer osv. lagre til andre. Når du kjøper en ny PC, er harddisken oftest ikke delt inn i lokale disker (partisjoner), så du må utføre denne operasjonen selv. La oss se på hvordan du partisjonerer en harddisk riktig. For eksempel vil vi bruke Windows 7, som er den mest stabile blant gjeldende versjoner (Windows 8, 10).
Før du begynner prosessen med å partisjonere disken, anbefaler vi at du gjør deg kjent med følgende tips:
- For OS, alloker minst 50-60 GB ledig plass, ellers vil du ikke se normal systemdrift. Selvfølgelig, hvis du har en harddisk på 100-200 GB, er det for vanskelig å tildele så mye plass, men for systemer som starter fra "syv" trenger du nok minne.
- Det er også bedre å ta vare på banen for å lagre filer for nettleseren og torrentklienten; det er bedre å angi banen for å laste opp filer for dem ikke på systemstasjonen (som standard), men på en annen mer romslig partisjon. Du bør også forstå at skrivebordsinnhold tar opp plass på systemdisken.
- Hvis du har en harddisk på opptil 1 TB, del den i 3 partisjoner, hvis fra 1 TB til 2 TB, del den i 4 partisjoner og mer enn 4 TB i 5 partisjoner. Dette forklares av det faktum at når du laster ned store filer til harddisken, vil optimal deling tillate at den skrives riktig.
- Ikke bruk alt tilgjengelig minne på harddisken. Det er nødvendig å la litt plass være "i reserve" for å gjenopprette skadede klynger.
Hvis du følger disse tipsene, kan du sette opp harddiskpartisjonering én gang og ikke bekymre deg for det igjen før du bestemmer deg for å utvide minnet på datamaskinen.
Hvordan partisjonere en harddisk i Windows 7?
For å partisjonere harddisken vil vi bruke et standardverktøy i Windows-operativsystemet. Det kalles "Diskhåndtering". For å åpne dette verktøyet, må du gjøre følgende:
La oss nå gå videre til hvordan du partisjonerer en harddisk i Windows 7. Instruksjonene er som følger:

Hvordan partisjonere en harddisk i Windows 8, 10
Ved å bruke Windows 7 som eksempel, så vi på partisjoneringsprosessen. Det vil ikke være noe fundamentalt nytt i "åtte" og "ti", så du kan bruke denne prosedyren for dette systemet også. Det eneste unntaket er at vi vil justere tipsene litt for å fullføre oppgaven riktig:
- For systemdisken, la (legge til) minst 70-80 GB med informasjon. Starter med "syv", skriver systemet informasjon om gjeldende tilstand til den lokale disken slik at du kan bruke systemgjenoppretting om nødvendig. I tillegg, etter mange oppdateringer (inkludert opptil 8.1, 10), dannes det store filer som er beskyttet av systemet;
- Del disken i flere partisjoner, ikke la 2 partisjoner stå igjen. Dette vil gjøre det mer praktisk for deg å håndtere filer som er registrert på harddisken, og logisk strukturere dem i seksjoner.
Hvordan partisjonere en harddisk i Windows 7, 8, 10 ved hjelp av tredjepartsprogrammer
Hva gjør du hvis du ikke stoler på standardverktøyet for å jobbe med lokale disker? Vi foreslår at du bruker et tredjepartsprogram Partisjonsveiviser. Denne applikasjonen er gratis, krever ikke mye plass og er stabil. Selvfølgelig er funksjonaliteten langt fra Acronis Disk Director, men den vil være helt riktig for å partisjonere en harddisk.
Så last det først ned og installer det på et praktisk sted på datamaskinen din. Når programmet er installert, kjør det og vent til det laster inn nødvendig informasjon om systemet og harddisken.
En ikke-allokert partisjon vil bli utpekt som "Uallokert". Høyreklikk på den og klikk "Skape".
Når du kjører denne kommandoen, må du oppgi følgende informasjon i neste vindu:
- Seksjonstittel;
- Partisjonstype (for eksempel logisk);
- Kjørebokstav;
- Filsystemtype;
- Volum.
Vær oppmerksom på at når det gjelder programmet som er innebygd i systemet - "Diskbehandling", utføres disse operasjonene i forskjellige vinduer, men her, for enkelhets skyld, skjer alt i ett vindu. For eksempel opprettet vi en ny "Test"-seksjon med 400 GB ombord. Når filsystemet er opprettet, ser det slik ut:

Denne prosessen kan gjentas så mange ganger du vil til du går tom for ledig ikke-allokert plass. Vær oppmerksom på at det er veldig viktig å la det være lite ledig plass for ikke å skade harddisken. For å opprette en ny partisjon, gjenta ganske enkelt instruksjonene. Ikke glem å lagre fremgangen din ved å bruke knappen Bruk.

Som du kan se, er prosessen med å dele en disk i partisjoner ikke komplisert, men veldig enkel hvis du nærmer deg problemet med instruksjoner fra nettstedet vårt.
Det er tider når når du kjøper en datamaskin eller bærbar datamaskin, er det bare én systemstasjon "C". Jeg tror alle vet at det er dårlig å ha én partisjon. Tross alt, etter å ha installert operativsystemet på nytt, vil alle filene og dokumentene dine bli slettet permanent. Derfor må du ha minst to partisjoner C og D. Den første vil inneholde operativsystemet med alle nødvendige programmer, og den andre vil inneholde personlige filer (musikk, video, bilder, etc.). For å gjøre dette må du partisjonere harddisken. Så spørsmålet oppstår - Hvordan partisjonere en harddisk selv i Windows 7-operativsystemet? Samtidig slik at filene som ligger på harddisken ikke blir skadet. Den enkleste måten er delt harddisk, ved hjelp av Windows 7s egne verktøy. Og vi skal se på denne metoden i dag.
Hvordan partisjonere en harddisk i Windows 7
Så la oss komme i gang. Høyreklikk på "Min datamaskin"-ikonet og velg Administrer.

Finn "Diskbehandling"-elementet og klikk på det.

Nedenfor kan du se at jeg har 3 harddisker, og en av dem (Disk 0) er allerede delt inn i to partisjoner.

Disker nummerert 1 og 2 er ikke ødelagt.

Ved å bruke Disk 2 som eksempel, vil jeg vise deg trinn for trinn hvordan du partisjonerer en harddisk. Den er ikke tom, den inneholder operativsystemet og forskjellige filer. I ditt tilfelle vil det ikke være Disk 2, men Disk 0, siden jeg har tre harddisker installert i datamaskinen min.
Så vi deler Disk 2 i to partisjoner - for å gjøre dette, høyreklikk på Disk 2 og velg "Shrink Volume".

Det er forespørsel om plass til komprimering.

Og i vinduet ser vi tilgjengelig plass for komprimering - 222361 MB.

Nå må vi indikere hvor mye vi skal komprimere volumet. Hvis jeg ikke rørte noe her og klikker på "Komprimer", vil størrelsen på volumet med OS bli liten, det vil si omtrent 15 GB. Dette er naturlig nok veldig lite, så vær forsiktig.

Det er klart at mye avhenger av den totale størrelsen på harddisken din, men jeg vil anbefale å sette størrelsen på den fremtidige partisjonen C til minst 60 Gigabyte (jeg setter den vanligvis til 80-100 GB).
I dette tilfellet vil jeg prøve å dele harddisken i to like partisjoner. Jeg vil sette størrelsen på den komprimerte plassen til 115 361 MB, dette er akkurat partisjonen som vil være tom. Og nå ser vi at den totale størrelsen etter komprimering har endret seg til tallet 123 112 MB, det vil si 120 GB, dette er systempartisjonen som operativsystemet med programmer ligger på.
Med andre ord:
- Størrelsen på den komprimerte plassen er størrelsen på den ekstra disken;
– Den totale størrelsen etter komprimering er størrelsen på systemstasjon C. For eksempel har du en harddisk på 1000 MB stor, så kan du allokere 100-150 GB til stasjon C, og resten (850-900 GB) til den andre stasjonen.
Etter at du har bestemt deg for seksjonene, klikk "Komprimer". Når komprimeringsprosessen er fullført, vil det være ikke-allokert plass. Nå må den konverteres til et enkelt volum. For å gjøre dette, høyreklikk på den ikke-allokerte plassen og velg "Opprett enkelt volum."


Deretter tildeler vi en hvilken som helst bokstav for den fremtidige partisjonen (disk). Jeg valgte bokstaven F.
Nylig, på bærbare datamaskiner med Windows 10 installert, kan du ofte finne en situasjon der hele harddisken er representert av bare en lokal stasjon C. Dette forårsaker noen ulemper, spesielt hvis du i fremtiden må installere operativsystemet på nytt, fullstendig formatere harddisk. I denne artikkelen lærer du hvordan du deler en harddisk i 2 deler i Windows 10 uten å miste data. Dessuten vil vi gjøre dette ved å bruke standard operativsystemverktøy uten å installere tilleggsprogrammer.
Prosessen med å dele opp systemstasjonen C i to lokale stasjoner
Det er verdt å merke seg at du kan dele stasjon C i to disker med et beløp som tilsvarer ledig plass på den. For eksempel. Hvis du har 200 GB ledig på stasjon C, og hele disken er 465 GB, vil størrelsen på stasjon C etter partisjonering forbli ca. 265 GB, og den nye stasjonen D, som oppnås ved å dele stasjon C, vil bli ca 200 GB.
Så la oss komme i gang.
Først må du gå til " Diskbehandling". For å gjøre dette, høyreklikk på "Start"-menyen og velg " Diskbehandling«.
Gå til diskbehandling
Den andre måten å komme til " Diskbehandling" - gjennom " ", hvor du må velge " Administrasjon» -> « Databehandling" og til venstre i menyen " Diskbehandling«.
Her finner vi stasjon C, høyreklikk på den og velg " Komprimer volumet...»

Finn og velg stasjon C
Et vindu åpnes der du må velge volumet i megabyte som skal kuttes fra stasjon C for å opprette en ny lokal stasjon. Dette volumet vil være nesten lik ledig plass på stasjon C.

Angi hvor mye plass som skal kuttes fra stasjon C
Du bør ikke kutte av hele den tilgjengelige plassen fra stasjon C. La det være igjen minst 10 GB av den tilgjengelige plassen til stasjon C, ellers blir den nesten helt full etter partisjonering!
Angi størrelsen og klikk på " Komprimere«.
Etter dette vil et område kalt "Uallokert" vises i Diskbehandling-vinduet. Høyreklikk på den og velg " Lag et enkelt volum...«.

Velge et umerket område
Et vindu med Opprett enkelt volum-veiviseren åpnes. Klikk på knappen " Lengre«.

Ny volumveiviser i Windows 10
Da vil det være flere dialogbokser der ingenting må endres. Bare trykk på knappen " Lengre«.

Angi størrelsen på den nye lokale disken

Fullføre prosessen med å dele stasjon C i to disker uten å miste data i Windows 10

Angi etiketten til den nye lokale disken

Velg en stasjonsbokstav
Som et resultat vil du ha opprettet en ny lokal disk, som ble oppnådd etter partisjonering av stasjon C. Nå kan du kopiere data fra stasjon C til den nye disken.
På denne enkle måten kan du i løpet av få minutter dele stasjon C i to disker uten å miste data i Windows 10 eller Windows-operativsystemet.
Den beste tiden å partisjonere en Windows 7-disk er under installasjonen av Windows. Vi vil utføre alle diskoperasjoner ved å bruke installasjonsprogrammet for Windows 7.
Og så har du en ny datamaskin eller en ny harddisk som du vil installere Windows 7 på. Kanskje datamaskinen ikke er ny, disken er heller ikke den nyeste, men du vil drepe ALT gammelt på disken og installere Windows 7 rent, fra bunnen av. Forresten, det er alltid bedre å installere Windows helt, det vil si etter formatering av disken. For å gjøre dette, gå til BIOS, gjør installasjonen "", sett installasjonen inn i stasjonen og start PC-en på nytt. Hvis du vil installere Windows fra en flash-stasjon, kobler du først til flash-stasjonen, slår deretter på datamaskinen, går inn i BIOS og gjør installasjonen Boot PC fra en flash-stasjon eller USB-stasjon.
Velg installasjonstypen "Full installasjon"
Installasjonen av Windows 7 starter. Når det kommer til skjermen vist på bildet over med inskripsjonen "Velg installasjonstype", velg det andre alternativet med inskripsjonen "Full installasjon". Den er skissert i et rødt rektangel.
Deretter vises en skjerm som sier "Velg en partisjon for å installere Windows." Hvis du har en ny disk eller en datamaskin som ingen har gjort noe med ennå, vil du ikke ha en eneste opprettet partisjon og bare inskripsjonen "Uallokert plass" og hele volumet på disken.
Diskoppsett

For å begynne å jobbe med disken, klikk på "Diskoppsett"-knappen. Du vil ha flere nye knapper: "Slett", "Utvid", "Formater", "Opprett". Se nedenfor.

Lag en systempartisjon
Klikk på "Opprett"-knappen. Og en linje vises på skjermen vår, bestående av et "Størrelse"-vindu og to knapper "Bruk" og "Avbryt". 
Stille inn størrelsen på systempartisjonen
Hvis du ikke endrer noe og bare klikker på "Bruk"-knappen, vil bare én partisjon bli opprettet, som opptar hele diskplassen. Det kan du ikke gjøre!
For datasikkerhetsformål og for å øke hastigheten på driften av operativsystemet, vil vi bare legge igjen et lite stykke for Windows. Dette vil være systempartisjonen. Og vi vil bruke resten av plassen til å lagre dataene våre. Og så videre i «Størrelse»-vinduet sletter du tallene og skriver for eksempel 50 000, som på bildet nedenfor, og klikker på «Bruk»-knappen. (Hvorfor er nøyaktig 50 GB beskrevet i artikkelen " ). Eller andre tall hvis du vil lage en diskpartisjon av en annen størrelse. 
Opprette/avbryte opprettelsen av en "System Reservert" partisjon
Et vindu vises med en melding og en advarsel: "For å sikre at alle funksjonene fungerer som de skal, kan Windows opprette en ekstra partisjon for systemfiler." Hvis du vil at Windows skal fungere riktig, klikker du på "OK"-knappen, som vist nedenfor på skjermen. Dette er hva flertallet gjør og med rette. (Hvis noen plutselig vil at Windows skal fungere mindre riktig, kan du klikke "Avbryt". Da vil ikke partisjonen for systembehov opprettes, og du vil spare bare 100 MB plass på den enorme harddisken din. Vel, det gjør jeg ikke tror det finnes slike. Selv om alt kan skje i livet.) 
Hvis du klikket på "OK"-knappen, vil to seksjoner vises på skjermen samtidig: 1 - Reservert av systemet eksklusivt for systemfiler på 100 MB og 2 - Primær (dette vil være systemdisken vår). Det vil også være et betydelig stykke ledig plass igjen.

Vi lager en partisjon for lagring av data.
Bruk musen til å velge linjalen med det umerkede området og klikk på "Opprett"-knappen.

Du vil igjen ha en linjal med et "Størrelse"-vindu og "Bruk" og "Avbryt"-knappene.

Hvis du ikke skal opprette flere seksjoner (og jeg anbefaler deg ikke å lage noe annet med mindre det er absolutt nødvendig), klikker du bare på "Bruk"-knappen uten å endre noe. 
En annen del vil vises på skjermen, og den vil bli uthevet. Partisjonene vi opprettet er kun tildelt diskplass. Nå må den formateres.
Formatering av seksjoner
Klikk på "Format"-knappen og formateringen av den uthevede partisjonen begynner. Og før det vil installasjonsprogrammet vise en melding: "Når du formaterer disken, vil all informasjon på den gå tapt." Dette er en advarsel i tilfelle du ønsker å formatere en allerede fungerende disk med data. Og nå trenger vi bare å formatere den forberedte delen. Ellers kan vi ikke skrive noe til den. Klikk derfor på "OK"-knappen 

Advarselsvinduet vises igjen. Klikk "OK".

Dette fullfører opprettelsen av partisjoner. Du har tre partisjoner, men den første er ikke din, men reservert av systemet. Den andre partisjonen er systempartisjonen, som er 50 GB - denne er for Windows OS. Den tredje, med det gjenværende volumet, er for dataene dine. Diskene dine er formatert og klare til bruk. Du kan fortsette å installere Windows 7. For å gjøre dette, velg den "andre" partisjonen, siden den første er reservert av systemet. Det er viktig å ikke gjøre feil her. Ellers kan du installere Windows på en annen partisjon, og da vil det være helt meningsløst å dele disken. Klikk på "Neste"-knappen. Windows-installasjonen vil fortsette.
Fjerning av partisjoner
Hvis datamaskinen ikke er ny og disken allerede er partisjonert, men ikke som du trenger, vil bildet være noe annerledes. På det andre bildet vil du ha et bilde som ligner det nest siste bildet i denne artikkelen. Da må du gjøre dette. Velg den nederste delen og klikk på "Slett"-knappen (Når du sletter en partisjon, går all informasjon på den tapt). Du vil se en linje som heter "Unoccupied Space". Marker seksjonen over den og slett den også, og så videre til du bare har en linjal igjen med en ledig plass. Og så gjør vi alt som beskrevet fra det andre bildet.
Endre størrelse på partisjoner
Hvis du installerer Windows 7 - 10 på nytt og ønsker å endre størrelsen på stasjon C, men du har viktig informasjon om stasjon D som du ikke har tenkt å slette, kan du utføre utvidelsesfunksjonen.
Alle nødvendige seksjoner må opprettes umiddelbart . Ellers vil ikke den ikke-allokerte plassen være tilgjengelig for systemet. Og du vil ikke engang vite at du fortsatt har ledig diskplass.
Vel, hvis Windows fungerer bra, er det ikke nødvendig å installere det på nytt, men det er et problem med volumene til partisjonene og de må endres. Hva skal man gjøre da? For å løse dette problemet er det et utmerket program "". Det vil hjelpe deg å endre partisjonsstørrelser uten å installere Windows på nytt.