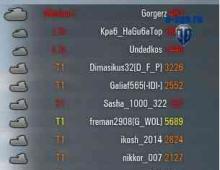Last ned et program for rengjøring av Windows 7. Gratis programmer for Windows gratis nedlasting
Mens de jobber ved en datamaskin, laster brukere ned noen filer, kopierer andre, installerer og sletter andre. Som et resultat viser Windows-systemet seg å være et rot. I prinsippet er ikke dette skummelt, men det er 2 problemer.
Den første er at hvis du har et stort antall filer, vil du ha lite ledig plass. Og når de hele tiden kopieres, flyttes og slettes, dukker det opp feil oppføringer i registeret, skjulte søppelfiler osv. Du ser dem ikke engang, men de tar opp plass, og viktigst av alt, de bremser PC-en eller laptopen din. . For å bli kvitt nedganger og feil, må du med jevne mellomrom rengjøre datamaskinen fullstendig for rusk. Hvordan? Bruker spesiell programvare.
Jeg vil merke med en gang at verktøyene nedenfor er universelle og fungerer på Windows 10, 8, 7. Derfor spiller OS-versjonen på datamaskinen eller den bærbare datamaskinen ingen rolle.
Et av de beste programmene for å rense datamaskinen fra søppel er Advanced SystemCare. Den er enkel å bruke og ideell for nybegynnere. Bare ett klikk, noen få minutter - og Windows-rengjøringen er fullført.
Og dette verktøyet har en hel vognlast av muligheter. Den kan for eksempel gjøre:
- smart harddiskdefragmentering;
- fjerning av søppelfiler og skadelig programvare;
- fikse snarveier;
- reparasjon og defragmentering av registeret;
- optimalisering og akselerasjon av systemet for spill;
- fikse sårbarheter;
- Internett-akselerasjon, etc.
Du trenger bare å sjekke de nødvendige boksene og klikke på "Sjekk" -knappen. Og for de som vil gjøre alt manuelt, er det "Verktøybase" -fanen.
Forresten, dette verktøyet er helt på russisk og er gratis (det er noen begrensninger sammenlignet med den betalte versjonen). Det er derfor det regnes som en god PC-rens. Link til kontor nettsted.

Hovedfunksjonene:
- rengjøring av papirkurven, midlertidige filer og nettlesere (cache, informasjonskapsler);
- rense og optimalisere registeret;
- fjerning av programvare;
- tømme programmer fra oppstart;
- analyse og sletting av disker;
- søk etter duplikater;
- Systemgjenoppretting.
Forresten, å rense systemet fra rusk er veldig raskt. Og dette er et stort pluss med dette verktøyet. Tross alt tar det ikke mer enn 5 minutter å slette unødvendige filer og programmer!
En annen fordel med CCleaner er at den automatisk renser datamaskinen eller bærbar PC. Du kan tilpasse verktøyet for deg selv ved å spesifisere:
- rengjøring ble utført da PC-en startet (anbefales ikke - dette er for hyppig);
- programmet overvåket systemet eller nettleserne og varslet når det var lite plass igjen;
- Alle filer eldre enn 24 timer ble slettet fra søppelbøtta, osv.
Verktøyet er tilgjengelig i flere versjoner: betalt, gratis og bærbart (krever ikke installasjon). Noen av dem er helt på russisk. Det er mer enn nok muligheter for et gratis verktøy for rengjøring av en datamaskin eller bærbar PC, så om nødvendig kan du finne det på kontoret. nettsted.
Auslogics BoostSpeed
Hvis datamaskinen din bremser mye, prøv Auslogics BoostSpeed-verktøyet. Dette er et utmerket program for rengjøring og optimalisering av datamaskinen, som vil bidra til å eliminere feil og øke hastigheten på driften.

I likhet med de to foregående verktøyene har den også en rekke nyttige verktøy:
- harddiskvedlikehold (rengjøring, feildeteksjon, defragmentering);
- frigjøre ledig plass på harddisken;
- programvarekontroll og autorun-innstillinger;
- rense registeret og defragmentere det;
- systemkonfigurasjon og optimalisering av Windows-tjenester;
- filgjenoppretting;
- Internett-akselerasjon, etc.
Auslogics BoostSpeed har også en "rådgiver" som gir råd om å øke hastigheten på din PC eller bærbare datamaskin og eliminere kritiske feil.

Et annet pluss er tilstedeværelsen av en planlegger. Du kan stille inn automatisk rengjøring av datamaskinen eller bærbar PC ved å velge:
- frekvens (hver dag, uke eller måned);
- ukedag;
- eksakt starttidspunkt for optimalisering;
- handlinger som skal utføres.

Til avtalt tid vil dette verktøyet starte og gjøre jobben sin (selv om det var slått av).
Når du har satt opp Scheduler, kan du slå av Auslogics Boostspeed og glemme det helt. Og hun vil selv rense søppelet en gang i uken eller måneden, slette unødvendige filer og deretter gi deg en rapport om handlingene som er utført.
Verktøyet støtter Windows 10, 8, 7 og til og med Vista og XP. Pluss at den er helt på russisk. Det er 2 versjoner på utviklerens nettsted - betalt og gratis. Link til kontor Auslogics nettsted.
Glary Utilities
Glary Utilities regnes som en ekte høstemaskin fordi den støtter et stort antall funksjoner:
- rense, defragmentere, gjenopprette registeret;
- minne optimalisering;
- fjerne, gjenopprette og sikkerhetskopiere drivere;
- avinstallere programvare, se etter oppdateringer osv.
Rengjøring og optimalisering av datasystemet kan gjøres med ett klikk. Du trenger bare å merke av i boksene på de nødvendige punktene og klikke på "Finn problemer" -knappen. Verktøyet fungerer ganske raskt. Kontroll og rengjøring av Windows-systemet tar i gjennomsnitt 10 minutter.
Verktøyet er betalt, men det finnes også en gratisversjon. Link til kontor Glary nettsted.
Revo Uninstaller - fjerner unødvendige programmer
Hvis du ikke trenger funksjonelle hogstmaskiner, kan du installere programvare som utfører en konkurransedyktig funksjon. For eksempel er det et godt verktøy for å rense datamaskinen fra unødvendige programmer - Revo Uninstaller.

Dens største fordel: den fjerner alle applikasjoner på riktig måte (uten å etterlate haler og søppelfiler). I tillegg kan verktøyet til og med takle programvare som av en eller annen grunn ikke ønsker å bli fjernet på standard måte. Imidlertid har hun også flere tilleggsverktøy:
- rensing av søppelfiler;
- oppstartsleder;
- jegermodus osv.
Rengjøreren her er forresten veldig bra. Den finner søppelfiler selv etter å ha blitt skannet av andre verktøy. Hvis du bestemmer deg for å prøve denne programvaren, gå til kontoret. Revo nettsted.
Wise Registry Cleaner - Fungerer på Windows 7, 8, 10, Vista og XP. Det kan optimere systemet, men hovedfunksjonen er å rense og komprimere registeret for å fremskynde driften av en datamaskin eller bærbar PC.

Feilanalysen her er veldig rask og detaljert. Verktøyet vil finne hundrevis av problemer, selv om du først sjekker registeret med annen programvare. Derfor, hvis du trenger å raskt rense datamaskinen og få fart på arbeidet ditt, kan du gå til kontoret. Wise Registry Cleaner nettsted.
Og det siste verktøyet i denne vurderingen er Disk Cleaner. Designet for å søke og fjerne søppel, samt defragmentere harddisken. Flott for de som ønsker å rydde opp i unødvendige filer på datamaskinen og få fart på PCen.

Verktøyet kan slette programbuffere, ubrukte hjelpefiler og annet søppel som du ikke trenger, men som tar opp plass på harddisken. Programmet er helt på russisk og er gratis, så det er veldig enkelt å bruke. Link til kontor nettsted.
Som du vet, vil rettidig rengjøring av Windows være nøkkelen til høy ytelse på datamaskinen din og allsidigheten til programvareressursene. Vi har gjennomgått de beste programmene som kan utføre en fullstendig rengjøring av systemet. Hvilket av verktøyene ovenfor bør du velge?
Den ubestridte lederen blant programmer for rengjøring av datasystemer er Computer Accelerator. Dette programmet har fantastiske muligheter som bare er delvis tilgjengelige for andre analoger. Administrer renseprosessen, optimer Windows-registret så effektivt som mulig, og bli kvitt eventuelle programvarefeil og problemer som har plaget datamaskinen din i lang tid. Computer Accelerator er i stand til raskt å øke ytelsen til alle datamaskinressurser, og sikre pålitelig stabilitet og multifunksjonell ytelse for alle viktige systemressurser!
System Mechanic kan anbefales for både nybegynnere og profesjonelle, men spesialister vil like produktet mer. Dens pålitelighet og kvalitet er fengslende; bare det engelske språket på menyen er en liten hindring. I Vesten er verktøypakken utbredt og populær; utviklingen har pågått i mer enn 20 år, så alle funksjoner har blitt finpusset til perfeksjon.
Et rimelig alternativ er Wise Care 365. Programvaren kjennetegnes ved de mest praktiske kontrollene sammenlignet med analoger, kraftige verktøy for å kvitte systemet med datasøppel, samt et optimalt forhold mellom kostnadene for lisensen og den høye kvaliteten på produktivitetsverktøy som tilbys av utvikleren.
CCleaner er en av de vanligste datamaskinsøppel- og søppelrenserne i verden. Verktøyet fikk sin popularitet takket være det brukervennlige grensesnittet og de rike innebygde egenskapene. Eiere av CCleaner mottar praktisk talt hele listen over mest betalte moderne analoger blant "rensere" og "optimalisatorer" av operativsystemet. Å bruke Advanced SystemCare Free vil hjelpe deg ikke bare med å rengjøre plattformen, men også seriøst overklokke kraften til datamaskinen din. Takket være tilstedeværelsen av en hel rekke spesialiserte verktøy, kan programmet øke ytelsesnivået til RAM og prosessor, noe som vil ha stor innvirkning på ytelsen til hele operativsystemet.
I tillegg til de vanlige funksjonene for å rense systemet fra unødvendige og skadede filer, vil Glary Utilities gi deg riktig beskyttelse av alle konfidensielle data, og øker ikke bare ytelsen, men også sikkerhetsnivået til operativsystemet. Programmet kan til og med rette feil innlagte lenker, samt finne eventuelle feil i registeret og rette dem riktig. Hvis du må dele datamaskinen din med flere andre brukere, vil Comodo System Cleaner hjelpe med å bli kvitt selv den minste mistanke om tyveri av informasjonen din, verktøyet kan slette alle konfidensielle data uten mulighet for senere gjenoppretting. Komodo System Cleaner har et enkelt grensesnitt og vil raskt fjerne alle unødvendige filer, i tillegg vil den analysere systemet for dupliserte filer.
Wise Registry Cleaner er et av de ledende verktøyene for registerrensing. Programmet har ikke så omfattende funksjonalitet sammenlignet med hovedkonkurrentene, men det vil takle sitt direkte ansvar perfekt. Applikasjonen vil gi deg muligheten til både manuell og automatisk kontrollmodus. Det er ingen grunn til bekymring for at Weiss Registry Cleaner vil rydde opp i alt viktig automatisk, fordi utvikleren har introdusert et praktisk alternativ for å lage en registersikkerhetskopiering. Ved å bruke Wise Care 365 Free kan du raskt tømme cache og informasjonskapsler i nettlesere. Verktøyet har en praktisk mulighet til å tilpasse (allerede enkelt grensesnitt) for å passe dine preferanser. Vice Care 365 vil beskytte brukerens personlige data, defragmentere de nødvendige diskene og rense systemet for overflødig søppel.
CCleaner (russisk: SiCleaner) er et gratis program for rengjøring av datamaskinen, som er et veldig brukervennlig og samtidig effektivt verktøy for å optimalisere operativsystemet (32 og 64-bit Microsoft Windows-operativsystemer støttes, bl.a. Windows 10).

Ved å bruke CCleaner er det ekstremt enkelt å rengjøre PC-en, og frigjøre ekstra diskplass på harddisken (eller SSD-stasjonen) ved å fjerne midlertidige, skadede og andre objekter som ikke brukes av operativsystemet.
Noen funksjoner og muligheter til CCleaner
- Rensing av internettbufferen, informasjonskapsler, nedlastingshistorikk, index.dat-filer, liste over oppgitte adresser i nettlesere (, Microsoft Edge, etc.);
- Rengjøring av papirkurven, utklippstavlen, minnedumper og mye mer i Windows;
- Kontrollere integriteten til systemregisteret: ActiveX- og Class-feil, manglende vanlige dll-er, feil installasjonsoppføringer, typebiblioteker, etc.;
- Avinstallere programmer og applikasjoner;
- Få en liste over alle installerte programmer på datamaskinen;
- Startup Manager (midlertidig deaktivering eller fjerning av programmer fra oppstart, administrering av planlagte oppgaver, kontekstmenyelementer);
- Administrere tillegg (utvidelser) for populære nettlesere;
- Søk etter dupliserte filer;
- Administrer alle gjenopprettingspunkter på PC-en din;
- Slette harddisker og SSD-er (inkludert permanent dataødeleggelse);
- Integrasjon i Windows Papirkurv kontekstmeny;
- Tilgjengelighet av en bærbar versjon - ;
- Flerspråklig lokalisering – russisk, ukrainsk, hviterussisk og andre.
Vennligst merk: etter at du har installert og startet SiCleaner for første gang, vil programgrensesnittet være på engelsk. For å jobbe med CCleaner på russisk, trenger du bare å aktivere den i innstillingene ved å følge denne korte veiledningen.
Last ned CCleaner for Windows
Utviklerne (det britiske selskapet Piriform Limited) tar alle programvareproduktene deres veldig seriøst, CCleaner er intet unntak - programmet blir stadig forbedret og forbedret, noe som ikke har gått upåaktet hen av vanlige brukere som elsker dette verktøyet for dets bekvemmelighet kombinert med mange muligheter , og fra ulike autoritative Internett-ressurser innen informasjonsteknologi og programvare, som vurderer CCleaner veldig høyt.
Last ned CCleaner gratis for Windows, uten registrering.
CCleaner (russisk: SiKliner) er et gratis program for rengjøring av datamaskinen. CCleaner på russisk.
Versjon: CCleaner 5.61.7392
Størrelse: 19,9 MB
Operativsystem: Windows 10, 8.1, 8, 7, Vista, XP
russisk språk
Programstatus: Gratis
Utvikler: Piriform Limited
Offisiell side:
Hva er nytt i versjonen: Liste over endringer
I denne artikkelen vil jeg lære deg hvordan du renser datamaskinen fra rusk. Jeg er en blogger og laster ned mye på datamaskinen min, installerer programmer, tester patcher og lignende. Mye rusk samler seg i systemet, og forstyrrer normal drift. Jeg skal se på flere teknikker for hvordan du kan rense og øke hastigheten på datamaskinen din med egne hender.
Slik renser du datamaskinen for søppel: harddisk
Jeg vil fortelle deg hvordan du renser datamaskinen for søppel, følg alle trinnene i artikkelen. Ikke bruk et standard avinstalleringsprogram, Revo Uninstaller-programmet vil hjelpe. Når det gjelder søppelet på selve harddisken, utfører vi det i to trinn.
Første trinn: standard
De færreste vet at Windows har et standardverktøy for rengjøring av harddisker. For å gjøre dette, åpne "min datamaskin", og høyreklikk på hver av de lokale stasjonene og velg "egenskaper".

Finn og klikk "clean". 

Og vi er enige i avgjørelsen vår.

Prosessen vil finne sted, hvoretter ganske mye plass vil bli lagt til disken din. Jeg skriver denne artikkelen fra arbeidsdatamaskinen min, den er 2 uker gammel, og i løpet av disse to ukene har det samlet seg nesten 6 GB søppel.
Andre metode: program
En standard renser er bare bra for selve systemet, så du må rense resten av harddisken også. For disse formålene anbefaler jeg CCleaner-programmet, her er det offisiell side. Det er ikke noe komplisert med å laste ned gratis. Vi åpner og ser programvinduet på russisk.

- Velg elementet "rengjøring".
- Først gjør vi analysen.
- Hele listen over unødvendige filer vises, klikk på Slett.
Dette fullfører rengjøringen av harddisken. Jeg tilbyr en liste over alternativer gratis.
- Avansert diskrenser
- Blank og sikker
- Freespacer
- HDD-renser
- Moo0 Diskrenser
Rense datamaskinen fra søppel: register
For å rense datamaskinen fra rusk i registeret, bruker jeg programmet Wise Registry Cleaner, du kan laste ned her, programmet er helt gratis. Last ned og installer. Når du først starter det, vil de spørre deg om en sikkerhetskopi av registeret, så vi gjør det. Vi velger dyprengjøring for å bli kvitt alle jambene, noe som er bra, alt er helt på russisk. 
La oss gå til optimaliseringsdelen.

- Selve delen.
- Sjekk boksene, jeg sjekket alt.
- Klikk optimaliser.
- Etter at programmet har kjørt, vil ordene "optimalisert" vises.
Den siste delen komprimerer registeret, en kul ting. Først må vi gjennomføre en analyse. Datamaskinen vil ikke reagere på en stund, ikke bli skremt.
Klikk nå på komprimering. Registeret vil begynne komprimering, jeg anbefaler deg å ikke gjøre noe på dette tidspunktet.

Etter komprimering vil det være en omstart, dette er obligatorisk. Det andre trinnet ble tatt, registeret ble optimalisert, gratisverktøyet Wise Registry Cleaner hjalp. Som et alternativ tilbyr jeg andre programmer som kan lastes ned gratis og uten registrering.
Registerapplikasjon for Windows 7,8 og 10
- Auslogics Registry Cleaner.
- Vit Registry Fix gratis.
- Reg Organizer - dette gratis programmet fungerer bra på Windows 10, jeg testet det.
- Avira RegistryCleaner.
Rensing av systemvoluminformasjonsmappen
For en måned siden begynte datamaskinen min å starte opp veldig sakte, og det tok omtrent 35 minutter. Jeg trodde det var slutten på harddisken, men ingenting skjedde. Saken var at systemvoluminformasjonsmappen lagrer sikkerhetskopier av gjenopprettingspunkter, og jeg hadde 253 GB av disse punktene, og jeg begynte å rense den. Først må du aktivere synligheten til skjulte mapper. Vi går inn i kontrollpanelet og finner mappealternativer.

- Sti til panelet.
- Vi viser store ikoner.
- Klikk på mappealternativer.
- Vis-fanen.
- Fjern merket i boksen.
- Endre avkrysningsboksen.
- Klikk ok.
Nå har denne mappen dukket opp på C-stasjonen, men den kan ikke åpnes selv om administratorrettigheter er konfigurert. For å rense, må du gå til stasjon C, og finne systemvoluminformasjon, høyreklikke og velge egenskaper.


For å legge til en administrator for tilgang, klikk på Legg til.

Skriv inn kontoen din og klikk OK.


Alle poster er opprettet, klikk OK. 
Under opprettelsen vil det være alle slags advarsler, ignorer dem.
For å fjerne gjenopprettingspunkter, gå til kontrollpanelet og se på skjermbildet.

- Veien til programmet.
- I den venstre delen velger du "systembeskyttelse".
- Velg stasjon C.
- Klikk konfigurer.
Det var problemet, jeg hadde denne glidebryteren satt til 50 %, så alt minnet var fullt. Jeg satte den til 5 prosent, la det være poeng. Klikk slett for å tømme minnet.

Det er det, harddisken er ren for rusk. La oss gå videre til siste trinn.
Harddiskdefragmentering: gratis Windows 7, 8, 10
La oss starte med standardmetoden, den fungerer likt på alle systemer, inkludert Windows 8. Vi går inn i datamaskinen min og velger disken som skal defragmenteres.
Defragmentering er overføring og gruppering av systemfiler etter type.

- Høyreklikk.
- Finne eiendommer.
- Tjenestefane og defragmenter.
 I neste vindu velger du den lokale disken. Først klikker du på analyse, og når det er gjort, klikker du på defragmentering. Det er analoger til standardprogrammet, men jeg vil ikke gå inn på dem, fordi de alle fungerer etter samme prinsipp.
I neste vindu velger du den lokale disken. Først klikker du på analyse, og når det er gjort, klikker du på defragmentering. Det er analoger til standardprogrammet, men jeg vil ikke gå inn på dem, fordi de alle fungerer etter samme prinsipp.
Liste over programmer for Windows 10 og alle andre.
- Auslogics Disk Defrag.
- SuperRam
- Avansert defragmentering
- Ashampoo Magical Defrag
- ScanDefrag
- Memory Improve Ultimate
Ikke bruk nettbaserte verktøy for å se etter søppel, de hjelper ikke, det er bedre å gjøre det manuelt.
Artikkelen viser hvordan du renser datamaskinen fra søppel, nemlig: harddisk, register, gjenopprettingspunkter og defragmentering. Behold bare det du trenger på datamaskinen. Avslutningsvis, video.
Hovedoppgaven til CCleaner er å rense brukerens datamaskin fra avfallsprodukter og selve Windows, eller, enklere sagt, fra datamaskinens "søppel". Det akkumuleres uunngåelig og begynner over tid å forbruke nyttig diskplass. Regelmessig rengjøring bidrar også til å slette konfidensielle data, hvorav hoveddelen er spor av Internett-bruk.
Startvinduet åpner grensesnittet til hovedmodulen til programmet - "Rengjøring", før du starter arbeidet som vi anbefaler at du leser nøye gjennom de mange parameterne. "Analyse"-knappen vil hjelpe å vise nøyaktig hvilke data som vil bli slettet og vurdere om noe bør endres i innstillingene for ikke å slette unødvendig informasjon.
Som standard kan rengjøringsinnstillingene i CCleaner allerede kalles korrekte, fordi... de er de mest lojale og vil ikke slette viktige eller nyttige brukerdata. På dette stadiet er det imidlertid verdt å bestemme om du vil slette konfidensielle data (spor etter bruk av programmer, Internett-surfing) eller bare fra akkumulerte midlertidige filer og cache-filer.
Hvis du vil at CCleaner bare skal være en renere:
- i «Applikasjoner»-fanen, la bare «Internet cache»-elementene være avmerket for nettlesere (Google Chrome, Firefox, Opera, etc.) og e-postklienter (Thunderbird, Outlook, etc.)
- i "Applikasjoner"-fanen i blokkene "Internett", "Multimedia", "Verktøy" osv., merk av i boksene etter eget skjønn (hvis du for eksempel ikke vil at de "nyeste videoene" skal slettes i KMPlayer , fjern deretter merket i boksen)
- i "Windows"-fanen la bare:
- linje "Midlertidige nettleserfiler" i "Internet Explorer"-blokken
- alle linjer i "System"-blokken
- I CCleaner-menypunktet "Innstillinger" → "Avansert", anbefaler vi å sjekke linjen "Slett kun filer som er eldre enn 24 timer fra papirkurven"



Hvis du vil ha maksimal rengjøring, inkludert private data:
- Vi anbefaler å lage dine egne filer for nettlesere
- i "Windows"-fanen i "Windows Explorer"-blokken, se nøye på de merkede linjene, for eksempel "Thumbnail cache" er det ikke noe spesielt poeng å slette
Hvis du vil gå tilbake til de opprinnelige innstillingene, kan du enkelt gjøre dette ved å bruke "Gjenopprett standardinnstillinger"-knappen nederst i det samme "Innstillinger" → "Avansert"-vinduet.
Rengjøringsprosess og resultater
Etter å ha valgt de ønskede alternativene, klikker du bare på "Analyse"-knappen. CCleaner vil utarbeide en delrapport om dataene som kan slettes, basert på de tilgjengelige innstillingene. Deretter kan du umiddelbart begynne å behandle alle funnet poster ved å bruke "Opprydning"-knappen eller selektivt slette resultater fra rapporten ved å bruke høyreklikk-kontekstmenyen. Omtrent slik ser hele renseprosessen ut i CCleaner:




Hovedrådet er at når du lager tinkturen, må du ikke krysse av for elementene hvis navn du ikke forstår. Det er lettere å finne ut av det én gang (søkemotoren er alltid nyttig) enn å slette noe du trenger ved et uhell. Det er verdt å merke seg at det å rengjøre datamaskinen med CCleaner i skjult modus også er verdt å ta hensyn til funksjonaliteten til modulen, som også kan være nyttig.