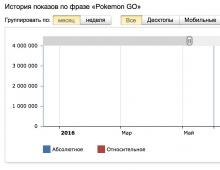Jak łatwo zresetować zapomniane hasło w dowolnej wersji systemu Windows. Programy do resetowania hasła systemu Windows Odzyskiwanie hasła systemu Windows 8
Ale potem pojawił się problem - właściciel zapomniał hasła administratora i przy próbie zalogowania zobaczył komunikat o błędnie wprowadzonym haśle i braku możliwości zalogowania się do systemu. Sytuację dodatkowo pogarsza fakt, że Windows przechowuje wszystkie hasła na bezpiecznie chronionej partycji na dysku twardym przy użyciu systemu SAM. Ze względów bezpieczeństwa uzyskanie dostępu do niego i poznanie hasła nie jest tak proste, jak mogłoby się wydawać na pierwszy rzut oka. Z jednej strony ochroni Cię to przed ingerencją osób trzecich, ale z drugiej strony bardzo zrujnuje Twoje życie, jeśli zapomnisz kombinacji dostępu. Najbardziej cierpią użytkownicy Windows 7, ponieważ ta wersja systemu operacyjnego oferuje pracę tylko z kontem lokalnym, w przeciwieństwie do nowszych Windows 8, 8.1 i 10. Tutaj użytkownik może podłączyć konto Microsoft do komputera i w przypadku zapomnienia hasło, możesz je zresetować za pośrednictwem strony internetowej z dowolnego urządzenia. Właściciele komputerów na siódemce mogą usunąć tylko hasło administratora.
Na szczęście wszystko nie jest tak straszne, jak mogłoby się wydawać na pierwszy rzut oka. Jeśli zastosujesz się do naszych szczegółowych instrukcji dotyczących resetowania hasła administratora systemu Windows 7 podczas korzystania z konta lokalnego, a także tego, jak znaleźć hasło, możesz łatwo rozwiązać swój problem w krótkim czasie bez pomocy z zewnątrz. Więc zacznijmy.

Metoda 1. Korzystanie z dysku instalacyjnego lub obrazu odzyskiwania
Aby to zrobić, będziesz potrzebować dysku rozruchowego lub dysku flash z systemem Windows lub wcześniej utworzonego dysku odzyskiwania (może to być również dysk flash). Jeśli możesz nie być w stanie znaleźć drugiego, ponieważ jest mało prawdopodobne, aby stale tworzyć nowe dyski do odzyskiwania, obraz instalacyjny można pobrać z dużej liczby witryn.
- Włóż dysk lub dysk flash do komputera, a w systemie BIOS zaznacz nośnik jako priorytet podczas uruchamiania. Jest to konieczne, aby ładowanie odbywało się z nośnika zewnętrznego, a nie z wbudowanego dysku twardego.
- W zależności od wersji systemu Windows kliknij Diagnostyka – Opcje zaawansowane – Wiersz poleceń lub Przywracanie systemu – Dalej – Wiersz poleceń.
- Po otwarciu wiersza poleceń dodaj regedit i naciśnij Enter.
- Kliknij sekcję HKEY_LOCAL_MACHINE, aby ją podświetlić, a następnie kliknij opcję Plik - Załaduj gałąź.
- W oknie, które zostanie otwarte, przejdź do C:\Windows\System32\config (jeśli system jest zainstalowany na innej partycji, adres będzie nieco inny) i otwórz plik System.
- Nadaj partycji ładującej dowolną nazwę, na przykład 555.
- W edytorze rejestru zajrzyj do sekcji HKEY_LOCAL_MACHINE\555\Setup i znajdź tam parametry CmdLine i SetupType. Kliknij dwukrotnie każdy z nich i zmień wskaźniki na następujące:
- Linia poleceń - cmd.exe.
- SetupType — zmiana 0 na 2.
- Wybierz utworzoną partycję 555, a następnie kliknij Plik - Zwolnij gałąź.
- Wyjmij dysk flash lub dysk, zamknij wszystkie aktywne narzędzia, wybierz „Uruchom ponownie” w głównym oknie kreatora odzyskiwania.

Po ponownym uruchomieniu, gdy się zalogujesz, linia poleceń zostanie rozwinięta. Za jego pomocą wykonamy dalsze operacje.
Resetowania hasła
Aby zresetować hasło, użyj tego polecenia:
hasło logowania użytkownika sieci
To polecenie jest istotne, jeśli pamiętasz dokładną pisownię nazwy użytkownika. Jeśli zapomniałeś, wpisz polecenie użytkownik sieciowy, po czym zostaną wyświetlone wszystkie konta zapisane na komputerze.
Stwórz nowe konto
Jeżeli nie masz zainstalowanego żadnego konta administratora, konieczne będzie jego utworzenie poprzez wprowadzenie kilku poleceń. Aby to zrobić, wprowadź je pojedynczo w wierszu poleceń:
hasło logowania użytkownika sieci /add
net localgroup Administratorzy logują się / dodają
net localgroup Użytkownicy logują się / usuwają
Pierwsze polecenie najpierw tworzy nowe konto, następnie przypisuje je do grupy administrators, a następnie usuwa z grupy użytkowników. Po zastosowaniu wszystkich poleceń zamknij wiersz poleceń.

Tworząc nowe konto z nowym hasłem, będziesz mógł bez problemu zalogować się do systemu Windows.
Notatka! W ten sposób nie będziesz w stanie znaleźć swojego hasła, możesz je jedynie zresetować!
Metoda 2. Korzystanie z narzędzi innych firm
Edytor haseł offline NT
Jeśli pierwsza metoda wymaga użycia standardowych możliwości systemu Windows, druga sugeruje użycie narzędzi innych firm, które pozwalają zresetować hasło administratora systemu Windows 7. Jedną z najbardziej akceptowalnych jest Edytor haseł Offline NT, który pozwala uzyskać pełny dostęp do Partycja systemowa systemu operacyjnego. Możesz usunąć lub zmienić hasło albo aktywować konto administratora. Narzędzie nie zapewnia interfejsu graficznego, ale mimo to wcale nie jest trudne do zrozumienia. Każdy krok jest ponumerowany i wskazuje, co należy zrobić. Jakie kroki należy wykonać, aby zresetować hasło za pomocą tego narzędzia?
- Na innym komputerze lub laptopie przejdź do strony programisty, w sekcji Bootdisk przewiń do opcji Pobierz i pobierz potrzebną wersję. Nazwa pliku składa się z cyfr i liter. Jeśli chcesz utworzyć dysk startowy, pobierz plik z cd w nazwie, ale jeśli używasz pendrive'a, to USB.
- Jeśli używasz dysku, zapisz pobrany obraz za pomocą programu do nagrywania, a jeśli używasz dysku flash, wykonaj następujące manipulacje:
- Skopiuj zawartość archiwum na dysk flash USB bez tworzenia dodatkowych plików.
- Rozwiń Wiersz Poleceń jako Administrator.
- Użyj polecenia f:\syslinux.exe -ma f:, gdzie zamiast f wpisz literę, pod którą dysk flash jest identyfikowany w Eksploratorze Windows. Jeśli nie wyświetli żadnego błędu, oznacza to, że wszystko zostało zapisane zgodnie z oczekiwaniami.
- Włóż nośnik zewnętrzny do komputera, ustaw go w BIOS-ie jako pierwszy do rozruchu i włącz komputer. Zamiast okna powitalnego systemu Windows powinien zostać uruchomiony interfejs narzędzia.

Krok 1
Pierwszym krokiem jest wybranie partycji dysku twardego, na której zainstalowany jest system Windows. Program udostępnia listę partycji dysku ze wskazaniem ich rozmiaru, na czym należy się skupić. Jeśli pamiętasz, że system instalowany jest zazwyczaj na dysku C, który jest kilkukrotnie mniejszy od dysku D, o pomyłkę będzie dość trudno. Wprowadź cyfry wraz z numerem sekcji i naciśnij przycisk Enter.
Krok 2
Następnie narzędzie pyta, która część rejestru ma zostać załadowana. Wybierz 1 - Reset hasła, naciśnij odpowiedni numer i potwierdź Enterem.
Krok 3
Zmiana lub reset hasła poprzez edycję danych użytkownika w rejestrze. Narzędzie uruchomi główne menu interaktywne chntpw, w którym natychmiast zostanie wybrana pozycja 1 - Edytuj dane użytkownika i hasła. Potwierdź swój wybór naciskając przycisk Enter. Jeśli chcesz zmienić hasło, wybierz 2 - Edytuj (ustaw nowe) hasło użytkownika.
W menu, które zostanie otwarte, chntpw Edytuj informacje o użytkowniku i hasła, zostaną wyświetlone wszystkie konta komputerów wraz z oznaczeniem ich kodów w notacji szesnastkowej (kolumna RID). Nas interesuje konto administratora; najczęściej jest ono wyświetlane jako pierwsze na liście i domyślnie zaznaczone. Jeżeli nazwa rachunku jest wyświetlona literami angielskimi, wpisz ją w polu wejściowym pod tabelą; jeśli w języku rosyjskim, użyj informacji z kolumny RID. Wpis w polu wejściowym będzie miał format 0xABCD, gdzie zamiast ABCD należy wpisać wartość z tabeli. Wybór zatwierdzamy przyciskiem Enter.
Następnie wyświetlane jest Menu Edycji Użytkownika z listą działań, które można wykonać na koncie administratora. Wybierz 1 - Usuń (puste) hasło użytkownika i potwierdź Enterem. Program powinien zgłosić pomyślne zresetowanie hasła.
Krok 4
Zapisanie wprowadzonych zmian (Krok czwarty: Zapisanie zmian). Naciśnij kolejno! i q, aby wyjść z poprzednich menu, po czym narzędzie zaproponuje zapisanie zmian, wydając żądanie „Zaraz do ponownego zapisania pliku(ów)! Zrób to? Wpisz y, a w następnym monicie wpisz n.
Aby ponownie uruchomić komputer, wprowadź polecenie ponowne uruchomienie lub kliknij mały przycisk na jednostce systemowej komputera. System uruchomi Cię bez pytania o hasło. Możesz zainstalować go samodzielnie w menu zarządzania kontem.
Dowódca ERD
Kolejne dość zaawansowane narzędzie do resetowania hasła administratora systemu Windows. Najpierw musisz utworzyć rozruchowy dysk flash USB za pomocą narzędzia na komputerze służbowym. Dla tego:
- Przygotuj dysk flash o pojemności co najmniej 1 GB, a także pobierz cztery następujące pliki: HPUSBDISK.zip, Ghost32.exe, Grub4dos.zip, plik obrazu ERD Commander w formacie gho.
- Włóż dysk flash do komputera, następnie uruchom program HPUSBdisk.exe, wybierz dysk w oknie Urządzenie, wybierz System plików jako FAT32, a następnie kliknij przycisk Start. Dysk flash zostanie sformatowany, dlatego pamiętaj o zapisaniu gdzieś ważnych informacji na nim zapisanych.
- Rozpakuj archiwum Grub4dos.zip i uruchom grubinst_gui.exe, następnie w polu Dysk wybierz pendrive i kliknij przycisk Instaluj na samym dole. Jeśli procedura zakończy się pomyślnie, powinieneś zobaczyć następujący komunikat: „Mbr/bs został pomyślnie zainstalowany. Naciśnij, aby kontynuować…” Teraz możesz bezpiecznie przejść do kolejnego etapu.
- Uruchom Ghost32.exe - kliknij OK - Lokalny - Dysk - Z obrazu, następnie wybierz plik ERD.gho i kliknij go.
- W oknie, które zostanie otwarte, wybierz dysk flash, kliknij Ok - Ok - Tak i poczekaj, aż bootowalny dysk flash zostanie całkowicie utworzony. Zwykle zajmuje to 10–15 minut.

Teraz musisz pracować z bootowalnym dyskiem flash ERD Commander. Oto, co należy zrobić:
- Po podłączeniu dysku flash do komputera ustaw priorytet rozruchu w systemie BIOS, tak aby dysk flash był pierwszy i włącz komputer.
- Wybierz swoją wersję systemu Windows. Jeśli pomylisz rozmiar bitu systemu, wszystko jest w porządku, już na następnym etapie narzędzie wyświetli błąd i możesz powtórzyć procedurę od początku.
- Po oczekiwaniu na pobranie wybierz zainstalowany system operacyjny, kliknij Dalej - Diagnostyka Microsoft - Kreator zmiany hasła.
- Zobaczysz okno z listą użytkowników i polami do wpisania hasła. Wybierz konto administratora, zapisz nowe hasło i potwierdź je.
- Wyjmij dysk flash ze złącza USB, uruchom komputer w trybie normalnym i użyj nowego hasła.
Notatka! W ten sposób nie będziesz mógł poznać swojego hasła, możesz je jedynie usunąć lub ustawić nowe!
Metoda 3. Podstawianie plików systemowych
Prawdopodobnie słyszałeś o funkcji lepkich klawiszy. Po prostu naciśnij szybko 5 razy przycisk Shift, a pojawi się okno z prośbą o aktywację trybu. Odpowiada za to plik sethc.exe, znajdujący się na partycji systemowej Windows. Co ciekawe, możesz go nawet aktywować w oknie wprowadzania hasła podczas uruchamiania systemu Windows. Ponieważ jednak sytuacja jest taka, że użytkownik o tym zapomniał, musimy go zastąpić plikiem cmd.exe, który odpowiada za otwarcie wiersza poleceń. Jak to zrobić?
- Uruchom komputer z zewnętrznego nośnika Windows, w oknie instalacyjnym kliknij Przywracanie systemu – Wiersz poleceń.
- Zastosuj kolejno następujące polecenia:
- skopiuj c:\windows\system32\sethc.exe c:\- aby utworzyć kopię zapasową narzędzia sethc.exe.
- skopiuj c:\windows\system32\cmd.exe c:\windows\system32\sethc.exe- aby zamienić plik sethc.exe na cmd.exe.
- Uruchom ponownie komputer normalnie.
- Gdy pojawi się okno hasła, naciśnij pięć razy przycisk Shift, co spowoduje otwarcie wiersza poleceń.
- Aby zmienić hasło, wpisz polecenie hasło logowania użytkownika sieci, po czym ponownie uruchom komputer i teraz na pewno będziesz mógł dostać się do systemu.

Notatka! W ten sposób nie będziesz mógł znaleźć hasła, jedynie je usuń!
Jak znaleźć hasło do swojego konta
W tym akapicie dowiemy się, jak zhakować hasło administratora lub po prostu je znaleźć. Rzeczywiście w wielu przypadkach po prostu łatwiej jest nie resetować hasła, ale po prostu założyć, że zostało zapomniane. Aby to zrobić, potrzebujemy narzędzia Ophcrack, które ma potrzebne nam możliwości. Potrafi pracować w interfejsie graficznym i tekstowym i według twórców jest w stanie poznać niemal każde hasło zapisane w systemie. Jak tego użyć?
- Wejdź na oficjalną stronę i pobierz odpowiednią wersję: w postaci pliku instalacyjnego programu, jeśli możesz zalogować się do systemu lub Live CD do utworzenia nośnika startowego, jeśli nie możesz zalogować się do systemu, ponieważ zapomniałeś hasła.
- Uruchom plik instalacyjny lub uruchom komputer z dysku flash lub dysku i wybierz graficzny lub tekstowy interfejs narzędzia.
- Poczekaj, aż narzędzie odczyta i wyświetli hasła systemowe. W zależności od mocy komputera może to zająć różny czas.

To wszystko. Jak widać, nie ma nic skomplikowanego i jeśli Twoje hasło nie jest zbyt skomplikowane, to program pomoże Ci je znaleźć. Następnie będziesz mógł zalogować się ponownie i wprowadzić swój kod dostępu. Praktyka pokazuje, że jeśli hasło jest bardzo złożone, składające się z kombinacji dużych i małych liter oraz cyfr, to program może sobie nie poradzić.
Wniosek
Mamy nadzieję, że nasze instrukcje pomogły Ci w sytuacji, gdy zapomniałeś hasła do konta Windows. Teraz wiesz, jak go zresetować i zainstalować nowy. Jeśli nadal masz pytania, zadaj je w komentarzach.
Jeśli korzystasz z systemu Windows 8/8.1/10, to prawdopodobnie znasz już mechanizm autoryzacji użytkowników w najnowszych systemach operacyjnych firmy Microsoft. Jest to kluczowy element ich systemu bezpieczeństwa, ale problem polega na tym, że każdy może po prostu zapomnieć swoje hasło logowania.
Dobra wiadomość jest taka, że nie jest to wcale tragedia ani powód do ponownej instalacji systemu operacyjnego. Istnieje kilka różnych metod odzyskiwania utraconego hasła, które różnią się w zależności od rodzaju konta.
Jeśli nie jesteś do końca pewien z jakim kontem masz do czynienia, zwróć uwagę na to, co jest napisane jako login nad polem hasła. Jeśli formularz zawiera adres e-mail, oznacza to, że korzystasz z konta Microsoft. Jeśli nie, to mówimy o koncie lokalnym.
Odzyskiwanie hasła do konta Microsoft
Procedura jest stosunkowo prosta i szybka. W tym celu możesz skorzystać z formularza odzyskiwania online dostępnego w witrynie Microsoft. Można uzyskać do niego dostęp z dowolnego innego komputera, smartfona lub tabletu.

Aby uzyskać nowe hasło, oczywiście najpierw będziesz musiał udowodnić, że jesteś właścicielem konta. W tym celu Microsoft będzie wymagał podania alternatywnego adresu e-mail lub numeru telefonu komórkowego, który jest zgodny z tym, który podałeś podczas pierwszej rejestracji w witrynie internetowej firmy.
Następnie otrzymasz kod odzyskiwania hasła - e-mailem lub telefonem komórkowym, w zależności od wybranej metody odzyskiwania.
Jeśli nie pamiętasz, jaki alternatywny adres e-mail lub numer telefonu podałeś podczas rejestracji konta, możesz wypróbować inną opcję, wypełniając specjalną ankietę zawierającą szereg pytań zabezpieczających. Jeśli odpowiesz poprawnie, witryna Microsoft poprosi Cię o podanie nowego hasła uwierzytelniającego.
Oczywiście, aby wykonać wszystkie te czynności, komputer musi być podłączony do Internetu, ponieważ autoryzacja za pomocą konta Microsoft wymaga połączenia z Internetem.
Odzyskiwanie hasła do konta lokalnego
W tym przypadku wszystko jest bardziej skomplikowane i trzeba wykazać się większą pomysłowością. Najprostszą metodą jest użycie nośnika startowego (CD lub USB) w celu zresetowania hasła.
Możesz utworzyć taki dysk za pomocą wielu narzędzi innych firm, ale Lazesoft Recover My Password jest zasłużenie uważany za jeden z najlepszych. Pisaliśmy o tym, jak zresetować zapomniane hasło logowania do systemu Windows za pomocą Lazesoft Recover My Password.
Jak uchronić się przed powtarzaniem kłopotliwej operacji przywracania
Gdy odzyskasz kontrolę nad systemem, warto rozważyć jedną z alternatywnych metod autoryzacji oferowanych przez system Windows 8/8.1/10 - na przykład użycie lub.
Jeśli korzystasz z konta lokalnego, zawsze możesz utworzyć dysk USB do odzyskiwania hasła w Panelu sterowania w obszarze Zarządzanie kontem. W ten sposób, jeśli ponownie zapomnisz hasła, możesz je szybko i łatwo odzyskać, nawet jeśli zmieniałeś je kilka razy od czasu utworzenia dysku USB.
Miłego dnia!
Pytanie, jak usunąć hasło w systemie Windows 8, jest popularne wśród użytkowników nowego systemu operacyjnego. Co prawda pytają o to w dwóch kontekstach jednocześnie: jak usunąć monit o hasło do logowania do systemu i jak całkowicie usunąć hasło, jeśli je zapomniałeś.
W tej instrukcji rozważymy obie opcje jednocześnie w kolejności podanej powyżej. Drugi przypadek opisuje zarówno resetowanie hasła do konta Microsoft, jak i lokalnego konta użytkownika systemu Windows 8.
Przede wszystkim należy pamiętać, że w Windows 8 i 8.1 istnieją dwa rodzaje kont – konto lokalne i konto Microsoft LiveID. Jednocześnie logowanie do systemu może odbywać się za pomocą jednego lub drugiego. Resetowanie hasła w obu przypadkach będzie inne.
Jak zresetować hasło do konta Microsoft
Jeśli logujesz się przy użyciu konta Microsoft, tj. Twój adres e-mail służy jako login (jest wyświetlany w oknie logowania pod Twoim imieniem), wykonaj następujące czynności:

To wszystko. Teraz, aby zalogować się do systemu Windows 8, możesz użyć właśnie ustawionego hasła. Jeden szczegół: komputer musi być podłączony do Internetu. Jeśli komputer nie będzie miał połączenia od razu po włączeniu, to nadal będzie korzystał ze starego hasła i konieczne będzie skorzystanie z innych metod, aby je zresetować.
Jak usunąć hasło do konta lokalnego systemu Windows 8
Aby skorzystać z tej metody, będziesz potrzebować dysku instalacyjnego lub rozruchowego dysku flash USB z systemem Windows 8 lub Windows 8.1. Można do tych celów wykorzystać także dysk odzyskiwania, który można utworzyć na innym komputerze, na którym mamy dostęp do systemu Windows 8 (wystarczy w wyszukiwarce wpisać „Dysk odzyskiwania”, a następnie postępować zgodnie z instrukcjami). Używasz tej metody na własne ryzyko i nie jest ona zalecana przez firmę Microsoft.

Uwagi: Jeśli nie znasz nazwy użytkownika dla powyższego polecenia, po prostu wpisz to polecenie internetużytkownik. Wyświetlona zostanie lista wszystkich nazw użytkowników. Błąd 8646 podczas wykonywania tych poleceń wskazuje, że komputer nie korzysta z konta lokalnego, ale z konta Microsoft wspomnianego powyżej.
Coś innego
Wykonanie wszystkich powyższych czynności w celu usunięcia hasła systemu Windows 8 będzie znacznie łatwiejsze, jeśli utworzysz dysk flash USB w celu wcześniejszego zresetowania hasła. Po prostu wyszukaj „Utwórz dysk resetowania hasła” na ekranie startowym i utwórz go. Całkiem możliwe, że się przyda.
Windows 8 to stosunkowo nowy system operacyjny firmy Microsoft, dlatego niektórzy użytkownicy mogą mieć pewne trudności z jego obsługą. Na przykład wiele osób nie wie, jak odzyskać zapomniane hasło i odzyskać dostęp do swojego konta.
Odzyskiwanie zapomnianego lub utraconego hasła do systemu Windows 8
Użytkownicy Windowsa 8 zapewne wiedzą, że G8 korzysta z dwóch rodzajów kont: lokalnego i zdalnego (konto to nazywane jest także kontem Microsoft). Dzięki tej połączonej opcji dane autoryzacyjne – login i hasło – są przechowywane na serwerze Microsoft. Nie oznacza to jednak, że nie będziesz mógł zalogować się do systemu operacyjnego, jeśli Twój komputer nie ma połączenia z Internetem.
Odzyskiwanie zapomnianego hasła przy użyciu konta Microsoft
Niezaprzeczalną zaletą korzystania ze zdalnego konta Windows 8 jest możliwość zresetowania zapomnianego hasła i utworzenia nowego w kilku prostych krokach. Ta metoda ma również zastosowanie, jeśli haker zmienił Twoje hasło i kontroluje Twoje konto.
1. Aby rozpocząć odzyskiwanie, po prostu zapamiętaj adres e-mail powiązany z Twoim kontem Microsoft.
3. Skorzystaj z intuicyjnej instrukcji krok po kroku i utwórz nowe hasło dla systemu Windows 8. Ze względów bezpieczeństwa, w celu potwierdzenia nowego hasła, na Twój telefon komórkowy zostanie wysłany specjalny kod (jeśli został podany podczas rejestracji), który należy wprowadzić w celu zatwierdzenia zmian. Jeśli nie masz dostępu do swojego telefonu, możesz odpowiedzieć na pytanie zabezpieczające.
Zresetuj hasło za pomocą dysku resetowania
Jeśli korzystasz z konta lokalnego, sytuacja jest nieco bardziej skomplikowana. Istnieje wiele sposobów na zresetowanie hasła, ale szczególną uwagę należy zwrócić tylko na jeden. Najbardziej popularne jest użycie dysku resetującego.
Wadą tej metody jest to, że dysk ten musi być zawsze pod ręką, dlatego należy go wcześniej utworzyć, podobnie jak obraz systemu operacyjnego Windows do odzyskiwania. Niedoświadczonemu użytkownikowi nie będzie łatwo wybrać prawidłowe ścieżki odzyskiwania i wprowadzić polecenia dla systemu operacyjnego w konsoli DOS.
Wielu użytkowników jest zainteresowanych tym, jak usunąć hasło z komputera lub laptopa w systemie Windows 8. W rzeczywistości nie jest to wcale trudne, zwłaszcza jeśli pamiętasz kombinację logowania. Ale zdarzają się sytuacje, gdy użytkownik po prostu zapomniał hasła do swojego konta i nie może się zalogować. Więc co powinniśmy zrobić? Nawet z tak pozornie trudnych sytuacji istnieje wyjście, o którym porozmawiamy w naszym artykule.
Jeśli pamiętasz hasło do logowania się na konto, zresetowanie hasła nie powinno być problemem. W takim przypadku istnieje kilka opcji wyłączenia żądania hasła podczas logowania się do konta użytkownika na laptopie; jednocześnie przyjrzymy się, jak usunąć hasło dla użytkownika Microsoft.
Zresetuj hasło lokalne
Metoda 1: Wyłącz wprowadzanie hasła w „Ustawieniach”

Gotowy! Teraz nie będziesz musiał nic wpisywać przy każdym logowaniu.
Metoda 2: Zresetuj hasło w oknie Uruchom

Dlatego nie usunęliśmy hasła, ale po prostu skonfigurowaliśmy automatyczne logowanie. Oznacza to, że za każdym razem, gdy się logujesz, zostaniesz poproszony o podanie informacji o Twoim koncie, ale zostaną one wprowadzone automatycznie i nawet tego nie zauważysz.
Wyłącz swoje konto Microsoft

Gotowy! Teraz zaloguj się ponownie przy użyciu nowego konta, a nie będziesz już musiał wprowadzać hasła i logować się na swoje konto Microsoft.
Zresetuj hasło, jeśli je zapomniałeś
Jeśli użytkownik zapomniał hasła, wszystko staje się trudniejsze. A jeśli w przypadku, gdy podczas logowania korzystałeś z konta Microsoft, wszystko nie jest takie złe, wielu użytkowników może mieć trudności ze zresetowaniem hasła do konta lokalnego.
Zresetuj hasło lokalne
Głównym problemem tej metody jest to, że jest to jedyne rozwiązanie problemu i do tego potrzebny jest rozruchowy dysk flash USB z systemem operacyjnym, a w naszym przypadku - Windows 8. A jeśli go masz, to to jest świetny i możesz rozpocząć przywracanie dostępu do systemu.
Uwaga!
Ta metoda nie jest zalecana przez firmę Microsoft, więc robisz wszystko na własne ryzyko. Utracisz także wszystkie dane osobowe przechowywane na komputerze. Zasadniczo po prostu przywrócimy system do pierwotnego stanu

Możesz teraz zalogować się na swoje nowe konto użytkownika przy użyciu nowego hasła. Oczywiście metoda ta nie jest łatwa, ale użytkownicy, którzy już wcześniej zetknęli się z konsolą, nie powinni mieć żadnych problemów.
Resetowanie hasła Microsoftu
Uwaga!
Ta metoda rozwiązania problemu wymaga dodatkowego urządzenia, z którego można uzyskać dostęp do witryny Microsoft.

Teraz, korzystając z właśnie utworzonej kombinacji, możesz zalogować się na swoje konto Microsoft na swoim komputerze.
Przyjrzeliśmy się 5 różnym sposobom usunięcia lub zresetowania hasła w Windows 8 i 8.1. Teraz, jeśli będziesz mieć problemy z zalogowaniem się na swoje konto, nie będziesz zdezorientowany i będziesz wiedział, co robić. Udostępnij tę informację swoim przyjaciołom i znajomym, ponieważ niewiele osób wie, co zrobić, gdy użytkownik zapomni hasła lub po prostu ma dość wpisywania go przy każdym logowaniu.