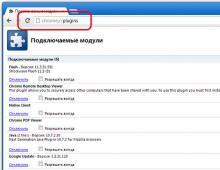Jak sformatować dysk twardy w BIOS-ie. Formatowanie dysku twardego poprzez BIOS
Formatowanie to proces oznaczania nośnika, czyli tworzenia systemu plików. Dla użytkownika oznacza to zwykle całkowite usunięcie informacji zawartych wcześniej na nośniku. W tym artykule przyjrzymy się, jak sformatować dysk twardy za pomocą systemu BIOS.
Załóżmy, że do komputera podłączony jest dysk twardy, który wymaga sformatowania, a formatowanie należy przeprowadzić za pomocą systemu BIOS, na przykład jeśli na komputerze nie jest zainstalowany system operacyjny.
Jeśli mówimy o formatowaniu, to jako takiej procedury nie można wykonać tylko w systemie BIOS, ponieważ to menu nie zapewnia możliwości kasowania podłączonych dysków. Jeśli jednak użyjesz specjalnych narzędzi, które można uruchomić za pośrednictwem BIOS-u, zadanie stanie się wykonalne.
Formatowanie dysku twardego poprzez BIOS
Poniżej przyjrzymy się dwóm metodom dostępnym dla każdego użytkownika, które pozwolą sformatować dysk twardy za pomocą BIOS-u. Każda z metod będzie wykorzystywać w swojej pracy dodatkowe narzędzia (bez nich nie można się obejść), a Ty musisz tylko wybrać najbardziej odpowiedni.
Metoda 1: Sformatuj dysk twardy za pomocą menu konfiguracji systemu Windows
Ta metoda jest najczęstsza, ponieważ obecnie wielu użytkowników ma dysk rozruchowy lub dysk flash z zestawem dystrybucyjnym dowolnego systemu Windows.
Jak już zapewne zauważyłeś, będziesz potrzebować urządzenia startowego zawierającego Instalatora Windows. W takim przypadku nie będziemy instalować systemu Windows, ale uruchomimy program instalacyjny poprzez BIOS, w którym rozpocznie się proces formatowania.
Z zastrzeżeniem, że za pomocą Instalatora Windows można wykonać niezwykle szybkie formatowanie – nie ma tu żadnych dodatkowych ustawień. Ponadto rozmiar instalatora systemu Windows jest znacznie większy niż narzędzie w drugiej metodzie.
1. Przede wszystkim będziesz potrzebować dysku rozruchowego lub dysku flash. Jeśli nie masz ani jednego, ani drugiego, najwygodniej jest wypalić bootowalny dysk flash USB za pomocą zestawu dystrybucyjnego. Na przykład na oficjalnej stronie Microsoft pod linkiem poniżej znajduje się specjalne narzędzie, które pobierze pakiet dystrybucyjny systemu Windows na Twój komputer, a następnie umożliwi łatwe i szybkie zapisanie go na dysku flash, dzięki czemu dysk flash będzie można uruchomić.
2. Gdy już mamy urządzenie startowe, należy je podłączyć do komputera, na którym będzie sformatowany dysk twardy, a następnie wejść do BIOS-u. Z reguły w przypadku większości komputerów wejście do BIOS-u odbywa się poprzez szybkie naciśnięcie specjalnego klawisza skrótu na bardzo wczesnym etapie - najczęściej jest to F2, Del lub F1.
3. Po wejściu do BIOS-u musisz znaleźć „MENU rozruchu”, w którym możesz ustawić urządzenie rozruchowe, które uruchomi się jako pierwsze. W różnych wersjach BIOS-u ten element może być zlokalizowany inaczej i mieć nieco inną odmianę nazwy, ale istota jest taka sama. W naszym przypadku pozycja, której potrzebujemy, znajduje się w menu „Zaawansowane funkcje BIOS” – „Pierwsze urządzenie rozruchowe”, gdzie musisz ustawić nazwę pendrive'a jako pierwszego urządzenia startowego (jeśli nazwa pendrive'a nie jest wyświetlana, wybierz USB-HDD) lub CDROM (jeśli używasz dysku Windows).
4. Po skonfigurowaniu niezbędnych ustawień wystarczy wyjść z BIOS-u, po czym komputer zacznie się ponownie uruchamiać, w wyniku czego na ekranie zostanie wyświetlone menu instalacyjne systemu Windows.
5. Po wybraniu języka na ekranie pojawi się okno, w którym należy wybrać dysk, na którym zostanie zainstalowany system Windows. Wybierz dysk jednym przyciskiem myszy, a następnie kliknij przycisk poniżej „Konfiguracja dysku”.
6. Na ekranie pojawi się dodatkowy zestaw opcji, które należy wybrać "Format".
7. Na ekranie pojawi się ostrzeżenie informujące, że formatowanie spowoduje usunięcie wszystkich danych z dysku. Jeśli się z tym zgadzasz, kliknij "OK" kontynuować.
Proces się rozpocznie. Po zakończeniu formatowania na ekranie wyświetli się komunikat informujący o pomyślnym zakończeniu procedury.
Metoda 2: Sformatuj dysk za pomocą programu Acronis Disk Director
Jeśli nie masz nośnika startowego z systemem operacyjnym Windows, lepiej od razu przejść do tej metody, ponieważ w tym przypadku będziesz musiał zapisać znacznie mniej informacji na dysku lub dysku flash (3-4 GB w porównaniu do 15 MB) .
Popularny instrument Dyrektor dysku Acronis umożliwia wykonywanie skomplikowanych prac z dyskami twardymi, nawet jeśli na komputerze nie jest zainstalowany system operacyjny. Narzędzie jest płatne, ale ma bezpłatną wersję demonstracyjną, która pozwoli Ci sprawdzić możliwości tego programu i oczywiście wykonać ustawione przez nas zadanie formatowania.
1. Po pobraniu narzędzia z oficjalnej strony programisty musisz zainstalować je na swoim komputerze, a następnie uruchomić.
2.
Podłącz napęd flash USB lub dysk do komputera, na którym zostanie zapisana płyta Acronis Live-CD. W lewej części okna programu, które zostanie otwarte, kliknij przycisk „Kreator nośnika startowego Acronis”.
3. Na ekranie pojawi się okno narzędzia, w którym należy kliknąć przycisk "Dalej".
4. Pozostaw ustawienia prezentowane w kolejnym oknie jako domyślne.
5. Określ komponenty, które zostaną zapisane na nośniku startowym (w naszym przypadku zostanie użyty np. komponent dla systemów 64-bitowych, ale jeśli nie znasz bitowości swojego komputera, wybierz oba).
6. Na koniec musisz wybrać, gdzie narzędzie zostanie zapisane: bezpośrednio na dysku flash lub zapisane jako obraz ISO w celu późniejszego nagrania na dysk. Ponieważ w naszym przypadku dysk flash jest podłączony do komputera, wybieramy go i przechodzimy dalej.
7. Jeśli zajdzie potrzeba dodania sterowników, program poprosi Cię o to w następnym kroku.
8. Naciśnij przycisk "Kontynuować", aby rozpocząć nagrywanie nośnika startowego.
9. Rozpocznie się nagrywanie nośnika startowego, co zajmie trochę czasu, ponieważ rozmiar zapisywanego narzędzia nie przekracza 20 MB. Gdy tylko na ekranie pojawi się komunikat informujący o pomyślnym zakończeniu procesu, pendrive lub dysk można wyjąć z komputera i podłączyć do tego, na którym dysk twardy zostanie sformatowany przez BIOS.
10. Będziesz musiał wejść do BIOS-u i ustawić urządzenie rozruchowe jako główne urządzenie rozruchowe. Jak to zrobić zostało opisane w pierwszej metodzie od punktów od drugiego do czwartego, zatem na tym etapie nie poprzestaniemy.
11. Na ekranie pojawi się okno Acronis. Aby kontynuować pracę z programem, musisz wybrać żądane narzędzie. W naszym przypadku nagrana została tylko jedna wersja, więc wybieramy „Acronis Disk Director”.
12. Pobieranie narzędzia rozpocznie się, co może zająć kilka minut. Na ekranie pojawi się okno przeglądania dysku, pokazujące dostępne dyski. Kliknij przycisk, aby kontynuować "OK".
Dzień dobry, drodzy czytelnicy mojego bloga! Twój laptop zaczął zachowywać się w zupełnie niezrozumiały sposób, nie możesz znaleźć na nim potrzebnych plików? Czy Twój komputer szwankuje podczas uruchamiania i praca jest całkowicie niemożliwa? Diagnostyka antywirusowa nie pomaga? Wszystko, co widać po uruchomieniu, to martwa niebieska pustynia? Pozostaje ostatnia radykalna metoda. Spróbujmy dowiedzieć się, jak sformatować dysk twardy w laptopie za pomocą BIOS-u.
Konstrukcja dysku twardego jest niezwykle prosta. Główny dysk komputera to okrągła płyta z naniesioną powłoką magnetyczną. Jego powierzchnia jest absolutnie gładka i wypolerowana na lustrzany połysk. Nie ma na nim oznaczeń sektorów, a miejsce przechowywania tego lub innego rodzaju informacji zależy od operacji formatowania. Podczas tego procesu płyta jest fizycznie znakowana i sprawdzane są wszelkie uszkodzone lub uszkodzone obszary. Miejsca takie są wykluczane jako niewiarygodne i nie są w nich rejestrowane żadne informacje. Podstawowe formatowanie dysku odbywa się w zakładzie produkcyjnym. Wszystkie kolejne przypadki występują przy każdej ponownej instalacji systemu Windows. Każdy z nich sprawdza powierzchnię dysku, aby uniknąć konfliktu pomiędzy systemem a nowo nagranymi programami.
Uwaga! Formatowanie spowoduje całkowitą utratę danych zapisanych wcześniej na laptopie. Na przykład tylko doświadczony programista może przywrócić ulubione zdjęcia za pomocą specjalnych narzędzi. Oczywiście za pieniądze.
Jak prawidłowo sformatować dysk twardy za pomocą systemu BIOS
Aby sformatować, przynieś dysk rozruchowy lub kopię na dysku twardym z systemem Windows. Możesz pobrać plik systemu operacyjnego Windows w dowolnej wersji z Internetu lub skorzystać z licencjonowanej kopii dystrybucji systemu Windows. Aby osiągnąć końcowy efekt, nie ma absolutnie żadnego znaczenia, skąd pochodzi nowy Windows. Aby dokonać przeglądu dysku twardego bez dostępu do głównego systemu operacyjnego, musisz wykonać wszystkie operacje na etapie rozruchu. Wstępnie zintegruj nośniki z nowym systemem operacyjnym.
Co zrobić w tym przypadku:
- Ponownie uruchamiamy laptopa i podczas początkowego okresu uruchamiania aktywujemy klawisz Del, aby wejść do systemu podstawowego. W niektórych modelach alternatywę dla Del, Insert lub klawiszy funkcyjnych F2, F5, F12. Podczas ładowania zwracaj szczególną uwagę na komunikat wyświetlany na dole ekranu. Tam zawsze podawane są dokładne informacje. Jeśli masz zapisane dokumenty dla urządzenia, znajdziesz tam szczegółowe instrukcje.
- Poczekaj, aż na ekranie pojawi się okno tekstowe BIOS-u. Nie ma możliwości poruszania się za pomocą myszki, a jedynie poprzez aktywację bloku przycisków na klawiaturze: góra, dół, prawo, lewo. Przejdźmy od razu do zakładki „Boot”.
- Priorytetowo traktujemy uruchomienie systemu z potrzebnego nam sektora rozruchowego z dysku CD lub USB, a nie z dysku twardego. Jak to się stało? Użyj strzałek na klawiaturze, aby przejść do elementu „Priorytet urządzenia rozruchowego”. Korzystając z funkcji F5, F4, wybierz wartość CD-ROM lub pendrive na najważniejszą pierwszą pozycję.
- Teraz musisz opuścić system bazowy, ale zapisz konsekwencje interwencji, aktywując klawisz funkcyjny F10. Czekamy, aż laptop sam się zrestartuje.
- Aby skonfigurować system Windows 8 wybierz język - diagnostyka - opcje zaawansowane - wiersz poleceń. Aby skonfigurować system operacyjny Windows 7, aktywuj element „Wiersz poleceń”.
- Jeśli podczas pracy natkniesz się na nieznane informacje, skorzystaj z linii edytora tekstu
wmic dysk logiczny pobiera identyfikator urządzenia — nazwa-rozmiar-opis woluminu
- Aby wybrać nazwę żądanej płyty, aktywuj
format /FS:NTFS X: /q - proces partycjonowania w systemie NTFS;
format /FS:FAT32 X: /q - przyspieszony proces partycjonowania w FAT32,
wartość „X” jest symbolem żądanego dysku.
Wydaj polecenie potwierdzenia formatu i uruchom ponownie komputer.
W najnowszych wersjach systemu Windows 10 możesz jednocześnie przekonwertować MBR na GPT i zastosować nowy schemat partycji.
BIOS nie rozpoznaje dysków żadnego typu
Czasami podczas konfigurowania systemu podstawowego wszystkie lub jeden dostępny dysk nie jest widoczny w sekcji Boot. Co powinieneś zrobić w tym przypadku? Po pierwsze, jeśli laptop jest bardzo stary, najprawdopodobniej po prostu nie obsługuje formatu dysków flash. Jeśli system wejścia/wyjścia nie widzi dysku twardego i zaobserwowano problemy w działaniu laptopa (i obserwuje się je, jeśli pojawia się pytanie o sformatowanie dysku), najbardziej prawdopodobną przyczyną problemu jest uszkodzenie mechaniczne na dysk twardy lub komórkę, w której jest zainstalowany.
Problemy z BIOSem
Twój ulubiony Asus, Acer, HP czy Lenovo w ogóle się nie włącza, a Ty go nie upuściłeś? Najprawdopodobniej wystąpiła awaria samego układu wejścia/wyjścia. Tylko zmiana płyty głównej może tu pomóc, ale nie jest to tanie. Ma to jednak swoje zalety. Możesz uaktualnić swój laptop do maksymalnych dopuszczalnych parametrów.
Druga możliwość to awaria akumulatora zasilającego system. Musisz odkręcić pokrywę z tyłu laptopa i znaleźć małą okrągłą baterię pastylkową. Ostrożnie wymień go i spróbuj ponownie uruchomić urządzenie.
Konkluzja
Zachowaj szczególną ostrożność, a przekonasz się, że proces partycjonowania dysku twardego nie jest aż tak skomplikowany. Najbardziej prymitywny sposób formatowania odbywa się bezpośrednio w systemie operacyjnym poprzez aktywację polecenia „Format”.
Ponadto okresowo procedura ponownej instalacji systemu operacyjnego przyniesie korzyści każdemu laptopowi, jeśli zacznie się zawieszać i drażnić właściciela. Przy okazji informacja jak zresetować BIOS do ustawień fabrycznych.
Spodobał Ci się materiał? Zdobyłeś nowe informacje i udało Ci się „wyleczyć” swojego laptopa? A może widzisz w artykule jakieś nieścisłości? Napisz w komentarzu, chętnie odpowiem na każde pytanie.
Ponadto na dole strony możesz zobaczyć ikony najpopularniejszych sieci społecznościowych. Podziel się materiałem ze znajomymi, być może któryś z nich będzie zainteresowany nauczeniem się czegoś nowego.
Odwiedź moje strony ponownie, chętnie spotkam się ze stałymi i nowo przybyłymi czytelnikami bloga.
Dziękuję za uwagę! Do zobaczenia ponownie na moim blogu. Z poważaniem, Rostisław Kuźmin.
W systemie Windows jest to dość łatwe zadanie, natomiast wykonanie tego procesu za pośrednictwem BIOS-u podczas uruchamiania systemu z płyty CD/DVD wymaga od użytkownika pewnego doświadczenia.
Jak sformatować dysk twardy w powłoce systemu Windows?
Wybierz potrzebny nośnik (dyski twarde komputera PC - C, D lub E) i wyświetl jego zawartość. Utwórz kopię zapasową, przenosząc potrzebne dane na inny dysk, a następnie zamknij okno. Pamiętaj, że formatowanie usuwa całą zawartość dysku. W folderze Mój komputer poszukaj ikony wskazującej dysk wymagający sformatowania. Wybierz go prawym przyciskiem myszy. Znajdź pozycję „Format” na liście rozwijanej i kliknij ją. Na ekranie zostanie wyświetlony monit o wybranie typu formatu w zależności od typu dysku i wersji systemu operacyjnego (OS). Jeśli to możliwe, wybierz opcję „szybko”. Ustawienie etykiety woluminu jest opcjonalne. Należy pamiętać, że w ten sposób nie można sformatować obszaru startowego dysku (zwykle „C:”).

Jak sformatować dysk twardy poprzez BIOS?
Wykonaj pełną kopię zapasową dysku twardego. Zapisz ważne dane, gdy system operacyjny jest uruchomiony. Pamiętaj, że formatowanie całkowicie usunie całą zawartość. Odzyskiwanie nieprawidłowo sformatowanego dysku jest trudne i kosztowne i nie gwarantuje odzyskania wszystkich danych. Utwórz dysk rozruchowy (CD lub DVD) z systemem operacyjnym lub weź gotowy. Uruchom ponownie komputer i uruchom BIOS Setup (przyciski wymagane do naciśnięcia zostaną wskazane w dokumentacji dołączonej do komputera lub w zasobach internetowych producentów komputerów PC). Z reguły ładowanie rozpoczyna się po sekwencyjnym naciśnięciu określonych klawiszy lub ich kombinacji - ALT i S, F12 itp. Ustaw rozruch z napędu optycznego. Aby to zrobić, przejdź do ustawień BIOS-u, aby zmienić sekwencję rozruchu względem dysku twardego. Najpierw należy uruchomić komputer z instalacyjnej płyty CD/DVD. Innymi słowy, niezależnie od wybranej kolejności, normalny rozruchowy dysk twardy (C:) powinien zostać zainstalowany po Twoim. Zapisz ustawienia i wyjdź z menu, postępuj zgodnie z instrukcjami dotyczącymi formatowania dysku twardego za pomocą BIOS-u. Komputer uruchomi się teraz ponownie i uruchomi się z dysku CD/DVD. Ekran komputera będzie wyglądał zupełnie inaczej – wyświetli się menu z pytaniami dotyczącymi instalacji odpowiedniej wersji systemu Windows. Wybierz elementy wymagane do pierwszej instalacji systemu operacyjnego. Jednym z pierwszych pytań, jakie zada system, będą sugestie dotyczące formatowania. Postępując zgodnie z instrukcjami, po prostu wybierz odpowiedni element i potwierdź swój wybór. Jeśli na jednym nośniku fizycznym wyświetlanych jest kilka nazw, patrzysz na partycje jednego dysku twardego (C, D, E).

Wybór sekcji
Aby utworzyć pusty dysk instalacyjny, musisz wybrać partycję zawierającą stare instalacje systemu Windows (dysk C:). Jeśli menu oferuje wybór systemu plików, decydując o sposobie sformatowania dysku twardego za pomocą BIOS-u, wybierz NTFS (nie FAT16) i potwierdź szybkie formatowanie. Polecenie zostanie wykonane bez interwencji użytkownika.
Zakończenie procesu
Następnie system operacyjny uruchomi się normalnie, a wszystkie dyski komputera zapiszą wybrane zmiany. Większość programów instalacyjnych jest dość prosta i nie wymaga aktywnego udziału użytkownika.
Początkujący użytkownicy często pytają, jak sformatować dysk twardy za pomocą BIOS-u. Niestety nie ma możliwości sformatowania dysku przy użyciu samego BIOS-u. BIOS po prostu nie zapewnia takiej funkcji. Można jednak sformatować dysk twardy za pomocą Instalatora Windows lub wiersza poleceń dostępnego na dysku instalacyjnym systemu Windows. W tym artykule przyjrzymy się obu tym możliwościom.
Jak sformatować dysk twardy za pomocą Instalatora Windows
Jeśli chcesz sformatować dysk twardy w celu zainstalowania na nim systemu operacyjnego, możesz to zrobić za pomocą Instalatora Windows. W takim przypadku nie musisz szukać dodatkowych dysków rozruchowych ani skomplikowanych metod, takich jak formatowanie przez BIOS. Wystarczy dysk lub pendrive z systemem operacyjnym Windows. Jeśli nie masz takiego dysku lub dysku flash, możesz przeczytać nasze artykuły na temat lub.
Jeśli masz już dysk/dysk flash, możesz rozpocząć instalację systemu Windows. Podłącz dysk flash lub dysk do komputera i przejdź do BIOS-u. Tutaj musisz zmienić priorytet rozruchu z dysków, aby komputer najpierw uruchamiał się z naszego dysku flash lub dysku. O tym, jak to się robi, możesz przeczytać w naszym artykule na temat.
Następnie uruchamiamy system z naszego dysku lub pendrive'a, rozpoczynamy instalację systemu Windows i postępujemy zgodnie z instrukcjami instalatora, aż na ekranie pojawi się menu wyboru dysku. W tym menu musisz wybrać myszką dysk, który chcesz sformatować i kliknąć przycisk „Ustawienia dysku”, który znajduje się pod listą dysków.
Następnie pojawi się kilka przycisków do konfiguracji dysku, w tym przycisk „Formatuj”. Kliknij, aby sformatować wybrany dysk.

System ostrzeże Cię o usunięciu plików z tego dysku. Kliknij „OK”, aby rozpocząć formatowanie.

Po zakończeniu formatowania możesz kontynuować instalację systemu Windows na nowo sformatowanym dysku. Jak widać, aby zainstalować system Windows, nie ma potrzeby formatowania dysku twardego za pomocą BIOS-u; wszystko, czego potrzebujesz, jest już wbudowane w instalator systemu operacyjnego.
Jak sformatować dysk twardy za pomocą wiersza poleceń
Jeśli chcesz sformatować dysk twardy, ale nie planujesz instalować systemu Windows, możesz skorzystać z wiersza poleceń wbudowanego w dysk rozruchowy systemu Windows.
Aby uzyskać dostęp do tego wiersza poleceń, uruchom komputer z dysku instalacyjnego systemu Windows, ale nie instaluj systemu operacyjnego. Zamiast tego naciśnij kombinację klawiszy SHIFT+F10. Spowoduje to wyświetlenie wiersza poleceń.
Po wyświetleniu wiersza poleceń uruchom polecenie „ wmic dysk logiczny pobiera identyfikator urządzenia, nazwę woluminu, rozmiar i opis" To polecenie wyświetli informacje o dyskach twardych, a także przypisane do nich litery. Należy pamiętać, że ta linia poleceń może przypisać litery dysków inne niż te przypisane im w działającym systemie Windows.

Następnie możesz rozpocząć formatowanie. Aby to zrobić, uruchom polecenie „format /FS:NTFS X: /q”. Po prostu zamień „X” na literę dysku, który chcesz sformatować

Po zakończeniu formatowania dysku twardego zamknij Wiersz Poleceń i uruchom ponownie komputer.
Bardzo często użytkownik komputera osobistego ma pytanie dotyczące formatowania dysku twardego za pomocą systemu BIOS. Warto od razu zauważyć, że nie będzie można sformatować dysku twardego za pomocą BIOS-u, ponieważ BIOS służy jedynie jako narzędzie do tworzenia podstawy do formatowania. Oznacza to, że za pomocą narzędzia systemowego możemy wywołać elementy programu, które pozwolą nam osiągnąć nasz główny cel. Samo pytanie oznacza, że użytkownik chce sformatować dysk twardy bez ładowania systemu operacyjnego Windows. I to jest bardzo realne zadanie, które teraz rozważymy.
Formatowanie to całkowite zniszczenie danych i wyczyszczenie pamięci wewnętrznej dysku twardego. Ta operacja niszczy wszystkie bity danych, które zostały wcześniej zapisane na dysku. Ta procedura jest wykonywana w celu całkowitego oczyszczenia, co pozwala na ponowną instalację systemu operacyjnego bez obawy o błędy, awarie i inne nieprzyjemne momenty.
Jak więc sformatować dysk twardy za pomocą BIOS-u? Istnieje kilka sposobów rozwiązania tego problemu:
- formatowanie przy użyciu zewnętrznych nośników systemowych;
- formatowanie za pomocą panelu startowego instalacji systemu Windows;
- formatowanie za pomocą panelu poleceń systemu;
- formatowanie za pomocą specjalnego programu.
Wymienione metody pozwalają sformatować dysk bez żadnych specjalnych trudności i specjalnych narzędzi. Warto wziąć pod uwagę, że do wykonania tych czynności potrzebny będzie dysk z opcją rozruchu, nośnik zewnętrzny (dysk flash, zewnętrzny dysk twardy) oraz notatnik do zapisania specjalnego zestawu znaków dla wiersza poleceń systemu.
Formatowanie przy użyciu nośników zewnętrznych

Jeśli masz dysk flash z nagranym systemem Windows i opcją rozruchu (specjalna opcja, która pozwala systemowi odczytać dane z dysku flash bez ładowania głównego systemu Windows), to jesteś już blisko rozwiązania problemu. Wystarczy włożyć dysk flash do komputera (używając specjalnego polecenia Alt+F wskazanego na ekranie startowym) i przejść do zakładki Boot. W tej zakładce należy przejść do opcji Boot Device Priority i w tej opcji w menu 1. Boot Device ustawić nazwę USB-FDD.
Nazwy systemów w systemie BIOS mogą się różnić. Na przykład w nowszej wersji narzędzia systemowego należy zainstalować USB-FDD w menu Pierwsze urządzenie rozruchowe, które znajduje się na karcie Zaawansowane. możesz kliknąć prawym przyciskiem myszy żądany nośnik i sformatować go. Warto wziąć pod uwagę, że nośnik zewnętrzny nie powinien zawierać plików do instalacji systemu Windows, powinien zostać na nim zainstalowany sam system Windows (koniecznie weź tę uwagę pod uwagę).
Formatowanie za pomocą panelu startowego instalacji systemu Windows
Możesz sformatować dysk twardy za pomocą panelu instalacyjnego systemu operacyjnego tylko wtedy, gdy masz sam fizyczny nośnik instalacyjny systemu Windows lub dysk flash z plikami z opcją rozruchu. Wkładasz nośnik do komputera, rozpoczyna się proces weryfikacji danych, po kilku minutach pojawi się okno z prośbą o wybranie dysku do instalacji. Na dole znajduje się funkcja „formatuj dysk twardy”. Za jego pomocą możesz wyczyścić żądany dysk twardy.
Formatowanie za pomocą systemowego panelu poleceń
Aby móc formatować za pomocą panelu poleceń, ponownie będziesz potrzebować fizycznego nośnika instalacyjnego lub dysku flash USB z danymi systemu Windows. Po wyświetleniu ekranu wyboru języka należy nacisnąć kombinację klawiszy Shift+F10. Spowoduje to wyświetlenie panelu poleceń systemu. Następnie należy wpisać w nim następującą kombinację poleceń: „wmic logicdisk get urządzenieid, nazwa woluminu, rozmiar, opis”. Umożliwi to wstępną konfigurację panelu do pracy z dyskiem twardym. Aby jednak sformatować dysk twardy za pomocą tego panelu, musisz użyć jeszcze dwóch poleceń:
- format /FS:NTFS X: /q (umożliwia sformatowanie dysku twardego w systemie plików NTFS);
- format /FS:FAT32 X: /q (umożliwia sformatowanie do systemu FAT 32).

Formatowanie można również wykonać za pomocą dysku instalacyjnego systemu Windows - zestaw zawiera zwykłą linię poleceń
W tych poleceniach X to nazwa dysku twardego, który należy wyczyścić. Ta metoda jest najbardziej niezawodna i zapewnia maksymalne bezpieczeństwo Twojego dysku twardego. Ta metoda nie pozwoli wirusom przedostać się na dysk twardy, a także ochroni go przed nieoczekiwaną awarią systemu.
Formatowanie za pomocą specjalnego programu
Aby sformatować dysk twardy za pomocą programu, należy najpierw nagrać na nośnik program o nazwie HDD Low Level Format Tool v4.30. Następnie należy wejść do BIOS-u, przejść do zakładki Boot w menu Boot Device Priority i ustawić nazwę płyty CD/DVD. Po tej instalacji system najpierw rozpocznie ładowanie danych z nośnika, czyli sam program zostanie uruchomiony. Ponownie warto rozważyć, czy program należy zainstalować na dysku, a nie zapisywać jego pliki do instalacji.
Po uruchomieniu programu będziesz mógł intuicyjnie zrozumieć, co w nim robić. Narzędzie HDD Low Level Format Tool v4.30 to kompleksowy program w języku rosyjskim z wbudowanym asystentem, który pozwoli zrozumieć każdą funkcję tego oprogramowania. Ta metoda jest najbardziej wszechstronna, ponieważ pozwala nie tylko sformatować dysk twardy, ale także zapisywać i przesyłać dane, przywracać uszkodzone sektory i emulować dane.
Przyjrzeliśmy się więc wszystkim głównym sposobom usunięcia danych z dysku twardego. Każda metoda jest wyjątkowa na swój sposób i z pewnością pomoże Ci uporać się z problemem, który się pojawił. Teraz, gdy Ty lub Twoi znajomi macie pytanie dotyczące formatowania za pomocą BIOS-u, możecie od razu podać wiele przykładów, aby osiągnąć pożądany rezultat. Jeszcze raz dokładnie przestudiuj metody formatowania dysku twardego i wybierz tę, która jest dla Ciebie najbardziej odpowiednia.