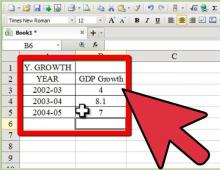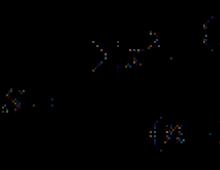Dlaczego czujnik w moim laptopie nie reaguje? Touchpad w laptopie nie działa - jak go włączyć? Włączanie w systemie operacyjnym Windows
Touchpad to funkcja mająca stulecie, która dawno temu zastąpiła alternatywne sterowanie myszą. Dzięki niemu możemy w pełni kontrolować nasze urządzenie, czy to laptop, czy tablet hybrydowy. Wiele laptopów (Acer, Asus, HP, Lenovo, Dell) ma problemy z touchpadem. Co zrobić, jeśli touchpad w laptopie nie działa w systemie Windows 10? Spójrzmy na 5 sposobów rozwiązania tego problemu.
1. Włącz ponownie touchpad za pomocą klawisza Fn
Przydarzyła mi się jedna historia, kiedy włączyłem Wi-Fi na swoim laptopie i przypadkowo wyłączyłem touchpad. Długo szukałem przyczyny, nie zdając sobie od razu sprawy, co się stało. Okazało się to proste, laptopy mają dodatkowy przycisk funkcyjny o nazwie Fn w lewym dolnym rogu klawiatury. Aby włączyć dowolną funkcję na laptopie, naciśnij kombinację przycisków Fn i F1...F12. Na tych samych przyciskach F1-F12 rysowane są obrazy lub symbole umożliwiające zastosowanie parametru. Na przykład, aby włączyć touchpad, musisz nacisnąć Fn+F7; na samym przycisku F7 pojawi się obraz przypominający touchpad. Można naciskać wszystkie klawisze w kolejności Fn+F1...F12, należy jednak pamiętać, że istnieje funkcja wyłączania wyświetlacza;
W niektórych laptopach HP touchpad można włączać i wyłączać poprzez dwukrotne dotknięcie krawędzi samego touchpada. Marki Asus i Acer mogą mieć osobny przycisk obok touchpada. Jeśli touchpad nadal nie działa, przejdź dalej.

2. Usuwanie innych sterowników myszy
Zdarzają się sytuacje, gdy w przeszłości podłączono całą masę sterowników do różnych urządzeń myszy i nigdy ich nie usunięto. Niektóre sterowniki producentów myszy automatycznie wyłączają touchpad. Iść do menadżer urządzeń poprzez naciśnięcie kombinacji przycisków Wygraj + R i wpisz w wierszu devmgmt.msc.

Znajdź linię wskazującą myszy i inne urządzenia wskazujące, kliknij zakładkę, aby rozwinąć kategorię i usuń wszystkie sterowniki myszy, aż touchpad zacznie działać na Twoim laptopie. Jeśli to nie zadziała, spróbuj ponownie uruchomić system po usunięciu wszystkich sterowników. Touchpad nie działa? Przejdźmy do następnego punktu.

3. Zaktualizuj lub przywróć sterownik touchpada
Spróbuj zaktualizować lub przywrócić sterownik touchpada. Przejdź do tego samego menedżera urządzeń, jak opisano powyżej. Znajdź urządzenie Touchpad, zwykle nazywa się ono tak samo, jak marka laptopa (Dell TouchPad, Lenovo TouchPad, Synaptics, HP TouchPad, Acer TouchPad, Asus TouchPad.) Kliknij prawym przyciskiem myszy sterownik i wybierz właściwości. Następnie kliknij Aktualizuj, aby sprawdzić, czy są dostępne jakieś przydatne aktualizacje dla Twojego touchpada.
Wiele osób zgłaszało na forach Microsoftu, że Touchpad przestał działać po aktualizacji systemu Windows 10, w tym celu należy wybrać opcję wycofania sterownika. Jeśli przycisk Przywróć nie jest podświetlony, oznacza to, że nie masz poprzedniej wersji sterownika.

W wielu przypadkach menedżer urządzeń nie działa, aby włączyć TouchPath na laptopie. Jeśli Twój TouchPad nadal nie działa na laptopie z systemem Windows 10, przejdź do właściwości myszy.
- Wybierz mysz na pasku wyszukiwania systemu Windows i przejdź do Ustawień myszy.
- Kliknij Dodatkowe opcje mysz, w oknie, które zostanie otwarte, idź Ustawienia urządzenia, zakładka Panel dotykowy lub jak na zdjęciu.
- Znajdź swój Touchpad i kliknij „włącz”.

5. Wyłącz usługę wprowadzania danych na ekranie dotykowym w laptopach hybrydowych
Jeśli Twój laptop jest hybrydą (laptop i tablet w jednym z ekranem dotykowym) istnieje ryzyko, że usługa wprowadzania danych za pomocą ekranu dotykowego, która steruje funkcjonalnością rysika, zakłóca pracę Twojego touchpada.
Aby wyłączyć usługę, naciśnij win + R, a następnie Enter usługi.msc i na liście usług znajdź Usługa wprowadzania tabletu Lub Usługa wprowadzania danych na komputerze typu Tablet. Kliknij go prawym przyciskiem myszy, a następnie wyłącz. Bardzo niewygodne rozwiązanie dla tych, którzy korzystają z ekranu dotykowego i touchpadów, ale możesz wtedy wykazać się sprytem i spróbować usunąć sterowniki, przywrócić, zaktualizować, a następnie ponownie uruchomić usługę.

Jeśli problem nadal nie został rozwiązany, należy zapoznać się z odpowiednimi ustawieniami laptopa. Aby to zrobić, wykonaj następujące czynności: Start – Panel sterowania – Mysz. Tutaj możesz zmienić dużą liczbę parametrów: czułość, orientację przycisków, przewijanie. Upewnij się, że dostępne są niezbędne sterowniki od odpowiednich producentów (wersja musi być większa niż 1.0, dotyczy to szczególnie nowo zakupionych modeli, ponieważ są tam instalowane standardowe sterowniki). W niektórych przypadkach konieczne będzie znalezienie specjalistycznego oprogramowania do konfiguracji panelu dotykowego.
Co zrobić, jeśli touchpad w laptopie nie działa?
Powodów, dla których touchpad nie działa na laptopie, jest znacznie więcej. Być może jest po prostu wyłączony. Opiszmy, jak możesz to naprawić:

Możesz także sprawdzić stan sprzętu laptopa (o ile oczywiście nie minął okres gwarancji). Należy upewnić się, że wszystkie kable na płycie głównej są podłączone do odpowiednich złączy. Takie problemy często występują podczas transportu sprzętu. Jeśli jesteś pewien swoich umiejętności, podłącz to sam. W przeciwnym razie skontaktuj się ze specjalistą.
Panel dotykowy może nie działać w przypadku rozlania na powierzchnię płynu (zwłaszcza z dodatkiem porcji suchych substancji, np. nierozpuszczonego cukru) lub uszkodzenia mechanicznego (uderzenie, silne uderzenie fizyczne). W takich przypadkach najprawdopodobniej nie będziesz w stanie samodzielnie rozwiązać problemu.
Problem polegający na tym, że touchpad nie działa na laptopach HP, Sony, Lenovo, Acer, Samsung, Toshiba czy najczęściej Asus lub przestał działać po aktualizacji do Windows 10 jest rzadki, ale się zdarza.
Ogólnie rzecz biorąc, touchpad jest przywilejem samego systemu operacyjnego - wszystko powinno działać natychmiast po instalacji, bez dodatkowej interwencji użytkownika.
Mimo to zdarzają się sytuacje, w których nie można obejść się bez interwencji właściciela laptopa - trzeba wejść w ustawienia.
Nie ma szczególnej różnicy między laptopami a systemami operacyjnymi - dlatego poniżej przedstawiono, że tak powiem, uniwersalne opcje rozwiązywania problemów z touchpadem.
Dlaczego touchpad przestał działać na laptopie z Windowsem 10
Po pierwsze, touchpad można po prostu wyłączyć, chociaż ta funkcja jest domyślnie włączona we wszystkich systemach operacyjnych.
Drugi to nieprawidłowe ustawienia. Jest to rzadkie, ale możliwe, że w wyniku nieprawidłowych działań coś nie zostało skonfigurowane zgodnie z potrzebami.
Po trzecie, zły lub przestarzały sterownik. To jest główny powód. Można je łatwo wyeliminować tylko wtedy, gdy dostępny jest odpowiedni sterownik.
Laptopa można było kupić 10 lat temu, kiedy nie było nic wyższego niż XP. Teraz zaktualizowałeś system do wersji Windows 10, ale producent nie zaktualizował oprogramowania dla Twojego laptopa.
Po czwarte – awaria sprzętu. Tutaj nie ma żadnych pytań. Zabieramy laptopa i udajemy się do serwisu, o ile oczywiście nie mamy wystarczającej wiedzy na temat urządzeń elektronicznych.
Co zrobić, jeśli touchpad na laptopie z systemem Windows 10 nie działa
Przede wszystkim sprawdzamy, czy touchpad jest włączony. W niektórych laptopach za tę funkcję odpowiada określona kombinacja klawiszy, na przykład fn i F7, po prostu F6 lub fn i jeden z F1 do F12.
Uwaga: jedno naciśnięcie – włącz, wyłącz ponownie. Jeżeli taka funkcjonalność nie jest zapewniona, to jest ona włączona w ustawieniach.
Aby się tam dostać, otwórz panel sterowania (klasyczny) i kliknij sekcję „Mysz”.
Jeśli nie widzisz przycisku „Włącz” w tej sekcji, nie musisz nic robić. Jeśli go widzisz, odznacz pole obok linii „Wyłączone”. wewnętrzny dekret. urządzenie po podłączeniu wew. dekret. Urządzenie USB” (napisałem to w skrócie).
Jeśli ustawienia są nieprawidłowe, możesz wybrać „Przywróć domyślne” - jest to najlepsza opcja.
Jeśli touchpad w laptopie nadal nie działa, musisz zdobyć sterownik. Są ich trzy: od Synaptics, Alps Electric i Cirque, a ustawienia w nich są niemal takie same. Sterownik może być nieaktualny lub nieodpowiedni dla Twojego systemu Windows 10.
UWAGA: czasami sterowniki dla systemu Windows 10 mogą nie być dostępne na stronach producenta, zwłaszcza w zasobach producenta laptopa.
Niechętnie aktualizują je dla nowych systemów operacyjnych. Następnie zainstaluj najnowszą wersję, tylko w trybie zgodności z Windows 10. Powodzenia.
Coraz częściej, zwłaszcza w nowych modelach laptopów Asusa, touchpad domyślnie nie działa. (X540s, X540L, x550). Powoduje to pewne trudności, szczególnie podczas instalacji systemu operacyjnego. W tej sytuacji uratuje Cię tylko mysz USB.
Aby wbudowany touchpad w laptopie Asus działał, należy pobrać sterownik z dołączonej płyty lub z oficjalnej strony internetowej i zainstalować go. Ale przede wszystkim..
Najpierw próbujemy włączyć touchpad za pomocą kombinacji klawiszy
Niektórzy powiedzą, że to oczywiste, jednak nie mogliśmy o tym nie napisać. Duża liczba nowych użytkowników laptopów może nie być tego świadoma.
W laptopach Asus najpopularniejszą kombinacją klawiszy włączającą touchpad jest Fn+F9. (naciśnij przycisk Fn i nie zwalniając go, naciśnij F9).
Włączanie touchpada w laptopie Asus za pomocą kombinacji klawiszy Fn+F9 na klawiaturze
Jeśli po tym kliknięciu touchpad nie działa, musisz spróbować zainstalować sterowniki.
Po drugie - zainstaluj sterownik
Sterownik touchpada Asusa nosi nazwę „ATK” i/lub „Urządzenie wskazujące” i/lub „Sterownik touchpada”. Jeśli istnieje kilka sterowników o nazwach wskazanych powyżej, zainstaluj je wszystkie i uruchom ponownie laptop.
Na dysku instalacyjnym wygląda to tak:

Sterownik touchpada dla Asusa na dysku ze sterownikami
A na stronie producenta coś takiego:

Sterownik touchpada dla Asusa na oficjalnej stronie internetowej
Uruchom plik instalacyjny sterownika i postępuj zgodnie z instrukcjami kreatora instalacji, klikając „Dalej” w dolnej części okna. Po zakończeniu instalacji nie zapomnij ponownie uruchomić laptopa.
Zaraz po ponownym uruchomieniu laptopa sprawdzamy funkcjonalność touchpada. Spróbuj także aktywować go ponownie, korzystając z pierwszej metody, używając kombinacji klawiszy Fn+F9.
Po trzecie, sprawdź ustawienia BIOS-u.
Jeżeli po zainstalowaniu sterownika touchpad w dalszym ciągu nie działa, warto sprawdzić ustawienia BIOS-u. Możliwe, że touchpad jest tam po prostu wyłączony.
Po wejściu do ustawień BIOS-u przejdź do zakładki „Zaawansowane” i sprawdź, czy opcja „Wewnętrzne urządzenie wskazujące” jest ustawiona na „Włączone” lub „Auto”.
Co to jest wewnętrzne urządzenie wskazujące?
Jest to opcja w ustawieniach BIOS-u AMI, która odpowiada za działanie touchpada laptopa (wbudowanej myszy). Parametr Enabled - Touchpad jest włączony, Disabled - wyłączony.
Dlatego korzystając z wewnętrznego urządzenia wskazującego w ustawieniach BIOS-u, możesz włączyć lub wyłączyć touchpad.

Wewnętrzne urządzenie wskazujące - ustawienie odpowiedzialne za działanie touchpada Asusa w BIOS-ie
Jeśli po wszystkich opisanych powyżej krokach touchpad Twojego laptopa Asus nadal nie działa, najprawdopodobniej problem leży w jego kablu, złączu lub samej płycie touchpada.
W takim przypadku będziesz musiał zdemontować laptopa. Zaleca się skontaktowanie z centrum serwisowym.
Touchpad może nie jest najwygodniejszym urządzeniem do sterowania kursorem na laptopie, ale jeśli nie masz odpowiedniej myszy lub powierzchni, na której można go umieścić, touchpad jest akceptowalną alternatywą. Jednak w niektórych przypadkach touchpad zaczyna działać nieprawidłowo lub całkowicie przestaje działać. Co zrobić w tym przypadku?
W dzisiejszym artykule przyjrzymy się, jak ożywić niedziałający touchpad w laptopie bez uciekania się do usług profesjonalistów.
Zanim przejdziemy do samych rozwiązań, spójrzmy na małą listę możliwych przyczyn, dla których to urządzenie nie działa poprawnie:
- touchpad wyłączony;
- powierzchnia touchpada jest brudna;
- problemy ze sterownikiem touchpada;
- fizyczne uszkodzenie touchpada touchpad.
Zobaczmy teraz, co możesz zrobić z tym niezbyt przyjemnym problemem.
Poradnik przywracania funkcjonalności touchpada
Rozwiązanie nr 1 Aktywacja touchpada
Najbardziej prawdopodobną przyczyną, dla której touchpad przestał działać, jest jego wyłączenie w wyniku przypadkowego naciśnięcia kombinacji klawiszy na klawiaturze. Każdy laptop ma wiele kombinacji klawiszy, za pomocą których można aktywować i dezaktywować tę lub inną funkcjonalność. Każda z tych kombinacji zwykle obejmuje przycisk Fn.
Przyjrzyj się uważnie klawiaturze laptopa i poszukaj na niej ikony touchpada. Na przykład ta ikona może znajdować się na klawiszu F9, jeśli masz laptopa firmy ASUS lub na klawiszu F7, jeśli masz laptopa firmy Acer. Po znalezieniu odpowiedniego klawisza naciśnij kombinację klawiszy Fn+[przycisk touchpada] i sprawdź, czy touchpad w laptopie jest włączony.
Notatka: jeśli jesteś właścicielem laptopa HP, nie musisz naciskać kombinacji klawiszy, ale dwukrotnie kliknąć przycisk dotykowy, który znajduje się bezpośrednio na powierzchni samego touchpada, w lewym górnym rogu.
Rozwiązanie nr 2 Oczyszczenie powierzchni
Jak długo czyściłeś powierzchnię touchpada? Tak, to dość dziwne pytanie, ale jest całkiem możliwe, że touchpad przestanie wykrywać Twoje naciśnięcia po prostu dlatego, że na powierzchni dotykowej znajduje się gruba warstwa brudu. Przyjrzyj się dobrze touchpadowi i przetrzyj go dokładnie, a następnie sprawdź, czy działa.
Rozwiązanie nr 3 Aktywacja touchpada poprzez BIOS/UEFI
W niektórych przypadkach touchpad może być z jakiegoś powodu wyłączony w samym BIOSie płyty głównej. Musisz przejść do BIOS-u i sprawdzić, czy jest tam włączona opcja „Wewnętrzne urządzenie wskazujące”. Aby wejść do BIOS-u laptopa, należy ponownie uruchomić komputer, a następnie nacisnąć określony klawisz, który zostanie wskazany na ekranie. Ogólnie rzecz biorąc, tak jak na zwykłym komputerze stacjonarnym. Zazwyczaj opcja „Wewnętrzne urządzenie wskazujące” znajduje się w sekcji „Zaawansowane”. Jeśli została dezaktywowana, włącz ją, ustawiając wartość na „Włączone” i zapisz zmiany. Jeśli była aktywna, idziemy dalej.
Rozwiązanie nr 4 Ponowna instalacja sterowników touchpada
Przejdźmy do następnego punktu. Touchpad może łatwo przestać działać z powodu sterownika, który zaczął działać z błędami lub całkowicie przestał działać. Podobna sytuacja pojawia się czasami po zainstalowaniu nowego systemu operacyjnego na laptopie. Jeśli przyczyną rzeczywiście jest zły sterownik, musisz go ponownie zainstalować. Najnowszy sterownik znajdziesz na płycie dołączonej do laptopa lub na oficjalnej stronie producenta laptopa.
Rozwiązanie nr 5 Touchpad jest uszkodzony
Niestety, jeśli żadna z powyższych wskazówek i rozwiązań nie pomogła w uruchomieniu touchpada, to na pewno jest uszkodzony. Może to być problem z samym touchpadem lub jego podłączeniem do płyty głównej. W drugim przypadku możesz spróbować otworzyć laptopa i sprawdzić czy kabel touchpada jest prawidłowo podłączony do płyty. W pierwszym przypadku... masz bezpośrednią drogę do serwisu.
Znalazłeś literówkę? Zaznacz tekst i naciśnij Ctrl + Enter