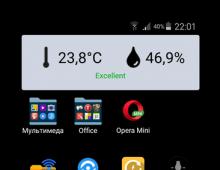Podkręcanie systemu Windows 7. Jak przyspieszyć nawet stary laptop
Zakup nowego laptopa to poważny i odpowiedzialny krok, który wymaga znacznych nakładów finansowych. Współcześni użytkownicy nie spieszą się z tym. Pierwszą rzeczą, o której myślą, jest to, jak zwiększyć wydajność swojego istniejącego laptopa. To możliwe. Istnieją sposoby na zwiększenie parametrów wydajnościowych laptopa. Optymalizując system operacyjny i wydając trochę pieniędzy na nowy sprzęt, możesz rozszerzyć możliwości swojego laptopa. Więcej na ten temat w dalszej części artykułu.
Sposoby na zwiększenie produktywności na laptopie
Znane metody zwiększania parametrów wydajnościowych laptopa można podzielić na dwie różne kategorie: oprogramowanie i sprzęt. Pierwsza obejmuje metody opcjonalnej konfiguracji lub ogólnej optymalizacji zapewniane przez system operacyjny. Druga kategoria obejmuje opcje wymiany poszczególnych jednostek w celu bezpośredniego zwiększenia możliwości technicznych laptopa.
Korzystanie z programów przyspieszających pracę
Jeśli zdecydujesz się przyspieszyć swój laptop, pierwszą rzeczą, na którą powinieneś zwrócić uwagę, są te metody, które nie wpływają na podzespoły laptopa. Przyjrzyjmy się więc im:
- Czyszczenie automatycznych pobrań. Czy zauważyłeś, że niektóre programy uruchamiają się same po włączeniu komputera? Dzieje się tak z jakiegoś powodu. System operacyjny ma listę startową zawierającą programy rozpoczynające się od systemu operacyjnego. Zdarza się, że na tej liście ląduje coś niepotrzebnego. Wyłączenie niepotrzebnych funkcji pomoże poprawić wydajność laptopa. Aby to zrobić, naciśnij klawisz skrótu „Windows + R” i w wyświetlonym oknie wprowadź polecenie „”. System wyświetli okno „Konfiguracja systemu”. W nim musisz wybrać zakładkę „Uruchamianie”. Po wykonaniu tej czynności zobaczysz listę programów, które system ładuje podczas uruchamiania laptopa. Odznacz wszystkie elementy, które nie są wymagane. Są to programy, których rzadko używasz. Następnie kliknij „Zastosuj”, a następnie „OK”. System poprosi Cię o ponowne uruchomienie laptopa, aby zmiany zaczęły obowiązywać, ale możesz to odłożyć.
- Defragmentacja dysku twardego. Podczas korzystania z laptopa system zapisuje wszystkie informacje na wbudowanym dysku twardym. Dane zapisywane są sekwencyjnie, zapełniając po kolei wszystkie klastry (jak nazywane są komórki pamięci na dysku twardym). Kiedy użytkownik usuwa lub przenosi pliki, pozostają spacje. Z biegiem czasu system zapełnia je innymi danymi, czego efektem jest zamieszanie, które spowalnia proces wymiany informacji z dyskiem twardym laptopa. Najprostszym sposobem na defragmentację jest otwarcie menu Start, przejście do sekcji Wszystkie programy, otwarcie folderu Akcesoria, następnie Narzędzia systemowe i wybranie z listy Defragmentatora dysków. Klikając na nią, zobaczysz przed sobą okno, w którym musisz wybrać żądaną sekcję i potwierdzić akcję.
- Konfigurowanie planów zasilania. Znajdź Panel sterowania w menu Start, uruchom go i wybierz Opcje zasilania. Po otwarciu zobaczysz, że domyślnie system oferuje tryb „Zrównoważony”. Aby Twój laptop działał szybciej, zaznacz pole obok „Wysoka wydajność” (przygotuj się na zauważalny wzrost zużycia baterii). Warto także udać się do ustawień planu zasilania i ustawić opcje według własnego uznania. Jest ich tam mnóstwo, więc bądź ostrożny. Kiedy już to zrobisz, kliknij Zastosuj. Po ponownym uruchomieniu laptopa z pewnością zauważysz wzrost wydajności systemu.

Modernizacja laptopa poprzez podkręcanie lub wymianę komponentów
Jeśli zalecenia dotyczące programowego zwiększenia wydajności laptopa nie przyniosą pożądanego rezultatu, konieczna będzie aktualizacja sprzętu. Będzie to wymagało kosztów finansowych, ale ta opcja jest korzystna dla obu stron. W kolejnych częściach artykułu szczegółowo opisano, jak wzmocnić stary laptop, wymieniając niektóre sprawne jednostki. Weź te zalecenia pod uwagę, a możesz poprawić wydajność swojego systemu.
Zwiększenie ilości pamięci RAM
Pierwsze co przychodzi na myśl to rozszerzenie pamięci RAM. Zanim to zrobisz, sprawdź wskaźnik wydajności swojego laptopa. Aby to zrobić, przejdź do panelu sterowania systemu i wybierz „Liczniki i narzędzia wydajnościowe”. Uruchom test systemu (przycisk „Powtórz ocenę” znajdujący się poniżej). Zwróć uwagę na wskaźnik „Pamięć (RAM)”. Jeśli jest poniżej 4,5, oznacza to, że należy zainstalować mocniejszą kartę RAM lub dodać kolejną o podobnych parametrach do już istniejącej. Możesz wykonać to zadanie samodzielnie lub skontaktować się z centrum serwisowym w celu uzyskania pomocy.

Wymiana dysku twardego na dysk SSD
Dyski twarde SSD typu SSD charakteryzują się dużą wydajnością oraz szybkością zapisu/odczytu danych, dlatego często wykorzystuje się je w systemach Windows 7 i Windows 8. Jeśli poczujesz potrzebę takiego ulepszenia, będziesz musiał kupić nowy dysk SSD i Zainstaluj to. Zanim to zrobisz, przetestuj swój dysk twardy za pomocą wbudowanego programu liczników wydajności i narzędzi. Po instalacji przetestuj ponownie i zauważ zauważalną różnicę. Ta metoda poprawy pamięci jest szczególnie skuteczna w laptopach Lenovo, Samsung, Acer i Asus.

Wymiana procesora
Jeśli zapytasz specjalistę, jak zmodernizować laptopa do gier, zaleci wymianę starego procesora na nowy, o lepszej wydajności. Jeśli masz odpowiednie doświadczenie, możesz poradzić sobie z tym zadaniem samodzielnie, w domu. Najpierw dowiedz się, który procesor będzie kompatybilny z Twoim laptopem. W takich przypadkach zaleca się wybór modeli stosowanych w starszych wersjach wyposażenia tej samej serii.

Instalacja układu chłodzenia
Z reguły problemy sprzętowe występują również z powodu. Dobry układ chłodzenia to dobry akcelerator dla laptopa. Uporządkowanie tego nie będzie trudne nawet dla użytkownika bez doświadczenia. Jeśli nie masz pojęcia, jak poprawić chłodzenie laptopa, pamiętaj o najważniejszej rzeczy: aby zapobiec przegrzaniu wewnętrznych jednostek funkcjonalnych, musisz utrzymywać chłodnice i pastę termiczną w dobrym stanie. Zdejmij dolną pokrywę laptopa, a na własne oczy zobaczysz wszystkie wady. W najgorszym przypadku konieczna będzie wymiana chłodnicy i aktualizacja pasty termoprzewodzącej na procesorze.

Jak podkręcić procesor w laptopie
Jeśli dostępna częstotliwość taktowania procesora nie jest wystarczająca, czas pomyśleć o tym, jak podkręcić laptopa do gier. Każdy może to zrobić, ale trzeba zachować ostrożność, ponieważ mówimy o obsłudze złożonej elektroniki poza zalecanymi limitami. Jeśli masz jakiekolwiek wątpliwości co do jakości procesora, spróbuj go podkręcić na własne ryzyko. Poniżej znajdują się ogólne instrukcje, jak to zrobić:
- uruchom ponownie laptopa i wejdź do BIOS-u;
- otwórz zakładkę „Zaawansowane” (nazwy mogą się różnić w zależności od wersji BIOS-u);
- znajdź pozycję „CPU Speed” i zwiększ jej wartość maksymalnie o 10-15% (cechy obsługi interfejsu są zawsze opisane w panelu bocznym po prawej stronie);
- zapisz zmiany i uruchom ponownie komputer.

Jeśli oprócz częstotliwości taktowania procesora martwisz się pytaniem, jak zwiększyć wydajność karty graficznej, w sekcji „Zaawansowane” znajdź odpowiedni element i zwiększ wartość domyślną o 10-15%, ale już nie. Obecnie Internet jest pełen artykułów na temat różnych metod podkręcania, jednak trzeba pamiętać, że jakikolwiek wzrost wydajności poprzez BIOS systemu wiąże się z ryzykiem uszkodzenia sprzętu. Jeśli nie masz odpowiedniego doświadczenia, możesz bezpiecznie dowiedzieć się, jak zmienić kartę graficzną na laptopie i zrobić to.
Pytanie użytkownika
Cześć.
Powiedz mi, dlaczego mój system Windows 7 działa dobrze po instalacji, wszystko otwiera się i ładuje szybko. Po 2-3 tygodniach jest tak, jakby go wymienili: komputer zaczyna się długo ładować, konduktor niechętnie reaguje, cała praca jest jakoś powolna.
Czy da się zoptymalizować i przyspieszyć system, bez jego systematycznej reinstalacji, tak aby działał szybko, jak po reinstalacji systemu?
Dobry dzień.
Dość typowe zachowanie Windowsa, a sama siódemka nie jest tu winna, to samo stałoby się na przykład z dziesiątką. Faktem jest, że z czasem w systemie Windows gromadzi się duża ilość „śmieci” (pliki tymczasowe, pamięć podręczna itp.), nowe programy rejestrują się podczas uruchamiania, pojawiają się wszelkiego rodzaju gadżety itp. - wszystko to zaczyna „jeść” RAM i obciążają procesor, podsystem dysku, co ostatecznie wpływa na wydajność.
W tym artykule podam kilka najważniejszych zaleceń dotyczących optymalizacji i przyspieszenia systemu. (nawiasem mówiąc, nie rozważam w artykule opcji aktualizacji, na przykład w postaci zakupu dodatkowej pamięci RAM lub dysków SSD) . Więc...
9 kroków, aby naprawić spowolnienia i przyspieszyć system Windows 7
Opis problemu:
Jak powiedziałem powyżej, z biegiem czasu, gdy programy są instalowane, niektóre z nich rejestrują się podczas uruchamiania systemu Windows i uruchamiają się przy każdym włączeniu komputera. Wszystko byłoby dobrze, ale niektóre z tych programów wymagają dość zasobów i wpływają czasami znacząco na szybkość uruchamiania komputera.
Chciałbym zwrócić szczególną uwagę na uTorrent. Jeśli masz dystrybuowanych dużo torrentów, a program znajduje się w trybie uruchamiania, ładowanie systemu Windows może zająć dziesiątki sekund dłużej!
Rozwiązanie:
Logiczne i proste - musisz otworzyć ustawienia uruchamiania i usunąć z nich wszystko, co niepotrzebne i niepotrzebne. Ogólnie rzecz biorąc, moim zdaniem podczas uruchamiania potrzebujesz tylko tych programów, których używasz absolutnie przy każdym włączeniu komputera.
Aby wyświetlić uruchamianie w Windows 7, naciśnij kombinację klawiszy WIN+R, następnie wpisz polecenie msconfig i naciśnij Enter (przykład poniżej).


Nawiasem mówiąc, specjalne narzędzia mogą pomóc sprawdzić uruchomienie systemu Windows i usunąć niepotrzebne programy z komputera. Jednym z nich jest CCleaner (przykład na zrzucie ekranu poniżej). Całkiem wygodne: aby wyświetlić listę startową w CCleaner, wystarczy otworzyć menu.
Środki czyszczące systemu Windows (w tym środki czyszczące uruchamiane) -

USŁUGI - KTÓRE MOŻNA WYŁĄCZYĆ
Opis problemu:
Domyślnie system Windows ma włączonych całkiem sporo usług, które zajmują pamięć RAM i w ten czy inny sposób wpływają na wydajność (zauważam, że wyłączenie „niepotrzebnych” usług jest szczególnie zauważalne na komputerach o niskim poborze mocy i małej ilości pamięci RAM). Na przykład, jeśli nie masz faks- dlaczego potrzebujesz tej działającej usługi, lub menedżer druku - jeśli nie ma drukarki?
Rozwiązanie:
Optymalizacja na tym etapie polega na wyłączeniu tych usług, które nie są potrzebne konkretnie na Twoim komputerze. Aby wyłączyć usługę, musisz otworzyć jej listę. Aby to zrobić, naciśnij skrót klawiaturowy WYGRAJ+R, Wchodzić usługi.msc, naciskać OK.

Następnie wybierz usługę z listy: jej opis pojawi się po lewej stronie. Aby wyłączyć usługę należy ją otworzyć klikając dwukrotnie lewym przyciskiem myszy (w moim przykładzie wybrałem Centrum aktualizacji ).

Następnie w kolumnie „Typ uruchomienia” wybierz opcję „Wyłączone”, a następnie kliknij przycisk „Zatrzymaj”. Spowoduje to zatrzymanie usługi i nie będzie już uruchamiana.

Ważny! Nie wyłączaj wszystkich usług, niektóre z nich są potrzebne do normalnego działania systemu. W każdym razie przed wprowadzeniem zmian przeczytaj opis usługi, aby sprawdzić, czy jego znaczenie jest jasne. Generalnie (backup) - jak coś się stanie to spokojnie wycofaj się...
Które usługi „można” wyłączyć w systemie Windows 7:
- Miejsce na kartę Windows;
- Wyszukiwanie w systemie Windows;
- Pliki offline;
- Agent ochrony dostępu do sieci;
- Adaptacyjna kontrola jasności;
- Kopia zapasowa systemu Windows;
- Usługa pomocnicza dotycząca własności intelektualnej;
- Drugi login;
- Grupowanie uczestników sieci;
- Automatyczny menedżer połączeń dostępu zdalnego;
- Menedżer połączeń dostępu zdalnego (jeśli nie ma VPN);
- Menedżer tożsamości członka sieci;
- Dzienniki wydajności i alerty;
- Bezpieczne przechowywanie;
- Konfigurowanie serwera zdalnego pulpitu;
- Zasady usuwania kart inteligentnych;
- Dostawca oprogramowania do kopiowania w tle (Microsoft);
- słuchacz grupy domowej;
- Kolektor zdarzeń systemu Windows;
- Logowanie do sieci;
- Usługa wprowadzania danych na komputerze typu Tablet;
- Usługa przesyłania obrazów systemu Windows (WIA) (jeśli nie ma skanera ani aparatu);
- Usługa harmonogramu programu Windows Media Center;
- Karta inteligentna;
- Kopia woluminu w tle;
- Jednostka systemu diagnostycznego;
- Węzeł usług diagnostycznych;
- Faks;
- Host biblioteki liczników wydajności;
- Centrum Bezpieczeństwa;
- Windows Update (polecam wyłączyć ją na jakiś czas. A aktualizację przeprowadzić ręcznie, bo w trybie automatycznym ta usługa często powoduje duże obciążenie, co spowalnia komputer).
CZYSZCZENIE Z GRADÓW Z SYSTEMU
Opis problemu:
Bez względu na to, jak ostrożnie korzystasz z systemu Windows, z biegiem czasu gromadzi się w nim duża ilość śmieci: stare ogony w rejestrze z dawno usuniętych programów, pliki tymczasowe pozostałe po instalacji jakiegoś oprogramowania, pamięć podręczna przeglądarki itp. Wszystkie te pliki w miarę ich gromadzenia zaczynają wpływać na wydajność systemu jako całości.
Czasami użytkownik gromadzi kilkadziesiąt gigabajtów takich „śmieci”!
Rozwiązanie:
Aby się tu nie powtarzać i nie opisywać jak i co, polecam zapoznać się z moją instrukcją (link podany jest poniżej).
Jak oczyścić komputer ze śmieci, aby przyspieszyć jego pracę -
NIEPOTRZEBNE EFEKTY WIZUALNE. GADŻETY
Opis problemu:
Windows 7 w porównaniu do Windows XP stał się piękniejszy: efekty, cienie, Aero itp. Ale wszystko to wpływa na wydajność komputera (bardzo zauważalne na słabych maszynach).
Można przypisać ten sam problem gadżety(małe okienka na pulpicie, które informują Cię o pogodzie, kursach walut itp.). Pojawiły się właśnie w Windows 7 - i wszyscy zaczęli aktywnie z nich korzystać. Tymczasem są dość wymagające dla systemu...
Rozwiązanie:
O gadżetach- po prostu je zamknij, a znikną z pulpitu (przestaną zużywać Twoje zasoby). Wygodnie jest także sprawdzić tę samą pogodę i kursy walut w przeglądarce...
Jeśli chodzi o efekty wizualne- następnie, aby je skonfigurować, otwórz Panel sterowania systemu Windows pod adresem: Panel sterowania\System i zabezpieczenia\System.

W zakładce „Zaawansowane” otwórz parametry wydajności (patrz zrzut ekranu poniżej).

W zakładce "Efekty wizualne" odznacz te efekty, których nie potrzebujesz. Aby zmaksymalizować przyspieszenie systemu, ustaw suwak w pozycji „Zapewnij najlepszą wydajność”. Następnie zapisz ustawienia.

Wygląd może nieco się pogorszyć, ale system stanie się znacznie bardziej responsywny.
KIEROWCY – CZY WSZYSTKO Z NIMI OK?
Opis problemu:
Kierowca - różni kierowcy! Wiele zależy od wersji sterownika. Na przykład te sterowniki, które są instalowane w systemie wraz z systemem Windows, nie zawsze działają optymalnie (na przykład karta sieciowa może nie działać w pełni (przy zmniejszonej prędkości), sterownika karty graficznej nie można skonfigurować pod adresem wszystko itp.).
Ponadto sterowniki niektórych urządzeń mogą w ogóle nie zostać zainstalowane w systemie (jak na zrzucie ekranu poniżej). Nawiasem mówiąc, aby zobaczyć, który sprzęt nie ma sterownika, otwórz menadżer urządzeń (skrót Win+R, następnie wpisz polecenie devmgmt.msc).

Nie ma sterowników dla: karty graficznej, kontrolera sieciowego, kontrolera Ethernet itp.
Rozwiązanie:
- Najlepsza opcja: pobierz sterowniki ze strony producenta komputera/laptopa. Możesz także użyć dysku ze sterownikami dołączonego do komputera przy zakupie (jeśli nadal go masz ☺). Jeśli nie znasz swojego sprzętu, możesz użyć .
- Możesz tego użyć. Mam na swojej stronie kilka artykułów im poświęconych, jeden z linków masz przed sobą...
- Jeśli to możliwe: zalecam sprawdzenie kilku wersji sterowników na raz (szczególnie dla karty graficznej). Często zdarza się, że starszy sterownik działa lepiej niż nowy.
USTAWIENIA MOCY
Opis problemu:
Ten problem jest typowy dla laptopów, netbooków i innych kompaktowych gadżetów zasilanych baterią. Faktem jest, że istnieje kilka trybów pracy: ekonomiczny (kiedy kosztem wydajności laptop oszczędza energię, zapewniając dłuższą żywotność baterii), normalny i wysokiej wydajności. I domyślnie najczęściej jest to normalne (zrównoważone), albo ekonomiczne...
Rozwiązanie:

Wybieranie planu zasilania // Windows 7
Aby uzyskać szczegółowe ustawienia zasilania: najpierw kliknij link „Skonfiguruj plan zasilania” (naprzeciwko wybranego trybu zasilania), następnie na dole ekranu otwórz link „Zmień dodatkowe ustawienia zasilania”. Następnie możesz otworzyć niezbędne zakładki i skonfigurować każdy parametr indywidualnie.
Na przykład często trzeba dostosować działanie dysku twardego (zapobiegać jego zatrzymaniu) lub wyregulować jasność monitora (usunąć możliwości adaptacji) itp.

Ponadto parametry zasilania można ustawić w specjalnych narzędziach. Można je znaleźć np. na laptopach Sony, Acer, Lenovo itp. Z reguły ich ustawienia można otworzyć poprzez asystenta w zasobniku obok zegara (screen poniżej). Jeśli w zasobniku nie ma czegoś takiego, sprawdź Panel sterowania systemu Windows.


INDEKSOWANIE PLIKÓW
Opis problemu:
Domyślnie system Windows 7 umożliwia indeksowanie zawartości plików w celu szybszego wyszukiwania (np. wpisz frazę z pliku tekstowego, a system Windows znajdzie ją na dysku. Wygodnie!). Ale zauważyłem, że z tej funkcji korzysta tylko 10% użytkowników. Jeśli więc go nie potrzebujesz, ale pochłania dużo zasobów podsystemu dyskowego, może powinieneś go wyłączyć? ☺
Rozwiązanie:
Aby to zrobić, przejdź do „Mój komputer”, wybierz dysk i otwórz jego właściwości.


DEFRAGMENTATOR DYSKU
Opis problemu:
Defragmentacja to proces redystrybucji plików na dysku w taki sposób, aby znajdowały się w sąsiadujących ze sobą obszarach (dzięki czemu można je szybciej odczytać z dysku). Jeśli regularnie defragmentujesz dysk twardy (HDD), prędkość odczytu i zapisu plików będzie nieco większa (zwłaszcza system plików FAT 32 jest podatny na fragmentację). Więcej informacji na temat defragmentacji można znaleźć na stronie.
Nawiasem mówiąc, jeśli masz dysk SSD- Nie musisz czytać tego, co jest napisane poniżej, ten typ dysku nie wymaga defragmentacji.
Rozwiązanie:

CZY MUSZĘ WYŁĄCZYĆ KOMPUTER (ISTNIEJE TRYB UŚPIENIA)
Opis problemu:
Z jakiegoś powodu wielu użytkowników nie korzysta z trybu uśpienia, hibernacji i innych rodzajów przełączania komputera/laptopa w tryb niskiego poboru mocy. Wyłączają komputer całkowicie, nawet jeśli za godzinę lub dwie mają go włączyć ponownie...
Tymczasem tryb uśpienia pozwala szybko przywrócić pracę, dosłownie w 1-2 sekundy. Dzięki temu możesz zaoszczędzić mnóstwo czasu.
Rozwiązanie:
Wystarczy nacisnąć przycisk START, a następnie z opcji wyłączania wybrać opcję „Uśpij” (jak na zrzucie ekranu poniżej). Jeśli nie masz tej opcji, najprawdopodobniej jest problem ze sterownikami (pisałem o tym powyżej).

Notatka: W ustawieniach zasilania w Panelu sterowania systemu Windows możesz skonfigurować, po jakim czasie komputer przejdzie w tryb uśpienia (przykład poniżej).

Oto kilka skromnych wskazówek, które pomogą uczynić Twój system Windows 7 szybszym i bardziej responsywnym (przetestowane więcej niż raz na moich komputerach ☺).
Ciekawym i zawsze aktualnym tematem jest zwiększenie szybkości komputera. We współczesnym świecie wyścig z czasem staje się coraz ciekawszy, każdy radzi sobie najlepiej jak potrafi. I komputer odgrywa tutaj ważną rolę. Jak on może cię rozwścieczyć swoimi absurdalnymi hamulcami w kluczowym momencie! W tym momencie przychodzą mi do głowy takie myśli: „No cóż, ja czegoś takiego nie robię! skąd hamulce?
W tym artykule przyjrzę się 10 najskuteczniejszym sposobom na zwiększenie wydajności komputera.
Wymiana komponentów
Najbardziej oczywistym sposobem jest wymiana komputera na coś mocniejszego, nie będziemy tego rozważać :) Ale wymiana jakiejś części zamiennej (komponentu) jest całkiem możliwa. Musisz tylko dowiedzieć się, co można wymienić, wydając mniej pieniędzy i uzyskując maksymalny wzrost wydajności komputera.
A. procesor Warto wymienić jeśli nowy jest przynajmniej o 30% szybszy od zainstalowanego. W przeciwnym razie nie będzie zauważalnego wzrostu wydajności i potrzebne będą dużo pieniędzy.
Ekstremalni entuzjaści mogą pokusić się o podkręcenie swojego procesora. Metoda nie jest dla wszystkich, ale mimo to pozwala odłożyć aktualizację procesora na kolejny rok, jeśli pozwala na to potencjał podkręcania płyty głównej i procesora. Polega na zwiększeniu standardowych częstotliwości pracy centralnego procesora, karty graficznej i/lub pamięci RAM. Skomplikowane przez indywidualne cechy konkretnej konfiguracji i możliwość przedwczesnej awarii.
B. Baran. Zdecydowanie trzeba to dodać, jeśli podczas pracy cała pamięć jest załadowana. Przeglądamy „Menedżera zadań”, jeśli w szczycie pracy (kiedy wszystko, co można otworzyć) jest załadowane do 80% pamięci RAM, lepiej zwiększyć ją o 50-100%. Na szczęście teraz kosztuje to grosz.

C. dysk twardy. Nie chodzi o wielkość dysku, ale o jego prędkość. Jeśli masz powolny, ekonomiczny dysk twardy z prędkością wrzeciona 5400 obr./min, to wymiana go na droższy o prędkości 7200 obr./min i większej gęstości zapisu zwiększy wydajność. We wszystkich przypadkach wymiana na dysk SSD sprawia, że użytkownicy są bardzo zadowoleni :) Wydajność przed i po jest zupełnie inna.
Możesz z grubsza określić wąskie gardło w konfiguracji komputera za pomocą standardowego narzędzia wydajności systemu Windows 7. Aby to zrobić, przejdź do „Panel sterowania -> System” i kliknij „Oceń wydajność” lub „Aktualizuj”. Ogólna wydajność zależy od najniższego wskaźnika, dzięki czemu można zidentyfikować słabe ogniwo. Na przykład, jeśli ocena dysku twardego jest znacznie niższa niż ocena procesora i pamięci RAM, należy pomyśleć o wymianie go na bardziej produktywny.

Naprawa i czyszczenie komputerów
Komputer może zwalniać z powodu jakiejś awarii, a prosta naprawa pomoże zwiększyć wydajność. Na przykład, jeśli układ chłodzenia procesora ulegnie awarii, jego taktowanie znacznie spada, w wyniku czego spada wydajność. Nadal może spowolnić po prostu z powodu elementów płyty głównej z powodu dużego kurzu! Najpierw spróbuj dokładnie wyczyścić jednostkę systemową.
Defragmentacja i wolne miejsce na dysku
Jeśli nigdy nie słyszałeś o tym, co to jest lub nie robiłeś tego od dłuższego czasu, jest to pierwsza rzecz, którą musisz zrobić, aby zwiększyć prędkość swojego komputera. Defragmentacja gromadzi informacje na dysku twardym kawałek po kawałku w jedną całość, zmniejszając w ten sposób liczbę ruchów głowicy odczytującej i zwiększając wydajność.
Brak co najmniej 1 GB wolnego miejsca na dysku systemowym (na którym zainstalowany jest system operacyjny) może również powodować spadek ogólnej wydajności. Śledź ilość wolnego miejsca na dyskach. Nawiasem mówiąc, w procesie defragmentacji pożądane jest posiadanie co najmniej 30% wolnego miejsca.
Ponowna instalacja systemu operacyjnego Windows XP/7/10
Ponowna instalacja 90% pozwala zwiększyć prędkość komputera 1,5-3 razy, w zależności od stopnia jego zabrudzenia. Ten system operacyjny jest tak zaprojektowany, że z biegiem czasu trzeba go ponownie zainstalować :) Znam osoby, które kilka razy w tygodniu „przerywają działanie Windowsa”. Nie jestem zwolennikiem tej metody, staram się optymalizować system, aby dotrzeć do prawdziwego źródła hamulców, ale mimo to mniej więcej raz na rok instaluję system na nowo i tylko dlatego, że zmieniają się niektóre elementy.
Zasadniczo, gdybym nie miał takiego obrotu programami, mógłbym żyć 5-10 lat bez ponownej instalacji. Ale zdarza się to rzadko, np. w niektórych biurach, w których zainstalowany jest tylko 1C: Księgowość i Microsoft Office i od lat nic się nie zmienia. Znam taką firmę, mają Windows 2000 od ponad 10 lat i działa dobrze... Ale ogólnie reinstalacja to dobry sposób, jeśli nie wiesz jak zwiększyć wydajność swojego komputera.
Korzystanie z programów optymalizujących ustawienia systemu operacyjnego
Czasami można znacznie zwiększyć komfort pracy za pomocą specjalnych programów. Co więcej, w większości przypadków jest to prawie jedyna prosta, szybka i odpowiednia metoda. O jednym dobrym programie o nazwie wcześniej pisałem już.
Możesz także wypróbować dobre narzędzie PCMedic. Jest płatny, ale to nie problem :) Największą zaletą programu jest jego w pełni zautomatyzowany proces. Cały program składa się z jednego okna, w którym należy wybrać system operacyjny, producenta procesora (Intel, AMD lub inny) oraz rodzaj optymalizacji - Heal (tylko czyszczenie) lub Heal & Boost (czyszczenie plus przyspieszenie). Naciśnij przycisk „GO” i gotowe.

A jednym z najpotężniejszych programów jest Auslogics BoostSpeed, chociaż jest również płatny, ale istnieje wersja próbna. To prawdziwy potwór, który zawiera kilka narzędzi zwiększających wydajność komputera na wszystkich frontach. Istnieje optymalizator, defragmentator, czyszczenie komputera z niepotrzebnych plików, czyszczenie rejestru, akcelerator internetowy i kilka innych narzędzi.
Co ciekawe, w programie znajduje się doradca, który powie Ci, co należy zrobić. Zawsze jednak sprawdzaj, co jest tam zalecane, nie używaj wszystkiego bezkrytycznie. Na przykład doradca naprawdę chce, aby automatyczne aktualizacje systemu Windows działały. Ci, którzy nie kupili licencjonowanego Windowsa, wiedzą, że może się to źle skończyć…
Do optymalizacji służą także programy czyszczące, np. CCleaner, które czyszczą komputer ze zbędnych plików tymczasowych i czyszczą rejestr. Usunięcie śmieci z dysków pomoże zwolnić wolne miejsce.
Jednak czyszczenie rejestru nie prowadzi do zauważalnego wzrostu wydajności, ale może prowadzić do problemów w przypadku usunięcia ważnych kluczy.
WAŻNY! Przed jakimikolwiek zmianami koniecznie!
KONIECZNIE zobacz wszystko, co czystsze programy chcą usunąć! Przeskanowałem komputer programem Auslogics Disk Cleaner i na początku cieszyłem się, że w koszu mam 25 GB śmieci. Ale pamiętając, że niedawno opróżniłem kosz, otworzyłem w tym programie pliki przygotowane do usunięcia i byłem po prostu zdumiony! Były tam WSZYSTKIE moje najważniejsze pliki, całe moje życie przez ostatnie kilka miesięcy. Co więcej, nie były w koszu, ale w osobnym folderze na dysku D. Tak bym je usunął, gdybym nie spojrzał.
W systemie Windows 7 można nieznacznie zwiększyć wydajność, upraszczając interfejs graficzny. Aby to zrobić, przejdź do „Panel sterowania -> System -> Zaawansowane -> Ustawienia” i wyłącz niektóre pola wyboru lub wybierz „Zapewnij najlepszą wydajność”.

Ustawienia BIOS-u płyty głównej
BIOS przechowuje najbardziej podstawowe ustawienia komputera. Możesz go wprowadzić podczas włączania komputera za pomocą klawisza Usuń, F2, F10 lub innego klawisza (zapisanego na ekranie podczas włączania komputera). Silny spadek wydajności może być spowodowany jedynie krytycznymi błędami w ustawieniach. Zwykle jest skonfigurowany normalnie i ingerencja w to miejsce nie jest konieczna, a nawet szkodliwa.
Najprostszym sposobem zmiany ustawień na optymalne jest wejście do BIOS-u i wybranie opcji takiej jak „Załaduj ustawienia optymalne” (pisownia może się różnić w zależności od BIOS-u), zapisanie ustawień i ponowne uruchomienie komputera.
Wyłączanie niepotrzebnych usług i programów przy uruchomieniu
Dziś prawie co drugi zainstalowany program wtyka nos w start. W rezultacie ładowanie systemu operacyjnego jest opóźnione na czas nieokreślony, a sama praca ulega spowolnieniu. Spójrz na zasobnik systemowy (obok zegara), ile jest tam niepotrzebnych ikon? Warto usunąć niepotrzebne programy lub wyłączyć je przy uruchamianiu.
Można to łatwo zrobić za pomocą wbudowanego narzędzia konfiguracji systemu Windows. Aby go uruchomić, naciśnij kombinację „Win + R” i wpisz w oknie „msconfig”. W programie przejdź do zakładki „Uruchamianie” i odznacz dodatkowe pola. Jeśli po ponownym uruchomieniu czegoś brakuje, pola wyboru można przywrócić. Powinieneś mieć pojęcie, jakie programy zainstalowałeś i .

Dobrym sposobem na zwiększenie wydajności jest... wyłączenie programu antywirusowego :) To oczywiście złe rozwiązanie, ale czasami wyłączam program antywirusowy podczas wykonywania zadań wymagających dużych zasobów.
Nie musisz tego robić podczas surfowania po Internecie lub instalowania nieznanego oprogramowania!
Instalowanie najnowszych sterowników
Może to naprawdę pomóc, zwłaszcza jeśli zainstalowane są bardzo stare lub domyślne sterowniki (domyślnie firmy Microsoft). Największy wpływ mają sterowniki chipsetu płyty głównej, ale inne mogą również zmniejszać wydajność. Do każdego urządzenia trzeba zaktualizować sterowniki i znajdziesz je na stronach producentów.
Lepiej jest aktualizować sterowniki ręcznie, ale istnieje wiele programów do automatycznej aktualizacji sterowników. Na przykład dobry przeskanuje urządzenia i poszuka zaktualizowanych sterowników.

Wybierz mądrze swój system operacyjny
Jeśli nadal korzystasz z systemu Windows XP i masz 2 gigabajty pamięci RAM, radzę szybko przejść na system Windows 7, wydajność wzrośnie. A jeśli masz 4 GB lub więcej, możesz zainstalować 64-bitową wersję systemu Windows 10. Szybkość pracy wzrośnie jeszcze bardziej, ale tylko w programach 64-bitowych. Przetwarzanie wideo, audio i inne zadania wymagające dużych zasobów mogą być przetwarzane 1,5-2 razy szybciej! Nadszedł także czas na zmianę systemu Windows Vista na siódmy.
Nie używaj do instalacji różnych kompilacji systemu Windows, takich jak Windows Zver i tym podobne. Są już wypełnione niezbędnym i niepotrzebnym oprogramowaniem i często zawierają błędy.
Wirusy
Choć zajmują u mnie dziesiąte miejsce, nie oznacza to wcale, że nie należy na nie zwracać uwagi. Wirusy mogą znacznie spowolnić komputer, a nawet go zawiesić. Jeżeli nastąpi dziwny spadek wydajności to warto przeskanować system np. jednym ze skanerów. Lepiej jednak mieć zainstalowany niezawodny program antywirusowy, taki jak DrWeb lub Kaspersky Anti-Virus.
W tym artykule przyjrzeliśmy się głównym metodom zwiększenia szybkości komputera. Mam nadzieję, że ten artykuł pomógł Wam uratować najważniejszą rzecz w naszym życiu – czas, który należy wykorzystać produktywnie, każdą godzinę i każdą minutę, a nie zmarnować. W kolejnych artykułach nie raz poruszę temat zwiększania wydajności komputera, subskrybuj aktualizacje bloga.
Ciekawy film na dziś - niesamowity ping-pong!
Z biegiem czasu nawet najpotężniejsze laptopy tracą swoją wydajność. W większości przypadków jest to spowodowane bałaganem w systemie operacyjnym laptopa. Ponadto takie systemy operacyjne często zawierają różne funkcje, które nie są potrzebne.
I odwrotnie, niektóre funkcje zwiększające produktywność są wyłączone. Jak włączyć to, czego potrzebujesz i wyłączyć to, czego nie potrzebujesz, zostanie omówione poniżej.
Wyłączanie niepotrzebnych usług
Tutaj trzeba zachować szczególną ostrożność.
Konieczne jest jasne zrozumienie, które usługi nie wpływają na stabilność systemu, a które lepiej pozostawić w spokoju. W każdym razie teraz wymienimy niektóre usługi, których wyłączenie nie będzie miało poważnych konsekwencji dla stabilności i wydajności systemu.
- Jeśli nie używasz drukarki do drukowania dokumentów i jest mało prawdopodobne, że będziesz z niej korzystać w najbliższej przyszłości, możesz bezpiecznie wyłączyć usługę bufora wydruku. Następnie, jeśli Twój laptop nie ma ekranu dotykowego, wyłącz usługę odpowiedzialną za wprowadzanie danych na tabletach.
- Większość użytkowników komputerów stacjonarnych i laptopów nie korzysta z kart inteligentnych, dlatego wyłączamy usługę kart inteligentnych. Zdecydowanie zaleca się wyłączenie usługi zdalnego dostępu do rejestru. Ponieważ włączenie tej usługi negatywnie wpływa na bezpieczeństwo systemu. Jeśli nigdy w życiu nie korzystałeś z wyszukiwarki Windows i nie masz zamiaru korzystać z niej w przyszłości, możesz wyłączyć tę usługę Wyszukiwanie systemu Windows.
Wszystko to jest lista usług, które można wyłączyć bez większych obaw i bez psucia stabilności i wydajności systemu.
Lepiej nie dotykać innych usług Windows.
- Wyłączenie indeksowania zawartości dysku
Ponieważ wyłączyliśmy wyszukiwarkę systemu Windows, możesz bezpiecznie wyłączyć funkcję indeksowania plików, ponieważ służy ona do przyspieszenia wyszukiwania w systemie Windows. Co więcej, funkcja ta „zjada” znaczną ilość pamięci RAM. - Aby wyłączyć indeksowanie należy wpisać „ Mój komputer", kliknij prawym przyciskiem myszy nazwę dysku i wybierz pozycję menu " Nieruchomości" Następnie odznacz pole „ Zezwalaj na indeksowanie plików" i naciśnij przycisk " Stosować" Teraz musisz trochę poczekać, aż system zastosuje nowe ustawienia do wszystkich plików na dysku. Jeśli dysk jest całkowicie zapełniony, proces może potrwać nieco dłużej.
Włączanie technologii Ready Boost
- Wyjątkowy wzrost wydajności wynika z włączenia bardzo przydatnej funkcji Ready Boost. Konkluzja jest taka, że jeśli brakuje fizycznej pamięci RAM, system korzysta z pliku wymiany nie z wolnego dysku HDD, ale z szybkiego USB. W ten sposób zmniejsza się obciążenie dysku twardego. Aby włączyć tę funkcję, potrzebny będzie dysk flash o minimalnej pojemności 8 GB. Aby włączyć funkcję Ready Boost, wystarczy kliknąć prawym przyciskiem myszy nazwę napędu USB i wybrać pozycję menu „ Nieruchomości" Następnie przejdź do „ Gotowe wzmocnienie" i zaznacz element " Dostarcz to urządzenie do programu Ready Boost" System sam określi, ile miejsca należy przydzielić dla pliku stronicowania.
Defragmentacja dysku
- Czasami wydajność systemu może spaść z powodu dużej fragmentacji plików na dysku systemowym. Zmniejsza to prędkość odczytu i zapisu, powodując wolniejsze działanie całego systemu. Do defragmentacji dysku można użyć narzędzia systemowego Windows. Znajduje się w menu „ Początek„w folderze” Praca" Interfejs programu jest prosty i intuicyjny.
Wniosek
Przestrzeganie wszystkich zaleceń opisanych powyżej nada Twojemu laptopowi nowe życie. Po tej konfiguracji Twój system mile zaskoczy Cię swoją szybkością. Oto najprostsze sposoby na poprawę produktywności przy użyciu funkcji systemu Windows.
Proszę! Nie zapomnij ocenić i napisać komentarz.
Windows 7 to dziś bardzo popularny system operacyjny, który jest instalowany na milionach komputerów.
Pomimo tego, że najnowsza wersja systemu Windows 7 została wydana 22 lutego 2011 roku i od tego czasu nie była aktualizowana, dla wielu użytkowników pozostaje ona aktualna do dziś, co oznacza, że pozostaje aktualna i stanowi rozwiązanie problemów z nią związanych.
System operacyjny ma dość niskie wymagania systemowe jak na współczesne standardy. Na przykład 32-bitowa wersja systemu operacyjnego wymaga tylko 1 gigabajta pamięci RAM. Jednak wielu użytkowników aktywnie narzeka na długi czas ładowania systemu i powolne działanie. Przyjrzymy się kilku sposobom, aby praca na komputerze z systemem Windows 7 była wygodniejsza i szybsze ładowanie tego systemu operacyjnego.

Sposoby na przyspieszenie uruchamiania komputera
Zacznijmy od tych, które może wykonać każdy użytkownik, dzięki czemu pomogą większej liczbie osób.

Czyszczenie systemu z zanieczyszczeń
Najłatwiej i najwygodniej to zrobić, korzystając z popularnych programów do czyszczenia komputera. Weźmy na przykład CCleaner. Jest to popularny program, który sprawdził się na długo przed milionami użytkowników. Jest nadal używany przez wiele osób, którym zależy na stanie systemu.
CCleaner jest programem darmowym, ale posiada wersję PRO. Dla naszych celów darmowa wersja jest więcej niż wystarczająca. Warto zauważyć, że aby przyspieszyć czas uruchamiania komputera, będziemy musieli dotknąć miejsca takiego jak rejestr. Tutaj przechowywana jest większość ważnych parametrów i ustawień systemu operacyjnego. Pozostałości programów i aplikacji mogą pozostać w rejestrze z powodu nieprawidłowego działania ich dezinstalatorów. Dlatego naprawimy problemy w rejestrze.
Dla tego:
- Musisz pobrać i zainstalować CCleaner. Ponieważ program jest bezpłatny, pobranie nie będzie trudne.

- Instalujemy program na naszym komputerze, jednocześnie wybierając proponowane komponenty, zaznaczając lub odznaczając pola w zależności od tego, czy ich potrzebujemy, czy nie.

- Otwórz program i wybierz zakładkę „Rejestr”. Kliknij przycisk „Wyszukaj problemy”.

- Następnie na ekranie pojawi się lista wszystkich problemów z rejestrem. Kliknij „Popraw wybrane”.

- Zostaniesz poproszony o zapisanie kopii zapasowej wprowadzonych zmian, aby uchronić Cię przed problemami w przypadku usunięcia ważnych elementów systemu operacyjnego.

- Kliknij „Popraw oznaczenie”. To wszystko, program bardzo szybko naprawi wszystkie problemy, a Ty będziesz mógł dalej korzystać z komputera.

Notatka! Za pomocą tego programu możesz także całkowicie usunąć pozostałe pliki i programy.
Przeglądanie i wyłączanie programów podczas uruchamiania
Aby przyspieszyć działanie komputera, potrzebujemy takich, które nie są używane podczas uruchamiania.
Aby to zrobić:

Wyłączanie programów przed uruchomieniem bez programów innych firm
Jeśli nie masz programów do czyszczenia komputera i nie chcesz ich instalować, istnieje sposób na usunięcie programów z uruchamiania bez żadnych innych programów.
Aby to zrobić, potrzebujesz:

Wyłączanie niepotrzebnych usług
Wraz z systemem Windows koniecznie uruchamianych jest kilka usług używanych do normalnego funkcjonowania systemu operacyjnego. Lepiej nie wyłączać większości usług, w przeciwnym razie może ucierpieć stabilność systemu. Ale niektóre nie są szczególnie potrzebne i można je wyłączyć, co znacznie zwiększa prędkość ładowania systemu operacyjnego.
Aby wyłączyć te usługi, postępuj zgodnie z poniższymi instrukcjami:

Notatka! Jeśli wątpisz w przydatność jakiejkolwiek usługi, lepiej jej nie dotykać.
Sposób na przyspieszenie procesu zamykania systemu (poprzez „Rejestr”)
Istnieje wiele możliwości przyspieszenia ładowania samego systemu operacyjnego i mówimy o nich w tym artykule. Ale oprócz uruchamiania systemu Windows istnieje również proces „zamykania”, który jest ściśle powiązany z tą koncepcją. Sposobów na przyspieszenie zakończenia pracy jest kilka, ale nadal istnieją. Należy zachować ostrożność przy rejestrze, ponieważ przypadkowy błąd może przerodzić się w poważne problemy z systemem operacyjnym.
Potrzebujemy więc:

Ale tej wartości nie należy zbytnio lekceważyć. Faktem jest, że w tym przypadku system operacyjny zostanie zamknięty zbyt szybko, a niezbędne dane nie zostaną zapisane. Dlatego używaj tego ustawienia tylko wtedy, gdy naprawdę go potrzebujesz i nie ustawiaj wartości zbyt niskiej.
Czyszczenie komputera ze zbędnych programów
Ta metoda nie tylko zwiększy prędkość ładowania, ale także ogólnie poprawi wydajność i czas reakcji komputera. Prawie na każdym komputerze znajdują się bezużyteczne programy, które nie są w żaden sposób używane. Mogą przedostać się do komputera wraz z instalacją chorego oprogramowania. Z reguły niedoświadczeni użytkownicy nie monitorują zainstalowanych programów.
Dlatego dowiedzmy się, jak zwiększyć ilość miejsca na dysku twardym, aby zwiększyć wydajność i prędkość ładowania:

Notatka! Możesz także usunąć niepotrzebne programy za pomocą CCleaner lub podobnych aplikacji.
Skuteczna metoda przyspieszenia uruchamiania za pomocą BIOS-u
Bios to kilka oprogramowania układowego, które pozwala skonfigurować poszczególne elementy jednostki systemowej i komputera jako całości. W tym miejscu użytkownicy powinni najpierw umieścić startową płytę CD-ROM, aby zainstalować system Windows na swoim komputerze z tej płyty. Z reguły po instalacji nikt nie przywraca rozruchu z dysku twardego na pierwsze miejsce. Z tego powodu przy każdym uruchomieniu system najpierw próbuje załadować system operacyjny z dysku, a po niepowodzeniu trafia na dysk twardy. Proces ten zajmuje kilka cennych sekund, co wydłuża pobieranie.
Aby system uruchomił się natychmiast z dysku twardego, musisz:

To wszystko, teraz Twój komputer będzie spędzał jeszcze mniej czasu na uruchamianiu systemu.
Radykalne rozwiązanie przyspieszające uruchamianie systemu, polegające na wymianie dysku twardego
Głównym problemem konwencjonalnych dysków HDD jest to, że ich konstrukcja nie zmieniła się zasadniczo od początku lat 90-tych. To właśnie wtedy zaczęto stosować dyski twarde pracujące z prędkością 5400 obr./min. Ta prędkość jest dziś niezwykle powszechna. Oczywiście dzisiaj na rynku są dyski twarde o prędkości 7200 obr./min, ale nie dało to szczególnego wzrostu wydajności systemu, ponieważ ledwo przekraczała 100 megabajtów na sekundę, zamiast 70 na dyskach o prędkości obrotowej 5400 obr./min.

Dlatego technologię produkcji dysków HDD możemy uznać za najbardziej przestarzałą i mało obiecującą w porównaniu z innymi komponentami komputerowymi. Dysk twardy jest zdecydowanie najwolniejszym elementem komputera, a ze względu na niską prędkość odczytu system może działać znacznie wolniej.
Dyski SSD
Na szczęście dla nas na rynku pojawiło się zasadniczo nowe urządzenie do przechowywania informacji na komputerze - dysk SSD. Krótko mówiąc, jest to dysk flash o dużej pojemności i ogromnych prędkościach zapisu i odczytu, które mogą być 10, a nawet setki razy większe niż prędkość konwencjonalnych dysków HDD. Dysk SSD nie posiada ruchomych elementów, jest absolutnie cichy, lekko się nagrzewa i jest odporny na uderzenia fizyczne. Ale najważniejsze jest to, że taki dysk jest w stanie znacznie szybciej czytać i zapisywać informacje. Dzięki takiemu urządzeniu od razu zauważysz wzrost produktywności, wszystkie programy, przeglądarki i gry, w tym Windows, będą ładowały się znacznie szybciej. Wydawać by się mogło, że SSD to doskonała technologia, która błyskawicznie wyprze z rynku przestarzałe dyski HDD. Ale to nie jest takie proste.

Idealnym rozwiązaniem byłoby użycie w komputerze dwóch dysków jednocześnie – SSD i HDD. Na pierwszym zainstalujesz system operacyjny i niezbędne programy, a na dysku HDD całą resztę. Takie podejście pomoże Ci uniknąć wydawania zbyt dużej ilości pieniędzy i uzyskać produktywny system z dużą ilością pamięci.
To jest interesujące! Dyski SSD w pełni pojawiły się na rynku około początku 2010 roku.
Instalowanie większej ilości pamięci RAM
Oprócz zainstalowania dysku SSD zwiększenie ilości pamięci RAM może poprawić wydajność systemu. Zwiększenie ilości pamięci RAM jest bardzo proste. Do takiej modernizacji systemu nie trzeba kupować nowych podzespołów, a jedynie samą pamięć RAM. Upewnij się wcześniej, że pamięć RAM jest w pełni kompatybilna z Twoją płytą główną. Można to zrobić na oficjalnej stronie producenta.

Ale dodanie pamięci RAM nie pomoże we wszystkich przypadkach. Upewnij się, że to Twój komputer potrzebuje tej aktualizacji. W przeciwnym razie pamięć RAM nie zapewni pożądanego większego wzrostu wydajności i szybkości ładowania systemu operacyjnego.
Kupno nowego komputera
Pamiętaj, że jeśli Twój komputer jest już całkowicie przestarzały i nie da się go zaktualizować (wykorzystuje przestarzałe moduły RAM i nie ma możliwości zamontowania dysku SSD), to być może będziesz musiał pomyśleć o zakupie nowego, mocniejszego komputera. W takim przypadku problem sam zniknie. Możesz sprzedać swój stary komputer na forach dyskusyjnych i w ten sposób zaoszczędzić trochę pieniędzy.
Wniosek
Wideo - Jak przyspieszyć uruchamianie komputera po włączeniu