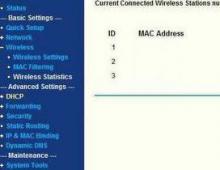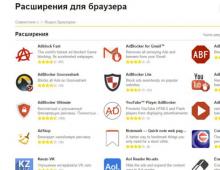Usuwanie hasła systemu Windows 8.1. Korzystanie z narzędzi administracyjnych
Synchronizacja danych użytkownika w ramach jednego konta to dziś modny trend, który ma swoje zalety. Wiele osób loguje się do przeglądarki Chrome za pomocą swojego konta Google, mając tym samym własne ustawienia przeglądarki na różnych urządzeniach (różne komputery, smartfony). Microsoft zapewnia podobną funkcjonalność w swoich nowych systemach operacyjnych.
Podczas ładowania systemu Windows 8 i 8.1 podczas pracy za pośrednictwem konta Microsoft system prosi o podanie hasła użytkownika i tak dalej przy każdym włączeniu komputera. Oczywiście bezpieczeństwo jest dziś najważniejsze, ale jeśli komputer jest używany tylko w domu i tylko przez Ciebie, potrzeba ciągłej autoryzacji traci na znaczeniu i zaczyna powodować niedogodności.
Jak wyłączyć monit o hasło w Windows 8.1 i 8 po włączeniu komputera podczas korzystania z konta Microsoft?
Korzystanie ze skrótu klawiaturowego Wygraj + R otwórzmy narzędzie Wykonać. W oknie, które się otworzy, wejdź i kliknij OK.

W oknie, które się otworzy” konta użytkowników„wybierz żądanego użytkownika i usuń zaznaczenie jego pola w elemencie Wymagaj nazwy użytkownika i hasła.

Następnie kliknij Stosować. Otworzy się okno do uzupełnienia danych do automatycznego logowania. Nazwa użytkownika zostanie już tutaj wpisana, wystarczy wpisać hasło i kliknąć OK.

Teraz możesz bezpiecznie ponownie uruchomić komputer i oglądać logowanie do systemu Windows 8 bez pytania o hasło Microsoft.
II Metoda.
Zastąpienie konta Microsoft kontem lokalnym
W menu Początek wybierać Zmień ustawienia komputera.

Przejdź do zakładki Użytkownicy i dalej w kwestii ustawień Przełącz na konto lokalne.

W takim przypadku system poprosi Cię o podanie aktualnego hasła do konta Microsoft - uzupełnij je. Następnie zostaniemy poproszeni o podanie nowego hasła do wpisu lokalnego – tutaj nic nie wpisujemy, wystarczy kliknąć Dalej, po czym użytkownicy się zmienią.
Nawet najbardziej zagorzałych fanów Windowsa 8 może zmylić sytuacja, gdy użytkownik zapomni hasła umożliwiającego zalogowanie się do systemu. Okazuje się, że aby rozwiązać ten problem, wcale nie trzeba zabierać komputera do centrum serwisowego i płacić za pomoc. Możesz zresetować system Windows 8 (i jednocześnie usunąć hasło) samodzielnie, korzystając z dwóch prostych metod.
Zaktualizowano:
Przeczytaj naszą nową metodę resetowania haseł dla wszystkich wersji systemu Windows.
Co zrobić, jeśli zapomniałeś hasła do systemu Windows 8
Metoda pierwsza- tylko przy użyciu samego systemu Windows 8. Można więc zresetować hasło w systemie Windows 8, należy jednak liczyć się z tym, że podczas resetowania hasła wszystkie dane osobowe z komputera (dokumenty, zdjęcia itp.) zostaną na nim zapisane zostaną usunięte, łącznie z oddzielnie zainstalowanymi programami.
1. Przede wszystkim upewnij się, że komputer jest podłączony do prądu i nie wyłączaj go w trakcie procedury resetowania.
2. Na ekranie logowania do systemu Windows 8 kliknij ikonę zasilania w prawym dolnym rogu ekranu. Na ekranie pojawi się wyskakujące menu.
3. Następnie naciśnij i przytrzymaj klawisz Shift, klikając pozycję „Uruchom ponownie” w menu rozwijanym.
4. Na ekranie pojawi się nowe menu „Wybierz akcję”. Tutaj musisz przejść do sekcji „Diagnostyka”, klikając ją myszą
5. W menu, które się otworzy, kliknij „Powrót do stanu pierwotnego”.
7. Jeżeli dysk instalacyjny nie jest włożony do komputera, system będzie wymagał jego użycia w celu dokończenia odzyskiwania.
8. Po kilku minutach kliknij „Po prostu usuń moje pliki” w wyświetlonym menu.
Wykonując te kroki, przywrócisz system Windows 8 do stanu zakończenia instalacji na komputerze i będziesz musiał odtworzyć użytkownika na komputerze, a także spersonalizować pulpit i niezbędne programy na komputerze.
Metoda druga- za pomocą programu do resetowania hasła.
Aby zresetować hasło, musisz utworzyć rozruchowy dysk flash USB i usunąć za jego pomocą hasło.
Utwórz rozruchowy dysk flash USB (wszystkie dane na pendrive'ie zostaną zniszczone), Aby to zrobić, pobierz program i obraz:
Rozpakuj zawartość i uruchom plik rufus_v1.4.1
W otwartym oknie programu kliknij ikonę dysku, wybierz obraz w rozpakowanym folderze o nazwie BootPass i naciśnij przycisk Start.
Czekamy na utworzenie rozruchowego dysku flash.
Teraz wkładamy dysk flash USB, aby zresetować hasło do komputera chronionego hasłem i podczas uruchamiania wybieramy „uruchom z USB”. ( Podczas uruchamiania komputera naciśnij klawisz F10, F12 Esc, w zależności od modelu komputera)
Po ponownym uruchomieniu hasło zniknęło.))
Każdy użytkownik nowego systemu operacyjnego staje przed pytaniem, jak zalogować się do systemu Windows 8 bez hasła? Faktem jest, że podczas instalacji tego systemu operacyjnego nie ma wyboru, czy zainstalować kod, czy nie. Należy go zainstalować bezbłędnie.
Ale jeśli jesteś jedynym użytkownikiem komputera, dlaczego jest to konieczne, skoro klucz należy wprowadzić przy każdym ponownym uruchomieniu? A to za każdym razem zajmuje Twój czas i szczerze mówiąc, wielu denerwuje. W tym artykule omówiono, jak wyłączyć monit o klawisz podczas ładowania systemu Windows 8.
Logowanie do systemu Windows 8 bez hasła: Wideo
Jak wyłączyć żądanie kodu logowania
Przede wszystkim warto zaznaczyć, że kod jest niezbędny do ochrony danych. Ale jeśli jesteś zdeterminowany, aby to wyłączyć, musisz wykonać kilka prostych kroków. Na początek powinniśmy otworzyć ustawienia konta. Można to zrobić na kilka sposobów. Najprostszy to naciśnięcie kombinacji klawiszy Win+R, po czym uruchomiona zostanie usługa Uruchom. W wierszu wyszukiwania należy wpisać polecenie – netplwiz.
Naciśnij enter". To polecenie otwiera potrzebne nam menu bez konieczności wyszukiwania panelu sterowania i otwierania wielu okien. . W wyświetlonym oknie wybierz konto użytkownika i odznacz pole obok „Wymagaj nazwy użytkownika i hasła”. Następnie kliknij „Zastosuj”. Następnie pojawi się okno, w którym będziesz musiał wprowadzić stary kod konta.

Warto zaznaczyć, że w celu potwierdzenia kod należy wpisać dwukrotnie. Następnie kliknij „OK”. Teraz przy następnym uruchomieniu będziesz mógł zalogować się do systemu Windows 8 bez hasła. Jednak po wybudzeniu komputera z trybu uśpienia system nadal będzie wymagał wprowadzenia kodu. Aby to wyłączyć, wystarczy dodać pole wyboru obok pozycji „Nie proś o klucz przy wychodzeniu z trybu uśpienia”.
Teraz Twój system operacyjny uruchomi się bez żadnych problemów i irytujących monitów. Jak widać wszystko jest niezwykle proste i wygodne. Nie bez powodu 8 zyskał miano najwygodniejszego systemu operacyjnego.
Jak ustawić i usunąć hasło podczas logowania do systemu Windows 8: Wideo
Pytanie, jak usunąć hasło w systemie Windows 8, staje się szczególnie istotne, jeśli utraciłeś dostęp do swojego konta. Jednakże może istnieć kilka rozwiązań tego problemu, w zależności od okoliczności. Przyjrzyjmy się kilku sytuacjom, z którymi użytkownicy spotykają się najczęściej.
Konto lokalne
Najprostszą sytuacją jest usunięcie klucza bezpieczeństwa konta lokalnego.

Jak widać, usunięcie kodu dostępu w Windows 8 nie jest trudniejsze niż usunięcie hasła administratora w Windows XP. Przejdźmy teraz do bardziej złożonych sytuacji.
Login Hasło
Domyślnie system Windows 8 sprawdza kod dostępu podczas uruchamiania systemu. Jeśli masz dość ciągłego wpisywania klucza, wyłącz tę funkcję.

Hasło utracone
Idealne sytuacje, w których znasz kod dostępu i po prostu nie chcesz go już wpisywać podczas logowania, zostały opisane powyżej. Teraz spójrzmy na trudniejszą i niestety częstą sytuację - hasło zostało utracone i nie można uzyskać dostępu do systemu.
Konto Microsoft
Jeśli logujesz się za pomocą konta Microsoft (loginem jest Twój adres e-mail), wykonaj poniższe kroki, aby usunąć hasło:

Zostaną wyświetlone trzy opcje rozwiązania problemu:

Po wpisaniu nowego hasła będziesz mógł bez problemu zalogować się do swojego profilu. Nawiasem mówiąc, jeśli chcesz, możesz całkowicie usunąć swoje konto Microsoft. Jednak w tym przypadku utracisz dostęp do niektórych funkcji: np. sklep z aplikacjami stanie się niedostępny.
Konto lokalne
Aby usunąć klucz bezpieczeństwa zainstalowany w ustawieniach konta, będziesz potrzebować dysku instalacyjnego systemu Windows lub rozruchowego dysku flash USB.

Gdy otworzy się okno logowania, kliknij link „Dostępność”, który znajduje się w lewym dolnym rogu. Alternatywnie możesz nacisnąć kombinację Win + U. Wynik będzie jeden - otwarcie wiersza poleceń.
Wpisz polecenie „net user login nowe hasło” i naciśnij Enter. Jeżeli Twoja nazwa użytkownika składa się z więcej niż jednego wyrazu, należy ją ująć w cudzysłów.
Jeśli na ekranie widzisz błąd 8646, oznacza to, że używasz konta Microsoft, a nie profilu lokalnego.
Wniosek
Możesz znacznie ułatwić sobie życie, tworząc wcześniej dysk resetowania hasła.
- Podłącz wymienny dysk USB do komputera.
- Naciśnij Ctrl+Alt+Delete i wybierz „Zmień hasło”.
- Kliknij „Utwórz dysk…”
Kreator resetowania tworzenia dysku poprowadzi Cię przez każdy krok, dzięki czemu uzyskasz nośnik, z którego będziesz mógł skorzystać w przypadku utraty klucza bezpieczeństwa.
I na koniec: jeśli ustawisz hasło na komputerze w BIOS-ie, po prostu zdemontuj jednostkę systemową i wyjmij baterię z płyty głównej, która jest odpowiedzialna za przechowywanie ustawień. Poczekaj chwilę, a następnie zainstaluj baterię z powrotem: wszystkie ustawienia BIOS-u, a wraz z nimi ustawiony kod dostępu, zostaną zresetowane.
Zapomniane hasło do systemu Windows 8 nie jest jeszcze powodem do paniki. Dlatego też, jeśli taka jest Twoja sytuacja, nie podejmuj żadnych działań, które mogłyby uszkodzić zarówno Twój komputer, jak i jego komponenty. Istnieje wystarczająco dużo metod resetowania hasła w systemie operacyjnym Windows 8, ale każda z nich jest odpowiednia tylko dla określonego rodzaju hasła.
W systemie Windows 8 istnieją dwa typy kont, a mianowicie lokalny I online konta www.live.com. Jeśli nie wiesz, jaki typ konta jest używany na komputerze z systemem Windows 8, musisz się najpierw dowiedzieć. Aby to zrobić, włącz komputer i zobacz Czy adres e-mail jest wyświetlany? z domeną hotmail.com, live.com lub inną na ekranie powyżej, obok pola tekstowego, w którym wpisujesz hasło, aby wprowadzić ósemkę. Jeśli wyświetli się e-mail z domeną, oznacza to, że dostęp do komputera jest za jej pośrednictwem. W innym wykonaniu konto jest lokalne.
Wymiana hasła do konta online Rekordy Microsoftu są całkiem niezłe szybko i nieskomplikowanie proces. Aby jednak zresetować konta lokalne, będziesz musiał użyć oprogramowania innej firmy lub oryginalnego dysku Windows 8. Oprogramowanie innych firm, za pomocą którego można zresetować hasło, nie zawsze pomaga ponieważ komputery PC z fabrycznie uruchomionym systemem Windows 8 obsługują nową metodę bezpiecznego rozruchu i technologię Unified Extensible Firmware Interface (UEFI). Ten nowy bezpieczne otoczenie pliki do pobrania komplikuje proces uzyskiwania dostępu do narzędzi oprogramowania stron trzecich w celu usunięcia hasła.
W tym materiale przyjrzymy się sposobom zresetowania zarówno konta internetowego, jak i lokalnego. Aby zhakować hasło do konta lokalnego, użyjemy nie tylko Narzędzia systemu operacyjnego, ale również narzędzia stron trzecich. W przypadku domowych użytkowników systemu Windows 8 przyjrzymy się alternatywnym metodom wprowadzania hasła, które są łatwe do zapamiętania.
Zmiana hasła do konta internetowego
Jeśli używasz systemu Windows 8 do logowania się na swoim laptopie lub komputerze stacjonarnym. online Konto Microsoft i zapomniałeś hasła do niego, więc nie denerwuj się. Konto Microsoft można łatwo odzyskać za pomocą formularz internetowy na stronie https://account.live.com/password/reset. Za pomocą tego formularza możesz usunąć hasło z dowolnego komputera, a także smartfona lub tabletu. Wielu użytkowników, którzy zwykle zapominają hasła do swojego konta próbuję rozwiązać ten problem za pośrednictwem pomocy technicznej Microsoft, ale rozmawiając z supportem, nie rozwiązuje tego problemu i radzi skorzystaj z formularza co opisaliśmy powyżej.
Teraz spójrzmy na przykład. Przejdźmy do strony w przeglądarce wskazanej powyżej.
Na tej stronie wybierz element „ Nie pamiętam mojego hasła" i przejdź do następnej strony.

Na tej stronie musisz podać nazwę swojego konta. Po tym zostaniesz wysłany kod bezpieczeństwa na dodatkowy adres, który podałeś podczas rejestracji. Po otrzymaniu tego kodu zabezpieczającego musisz go wprowadzić, aby potwierdzić, że jesteś właścicielem konta Microsoft.

Po potwierdzeniu otrzymanego hasła zostaniesz przeniesiony na stronę, na której możesz utworzyć nowe hasło do swojego konta w domenie hotmail.com, live.com lub innej. Teraz możesz łatwo uzyskać dostęp do swojego komputera z systemem Windows 8.
Jak widać na przykładzie wykonanie resetu, znając dodatkowy adres e-mail czy numer telefonu komórkowego, jest dość proste. Co jednak zrobić, jeśli nie masz dostępu do dodatkowego adresu e-mail lub telefonu komórkowego?, za pomocą którego można uzyskać kod zabezpieczający. Sam Microsoft oferuje rozwiązanie. Dlatego na stronie pomocy http://windows.microsoft.com/ru-ru/windows-live/id-support musisz wybrać odpowiedni element, który pomoże Ci rozwiązać problem z dostępem.
Chciałbym również zauważyć, że kontaktując się z pomocą techniczną w sprawie resetu, musisz utworzyć nowe konto. To konto będzie tymczasowe i będzie potrzebne jedynie do zresetowania hasła przy pomocy pomocy technicznej. Aby zresetować konto, wsparcie poprosi Cię o wypełnienie formularza online z pytaniami związanymi z bezpieczeństwem. Pod uwagę brane będą na przykład wszelkie wcześniejsze wpisy haseł, a także adresy, na które ostatnio wysyłałeś listy do swoich kolegów i przyjaciół.

Jest jeszcze jedna kwestia, którą należy wziąć pod uwagę. Po wykonaniu resetu uzyskasz dostęp do komputera na ósemce tylko wtedy, gdy jeśli komputer ma dostęp do Internetu. W przeciwnym razie osiem poprosi o stare hasło, którego zapomniałeś.
Resetowanie konta lokalnego w ósemce
Jak opisano wcześniej, tworząc lokalne hasło składające się z 8 wpisów, zapewnisz bezpieczeństwo swojego komputera, ponieważ zawiera on nową metodę bezpiecznego rozruchu i rozruchu UEFI.
Aby przywrócić dostęp do konta lokalnego, będziesz potrzebować dysk instalacyjny lub rozruchowy dysk flash USB z systemem Windows 8. Rozruchowy dysk flash USB można utworzyć za pomocą narzędzia firmy Microsoft „ Narzędzie do tworzenia multimediów" W naszym przypadku użyjemy dysku rozruchowego.
Nadszedł czas, aby ostrzec użytkowników: używasz tej metody na własne ryzyko i ryzyko, ponieważ nie jest ona zalecana przez programistów Microsoft.
Cóż, zaczynajmy. Po uruchomieniu z dysku przy starcie systemu wybierz język instalacji i przejdź do kolejnego okna.

W tym oknie kliknij element „ Przywracanie systemu”, co przeniesie nas do menu opcji dodatkowych.


Potwierdź to polecenie klawiszem Enter i wprowadź następujące polecenie.

A także potwierdź to klawiszem Enter.
Po wykonaniu tych kroków zrestartuj komputer i zamiast wpisywać hasło na ekranie logowania, naciśnij pięciokrotnie klawisz Shift, co otworzy konsolę jako administrator. W wierszu poleceń uruchomionym jako administrator wprowadź polecenie pokazane poniżej.

We wprowadzonym poleceniu „alex” to nazwa użytkownika, a „Fg45#-fghd” to nowe hasło.
Po pomyślnym przywróceniu możliwości logowania, uruchom komputer z dysku instalacyjnego i przejdź do konsoli umieść ponownie plik utilman.exe:

Z przykładu widać, że jest to trochę skomplikowane dla początkujących użytkowników, ale użytkownicy mający doświadczenie w pracy z wierszem poleceń nie powinni mieć problemów z uruchomieniem jako administrator.
Tworzenie dysku flash do resetowania w systemie Windows 8
Innym wygodnym narzędziem do resetowania hasła do konta lokalnego jest dysk flash do resetowania hasła. Ta dyskietka to dysk flash z ustawieniami resetowania hasła do konta lokalnego. Przed uruchomieniem kreatora tworzenia dyskietki włóż dysk flash USB do komputera. Aby uruchomić kreatora, uruchom „ Szukaj„Kombinacja klawiszy Win + Q i Enter” Tworzenie dysku resetowania" (Opcja dostępna tylko przy logowaniu przy użyciu hasła lokalnego).

Uruchom znalezionego kreatora.
W oknie kreatora kliknij Dalej, po czym plik „userkey.psw” zostanie zapisany na dysku USB. Ten plik zawiera informacje dotyczące resetowania hasła. Możesz użyć tego dysku flash, aby zresetować hasło, ładowanie do ekranu logowania. Na ekranie logowania wprowadź nieprawidłowe hasło, a obok pola tekstowego hasła pojawi się link. Zresetuj hasło».

Jak widać na przykładzie, metoda ta jest bardzo prosta i odpowiednia dla początkujących użytkowników komputerów osobistych. Chciałbym jednak zauważyć, że jego główną wadą jest to będziesz musiał utworzyć tę dyskietkę resetującą, zanim zapomnisz lub stracisz hasło. Dlatego zaleca się zresetowanie dysku utworzyć natychmiast po zainstalowaniu systemu operacyjnego.
Zapobieganie problemom z zapomnianym hasłem
Po odzyskaniu dostępu do konta w systemie Windows 8 możesz ustawić nowe alternatywne metody logowania, korzystając z ustawień systemu operacyjnego. Te metody są hasło graficzne I Szpilka.

Przykładowo, stosując hasło graficzne, niezawodnie zabezpieczysz swoje konto, a jednocześnie będzie ono bardzo łatwe do zapamiętania i trudne do zapomnienia. Na czym opiera się zasada działania hasła graficznego gesty Twoje ulubione zdjęcia. Aby je utworzyć, musisz znaleźć jedno ze swoich zdjęć, na przykład zdjęcie swojego kota. Kierując się wskazówkami kreatora, ustaw swoje zdjęcie i nagraj na nim trzy gesty, za pomocą których odblokujesz dostęp do swojego konta.
Stosowanie Kod PIN to najłatwiejszy sposób uzyskania dostępu do komputera użytkownika domowego. Na przykład każdy ma telefony korzystające z czterocyfrowego formatu Szpilka. Możesz więc stworzyć to samo Szpilka, jak w telefonie i za jego pomocą wprowadź ósemkę. Sami oceńcie, bardzo trudno zapomnieć takie hasło.
Przegląd programów resetowania
W tym przykładzie przyjrzymy się dwóm programom do resetowania hasła. Pierwszy program nazywa się Ophcrack. Narzędzie to jest rozpowszechniane bezpłatnie i można je pobrać z oficjalnej strony internetowej http://ophcrack.sourceforge.net. Narzędzie można pobrać w następujący sposób: Obraz ISO oraz jako archiwum do tworzenia rozruchowego dysku USB. W naszym przypadku skorzystamy z wersji LiveCD. Po uruchomieniu systemu z LiveCD podczas uruchamiania systemu zostaniemy przeniesieni do tego menu.

W tym menu wybierz pozycję „ Tryb graficzny Ophcrack - automatyczny" Ten element uruchomi przenośny system operacyjny oparty na systemie Linux z konsolą, na której można wykonywać operacje resetowania hasła. Chciałbym również zauważyć, że jeśli hasła są bardzo złożone, ich znalezienie może zająć bardzo dużo czasu.
Drugi program nazywa się PCUnlocker. Narzędzie można pobrać z jego oficjalnej strony internetowej http://www.top-password.com. PCUnlocker podobnie jak Ophcrack, może być używany jako obraz ISO i jako archiwum do utworzenia rozruchowego dysku USB. Przede wszystkim pobierzmy obraz PCUnlocker na nasz komputer i nagraj go na dysk optyczny. Kontynuując dalej, uruchomimy komputer z tego dysku, gdy komputer uruchomi się w oknie programu PCUnlocker.

PCUnlocker w oparciu o system operacyjny WindowsPE, więc zobaczymy znajomy interfejs. Aby usunąć hasło na naszym komputerze z systemem Windows 8, należy wybrać użytkownika i kliknąć przycisk Resetuj hasło w oknie narzędzia PCUnlocker. W naszym przypadku administratorem jest użytkownik „Alex”. Po wykonaniu tych kroków zostanie przeprowadzony reset, po którym będziesz mógł zalogować się do swojego konta.
Oprócz narzędzi omówionych powyżej istnieją również te, które mogą usunąć hasło i przywrócić dostęp do konta lokalnego:
- Edytor haseł i rejestru offline NT;
- Kon-Boot;
- Kain i Abel;
- Zestaw ratunkowy Trinity;
- Jan Rozpruwacz.
Podsumujmy to
W tym materiale przyjrzeliśmy się wszystkim popularnym metodom resetowania hasła zarówno do lokalnego, jak i internetowego konta Windows 8. W przypadku komputerów domowych w materiale zbadano metody alternatywnych typów haseł, które są bardzo łatwe do zapamiętania.
Mamy nadzieję, że nasz artykuł pomoże Ci zresetować zapomniane hasło i umożliwi Ci uzyskanie dostępu do Twojego komputera.
Wideo na ten temat