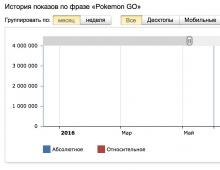Cum să configurați un server DLNA pe Windows, conectând televizorul la rețeaua dvs. de acasă. Serverul dvs. multimedia de acasă pentru televizorul dvs. Smart TV
Înainte de a începe să vorbim despre configurarea programului Home Media Server, aș dori să explic că acest program va ajuta la rezolvarea problemei „Cum să vizionați filme, să ascultați muzică de pe un computer pe un televizor cu tehnologie DLNA”. Acestea includ tehnologia Samsung AllShare. Descărcați programul „Server media de acasă” poti urma acest link.
Sisteme de operare HMS acceptate:
- Windows 95, 98, ME, 2000, XP, 2003, Vista, 7;
- Sisteme asemănătoare UNIX care utilizează Wine;
- MAC OS folosind WineBottler, CrossOver Mac.
Adăugarea directoarelor de resurse media la programul Home Media Server
- buton „Setări”- capitolul „Resurse media”- pagina „Lista directorului” — "Adăuga"
- din Windows Explorer, trageți (și eliberați) directoarele necesare cu mouse-ul în forma principală a programului (poate fi utilizat cu căutarea standard de fișiere în Windows).
Pentru a accesa serverul printr-un browser, trebuie să activați modul Web, setați un port de server permanent în secțiune Setări - Server - Câmp „Port”.(valoare de la 1024 la 65535). Accesarea serverului dintr-un browser:
http://adresa IP server: port specificat pentru server.
Adresa IP a serverului poate fi găsită în secțiunea Setări - Server - Lista conexiunilor de rețea permise - Căutare.
Lansarea programului Home Media Server
Acordați o atenție deosebită tuturor mesajelor care pot apărea din programele firewall la prima pornire a serverului.
Faceți clic pe butonul "Lansa"în bara de butoane a ferestrei principale a programului. Dacă serverul pornește cu succes, butonul "Lansa" vor deveni inaccesibile, dar butoanele vor deveni disponibile "Stop"Și "Repornire", jurnalul de mesaje va conține rândurile
„Porniți serverul”.
Ce trebuie să faceți în caz de erori la pornirea unui server de acasă
- verificați lista conexiunilor de rețea disponibile în setările programului (secțiunea Server - Lista conexiunilor de rețea permise - Căutare). Dacă lista de conexiuni de rețea permise nu este goală, atunci comparați-o cu lista de conexiuni de rețea disponibile folosind butonul "Căutare".
- verificați setările programului firewall pe care îl utilizați, programul „Home Media Server (UPnP)” trebuie să permită activitatea în rețea, pentru reguli mai stricte, portul UDP 1900 trebuie să fie deschis pentru pachetele de intrare și de ieșire, portul de server specificat în program setările trebuie să fie accesibile conexiunilor de intrare.
Puteți genera o listă de conexiuni de rețea permise din lista de conexiuni de rețea disponibile prin marcarea conexiunii de rețea care urmează să fie inclusă în lista din prima coloană. Dacă pentru serverul media în setările programului (secțiunea "Server" - camp "Port") este specificat un număr de port constant, apoi disponibilitatea serverului media poate fi verificată din browser la http://adresa IP server: port specificat pentru server. Dacă da, se va deschide pagina de întâmpinare a serverului media. Daca in sectiunea Setări program - Dispozitiv , Modul web este activat, se va deschide nivelul superior al bazei de date de resurse media.
Pornirea automată a serverului media de acasă
- Activarea pornirii automate a serverului la pornirea programului: Buton Setări - secțiunea „Avansat” - „Pornire automată a serverului la pornirea programului”.
- Porniți automat programul când utilizatorul se conectează la Windows: Buton Setări - secțiunea „Avansat” - „Pornire automată a programului la pornirea unei sesiuni Windows”.
- Instalarea serverului ca serviciu Windows: Buton Setări - secțiunea „Avansat” - „Instalați serviciul Windows Home Media Server (UPnP)”.
Opțiuni pentru conectarea dispozitivelor media la server
Vă puteți familiariza cu opțiunile de sertizare a cablurilor de rețea. Pentru a evita neînțelegerile, un dispozitiv media include și un televizor.
- Computer - Dispozitiv media. Pentru conexiune trebuie utilizat un cablu încrucișat.
- Computer - Comutator - Dispozitiv media
- Computer – Router (router) – Dispozitiv media. Pentru conectarea dispozitivelor trebuie utilizate cabluri drepte.
- Computer - Router Wi-Fi - Dispozitiv media. Puteți afla mai multe despre metoda de conectare wireless în articol .
Funcționarea și setările serverului media nu depind de opțiunea de conectare. Când utilizați un router, activați modul de atribuire automată a adreselor IP dispozitivelor pentru detalii despre configurarea routerului (routerului), citiți articolul; Când utilizați opțiunile de conectare 1 și 2, adresele IP sunt atribuite manual, adresele trebuie să difere în ultima parte a adresei IP, masca de subrețea este 255.255.255.0, gateway-ul implicit este adresa IP a computerului, dacă este necesar, poate specifica adresa computerului. Exemplu: adresa computerului este 192.168.1.4, adresa dispozitivului media este 192.168.1.5.
Găsirea unui server într-un dispozitiv media
Căutarea unui server cu foldere partajate se efectuează conform manualului de utilizare al dispozitivului media. Dacă aveți întrebări, vă rugăm să consultați articolele menționate mai sus pe Allshare și Smart TV.
Dacă serverul nu este găsit, dar toate conexiunile sunt realizate corect, atunci în setările programului (secțiunea Server) verificați dacă lista de dispozitive client permise este goală sau adresa IP a dispozitivului este în lista celor permise. Când utilizați un program firewall, verificați regulile de accesare a rețelei modulului hms.exe(dacă serverul rulează ca un serviciu Windows, atunci pentru modulul hmssvc.exe), dacă este posibil, comutați programul de protecție a rețelei în modul de învățare, reporniți programul „Home Media Server (UPnP)”. Dacă sunt utilizate alte servere media, este mai bine să le dezactivați în etapa de configurare.
Dacă serverul este găsit, dar nu există nicio modalitate de a-l deschide într-un dispozitiv media
Setările din programul Home Media Server (UPnP) care pot ajuta la rezolvarea acestei probleme includ: Secțiunea dispozitiv: modul „DLNA 1.0”, „DLNA 1.5”, „Serviciul de autorizare”, „Numele rusești ale folderelor principale”, în secțiunea Server setați un port de server permanent (de la 1024 la 65535).
Navigarea prin fișiere de pe un dispozitiv media (TV, media player)
Dacă dispozitivul acceptă limba rusă, atunci în setările programului (secțiunea Dispozitiv) puteți activa modul „Numele rusești ale folderelor principale”, acest lucru afectează numele folderelor principale ale bazei de date de resurse media. Dacă limba rusă nu este acceptată de dispozitivul media, selectați modul Translit pentru codificarea numelor rusești, modul „Numele rusești ale folderelor principale” este activat/dezactivat la discreția utilizatorului (dacă este dezactivat, numele folderelor principale); a resurselor media va fi în limba engleză).
Numele folderelor pot fi modificate în forma principală a programului făcând clic dreapta pe mouse - selectând elementul „Schimbare nume”.
Dosarele inutile ale resurselor media pot fi șterse în forma principală a programului făcând clic dreapta pe elementul „Șterge folderul” sau modul „Exclude folderele goale la transferul de informații către dispozitive UPnP” poate fi activat în secțiunea Dispozitiv.
Navigarea lentă prin baza de date a resurselor media se poate datora caracteristicilor de funcționare ale dispozitivului media, includerea modului „Exclude folderele goale la transferul de informații către dispozitive UPnP”, prezența mediilor lente amovibile în sistem, schimbări frecvente în medii. directoarele de resurse și modul de scanare „Automat” activat atunci când acestea se modifică în timp ce serverul rulează.” Modul „Exclude folderele goale la transferul informațiilor către dispozitive UPnP” poate fi dezactivat, folderul „Media amovibil” poate fi șters din toate secțiunile resurselor media (Filme, Muzică, Fotografii).
Navigarea prin directoarele resurselor media din structura stocării lor pe disc se poate face prin folderul „Vizionare foldere” (limba rusă este dezactivată), „Cataloage de resurse media” (limba rusă este activată).
Dacă unele resurse media nu sunt vizibile pe dispozitivul media, dar sunt prezente în forma principală a programului, atunci acest lucru se poate datora tipului mime transmis de server pentru această resursă media. Tipul Mime poate fi modificat în setările programului - butonul Setări - secțiunea „Resurse media” - „Tipuri de fișiere” - selectarea unei extensii de fișier - butonul Modificare.
Vizionarea de filme de pe server
Serverul poate transfera filme pe un dispozitiv media în forma lor originală sau prin transcodare (conversia unui film într-un format acceptat de dispozitivul media). Filmul este transcodat automat dacă extensia fișierului nu este inclusă în lista celor acceptate sau dacă este selectat un profil de transcodare pentru film. Configurarea extensiilor de fișiere de film acceptate de dispozitivul media: buton „Setări”- capitolul "Dispozitiv" — „Suport pentru fișiere native” — "Filme". Lista extensiilor de fișiere este generată conform manualului de utilizare al dispozitivului media sau conform informațiilor de pe site-ul web al producătorului dispozitivului media. Dacă filmul este redat în forma sa originală, atunci selectarea pistei audio și a subtitrarilor incluse în fișierul filmului este posibilă numai dacă dispozitivul media acceptă această alegere. Când selectați un film prin folderul Transcodare, puteți selecta o pistă audio, subtitrări interne și externe, întârziere audio și un profil de transcodare pentru a converti filmul.
Profilul de transcodare este un script (macro) care generează parametri pentru apelarea unui program de transcodare sau realizează transcodarea utilizând DirectShow. Editarea profilurilor de transcodare: buton „Setări”- capitolul - buton „Profiluri”.
Profilul de transcodare utilizat poate fi selectat:
- pentru toate filmele: butonul Setări - secțiunea „Transcoder” - „Parametri fișier transcodificat” - Filme - „Profil de transcodare”
- pentru fișiere de film de un anumit tip (extensie) - Buton Setări - „Resurse media” - Buton „Tipuri de fișiere” - selectarea unei extensii de fișier - Buton Editare - „Profil de transcodare”
- pentru un anumit film: în lista de filme din forma principală a programului, folosind butonul din dreapta al mouse-ului - „Profil de transcodare” sau prin navigarea unui dispozitiv media, dacă filmul este selectat prin folderul Transcodare din folderul Setări , generat de server pentru fiecare film.
La redarea filmelor, dispozitivele media întind de obicei videoclipul pentru a umple întregul ecran, astfel încât pentru a menține proporțiile cadrului filmului, serverul generează parametri pentru adăugarea de culoare la dimensiunea originală a cadrului la dimensiunea cadrului specificată în setări. Setarea dimensiunii cadrului transcodate și a culorii adăugării este setată în setările programului - butonul Setări - secțiunea „Transcoder” - pagina „Codecuri, cadru” - „Dimensiunea cadrului”. Adăugarea de culori nu este acceptată de toate programele de transcodare, așa că dacă selectați un profil de transcodare diferit de cele principale, este posibil să nu fie disponibil.
Motivele erorilor la redarea filmelor de pe un server media de acasă:
- selectați fișierul film original în care formatul, codarea video sau audio nu este acceptată de dispozitivul media, o posibilă soluție la problemă este să selectați filmul prin folderul Transcoding
- un film este selectat prin folderul Transcoding, în care codificarea video sau audio nu este acceptată de programul de transcodare, o posibilă soluție la problemă este selectarea unui alt profil de transcodare pentru film; Problemele cu pista audio pot fi rezolvate și prin setarea numărului de canale în setările programului (secțiunea Transcoder - pagina „Codecuri, cadru”) la 2
- Dispozitivul sau serverul media este indisponibil: Reporniți dispozitivul sau serverul media.
Motive pentru oprirea/încetinirea redării conținutului:
- oprirea vizionării poate apărea din cauza spațiului insuficient pe disc utilizat pentru stocarea fișierelor temporare; depășirea dimensiunii fișierului acceptată de dispozitiv; depășirea dimensiunii maxime a fișierului transcodat specificat în setările programului (secțiunea Transcoder - „Parametri fișier transcodat” - Dimensiune maximă).
- Viteza de transcodare a filmului nu este suficientă pentru vizionare, puteți verifica acest lucru în forma principală a programului: efectuați transcodarea de test folosind RMB în lista de filme - Viteza de transcodare (parametrul fps) trebuie să fie mai mare decât rata de cadre a filmul. Dacă modul „Afișează panoul de transcodare” este activat în setările programului (secțiunea Transcoder), atunci viteza de transcodare poate fi vizualizată în acesta după selectarea unui film pe dispozitivul media. De asemenea, puteți activa indicatorul vitezei de transcodare (secțiunea Transcoder - „Subtitrări, indicator de viteză”), dacă viteza de transcodare este mai mică decât valoarea specificată în setările programului, viteza de transcodare curentă va fi afișată pe rama filmului în locul respectiv. specificat de utilizator.
Soluții la problemele de mai sus:
- selectați un profil de transcodare cu o dimensiune mai mică a cadrului și o calitate video pentru vizionare
- dacă codificarea unei piese video este acceptată de un dispozitiv media, dar formatul fișierului film nu este acceptat, atunci puteți selecta un profil de transcodare care convertește formatul fișierului film și lasă pista video neschimbată (profiluri de transcodare „Filme - TsMuxer” - generarea fișierelor m2ts, „Filme - WMF” - generarea fișierelor wmv). Pentru profilul de transcodare „Filme - TsMuxer”, trebuie să descărcați suplimentar programul de transcodare TsMuxer de pe pagina de start (în setările profilului de transcodare)
- opriți vizionarea unui film pe un dispozitiv media pentru a crea un fișier de film transcodat suficient de mare pentru vizionare
- specificați un disc pentru stocarea fișierelor temporare de transcodare care este diferit de cel folosit de sistem pentru a stoca fișierul de paginare
- optimizați sistemul în ansamblu - verificați fragmentarea discului, lista de programe de pornire etc.
Setări ale programului Home Media Server folosind exemplul modelului meu de televizor SONY Bravia KDL-46XBR9
Instalați, lansați programul Home Media Server pe computer, accesați Setări făcând clic pe butonul corespunzător.

În dreapta este butonul „Adăugați” pentru discuri/directoare cu conținut media. În acest caz, puteți alege care dintre aceste fișiere vor fi scanate la pornirea programului. Scanarea este necesară dacă ați modificat conținutul acestui director și s-au produs modificări acolo. Un cerc verde indică faptul că aceste tipuri de fișiere sunt scanate.
Acum ar trebui să acordați atenție butonului Tipuri de fișiere din panoul din dreapta. Unele modele de televizoare nu pot reda fișiere video PAL, trebuie să adăugați NTSC pentru ca conținutul să fie recunoscut. (de exemplu, MPEG-PS_PAL_NTSC pentru *avi).

Pentru containerul *mkv, selectați Profil de transcodare - Core AVC. În DLNA, introduceți linia MPEG-PS_PAL sau MPEG-PS_NTSC, în funcție de televizorul dvs.
Acum să ne uităm la panoul din stânga „Categorii” - „Dispozitiv”. Aici va trebui să selectați tipul și rezoluția TV. DLNA1 și DLNA1.5 sunt versiunile vechi și noi, veți afla despre versiunea DLNA acceptată a televizorului dvs. din manual sau pe site-ul oficial. De asemenea, puteți configura accesul Web la server aici. Să trecem la următoarea categorie a panoului din stânga secțiunii de setări „Server”.

Adăugați televizorul dvs. la dispozitivele client (căutați în meniu, setările rețelei TV pentru IP static). Când faceți clic pe pictograma colac de salvare, programul va detecta automat numele computerului dvs. și îl va adăuga la linia Server - Nume. Pentru a identifica dispozitivele din rețea conectate prin tehnologia DLNA, utilizați butonul „Căutare”. Asigurați-vă că televizorul este pornit și conectat la o rețea cu fir sau fără fir. După scanarea rețelei, programul va adăuga clienții de rețea găsiți (PC și TV). Faceți clic pe TV și accesați setările clientului.

Făcând clic pe butonul Setări, veți fi direcționat la setările individuale ale dispozitivului. Setați setările despre care am vorbit mai sus.

Când faceți clic pe butonul „Tipuri de fișiere”, veți fi direcționat la setările de înregistrare a fișierelor, unde puteți face modificările necesare.

Reveniți la fereastra principală de setări și mergeți din panoul din stânga la categoria „Transcoder”.

Setați setările în funcție de imagine și accesați fila de jos „Codecuri, cadru”.

Vă atrag atenția asupra secțiunii parametri „Sunet - piesă audio originală dacă compresia este aceeași”. Debifarea acestei casete va ajuta la evitarea pierderii piesei rusești la redarea unui videoclip. Rețineți că înainte de transcodare, fiecare fișier poate fi vizualizat și modificat dacă este necesar.
Următoarea filă la care ne vom uita este Subtitrări.

În această fereastră, veți configura stilul de afișare a subtitrarilor după gustul dvs. și alți parametri necesari pentru afișarea lor corectă. Să ne uităm la ultima categorie din panoul din stânga, „Avansat”.

Bifați caseta de selectare „Instalarea serviciului Windows Home Media Server (UPnP)”. Astfel, programul se va încărca automat când porniți computerul ca serviciu, am scris despre asta în secțiunea Pornire automată a serverului.
Din acest articol veți învăța cum să conectați un televizor la un computer prin DNLA printr-un server media de acasă. După ce ați configurat un server media pe computer, veți avea o rețea multimedia de acasă. Folosind-o, puteți transfera videoclipuri de pe computer pe televizor, precum și alte conținuturi media (fotografii, muzică) și le puteți reda în timp real. Această abordare a redării fișierelor video și audio pe televizor vă va scuti de descărcarea conținutului media pe o unitate flash USB de fiecare dată și va crea condiții pentru selectarea fișierului necesar pe panoul televizorului.
Cum se conectează un computer la un televizor prin DLNA.
Trebuie spus că pentru a crea o astfel de rețea între un computer și un televizor, panoul tău TV trebuie să suporte un set de standarde DLNA. Ce este DLNA?
DLNA (Digital Living Network Alliance - Living Digital Network Alliance) este un anumit set de standarde care fac posibil ca toate dispozitivele compatibile (laptop, tableta, telefon mobil, consola de jocuri, imprimanta, camera video...) sa transmita si sa primeasca prin wireless (Wi-Fi) și rețele cu fir (Ethernet) pentru a reda fotografii, videoclipuri și fișiere audio.
Toate mărcile celebre precum Microsoft, Intel, Hewlett-Packard, Nokia, Samsung, LG, Sony... sunt membre ale acestei alianțe digitale, dar Apple, împreună cu BridgeCo, a dezvoltat propriul standard (tehnologie și protocol) AirPlay, care este acceptat de dispozitive de la astfel de producători, cum ar fi Bowers & Wilkins, iHome, Marantz, JBL. Prin urmare, dacă televizorul sau orice alt dispozitiv este de la Apple, atunci nu îl veți putea conecta la rețeaua DLNA existentă.
Într-una dintre publicațiile pentru proprietarii de televizoare Samsung, am scris deja despre cum să configurați un server media folosind programe specializate de la dezvoltatorii aceleiași companii. Este vorba despre . Deci, nu au fost observate probleme în funcționarea programului PC Share Manager, ceea ce nu se poate spune despre produsul AllShare. Dar cel mai adesea încă funcționează corect.
Numeroase apeluri către serviciul de asistență de la diferiți utilizatori nu au dat niciun rezultat și toți au primit un răspuns foarte sec: „Produsul nostru AllShare nu funcționează pe jumătate dintre gazde”. Ei bine, să-i lăsăm în pace cu „produsul” lor buggy și să folosim o alternativă universală, programul Home Media Server (UPnP, DLNA, HTTP). Funcționează cu televizoare de la Samsung, LG, Philips, Sony, Toshiba. Puteți afla mai multe despre capacitățile programului pe site-ul oficial.
Este mai bine să conectați un computer la un televizor printr-un router pentru a transfera fișiere multimedia folosind un cablu LAN () decât printr-o conexiune Wi-Fi fără fir (). De ce? Desigur, progresul digital nu stă pe loc și cu fiecare nou standard wireless Wi-Fi () gama de acoperire crește, stabilitatea semnalului crește, viteza transferului de date crește... Toate acestea sunt cu siguranță relevante în era noastră informațională.
Dar, în opinia mea, pentru a transfera fișiere multimedia de la un computer la un televizor, este mai bine să folosiți un cablu LAN. Cert este că o conexiune prin cablu are un singur dezavantaj - firele, iar avantajele includ viteză mare de transfer de date, ping scăzut (timp de răspuns), interferență minimă... În ciuda faptului că într-o conexiune Wi-Fi fără fir, stabilitatea conexiunii și viteza depinde direct de puterea antenei, influența interferențelor și prezența obstacolelor ().
Prin urmare, pentru vizionarea confortabilă (fără încetiniri și blocări) a standardelor video precum: Full HD, Ultra HD... are sens să conectați un computer la un televizor într-o rețea multimedia folosind un cablu LAN. Dar aceasta este doar recomandarea mea și o poți face în felul tău. Deci, cum să vă conectați televizorul la computer prin DLNA? În primul rând, asigură-te că routerul tău este configurat și că există o conexiune cu televizorul (citește aici și configurează Wi-Fi).
Instalarea și configurarea unui server media acasă DLNA.
După cum înțelegeți deja, pentru a crea o rețea între un computer și un televizor, trebuie să instalați un server media. Lansați pachetul de distribuție a programului descărcat de pe site-ul oficial și începeți instalarea.
Tot ce trebuie să faceți este să specificați calea de instalare, să bifați caseta „Creați o comandă rapidă” și să faceți clic pe butonul „Instalare”. Procesul de instalare va merge rapid și, la finalizare, lansați programul.
După pornirea programului, vi se va solicita să vă familiarizați cu lista modificărilor. Faceți clic pe butonul „Închidere” și într-o fereastră nouă „Setări inițiale”în meniul drop-down „Dispozitive din listă” selectați tipul dispozitivului dvs. În funcție de tipul de dispozitiv media pe care îl selectați în câmp „Suport pentru fișiere native” va afișa o listă de formate acceptate, separate prin virgulă, conform documentației.
![]()
![]()
Dacă dispozitivul dvs. acceptă orice alte tipuri de formate care nu sunt în lista oferită de program, atunci puteți trece la „Dispozitiv personalizat” iar în câmpul extensii (filme, muzică, fotografii), adăugați formatul necesar separat prin virgule. Faceți clic pe butonul „Următorul”.
În fereastra următoare „Cataloage de resurse media” trebuie să partajați, adică să faceți foldere sau unități locale, de rețea, amovibile vizibile pentru dispozitivul dvs. Aici puteți adăuga directorul cu conținut media (specificați calea către acesta) făcând clic pe butonul „Adăugați” și ștergeți folderele deja propuse de program.
![]()
![]()
Punctele verzi indică ce tip de conținut media este stocat în acest director. De obicei, partajez unități locale și amovibile, deoarece elimină nevoia de a descărca și muta fișiere în directoare specifice. Pentru a face acest lucru, trebuie să bifați casetele necesare și să adăugați unitățile locale. Faceți clic pe butonul „Terminare”. După aceasta, programul vă va solicita să scanați resursele media. Faceți clic pe butonul „Da”.
De asemenea, puteți adăuga toate unitățile locale (sau directoarele selectate) după instalarea serverului media în setările programului din fila „Resurse media”. Pentru a face acest lucru, faceți clic pe butonul „Adăugați” și selectați o unitate locală, apoi „Scanați”. După aceasta, interfața programului va afișa întreaga listă de fișiere video care sunt stocate pe hard disk (vezi imaginea de mai jos). Vă rugăm să rețineți că, din cauza cantității mari de scanare media în timpul pornirii serverului, încărcarea programului va dura mai mult.
Deci, decideți singur câte date media vor fi disponibile pentru server. Cu cât sunt adăugate mai puține discuri locale (directoare), cu atât serverul media va porni mai repede.
Daţi-i drumul. După finalizarea scanării, va apărea o fereastră „Fă backup/restaurează datele programului”. Aici, dacă doriți, puteți specifica o cale diferită pentru directorul de backup și puteți configura backup-uri automate conform unui program. Voi lăsa totul așa cum este.
![]()
![]()
În câmp „Directorul de rezervă” Este afișată calea pentru salvarea și restabilirea setărilor programului. După ce faceți clic pe butonul „Run”, setările vor fi salvate. Gata, faceți clic pe butonul „Închidere”, deoarece toate setările de bază au fost finalizate și a fost creată rețeaua TV de computer de acasă.
Vă recomand în setările programului din filă „În plus” Bifați caseta „Instalați serviciul Windows Home Media Server (UPnP, DLNA, HTTP)”, astfel încât serverul media să pornească ca un serviciu. După aceasta, confirmați modificările făcând clic pe butonul „Ok”.
Pentru a porni serverul media de acasă DLNA, faceți clic pe butonul din meniul de sus al programului „Run”. Luați telecomanda în mâini și selectați-vă serverul media din listă.
![]()
![]()
Acum aveți propria rețea între computer și televizor. Apropo, dacă trebuie să verificați televizorul pentru pixeli morți și, dacă este posibil, să-i restaurați, atunci citiți mai multe despre asta. Asta e tot ce am pentru azi. Pa!
2019-06-13T18:31:00+00:00
Televizorul LG49sk8500 nu vede computerul meu desktop în managerul de conexiuni. Laptopul îl vede, dar PC-ul nu. Am încercat chiar și programul stoc LG Smart Share, același lucru. Furnizorul MGTS.
24-07-2018T14:09:39+00:00
Serverul media de acasă vede televizorul în setări. Televizorul încă nu vede computerul.
2018-07-24T13:34:17+00:00
Antivirusul este oprit.
2018-07-24T13:32:05+00:00
O zi buna! TV TCL 43P6US pe Linux. Televizorul este conectat la internet printr-un router Wi-Fi, dar televizorul nu poate fi văzut de computer. Programul media server a fost instalat, am făcut totul așa cum a fost scris, dar totul a fost în zadar. Vă rog să mă ajutați să-mi dau seama. Mulțumesc.
2017-09-18T11:51:04+00:00
Am căutat foarte mult timp și te-am găsit. Totul a fost făcut conform descrierii, există o listă de canale, dar scrie că imaginea este temporar indisponibilă. Televizor Samsung conectat prin LAN
2016-12-19T22:25:42+00:00
Noapte bună. TV Philips pfs7309/60, video, fotografii și IPTV sunt incluse de pe televizor. Este enervant că televizorul nu este afișat în meniul dispozitivului de redare DVR. Nu îmi pot da seama cum să îl fac vizibil și să rulez fișiere de pe computer și nu de pe televizor. Există un al doilea televizor Samsung, totul este în regulă, este afișat și poți rula fișiere de pe computer. Ce este sarea???
2016-11-30T18:06:19+00:00
Încercați să resetați routerul la setările din fabrică și să creați din nou conexiunea. Dacă există software actualizat, atunci ar putea avea sens să actualizați firmware-ul. P.S. Spune-mi dacă te-a ajutat sau nu. BINE.
2016-11-30T17:20:50+00:00
Buna seara, problema este urmatoarea, televizorul pierde conexiunea cu serverul la 12-16 minute de la inceperea vizionarii, televizorul este Samsung UE55K6550AU, inainte era un Sony Bravia, nu au fost probleme...
2016-11-10T13:20:18+00:00
Dmitry, salut! Vă rog să mă ajutați să-mi dau seama. Există un laptop cu un „Home Media Server”, un router Dlink 615 și un televizor Philips. Routerul și televizorul sunt conectate printr-un cablu de corecție. Totul funcționează în acest fel. Am înlocuit routerul cu un Xiaomi mi nano și televizorul a încetat să mai vadă serverul - a cerut să-l pornească. În același timp, există o conexiune la Internet prin smart TV și routerul vede televizorul în dispozitive. Spune-mi care ar putea fi motivul?
2016-09-02T19:44:35+00:00
2016-09-02T06:42:11+00:00
Ar fi bine să vorbim despre programul LG SMART SHARY. Cum să-l rulezi separat prin LAN, astfel încât să nu influențeze Internetul și să funcționeze separat.
2016-08-26T12:06:37+00:00
Ce nu-i place la acest server media?
2016-08-26T11:48:26+00:00
Bună ziua, îmi poate spune cineva numele programului oficial Philips care vă permite să vă conectați la un computer printr-o rețea LAN?
2016-08-19T15:43:41+00:00
Cel mai probabil, rețeaua FireWall îl blochează. Dezactivează-l pentru un timp și dacă totul este în ordine, atunci adaugă HMS la excepții.
2016-08-19T13:04:01+00:00
Buna ziua! A întâlnit cineva configurarea HMS pe un televizor Samsung UE48H6400. Am configurat singur serverul și pot vedea televizorul în el. Dar nu pot vedea rețeaua de la televizor în sine. Nu găsesc funcția Allshare pe ea și nu există un server media în Sursă. Totul este conectat la un singur router. Ce se poate face în acest caz?
2016-05-15T14:09:38+00:00
Multe depind de echipamentul de rețea. Sper că televizorul nu primește astfel de fișiere „grele” prin Wi-Fi. P.S. Vă rugăm să descrieți mai detaliat diagrama pentru conectarea televizorului la rețeaua dvs. de acasă.
2016-05-12T22:43:38+00:00
Buna ziua! Nu am putut viziona videoclipuri 4K prin serverul media. Care este motivul? Ce să includă? Se afișează în mod normal printr-o unitate flash, dar prin server este ca un simplu HD. TV LG 49UB-830V
2016-05-01T16:27:28+00:00
Dar pentru mine este diferit. Android-ul are instalat programul LAZY IPTV, are deja DLNA încorporat, pot viziona diferite canale și îl pot rula pe un televizor LG
2016-02-21T19:23:31+00:00
Mai bine este un concept liber. Tu justifică de ce este de fapt mai bine. P.S. Poate o voi testa dacă sunt liber.
2016-02-18T17:41:10+00:00
Am folosit acest program, dar l-am găsit mai bun pe serverul Twonky
2016-02-11T22:24:55+00:00
Nu am intampinat inca astfel de probleme. Vai! Pur și simplu nu voi da niciun sfat și încă nu am un răspuns clar.
2016-02-11T22:18:12+00:00
Mai mult, atunci când treceți prin set-top box la HMS, folderele sunt complet afișate acolo (Actori, Genuri, Cataloage de resurse media, etc., dar când accesați folderul Cataloage de resurse media, acesta este gol).
2016-02-11T22:16:15+00:00
Mulțumesc pentru link, dar computerele se văd și se accesează (chiar și conectate la routere diferite). Set-top box-ul vede și serverul HMS și Windos, dar nu vede fișierele din ele, dar Home Media Server în sine nu vede set-top box-ul aceeași configurație, totul a funcționat bine, cred că problema este cu set-top box-ul, dar nu înțeleg de ce.
2016-02-11T21:07:02+00:00
Am setat scanarea pe automata, rezultatul a fost zero. În HMS în sine, set-top box-ul nu este afișat în dispozitivele de redare și nu există niciun element „play to”.
2016-02-11T21:36:48+00:00
2016-02-07T21:39:27+00:00
În fila „Scanare”, există o bifă pentru „Scanare automată”? Este programul adăugat la excepțiile paravanului de protecție sau paravanul de protecție Windows (în funcție de ceea ce utilizați pentru filtrarea rețelei)?
2016-02-07T21:30:09+00:00
Încercați să dezactivați criptarea în rețeaua dvs. fără fir. De asemenea, acordați atenție dacă dispozitivele partajează aceeași adresă IP. P.S. Dacă IP-ul dispozitivului nu este legat de adresa MAC, atunci recomand să faceți acest lucru.
2016-02-07T16:43:20+00:00
Buna ziua! Dmitrii. Set-top box media DOM.RU, serverul media rulează pe computer, dar nu afișează dispozitive de redare, set-top box-ul în sine vede serverul (atât HMS, cât și Windows standard (win 10), dar folderele de resurse media sunt goale (fișierele nu sunt afișate). Rețeaua este configurată după cum urmează - routerul principal cu conexiune la Internet (192.168.1.1), un router suplimentar într-o altă cameră cu adresa 192.168.1.30, un computer 192.168.1.40. set-top box media 192.168.1.35 Nu am înregistrat porturi pe routere.
Acum fiecare utilizator de internet are posibilitatea de a-și stoca fișierele media pe un server de acasă fără a utiliza memoria computerului. Acest lucru este foarte convenabil dacă colectați filmele, videoclipurile sau clipurile video preferate și puteți vizualiza toate acestea nu numai pe computer, ci și pe televizorul LG. Această recenzie este dedicată unei analize detaliate a acestui subiect și răspunde la întrebarea utilizatorilor despre cum să configurați un server media upnp dlna pentru un televizor LG.
Pentru a putea folosi toate beneficiile unui server de acasă pe televizorul tău LG, este necesar ca computerul și televizorul să fie conectate la Internet prin aceeași rețea, aceasta putând fi fie wi-fi, fie prin cablu.
De asemenea, pentru a sincroniza dispozitivele veți avea nevoie de un program special, acesta se numește „Home Media Server”, îl puteți descărca din magazinul oficial LG. În cazul unui computer, programul poate fi descărcat de pe site-ul oficial al producătorului, dar trebuie să îl activați pe ambele dispozitive și apoi să fiți de acord cu oferta de sincronizare a acestora.

- Dacă nu este posibil să gestionezi singur setările, profită de oferta foarte convenabilă care este prezentată pe site-ul nostru: apelând la domiciliu un tehnician al centrului de service LG.
Cum se configurează upnp dlna home media server pentru televizorLG: Accesați foldere și fișiere

Deschideți interfața de setări a programului „Home Media Server” și selectați „resurse media”, aici specificați calea către toate folderele și fișierele pe care doriți să le redați pe televizor. Pentru a vă ușura sarcina, puteți deschide accesul la discurile locale, apoi puteți reda toate fișierele. Odată ce v-ați decis asupra drepturilor de acces, puteți porni propriul server dlna, butonul corespunzător se află în partea de jos a ecranului principal al programului „Home Media Server”.
Aceasta va afișa toate dispozitivele vizibile la care să vă conectați, trebuie să vă selectați televizorul.

La rândul său, pe televizor puteți activa aplicația Smart Share pe smart TV este instalată implicit. Deschideți Smart Share, pe ecranul principal veți vedea o pictogramă cu o imagine a unui folder și inscripția server DLNA. Această pictogramă va apărea dacă ați activat și configurat deja „Home Media Server” pe computer sau laptop și ambele dispozitive sunt conectate la aceeași rețea.
Deschideți folderul serverului și selectați folderul video sau muzica, acum le puteți reda pe televizorul inteligent.
Buna ziua! Astăzi vom vorbi despre tehnologia DLNA de pe televizoarele SAMSUNG și despre cum să o configurați. În primul rând, vă voi spune pe scurt și popular despre ce este vorba, apoi vom trece la subiectul principal al articolului.
Dacă aveți experiență în configurarea unui televizor SAMSUNG DLNA, sunteți binevenit să comentați cu sfaturi. Dacă cineva are întrebări sau probleme, nu ezitați să ne scrieți!
Informații generale
Ce este DLNA? Acesta este un set de standarde, o tehnologie datorită căreia dispozitivele compatibile transmit și primesc imagini, videoclipuri și muzică printr-o rețea locală. De asemenea, cu ajutorul DLNA, conținutul media poate fi afișat online. În același timp, conectarea dispozitivelor compatibile la rețeaua de acasă este posibilă atât prin cablu, cât și fără fir.
3 grupuri de dispozitive care acceptă tehnologia:
- Proiectat pentru utilizare într-o rețea de acasă - stocare în rețea, playere media de rețea, televizoare, imprimante etc.
- Dispozitive mobile – smartphone-uri, playere audio și media, camere digitale care acceptă transferul de fișiere prin Wi-Fi etc.
- Dispozitive mobile pentru conectarea rețelelor mobile la rețelele de acasă - de exemplu, un modem.
Cum știi dacă televizorul tău acceptă DLNA? Totul este simplu - în instrucțiuni sau pe autocolantul de pe receptor în sine va fi inscripția: DLNA CERTIFIED. Cu toate acestea, trebuie luat în considerare faptul că unii mari producători au dat un nume proprietar tehnologiei. SAMSUNG SMART TV, despre care vom discuta mai jos, are DLNA numit AllShare.
Metoda universală
Pentru a conecta un televizor la un computer sau laptop, există programe specializate de la dezvoltatorii producătorului. Există însă și software universal care este compatibil cu toate modelele de televizoare - Home Media Server (UPnP, DLNA, HTTP).
Instrucțiunile de utilizare a aplicației sunt disponibile în format video:
Înainte de a începe configurarea, verificați dacă televizorul și computerul sunt conectate la același router - prin cablu sau Wi-Fi, nu contează.
Și acum instrucțiuni pas cu pas pentru lucrul cu programul Home Media Server (UPnP, DLNA, HTTP), care vă va ajuta să conectați orice televizor la un computer:
- Instalați utilitarul pe computer sau laptop: descărcați arhiva și rulați fișierul de instalare, apoi urmați instrucțiunile asistentului de instalare.
- Lansați software-ul și mergeți la „Setări”, unde în secțiunea „Resurse media” va trebui să selectați fișierele pe care doriți să le deschideți pe televizor. Pentru a permite accesul pentru tot conținutul, trebuie să bifați caseta „Unități locale”.

- Pentru a putea vizualiza videoclipuri, fotografii și a asculta muzică de pe o unitate externă, faceți clic pe „Adăugați” din dreapta și marcați dispozitivul dorit.

- După setări, faceți clic pe „OK” și confirmați directoarele de scanare.
- După ce scanarea este finalizată, căutați „Launch” în partea de sus și faceți clic.

- Porniți televizorul și căutați-l în secțiunea „Dispozitive de redare...” și faceți clic pe „Actualizare”.

- Verificăm lucrarea. Faceți clic pe „Filme”, „Muzică” sau „Fotografii”, iar fișierul la care am dat acces va fi afișat în dreapta într-o fereastră separată. Faceți clic pe RMB, apoi pe „Play to”, căutați televizorul.

Puteți deschide fișierele necesare direct de pe televizor:
- Lăsăm programul în funcțiune, pur și simplu îl puteți minimiza;
- Pe televizor, accesați secțiunea care este asociată cu DLNA - pentru SAMSUNG este „AllShare” (la unele modele, butonul se află pe telecomandă pentru confort).

Dacă configurarea este efectuată corect, toate fișierele disponibile pentru vizualizare vor fi afișate pe ecran.
Programe pentru SAMSUNG
Ce programe există pentru acest producător pentru a conecta televizorul la un PC:
- SAMSUNG AllShare – server media de acasă pentru partajarea și redarea conținutului pe dispozitive care acceptă DLNA;
- SAMSUNG PC Share Manager este un server media pentru combinarea unui televizor și a unui dispozitiv extern într-o rețea.
AllShare
Urmăriți un videoclip despre cum funcționează programul aici:
Pentru a funcționa, instalați serverul media oficial de la SAMSUNG pe computer sau laptop și lansați-l. Apoi, urmați instrucțiunile expertului (după fiecare pas, faceți clic pe „Următorul”):
- Verificați serverul partajat.
- Porniți dispozitivul (uneori este necesară activarea AllShare pe televizor).
- Configurați rețeaua dispozitivului.
- Selectați dispozitivul de conectat și faceți clic pe „Conectați”. La sfârșit, faceți clic pe „Complet”.
Acum configurarea:
- Selectați „Setări folder”;
- Configurați un folder partajat - acesta va conține fișiere pentru redare;
- Setați folderul de salvare – conținutul transferat de pe alte dispozitive va fi stocat aici;

- Accesați „Setări de privilegii”;
- Permite accesul la televizorul conectat;

- Mutați fișierul dorit în folderul partajat creat, selectați-l din listă și selectați dispozitivul de vizualizat.
Manager de distribuire
Utilizarea software-ului este relevantă acolo unde nu există un router. Televizorul și PC-ul sunt conectate direct prin cablu sau prin Wi-Fi (desigur, cu condiția ca ambele dispozitive să fie echipate cu un modul wireless).
După conectare, ambele dispozitive trebuie să seteze o adresă IP. Acest lucru se face în „Centrul de rețea și partajare...” din proprietățile conexiunii. De exemplu, pentru un PC setam adresa 192.168.1.1, iar pentru TV 192.168.1.2. Lăsăm masca de subrețea aceeași – 255.255.255.0.
Acum puteți rula programul instalat și faceți următoarele:
- Selectați folderul dorit cu fișiere din listă;
- Faceți clic pe pictograma folderului cu o bifă verde în partea de sus;
- Apoi, faceți clic pe „Partajare”, apoi „Setați politica dispozitivului”;
- Schimbați starea în „Acceptat” și faceți clic pe „Setați starea schimbată”.

Dacă totul este făcut corect, imaginea dorită va apărea pe ecranul televizorului.
Windows Media Player
Pentru a vă conecta televizorul la computer și a vizualiza orice conținut pe un ecran mare utilizând tehnologia DLNA, nu trebuie să descărcați software terță parte - puteți utiliza instrumentul Windows. Acesta este un player audio și video standard pentru sistemul de operare Windows.
Iată instrucțiunile folosind „șapte” ca exemplu:
- Conectăm televizorul și un computer sau laptop la aceeași rețea - prin cablu sau prin aer. Vă puteți conecta direct, fără a utiliza un router - în acest caz, trebuie să setați ambele dispozitive la o adresă IP (ca în instrucțiunile anterioare).
- Lansați playerul și selectați fila „Stream”. În meniul derulant, permitem toate acțiunile: „Permite accesul la Internet la biblioteca multimedia de acasă...”, „Permite controlul de la distanță al playerului...”, „Activează streaming media în grupul de acasă...” .

- Pe un televizor SAMSUNG, accesați secțiunea „AllShare”. Dacă totul este în ordine, vom vedea fișierele disponibile pentru vizualizare pe ecran.
Asta e tot. După cum puteți vedea, este ușor să profitați de tehnologia DLNA. Principalul lucru este să alegeți o metodă convenabilă pentru dvs.
Astăzi veți învăța cum să conectați corect un televizor la un computer și toate posibilitățile unei astfel de conexiuni, precum și cum să organizați vizionarea bibliotecii media pe Smart TV și alte dispozitive care acceptă un server DLNA de acasă.
Ce este DLNA?
Integrated Digital Network Consortium (DLNA) este un grup de companii care s-au unit pentru a crea un standard comun, deschis pentru conectarea dispozitivelor, astfel încât toți clienții DLNA activat să poată vizualiza automat conținutul media unul de la altul în timp ce se află în aceeași rețea.
Ce dispozitive acceptă DLNA?
Tehnologia DLNA este compatibilă cu orice dispozitive:
- televizoare inteligente;
- smartphone-uri și tablete;
- PC-uri și laptopuri;
- playere media și playere Blu-ray;
- console de jocuri;
- servere media de acasă (NAS);
- imprimante wireless;
- camere foto si video;
- sisteme audio.
Toate dispozitivele compatibile cu DLNA au un logo sau un autocolant corespunzător care indică tipul de conținut digital acceptat (de exemplu, audio, video, fotografii), precum și scopul: server, imprimantă, player etc. Majoritatea dispozitivelor de la producători importanți precum Intel, HP, Motorola, HTC, Microsoft, Samsung, Sony, LG, Panasonic etc. acceptă DLNA Apple a dezvoltat propriul său standard - AirPlay. Dacă aveți un dispozitiv Apple, atunci nu este posibil să îl utilizați în rețeaua media, formată din clienți de la alți producători.
Cum funcționează rețeaua DLNA?
După cum ați înțeles deja, dispozitivele DLNA sunt proiectate pentru o conexiune reciprocă: creând o rețea multimedia între ele. Fiecărui dispozitiv îi este atribuit propriul tip în funcție de scopul său. De exemplu, orice dispozitiv de stocare: smartphone, media player, televizor sau PC poate aparține atât tipurilor Digital Media Server, cât și Digital Media Player, deoarece sunt capabile atât să recepționeze, cât și să redea conținut digital de pe un alt dispozitiv DLNA.
Cum se creează o rețea DLNA?
Un router wireless (sau un router wi-fi) este elementul central al rețelei și este folosit pentru a conecta dispozitive între ele într-o rețea wireless comună de acasă.
Echipament pentru construirea unei rețele de acasă cu DLNA
Vei avea nevoie:
- TV cu suport DLNA;
- Server media digital DLNA (de exemplu, server de fișiere, PC, laptop sau player media cu HDD);
- router wi-fi.
Voi vorbi despre construirea unei rețele DLNA nu numai cu o conexiune fără fir, puteți utiliza și o metodă prin cablu de conectare a dispozitivelor, în loc de un router wi-fi, utilizați un router obișnuit (comutator) pentru a conecta sursa fișierului (serverul de acasă - server DLNA) cu un dispozitiv de afișare (client DLNA). De asemenea, puteți utiliza (pentru a distribui Internetul prin rețeaua electrică), în plus, veți avea nevoie de cabluri Ethernet pentru a conecta dispozitivele la rețeaua dvs.
Cum se configurează un server media acasă DLNA?

1 Conectați un televizor compatibil DLNA la un router wi-fi (de exemplu, Samsung cu Smart TV).
Opțiunea 1 - conexiune prin cablu. Conectați-vă folosind un cablu Ethernet la router. Este suficient să conectați un capăt al cablului la portul LAN al televizorului, iar celălalt la un port liber al routerului (sau comutatorului, în funcție de structura rețelei dvs.).
Opțiunea 2 - conexiune fără fir. Dacă utilizați un router wi-fi (router fără fir), atunci doar conectați televizorul la o rețea wireless existentă prin adaptorul wi-fi încorporat sau extern (USB), direct la router. Dacă televizorul este foarte departe de router, atunci puteți instala un bridge wireless (utilizați routerul în modul Bridge sau cumpărați unul) pentru a conecta televizorul la router. De asemenea, recomand să citești articolul despre. Puntea wireless se conectează la televizor prin portul LAN și la router printr-un punct de acces Wi-Fi.
Opțiunea 3 – conectare folosind adaptoare Powerline. Acest tip de conexiune utilizează rețeaua de alimentare fără a rula cabluri Ethernet. Această metodă vă va ajuta să configurați o rețea de domiciliu folosind cabluri electrice existente și nu veți mai avea nevoie de cabluri pentru a conecta clienții DLNA. Adaptoarele Powerline sunt produse de aproape toți producătorii de echipamente de rețea: TP-Link, Netgear, D-Link etc. Se numesc dispozitive Powerline. Apoi, pur și simplu conectați mufa routerului, televizorului și a altor dispozitive la priza de curent ca de obicei, dar acum toate dispozitivele dvs. vor forma o rețea DLNA.
2 Adăugați alte dispozitive compatibile DLNA în rețeaua dvs. de acasă

Acum puteți conecta servere DLNA (dispozitive de pe care doriți să redați fișiere pe smart TV) la router - PC, laptop, telefon sau media player. Toate serverele vor fi afișate pe televizorul inteligent, deoarece sunt în aceeași rețea și puteți reda conținutul care este stocat pe media lor. Există diferite moduri de a configura diferite tipuri de dispozitive într-o rețea DLNA.
PC-uri și laptopuri pe o rețea DLNA
Conectați computerul sau laptopul la router sau router utilizând oricare dintre opțiunile de mai sus. Cel mai important punct în configurarea DLNA pe un PC sau laptop: necesitatea de a instala programul corespunzător - media center (media shell). Cele mai populare dintre ele (fiecare program are un link cu informații despre acesta și setări):
- Serviio
Este posibil să nu instalați aplicații media center pentru a crea un server DLNA, ci să utilizați Windows Media Player 11 sau 12. Pentru a le utiliza ca server DLNA, trebuie să permiteți accesul la fișierele de pe laptop sau PC: deschideți Windows Media Player, mergeți la meniul Opțiuni, apoi deschideți fila Windows Media File Sharing și activați partajarea media.
 Fereastra de interfață Kodi Media Center
Fereastra de interfață Kodi Media Center Puteți selecta un shell media pe care să îl utilizați ca server DLNA din lista de mai sus. După ce instalați programul pe care doriți să creați un centru media (server DLNA), ar trebui să îl configurați și să selectați fișiere (fotografii, videoclipuri, fișiere muzicale) pentru a le transfera pe un televizor sau alt dispozitiv de afișare.
Dispozitive mobile din rețeaua DLNA
3 Configurarea DLNA pe televizor
După ce ați conectat toate dispozitivele DLNA, porniți televizorul și accesați ecranul de pornire al Smart TV-ului (folosind exemplul unui televizor Samsung). Găsiți și lansați aplicația AllShare, care vă permite să găsiți muzică, fotografii și videoclipuri stocate pe dispozitivele DLNA din rețea.
Dacă aveți un televizor Sony (model înainte de 2015), atunci trebuie să îl porniți, să apăsați butonul „Acasă” și să porniți „Media Player”. După ce ați selectat tipul de conținut: muzică, fotografii sau videoclipuri, veți putea vedea serverele DLNA din rețeaua dvs. de acasă.
4 Utilizarea DLNA pe sistemul de operare Android

Pentru a viziona videoclipuri de pe un computer pe smartphone-uri și tablete cu sistemul de operare Android, trebuie să instalați o aplicație specială. Există destul de multe astfel de aplicații pe care le pot recomanda MediaHouse sau Bubble UPnP, care pot fi descărcate gratuit de pe Google Play.
După ce instalați aplicația, trebuie să faceți câțiva pași simpli:
- selectați sursa - computerul sau alt dispozitiv cu suport DLNA și instalat, de pe care veți viziona videoclipul;
- selectați receptorul, adică dispozitivul dvs. cu sistem de operare Android;
- selectați un videoclip din lista de fișiere disponibile.
Pe lângă aplicațiile universale, producătorii de dispozitive mobile oferă propriul software cu suport DLNA. Samsung are AllShare, LG are SmartShare etc.
Utilizarea aplicațiilor compatibile cu DLNA pe dispozitive Android nu necesită configurare. Este suficient să lansați un server DLNA (de exemplu, Kodi pe un computer) și va apărea imediat în lista de conexiuni disponibile în aplicația de pe smartphone sau tabletă. Selectați computerul din listă, faceți clic pe „Răsfoiți” și specificați folderul necesar. Nu uita că smartphone-ul tău poate acționa și ca server DLNA.