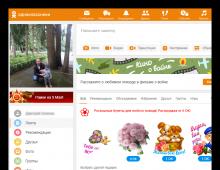Cum se formatează hard diskul în BIOS. Formatarea unui hard disk prin BIOS
Formatarea este procesul prin care media este marcată, adică este creat un sistem de fișiere. Pentru utilizator, acest lucru înseamnă de obicei că informațiile care au fost conținute anterior pe media sunt șterse complet. În acest articol ne vom uita la cum să formatăm un hard disk prin BIOS.
Să presupunem că aveți un hard disk conectat la computer care trebuie formatat, iar formatarea trebuie făcută prin BIOS, de exemplu, dacă computerul nu are instalat un sistem de operare.
Dacă vorbim despre formatare, atunci, ca atare, această procedură nu poate fi efectuată numai prin BIOS, deoarece acest meniu nu oferă posibilitatea de a șterge discurile conectate. Cu toate acestea, dacă utilizați utilități speciale care pot fi lansate prin BIOS, atunci sarcina devine fezabilă.
Formatarea unui hard disk prin BIOS
Mai jos ne vom uita la două metode disponibile fiecărui utilizator care vă vor permite să formatați un hard disk prin BIOS. Fiecare dintre metode va folosi instrumente suplimentare în activitatea sa (nicăieri fără ele) și trebuie doar să o alegeți pe cea mai potrivită.
Metoda 1: Formatați hard disk-ul prin meniul de configurare Windows
Această metodă este cea mai comună, deoarece astăzi mulți utilizatori au un disc de pornire sau o unitate flash cu un kit de distribuție al oricărui Windows.
După cum probabil v-ați dat seama deja, veți avea nevoie de un dispozitiv de pornire care conține Windows Installer. În acest caz, nu vom instala Windows, ci vom lansa programul de instalare prin BIOS, în care va începe procesul de formatare.
Avertismentul este că folosind Windows Installer puteți efectua o formatare extrem de rapidă - nu sunt furnizate setări suplimentare aici. În plus, dimensiunea programului de instalare Windows este semnificativ mai mare decât utilitarul din a doua metodă.
1. În primul rând, veți avea nevoie de un disc de pornire sau o unitate flash. Dacă nu aveți nici una, nici alta, cel mai convenabil lucru este să ardeți o unitate flash USB bootabilă cu kitul de distribuție. De exemplu, pe site-ul oficial Microsoft, la linkul de mai jos, există un utilitar special care va descărca kitul de distribuție Windows pe computer și vă va permite apoi să îl scrieți ușor și rapid pe o unitate flash, făcând astfel unitatea flash bootabilă.
2. Odată ce aveți dispozitivul de boot în mână, trebuie să îl conectați la computerul pe care va fi formatat hard disk-ul și apoi să intrați în BIOS. De regulă, pentru majoritatea computerelor, intrarea în BIOS se realizează prin apăsarea rapidă a unei taste rapide speciale în stadiul foarte incipient - acest lucru este cel mai adesea F2, Del sau F1.
3. Odată ce intrați în BIOS, va trebui să găsiți „Meniu de pornire”, în care puteți seta dispozitivul de pornire care va porni primul. În diferite versiuni de BIOS, acest element poate fi localizat diferit și poate avea o variație de nume ușor diferită, dar esența este aceeași. În cazul nostru, articolul de care avem nevoie se află în meniu „Funcții avansate BIOS” - „Primul dispozitiv de pornire”, unde trebuie să setați numele unității flash ca prim dispozitiv de pornire (dacă numele unității flash nu este afișat, selectați USB-HDD) sau CDROM (dacă utilizați un disc Windows).
4. Când setările necesare sunt setate, trebuie doar să ieși din BIOS, după care computerul va începe să repornească și, ca urmare, meniul de instalare Windows va fi afișat pe ecran.
5. După ce ați selectat o limbă, pe ecran va apărea o fereastră în care va trebui să selectați unitatea pe care va fi instalat Windows. Selectați discul cu un singur buton al mouse-ului, apoi faceți clic pe butonul de mai jos „Configurare disc”.
6. Un set suplimentar de opțiuni va apărea pe ecran unde trebuie să selectați "Format".
7. Pe ecran va apărea un avertisment care indică că formatarea va șterge toate datele de pe disc. Dacă sunteți de acord cu aceasta, faceți clic "BINE" a continua.
Procesul va începe. Odată ce formatarea este finalizată, pe ecran va fi afișat un mesaj care indică finalizarea cu succes a procedurii.
Metoda 2: Formatați discul utilizând Acronis Disk Director
Dacă nu aveți medii de pornire cu sistemul de operare Windows, atunci este mai bine să treceți imediat la această metodă, deoarece în acest caz va trebui să scrieți mult mai puține informații pe un disc sau pe o unitate flash (3-4 GB față de 15 MB) .
Instrument popular Acronis Disk Director vă permite să efectuați lucrări complexe cu hard disk-uri chiar dacă nu există un sistem de operare instalat pe computer. Utilitarul este plătit, dar are o versiune demo gratuită care vă va permite să verificați capacitățile acestui program și, bineînțeles, să finalizați sarcina de formatare pe care am stabilit-o.
1. După descărcarea utilitarului de pe site-ul oficial al dezvoltatorului, va trebui să îl instalați pe computer și apoi să îl lansați.
2.
Conectați unitatea flash sau discul USB la computerul pe care va fi scris Acronis Live-CD. În zona din stânga a ferestrei programului care se deschide, faceți clic pe butonul „Acronis Bootable Media Builder”.
3. Pe ecran va apărea o fereastră de utilitate, în care va trebui să faceți clic pe butonul "Mai departe".
4. Lăsați setările prezentate în fereastra următoare ca implicite.
5. Specificați componentele care vor fi scrise pe mediul de pornire (în cazul nostru, de exemplu, va fi folosită componenta pentru sistemele pe 64 de biți, dar dacă nu cunoașteți bitness-ul computerului dvs., selectați ambele).
6. În cele din urmă, va trebui să alegeți unde va fi scris utilitarul: direct pe o unitate flash sau salvat ca imagine ISO pentru înregistrarea ulterioară pe disc. Deoarece în cazul nostru o unitate flash este conectată la computer, o selectăm și mergem mai departe.
7. Dacă trebuie să adăugați drivere, programul vă va solicita să faceți acest lucru în pasul următor.
8. Faceți clic pe butonul "Continua", pentru a începe să inscripționați medii de pornire.
9. Va începe înregistrarea suportului de pornire, ceea ce va dura puțin timp, deoarece dimensiunea utilitarului care este scris nu depășește 20 MB. De îndată ce pe ecran este afișat un mesaj care indică finalizarea cu succes a procesului, unitatea flash sau discul poate fi scos din computer și conectat la cel pe care hard disk-ul va fi formatat prin BIOS.
10. Va trebui să intrați în BIOS și să setați dispozitivul de pornire ca dispozitiv de pornire principal. Cum să faceți acest lucru a fost descris în prima metodă de la punctele doi la patru, așa că nu ne vom opri în această etapă.
11. Fereastra Acronis va apărea pe ecran. Pentru a continua să lucrați cu programul, va trebui să selectați utilitarul dorit. În cazul nostru, a fost înregistrată o singură versiune, așa că selectăm „Acronis Disk Director”.
12. Utilitarul va începe descărcarea, ceea ce poate dura câteva minute. Pe ecran va apărea o fereastră de navigare a discurilor, arătând discurile disponibile. Faceți clic pe butonul pentru a continua "BINE".
Bună ziua, dragi cititori ai blogului meu! A început laptopul să se comporte într-un mod complet de neînțeles, nu puteți găsi fișierele de care aveți nevoie pe el? Computerul dvs. se defectează la pornire și a devenit complet imposibil să funcționeze? Diagnosticarea antivirus nu ajută? Tot ceea ce este vizibil la pornire este un deșert albastru mort? Apoi rămâne ultima metodă radicală. Să încercăm să ne dăm seama cum să formatăm un hard disk pe un laptop prin BIOS.
Designul hard disk-ului este extrem de simplu. Discul principal al unui computer este o placă rotundă cu un strat magnetic aplicat pe ea. Suprafața sa este absolut netedă și lustruită până la o strălucire a oglinzii. Nu există marcaje de sector pe acesta și locul în care vor fi stocate acest sau acel tip de informații este determinat de operația de formatare. În timpul acestui proces, placa este marcată fizic și toate zonele rupte sau deteriorate sunt inspectate. Astfel de locuri sunt excluse ca fiind nesigure și informațiile nu sunt înregistrate pe ele. Formatarea primară a discului se efectuează la uzina de producție. Toate cazurile ulterioare apar de fiecare dată când reinstalați Windows. Fiecare dintre ele verifică suprafața discului pentru a evita un conflict între sistem și programele nou înregistrate.
Atenţie! Formatarea va duce la pierderea completă a datelor salvate anterior pe laptop. De exemplu, doar un programator experimentat vă poate restaura fotografiile preferate folosind utilitare speciale. Pentru bani, desigur.
Cum să formatați corect un hard disk prin BIOS
Pentru a reformata, aduceți un disc de pornire sau o copie pe hard disk cu Windows. Puteți descărca un fișier de sistem de operare Windows cu orice versiune de pe Internet sau puteți utiliza o copie licențiată a distribuției Windows. Pentru a obține rezultatul final, nu are absolut nicio diferență de unde provine noul Windows. Pentru a revizui un disc HDD fără acces la sistemul de operare principal, trebuie să faceți toate operațiunile în faza de pornire. Preintegrați media cu noul sistem de operare.
Ce trebuie făcut în acest caz:
- Repornim laptopul și în perioada inițială de pornire activăm tasta Del pentru a intra în sistemul de bază. În unele modele, ca alternativă la Del, se folosesc tastele de inserare sau funcții F2, F5, F12. Acordați o atenție deosebită mesajului din partea de jos a ecranului la încărcare. Informații exacte sunt întotdeauna furnizate acolo. Dacă ați salvat documente pentru dispozitivul dvs., puteți găsi instrucțiuni detaliate acolo.
- Așteptați ca fereastra de text BIOS să apară pe ecran. Este imposibil să navighezi prin mouse, ci doar activând blocul de butoane de pe tastatură: sus, jos, dreapta, stânga. Să mergem direct la fila „Pornire”.
- Prioritizează pornirea sistemului din sectorul de boot de care avem nevoie pe o unitate CD sau USB, și nu de pe HDD. Cum se întâmplă asta? Utilizați săgețile de pe tastatură pentru a ajunge la elementul „Boot Device Priority”. Folosind funcționalitatea F5, F4, selectați valoarea CD-ROM sau unitatea flash în prima poziție cea mai importantă.
- Acum trebuie să părăsiți sistemul de bază, dar salvați consecințele intervenției prin activarea tastei funcționale F10. Așteptăm ca laptopul să se repornească singur.
- Pentru a configura Windows 8, selectați limba - diagnosticare - opțiuni avansate - linie de comandă. Pentru a configura sistemul de operare Windows 7, activați elementul „Linia de comandă”.
- Dacă întâlniți informații necunoscute în timp ce lucrați, utilizați o linie de editor de text
wmic logicdisk get deviceid - volumname-size-description
- Pentru a selecta numele discului dorit, activați
format /FS:NTFS X: /q - procesul de partiționare în sistemul NTFS;
format /FS:FAT32 X: /q - proces accelerat de partiționare în FAT32,
valoarea „X” este simbolul discului dorit.
Lansați comanda de confirmare a formatului și reporniți.
Pe cele mai recente versiuni de Windows 10, puteți alege simultan să convertiți MBR în GPT și să aplicați noua schemă de partiție.
BIOS-ul nu recunoaște unități de orice tip
Uneori, atunci când configurați un sistem de bază, toate sau un disc disponibil nu sunt vizibile în secțiunea Boot. Ce ar trebui să faci în acest caz? În primul rând, dacă laptopul este foarte vechi, cel mai probabil pur și simplu nu acceptă formatul unităților flash. Dacă sistemul de intrare/ieșire nu vede hard disk-ul și se observă probleme în funcționarea laptopului (și sunt observate dacă există o întrebare despre formatarea discului), atunci cea mai probabilă cauză a problemei este deteriorarea mecanică pe hard disk sau pe celula unde este instalat.
Probleme cu BIOS-ul
Asus, Acer, HP sau Lenovo preferati nu se pornesc deloc, dar nu l-ați scăpat? Cel mai probabil, există o defecțiune a sistemului de intrare/ieșire în sine. Doar schimbarea plăcii de bază poate ajuta aici, dar nu este ieftină. Cu toate acestea, are avantajele sale. Vă puteți actualiza laptopul la parametrii maximi admisibili.
A doua opțiune este că bateria care alimentează sistemul a eșuat. Trebuie să deșurubați capacul din spatele laptopului și să găsiți o baterie mică rotundă. Înlocuiți-l cu atenție și încercați să reporniți dispozitivul.
Concluzie
Fii extrem de atent și vei vedea că procesul de partiționare a hard disk-ului nu este atât de complicat. Cel mai primitiv mod de a face formatare este direct în sistemul de operare prin activarea comenzii „Format”.
În plus, periodic procedura de reinstalare a sistemului de operare va aduce beneficii oricărui laptop dacă acesta începe să înghețe și să-și irită proprietarul. Apropo, informații despre cum să resetați BIOS-ul la setările din fabrică.
Ți-a plăcut materialul? Ați obținut informații noi și ați reușit să vă „vindecă” laptopul? Sau poate vezi niște inexactități în articol? Scrieți în comentarii și voi răspunde cu plăcere la orice întrebare.
De asemenea, în partea de jos a paginii puteți vedea pictograme ale celor mai populare rețele sociale. Împărtășește materialul cu prietenii tăi, poate că unii dintre ei vor fi interesați să învețe ceva nou.
Vizitați-mi din nou paginile, voi fi bucuros să cunosc cititorii obișnuiți și nou-veniți ai blogului.
Vă mulțumim pentru atenție! Ne revedem pe blogul meu. Cu stimă, Rostislav Kuzmin.
În Windows, aceasta este o sarcină destul de ușoară, în timp ce efectuarea acestui proces prin BIOS atunci când pornirea de pe un CD/DVD necesită o anumită experiență din partea utilizatorului.
Cum se formatează un hard disk în shell-ul Windows?
Selectați suportul de care aveți nevoie (hard disk-uri PC - C, D sau E) și afișați conținutul acestuia. Faceți o copie de rezervă mutând toate datele de care aveți nevoie pe o altă unitate, apoi închideți fereastra. Rețineți că formatarea șterge tot conținutul discului. În folderul My Computer, căutați o pictogramă care afișează unitatea care trebuie formatată. Selectați-l cu butonul din dreapta al mouse-ului. Găsiți elementul „Format” în lista derulantă și faceți clic pe el. Ecranul vă va solicita să selectați un tip de format în funcție de tipul de disc și de versiunea sistemului de operare (OS). Selectați „rapid” dacă este posibil. Setarea unei etichete de volum este opțională. Vă rugăm să rețineți că nu este posibil să formatați zona de pornire a discului (de obicei „C:”) în acest fel.

Cum se formatează un hard disk prin BIOS?
Efectuați o copie de rezervă completă a hard diskului. Salvați datele importante în timp ce sistemul de operare rulează. Rețineți că formatarea va șterge complet tot conținutul. Recuperarea unei unități formatate incorect este dificilă și costisitoare și nu garantează că toate datele vor fi recuperate. Creați un disc de pornire (CD sau DVD) cu sistemul de operare sau luați unul gata făcut. Reporniți computerul și rulați BIOS Setup (butoanele care trebuie apăsate vor fi indicate în documentația livrată cu computerul sau pe resursele de internet ale producătorilor de computere). De regulă, încărcarea începe după apăsarea secvențială a anumitor taste sau combinația lor - ALT și S, F12 etc. Setați să pornească de pe unitatea optică. Pentru a face acest lucru, accesați setările BIOS pentru a modifica secvența de pornire în raport cu hard diskul. Este necesar să porniți mai întâi de pe CD-ul/DVD-ul de instalare. Cu alte cuvinte, indiferent de ordinea aleasă, hard disk-ul normal de boot (C:) ar trebui să fie instalat după al tău. Salvați setările și ieșiți din meniu, continuați să urmați instrucțiunile despre cum să formatați hard disk-ul prin BIOS. Acum computerul va reporni și va porni de pe CD/DVD-ul dvs. Ecranul PC-ului va avea un aspect complet diferit - va fi afișat un meniu cu întrebări despre instalarea versiunii corespunzătoare de Windows. Selectați elementele necesare pentru instalarea inițială a sistemului de operare. Una dintre primele întrebări pe care le va pune sistemul va fi sugestiile de formatare. Pe măsură ce continuați să urmați instrucțiunile, pur și simplu selectați elementul corespunzător și confirmați alegerea. Dacă aveți mai multe nume afișate pe un mediu fizic, vă uitați la partițiile unui hard disk (C, D, E).

Selectarea secțiunii
Pentru a crea un disc de instalare gol, trebuie să selectați partiția care conține vechile instalări Windows (unitatea C:). Dacă meniul oferă o opțiune de sistem de fișiere, atunci când decideți cum să formatați hard disk-ul prin BIOS, selectați NTFS (nu FAT16) și confirmați formatarea rapidă. Comanda va fi executată fără interacțiunea utilizatorului.
Încheierea procesului
După aceasta, sistemul de operare va porni normal și toate discurile pentru computer vor salva modificările pe care le-ați selectat. Majoritatea programelor de instalare sunt destul de simple și nu necesită participarea activă a utilizatorului.
Utilizatorii începători întreabă adesea cum să formateze un hard disk prin BIOS. Din păcate, este imposibil să formatați un disc folosind numai BIOS. BIOS-ul pur și simplu nu oferă o astfel de funcție. Dar, puteți formata hard disk-ul utilizând Windows Installer sau folosind linia de comandă disponibilă pe discul de instalare Windows. În acest articol ne vom uita la ambele posibilități.
Cum se formatează un hard disk folosind Windows Installer
Dacă doriți să formatați hard diskul pentru a instala un sistem de operare pe acesta, puteți face acest lucru folosind Windows Installer. În acest caz, nu trebuie să căutați discuri de pornire suplimentare sau metode complicate, cum ar fi formatarea prin BIOS. Tot ce aveți nevoie este un disc sau o unitate flash cu sistemul de operare Windows. Dacă nu aveți un astfel de disc sau o unitate flash, atunci puteți citi articolele noastre despre sau.
Dacă aveți deja o unitate de disc/flash, atunci puteți începe să instalați Windows. Conectați unitatea flash sau discul la computer și accesați BIOS. Aici trebuie să schimbați prioritatea de pornire de pe discuri, astfel încât computerul să pornească mai întâi de pe unitatea noastră flash sau disc. Puteți citi despre cum se face acest lucru în articolul nostru despre.
După aceea, pornim de pe disc sau unitatea flash, pornim instalarea Windows și urmează instrucțiunile instalatorului până când pe ecran apare un meniu pentru selectarea unui disc. În acest meniu, trebuie să selectați cu mouse-ul discul pe care doriți să îl formatați și să faceți clic pe butonul „Setări disc”, care se află sub lista de discuri.
După aceasta, vor apărea o serie de butoane pentru configurarea discului, inclusiv butonul „Format”. Faceți clic pe acesta pentru a formata discul selectat.

Sistemul vă va avertiza despre ștergerea fișierelor de pe această unitate. Faceți clic pe „Ok” pentru a începe formatarea.

Odată ce formatarea este completă, puteți continua instalarea Windows pe unitatea nou formatată. După cum puteți vedea, pentru a instala Windows nu este absolut necesar să vă formatați hard disk-ul prin BIOS, tot ceea ce aveți nevoie este deja încorporat în programul de instalare a sistemului de operare.
Cum se formatează un hard disk folosind linia de comandă
Dacă trebuie să formatați hard diskul, dar nu intenționați să instalați Windows, puteți utiliza linia de comandă care este încorporată în discul de pornire Windows.
Pentru a accesa această linie de comandă, porniți de pe discul de instalare Windows, dar nu instalați sistemul de operare. În schimb, apăsați combinația de taste SHIFT+F10. Aceasta va afișa linia de comandă.
Odată ce apare promptul de comandă, rulați comanda " wmic logicdisk obține ID dispozitiv, nume volum, dimensiune, descriere" Această comandă va afișa informații despre hard disk-uri, precum și literele care le sunt alocate. Vă rugăm să rețineți că această linie de comandă poate atribui litere de unitate care sunt diferite de cele atribuite acestora în Windows-ul dvs. de lucru.

După aceasta, puteți începe formatarea. Pentru a face acest lucru, rulați comanda „format /FS:NTFS X: /q”. Doar înlocuiți „X” cu litera unității pe care doriți să o formatați

După ce formatarea hard diskului este completă, închideți linia de comandă și reporniți computerul.
Foarte des, un utilizator de computer personal are o întrebare despre cum să formateze un hard disk prin BIOS. Merită remarcat imediat că nu veți putea formata un hard disk prin BIOS, deoarece BIOS-ul servește doar ca instrument pentru crearea bazei pentru formatare. Adică, cu ajutorul unui utilitar de sistem putem numi elemente de program care ne vor permite să ne atingem obiectivul principal. Întrebarea în sine înseamnă că utilizatorul dorește să formateze hard disk-ul fără a încărca sistemul de operare Windows. Și aceasta este o sarcină foarte reală, pe care o vom lua în considerare acum.
Formatarea este distrugerea completă a datelor și ștergerea memoriei interne a hard disk-ului. Această operațiune distruge toți biții de date care au fost scrise anterior pe disc. Această procedură se face în scopul curățării complete, care vă permite să reinstalați sistemul de operare fără teama de erori, defecțiuni și alte momente neplăcute.
Deci, cum se formatează un hard disk folosind BIOS? Există mai multe moduri de a rezolva această problemă:
- formatare folosind medii de sistem externe;
- formatare prin panoul de pornire a instalării Windows;
- formatare prin panoul de comandă a sistemului;
- formatare folosind un program special.
Metodele enumerate vă permit să formatați un disc fără dificultăți speciale sau instrumente speciale. Merită să luați în considerare faptul că pentru a efectua aceste acțiuni veți avea nevoie de un disc cu o opțiune de boot boot, medii externe (unitate flash, hard disk extern) și un notepad pentru a nota un set special de caractere pentru linia de comandă a sistemului.
Formatare folosind suporturi externe

Dacă aveți o unitate flash cu Windows înregistrat și o opțiune de pornire (o opțiune specială care permite sistemului să citească date de pe unitatea flash fără a încărca Windows-ul principal), atunci sunteți deja aproape de a rezolva problema. Trebuie doar să introduceți unitatea flash în computer (folosind comanda specială Alt+F indicată pe ecranul de pornire) și să accesați fila Boot. În această filă trebuie să mergeți la opțiunea Boot Device Priority și în această opțiune din meniul 1st Boot Device setați numele USB-FDD.
Numele de sistem din BIOS pot fi diferite. De exemplu, într-o versiune ulterioară a utilitarului de sistem, trebuie să instalați USB-FDD în meniul First Boot Device, care se află în fila Advanced. puteți face clic dreapta pe suportul media dorit și îl puteți formata. Merită să luați în considerare faptul că mediile externe nu ar trebui să conțină fișiere pentru instalarea Windows, Windows însuși ar trebui să fie instalat pe el (asigurați-vă că țineți cont de această notă).
Formatarea prin panoul de pornire a instalării Windows
Puteți formata un hard disk prin panoul de instalare a sistemului de operare numai dacă aveți mediul de instalare fizic Windows propriu-zis sau o unitate flash cu fișiere cu opțiunea de pornire. Introduceți media în computer, începe procesul de verificare a datelor, după câteva minute veți vedea o fereastră care vă cere să selectați un disc pentru instalare. În partea de jos puteți găsi funcția „format hard disk”. Cu ajutorul acestuia puteți curăța hard disk-ul dorit.
Formatarea prin panoul de comandă a sistemului
Pentru a putea formata prin panoul de comandă, veți avea nevoie din nou de medii de instalare fizice sau de o unitate flash USB cu date Windows. După ce apare ecranul de selecție a limbii, trebuie să apăsați combinația de butoane Shift+F10. Aceasta va afișa panoul de comandă a sistemului. Apoi, ar trebui să introduceți următoarea combinație de comenzi în ea: „wmic logicaldisk get deviceid, volumename, size, description”. Acest lucru va permite ca panoul să fie configurat inițial pentru funcționarea hard diskului. Dar pentru a formata hard disk-ul prin acest panou, trebuie să utilizați încă două comenzi:
- format /FS:NTFS X: /q (vă permite să formatați hard disk-ul în NTFS);
- format /FS:FAT32 X: /q (vă va permite să formatați în sistemul FAT 32).

Formatarea se poate face și folosind discul de instalare Windows - ansamblul conține o linie de comandă obișnuită
În aceste comenzi, X este numele hard disk-ului care trebuie curățat. Această metodă este cea mai fiabilă și asigură securitate maximă pentru hard disk. Metoda nu va permite virușilor să pătrundă pe hard disk și, de asemenea, îl va proteja de o defecțiune neașteptată a sistemului.
Formatarea folosind un program special
Pentru a formata un hard disk folosind un program, trebuie mai întâi să inscripționați un program numit HDD Low Level Format Tool v4.30 pe suport. Apoi trebuie să intrați în BIOS, să mergeți la fila Boot din meniul Boot Device Priority și să setați numele CD-ului/DVD-ului. După această instalare, sistemul va începe mai întâi să încarce date de pe suport, adică programul în sine va porni. Din nou, merită să luați în considerare faptul că ar trebui să instalați programul pe disc și nu să scrieți fișierele sale pentru instalare.
După lansarea programului, veți putea înțelege intuitiv ce să faceți în el. HDD Low Level Format Tool v4.30 este un program cuprinzător în limba rusă cu un asistent încorporat care vă va permite să înțelegeți fiecare funcție a acestui software. Această metodă este cea mai cuprinzătoare, deoarece vă permite nu numai să formatați hard disk-ul, ci și să salvați și să transferați date, să restaurați sectoarele deteriorate și să emulați datele.
Așa că ne-am uitat la toate modalitățile principale de a șterge un hard disk de date. Fiecare metodă este unică în felul său și cu siguranță te va ajuta să faci față problemei apărute. Acum, când tu sau prietenii tăi aveți o întrebare despre cum să formatați prin BIOS, puteți da imediat o mulțime de exemple pentru a obține rezultatul dorit. Încă o dată, studiază cu atenție metodele de formatare a hard diskului și alege-o pe cea mai potrivită pentru tine.