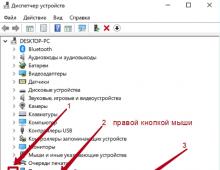Descărcați un program pentru curățarea Windows 7. Programe gratuite pentru Windows descărcare gratuită
În timp ce lucrează la un computer, utilizatorii descarcă unele fișiere, copiază altele, instalează și șterg altele. Drept urmare, sistemul Windows se dovedește a fi o mizerie. În principiu, acest lucru nu este înfricoșător, dar există 2 probleme.
Primul este că, dacă aveți un număr mare de fișiere, veți avea puțin spațiu liber. Și când sunt copiate, mutate și șterse în mod constant, apar intrări incorecte în registry, fișiere nedorite ascunse etc.. Nici nu le vezi, dar ocupă spațiu și, cel mai important, îți încetinesc computerul sau laptopul. . Pentru a scăpa de încetinirile și defecțiunile, trebuie să curățați periodic computerul complet de resturi. Cum? Folosind software special.
Aș dori să remarc imediat că utilitățile de mai jos sunt universale și funcționează pe Windows 10, 8, 7. Prin urmare, versiunea sistemului de operare de pe computer sau laptop nu contează.
Unul dintre cele mai bune programe pentru curățarea computerului de nedorit este Advanced SystemCare. Este ușor de utilizat și ideal pentru începători. Doar un clic, câteva minute - și curățarea Windows este finalizată cu succes.
Și această utilitate are o mulțime de posibilități. De exemplu, poate face:
- defragmentare inteligentă a hard diskului;
- eliminarea fișierelor nedorite și a programelor malware;
- repararea comenzilor rapide;
- repararea și defragmentarea registrului;
- optimizarea și accelerarea sistemului pentru jocuri;
- remedierea vulnerabilităților;
- Accelerarea internetului etc.
Trebuie doar să bifați casetele necesare și să faceți clic pe butonul „Verificare”. Și pentru cei care doresc să facă totul manual, există fila „Tool Base”.
Apropo, acest utilitar este în întregime în rusă și este gratuit (există unele limitări în comparație cu versiunea plătită). De aceea este considerat un bun agent de curățare a PC-ului. Link către birou site-ul web.

Principalele sale caracteristici:
- curățarea coșului de reciclare, a fișierelor temporare și a browserelor (cache, cookie-uri);
- curățarea și optimizarea registrului;
- eliminarea de software;
- ștergerea programelor de la pornire;
- analiza si stergerea discurilor;
- căutarea duplicatelor;
- Restaurarea sistemului.
Apropo, curățarea sistemului de resturi este foarte rapidă. Și acesta este un mare plus al acestei utilitate. La urma urmei, ștergerea fișierelor și a programelor inutile nu durează mai mult de 5 minute!
Un alt avantaj al CCleaner este că vă curăță automat computerul sau laptopul. Puteți personaliza utilitarul pentru dvs. specificând:
- curățarea a fost efectuată la pornirea computerului (nu este recomandat - acest lucru este prea frecvent);
- programul a monitorizat sistemul sau browserele și a anunțat când a mai rămas puțin spațiu;
- Toate fișierele mai vechi de 24 de ore au fost șterse din coșul de gunoi etc.
Utilitarul este disponibil în mai multe versiuni: plătit, gratuit și portabil (nu necesită instalare). Oricare dintre ele este în întregime în rusă. Există posibilități mai mult decât suficiente pentru un utilitar gratuit pentru curățarea unui computer sau laptop, așa că dacă este necesar, îl puteți găsi la birou. site-ul web.
Auslogics BoostSpeed
Dacă computerul dumneavoastră încetinește mult, încercați utilitarul Auslogics BoostSpeed . Acesta este un program excelent pentru curățarea și optimizarea computerului, care va ajuta la eliminarea erorilor și la accelerarea funcționării acestuia.

Ca și cele două utilitare anterioare, are și o serie de instrumente utile:
- întreținere hard disk (curățare, detecție erori, defragmentare);
- eliberarea spațiului liber pe HDD;
- control software și setări de rulare automată;
- curățarea registrului și defragmentarea acestuia;
- configurarea sistemului și optimizarea serviciilor Windows;
- recuperarea fisierului;
- Accelerarea internetului etc.
Auslogics BoostSpeed are și un „Consilier” care oferă sfaturi despre accelerarea computerului sau laptopului și eliminarea erorilor critice.

Un alt plus este prezența unui planificator. Puteți seta curățarea automată a computerului sau laptopului dvs. selectând:
- frecvență (în fiecare zi, săptămână sau lună);
- zi a săptămânii;
- ora exactă de începere a optimizării;
- acțiunile de efectuat.

La ora stabilită, acest utilitar va porni și își va face treaba (chiar dacă a fost oprit).
Odată ce ați configurat Scheduler, puteți dezactiva Auslogics Boostspeed și uitați de el cu totul. Și ea însăși va curăța gunoiul o dată pe săptămână sau pe lună, va șterge fișierele inutile și apoi vă va oferi un raport despre acțiunile efectuate.
Utilitarul acceptă Windows 10, 8, 7 și chiar Vista și XP. Plus că este complet în rusă. Există 2 versiuni pe site-ul dezvoltatorului - plătită și gratuită. Link către birou Site-ul Auslogics.
Glary Utilities
Glary Utilities este considerat un adevărat harvester deoarece acceptă un număr mare de funcții:
- curățarea, defragmentarea, restaurarea registrului;
- optimizarea memoriei;
- eliminarea, restaurarea și copierea de rezervă a driverelor;
- dezinstalarea software-ului, verificarea actualizărilor etc.
Curățarea și optimizarea sistemului dvs. informatic se poate face cu un singur clic. Trebuie doar să bifați casetele din punctele necesare și să faceți clic pe butonul „Găsiți probleme”. Utilitarul funcționează destul de repede. Verificarea și curățarea sistemului Windows durează în medie 10 minute.
Utilitatea este plătită, dar există și o versiune gratuită. Link către birou Site-ul Glary.
Revo Uninstaller - eliminarea programelor inutile
Dacă nu aveți nevoie de recolte funcționale, atunci puteți instala software care îndeplinește o funcție competitivă. De exemplu, există un utilitar bun pentru curățarea computerului de programele inutile - Revo Uninstaller.

Principalul său avantaj: elimină corect orice aplicație (fără a lăsa cozi și fișiere de gunoi). În plus, utilitarul poate face față chiar și cu software-ul care, din anumite motive, nu dorește să fie eliminat în mod standard. Cu toate acestea, are și câteva instrumente suplimentare:
- curățător de fișiere nedorite;
- manager de pornire;
- modul vânător etc.
Apropo, curatatorul de aici este foarte bun. Găsește fișiere nedorite chiar și după ce a fost scanat de alte utilitare. Dacă decideți să încercați acest software, atunci mergeți la birou. Site-ul Revo.
Wise Registry Cleaner - Funcționează pe Windows 7, 8, 10, Vista și XP. Poate optimiza sistemul, dar funcția sa principală este curățarea și comprimarea registrului pentru a accelera funcționarea unui computer sau laptop.

Analiza erorilor de aici este foarte rapidă și detaliată. Utilitarul va găsi sute de probleme, chiar dacă verificați mai întâi registry cu alt software. Prin urmare, dacă trebuie să curățați rapid computerul și să vă accelerați munca, puteți merge la birou. Site-ul web Wise Registry Cleaner.
Și ultimul utilitar din această evaluare este Disk Cleaner. Proiectat pentru a căuta și îndepărta gunoiul, precum și pentru a defragmenta hard disk-ul. Excelent pentru cei care doresc să curețe fișierele inutile de pe computer și să-și accelereze computerul.

Utilitarul poate șterge cache-urile aplicațiilor, fișierele de ajutor neutilizate și alte mesaje nedorite de care nu aveți nevoie, dar ocupă spațiu pe hard disk. Programul este complet în limba rusă și este gratuit, deci este foarte ușor de utilizat. Link către birou site-ul web.
După cum știți, curățarea la timp a Windows va fi cheia pentru performanța înaltă a computerului dvs. și pentru versatilitatea resurselor software ale acestuia. Am trecut în revistă cele mai bune programe care pot efectua o curățare completă a sistemului. Pe care dintre utilitatile de mai sus ar trebui sa alegeti?
Liderul incontestabil printre programele de curățare a sistemelor informatice este Computer Accelerator. Acest program are capabilități uimitoare care sunt doar parțial disponibile altor analogi. Gestionați procesul de curățare, optimizați registrul Windows cât mai eficient posibil și scăpați pentru totdeauna de eventualele erori și probleme de software care vă deranjează computerul de mult timp. Computer Accelerator este capabil să crească rapid performanța tuturor resurselor computerului, asigurând stabilitate fiabilă și performanță multifuncțională a tuturor resurselor sale importante de sistem!
System Mechanic poate fi recomandat atât pentru începători, cât și pentru profesioniști, totuși, specialiștilor le va plăcea mai mult produsul. Fiabilitatea și calitatea sa sunt captivante; doar limba engleză din meniu este o mică piedică. În Occident, pachetul de utilitate este larg răspândit și popular; dezvoltarea continuă de mai bine de 20 de ani, astfel încât toate funcțiile au fost perfecționate.
O alternativă ieftină este Wise Care 365. Software-ul se distinge prin cele mai convenabile controale în comparație cu analogii, instrumente puternice pentru eliminarea deșeurilor computerului, precum și un raport optim între costul licenței și calitatea înaltă a licenței. instrumente de productivitate oferite de dezvoltator.
CCleaner este unul dintre cei mai obișnuiți agenți de curățare a deșeurilor și deșeurilor computerizate din lume. Utilitarul și-a câștigat popularitatea datorită interfeței sale ușor de utilizat și capabilităților încorporate bogate. Proprietarii CCleaner primesc practic întreaga listă a celor mai plătiți analogi moderni dintre „curățenii” și „optimizatorii” sistemului de operare. Utilizarea Advanced SystemCare Free vă va ajuta nu numai să curățați platforma, ci și să overclockați serios puterea computerului dvs. Datorită prezenței unei game întregi de instrumente specializate, programul poate crește nivelul de performanță al RAM și al procesorului, ceea ce va avea un impact mare asupra performanței întregului sistem de operare.
Pe lângă funcțiile comune de curățare a sistemului de fișiere inutile și deteriorate, Glary Utilities vă va oferi o protecție adecvată a tuturor datelor confidențiale, crescând nu numai performanța, ci și nivelul de securitate al sistemului de operare. Programul poate chiar corecta link-urile introduse incorect, precum și poate găsi orice erori în registry și le poate corecta corect. Dacă trebuie să partajați computerul cu alți mai mulți utilizatori, Comodo System Cleaner vă va ajuta să scăpați chiar și de cea mai mică suspiciune de furt a informațiilor dvs., utilitarul poate șterge orice date confidențiale fără posibilitatea recuperării lor ulterioare. Komodo System Cleaner are o interfață simplă și va elimina rapid toate fișierele inutile, în plus, va analiza sistemul pentru fișiere duplicate.
Wise Registry Cleaner este unul dintre cele mai importante utilități de curățare a registrului. Programul nu are o funcționalitate atât de extinsă în comparație cu principalii săi concurenți, dar va face față perfect responsabilității sale directe. Aplicația vă va oferi posibilitatea atât a modurilor de control manual, cât și automat. Nu trebuie să vă faceți griji că Weiss Registry Cleaner va curăța automat orice lucru important, deoarece dezvoltatorul a introdus o opțiune convenabilă pentru crearea unei copii de rezervă a registrului. Folosind Wise Care 365 Free, puteți șterge rapid memoria cache și cookie-urile din browserele web. Utilitarul are o capacitate convenabilă de a personaliza (interfața deja simplă) pentru a se potrivi preferințelor dumneavoastră. Vice Care 365 va proteja datele personale ale utilizatorului, va defragmenta discurile necesare și va curăța sistemul de excesul de gunoi.
CCleaner (în rusă: SiCleaner) este un program gratuit pentru curățarea computerului, care este un utilitar foarte ușor de utilizat și în același timp eficient pentru optimizarea sistemului de operare (sunt suportate sisteme de operare Microsoft Windows pe 32 și 64 de biți, inclusiv Windows 10).

Folosind CCleaner, este extrem de ușor să curățați computerul, eliberând spațiu suplimentar pe hard disk (sau unitatea SSD) prin eliminarea obiectelor temporare, deteriorate și a altor obiecte care nu sunt utilizate de sistemul de operare.
Unele caracteristici și capabilități ale CCleaner
- Curățarea cache-ului de Internet, cookie-uri, istoric de descărcări, fișiere index.dat, lista adreselor introduse în browsere (, Microsoft Edge etc.);
- Curățarea coșului de reciclare, clipboard-ului, depozitelor de memorie și multe altele în Windows;
- Verificarea integrității registrului de sistem: erori ActiveX și Class, dll-uri comune lipsă, intrări incorecte de instalare, biblioteci de tipuri etc.;
- Dezinstalarea programelor și aplicațiilor;
- Obținerea unei liste cu toate programele instalate pe computer;
- Manager de pornire (dezactivarea temporară sau eliminarea programelor de la pornire, gestionarea sarcinilor programate, elemente din meniul contextual);
- Gestionarea suplimentelor (extensiilor) pentru browsere populare;
- Căutați fișiere duplicate;
- Gestionați toate punctele de restaurare de pe computer;
- Ștergerea hard disk-urilor și SSD-urilor (inclusiv distrugerea permanentă a datelor);
- Integrare în meniul contextual Coș de reciclare Windows;
- Disponibilitatea unei versiuni portabile - ;
- Localizare multilingvă – rusă, ucraineană, belarusă și altele.
Vă rugăm să rețineți: după ce instalați și lansați SiCleaner pentru prima dată, interfața programului va fi în limba engleză. Pentru a lucra cu CCleaner în limba rusă, trebuie doar să îl activați în setări, urmând acest scurt ghid.
Descărcați CCleaner pentru Windows
Dezvoltatorii (compania britanică Piriform Limited) își iau foarte în serios toate produsele software, CCleaner nu face excepție - programul este îmbunătățit și îmbunătățit în mod constant, ceea ce nu a trecut neobservat de utilizatorii obișnuiți care iubesc acest utilitar pentru confortul său combinat cu o mulțime de posibilități , și din diverse resurse de internet autorizate în domeniul tehnologiei informației și al software-ului, care apreciază foarte bine CCleaner.
Descărcați CCleaner gratuit pentru Windows, fără înregistrare.
CCleaner (în rusă: SiKliner) este un program gratuit pentru curățarea computerului. CCleaner în rusă.
Versiune: CCleaner 5.61.7392
Dimensiune: 19,9 MB
Sistem de operare: Windows 10, 8.1, 8, 7, Vista, XP
Limba rusă
Stare program: gratuit
Dezvoltator: Piriform Limited
Site-ul oficial:
Ce este nou în versiune: Lista modificărilor
În acest articol vă voi învăța cum să vă curățați computerul de resturi. Sunt blogger și descarc o mulțime de lucruri pe computer, instalez programe, testez patch-uri și altele asemenea. În sistem se acumulează o mulțime de resturi, interferând cu funcționarea normală. Voi analiza mai multe tehnici despre cum să curățați și să vă accelerați computerul cu propriile mâini.
Cum să vă curățați computerul de deșeuri: hard disk
Vă voi spune cum să vă curățați computerul de gunoi, urmați toți pașii din articol. Nu utilizați un dezinstalator standard, programul Revo Uninstaller vă va ajuta. În ceea ce privește gunoiul de pe hard disk în sine, îl efectuăm în două etape.
Prima etapă: standard
Puțini oameni știu că Windows are un utilitar standard pentru curățarea hard disk-urilor. Pentru a face acest lucru, deschideți „computerul meu” și pe fiecare dintre unitățile locale, faceți clic dreapta și selectați „proprietăți”.

Găsiți și faceți clic pe „curățați”. 

Și suntem de acord cu decizia noastră.

Procesul va avea loc, după care va fi adăugat destul de mult spațiu pe disc. Scriu acest articol de pe computerul meu de lucru, are 2 săptămâni, iar în aceste două săptămâni s-au acumulat aproape 6 GB de junk.
A doua metodă: program
Un dispozitiv de curățare standard este bun doar pentru sistemul în sine, așa că trebuie să curățați și restul hard disk-ului. În aceste scopuri, recomand programul CCleaner, iată-l site-ul oficial. Nu este nimic complicat cu descărcarea gratuită. Deschidem și vedem fereastra programului în rusă.

- Selectați elementul „curățare”.
- Mai întâi facem analiza.
- Va apărea întreaga listă de fișiere inutile, faceți clic pe ștergere.
Acest lucru finalizează curățarea hard disk-ului. Ofer o listă de alternative gratuit.
- Soluție avansată de curățare a discurilor
- Gol și Securizat
- Freeespacer
- Curățător HDD
- Moo0 Disk Cleaner
Curățarea computerului de gunoi: registry
Pentru a vă curăța computerul de resturile din registry, folosesc programul Wise Registry Cleaner, poti descarca aici, programul este complet gratuit. Descarca si instaleaza. Când îl porniți pentru prima dată, vă vor întreba despre o copie de rezervă a registrului, așa că o facem. Alegem curățarea în profunzime pentru a scăpa de toate stâlpii, ceea ce este bine, totul este complet în rusă. 
Să mergem la secțiunea de optimizare.

- Secțiunea în sine.
- Verificați casetele, am verificat totul.
- Faceți clic pe optimizare.
- După rularea programului, vor apărea cuvintele „optimizat”.
Ultima secțiune comprimă registry, un lucru grozav. Mai întâi trebuie să facem o analiză. Computerul nu va răspunde de ceva timp, nu vă alarmați.
Acum faceți clic pe compresie. Registrul va începe compresia, vă sfătuiesc să nu faceți nimic în acest moment.

După compresie va avea loc o repornire, aceasta este obligatorie. A fost făcut al doilea pas, registry a fost optimizat, utilitarul gratuit Wise Registry Cleaner a ajutat. Ca alternativă, ofer și alte programe care pot fi descărcate gratuit și fără înregistrare.
Aplicație de registru pentru Windows 7, 8 și 10
- Auslogics Registry Cleaner.
- Vit Registry Fix gratuit.
- Reg Organizer - acest program gratuit funcționează excelent pe Windows 10, l-am testat.
- Avira RegistryCleaner.
Curățarea folderului cu informații despre volumul sistemului
Acum o lună, computerul meu a început să pornească foarte lent, durand aproximativ 35 de minute. Am crezut că este sfârșitul hard disk-ului, dar nu s-a întâmplat nimic. Chestia a fost că folderul de informații despre volumul sistemului stochează copii de rezervă ale punctelor de recuperare, iar eu aveam 253 GB din aceste puncte și am început să-l curăț. Mai întâi trebuie să activați vizibilitatea folderelor ascunse. Intrăm în panoul de control și găsim opțiuni pentru foldere.

- Calea către panou.
- Afișăm pictograme mari.
- Faceți clic pe Opțiuni pentru folder.
- fila Vizualizare.
- Debifați caseta.
- Schimbarea casetei de selectare.
- Faceți clic pe ok.
Acum acest folder a apărut pe unitatea C, dar nu poate fi deschis chiar dacă drepturile de administrator sunt configurate. Pentru a-l curăța, trebuie să accesați unitatea C și să găsiți informații despre volumul sistemului, faceți clic dreapta și selectați proprietăți.


Pentru a adăuga un administrator de acces, faceți clic pe Adăugare.

Introduceți contul și faceți clic pe ok.


Toate înregistrările au fost create, faceți clic pe OK. 
În timpul creării vor exista tot felul de avertismente, ignorați-le.
Pentru a șterge punctele de recuperare, accesați panoul de control și uitați-vă la captura de ecran.

- Calea către program.
- În secțiunea din stânga, selectați „protecția sistemului”.
- Selectați unitatea C.
- Faceți clic pe configurare.
Asta a fost problema, aveam acest glisor setat la 50%, așa că toată memoria era plină. Am setat la 5 la sută, să fie puncte. Pentru a șterge memoria, faceți clic pe ștergere.

Gata, hard disk-ul este curat de resturi. Să trecem la ultimul pas.
Defragmentare hard disk: Windows 7, 8, 10 gratuit
Să începem cu metoda standard, funcționează la fel pe toate sistemele, inclusiv pe Windows 8. Intrăm în computerul meu și selectăm discul de defragmentat.
Defragmentarea este transferul și gruparea fișierelor de sistem după tip.

- Click dreapta.
- Găsirea proprietăților.
- Fila Service și defragmentare.
 În fereastra următoare, selectați discul local. Mai întâi, faceți clic pe analiză și, odată ce ați terminat, faceți clic pe defragmentare. Există analogi cu programul standard, dar nu voi intra în ele, deoarece toate funcționează pe același principiu.
În fereastra următoare, selectați discul local. Mai întâi, faceți clic pe analiză și, odată ce ați terminat, faceți clic pe defragmentare. Există analogi cu programul standard, dar nu voi intra în ele, deoarece toate funcționează pe același principiu.
Lista de programe pentru Windows 10 și toate celelalte.
- Auslogics Disk Defrag.
- SuperRam
- Defragmentare avansată
- Ashampoo Magical Defrag
- ScanDefrag
- Memory Improve Ultimate
Nu utilizați instrumente online pentru a verifica gunoiul, acestea nu vor ajuta, este mai bine să o faceți manual.
Articolul arată cum să vă curățați computerul de nedorit, și anume: hard disk, registry, puncte de restaurare și defragmentare. Păstrați doar ceea ce aveți nevoie pe computer. In concluzie, video.
Sarcina principală a CCleaner este să curețe computerul utilizatorului de deșeurile și Windows însuși sau, mai simplu spus, de „gunoiul” computerului. Se acumulează inevitabil și, în timp, începe să consume spațiu util pe disc. Curățarea regulată ajută, de asemenea, la ștergerea datelor confidențiale, a căror parte principală sunt urmele de utilizare a Internetului.
Fereastra de pornire va deschide interfața modulului principal al programului - „Curățare”, înainte de a începe lucrul cu care vă recomandăm să citiți cu atenție numeroși parametri. Butonul „Analiză” va ajuta să arate exact ce date vor fi șterse și să evalueze dacă ceva ar trebui schimbat în setări pentru a nu șterge informațiile inutile.
În mod implicit, setările de curățare din CCleaner pot fi deja numite corecte, deoarece... sunt cei mai loiali și nu vor șterge datele importante sau utile ale utilizatorilor. Cu toate acestea, în această etapă merită să decideți dacă doriți să ștergeți datele confidențiale (urme de utilizare a programelor, navigarea pe Internet) sau pur și simplu din fișierele temporare și cache acumulate.
Dacă doriți ca CCleaner să fie doar un agent de curățare:
- în fila „Aplicații”, lăsați doar elementele „cache Internet” bifate pentru browsere (Google Chrome, Firefox, Opera etc.) și clienți de e-mail (Thunderbird, Outlook etc.)
- în fila „Aplicații” din blocurile „Internet”, „Multimedia”, „Utilități”, etc., bifați casetele la discreția dvs. (dacă, de exemplu, nu doriți ca „cele mai recente videoclipuri” să fie șterse din KMPlayer , apoi debifați caseta)
- în fila „Windows” lăsați doar:
- linia „Fișiere temporare de browser” în blocul „Internet Explorer”.
- toate liniile din blocul „Sistem”.
- În elementul de meniu CCleaner „Setări” → „Avansat”, vă recomandăm să bifați rândul „Ștergeți numai fișierele mai vechi de 24 de ore din Coșul de reciclare”



Dacă doriți curățenie maximă, inclusiv date private:
- Vă recomandăm să vă creați propriile fișiere pentru browsere
- în fila „Windows” din blocul „Windows Explorer”, uitați-vă cu atenție la liniile marcate, de exemplu, „Cache pentru miniaturi” nu are niciun scop special în ștergere
Dacă doriți să reveniți la setările inițiale, puteți face acest lucru cu ușurință folosind butonul „Restaurați setările implicite” din partea de jos a aceleiași ferestre „Setări” → „Avansate”.
Procesul de curățare și rezultatele
După selectarea opțiunilor dorite, faceți clic pe butonul „Analiză”. CCleaner va pregăti un raport intermediar cu privire la datele care pot fi șterse, pe baza setărilor disponibile. Apoi puteți începe imediat să procesați toate înregistrările găsite utilizând butonul „Curățare” sau să ștergeți selectiv rezultatele din raport folosind meniul contextual cu clic dreapta. Cam așa arată întregul proces de curățare în CCleaner:




Sfatul principal este că atunci când faceți tinctura, nu bifați acele articole ale căror nume nu le înțelegeți. Este mai ușor să-ți dai seama o dată (motorul de căutare este întotdeauna util) decât să ștergi accidental ceva de care ai nevoie. Este demn de remarcat faptul că curățarea computerului folosind CCleaner în modul ascuns merită, de asemenea, să acordați atenție funcționalității modulului, care poate fi de asemenea utilă.