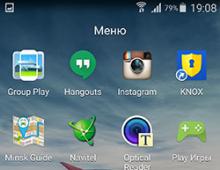Ako naformátovať pevný disk v systéme BIOS. Formátovanie pevného disku cez BIOS
Formátovanie je proces, ktorým sa médium označí, to znamená, že sa vytvorí súborový systém. Pre používateľa to zvyčajne znamená, že informácie, ktoré boli predtým obsiahnuté na médiu, sú úplne vymazané. V tomto článku sa pozrieme na to, ako naformátovať pevný disk prostredníctvom systému BIOS.
Predpokladajme, že máte k počítaču pripojený pevný disk, ktorý je potrebné naformátovať a formátovanie je potrebné vykonať prostredníctvom systému BIOS, napríklad ak v počítači nie je nainštalovaný operačný systém.
Ak hovoríme o formátovaní, potom tento postup nemožno vykonať iba prostredníctvom systému BIOS, pretože táto ponuka neposkytuje možnosť vymazať pripojené disky. Ak však použijete špeciálne nástroje, ktoré je možné spustiť prostredníctvom systému BIOS, úloha sa stane realizovateľnou.
Formátovanie pevného disku cez BIOS
Nižšie sa pozrieme na dve metódy dostupné pre každého používateľa, ktoré vám umožnia naformátovať pevný disk prostredníctvom systému BIOS. Každá z metód bude pri svojej práci využívať ďalšie nástroje (nikde bez nich) a stačí si vybrať ten najvhodnejší.
Metóda 1: Naformátujte pevný disk prostredníctvom ponuky nastavenia systému Windows
Táto metóda je najbežnejšia, pretože dnes má veľa používateľov zavádzací disk alebo flash disk s distribučnou súpravou akéhokoľvek systému Windows.
Ako ste už možno zistili, budete potrebovať zavádzacie zariadenie, ktoré obsahuje Inštalátor systému Windows. V tomto prípade nenainštalujeme Windows, ale spustíme inštalačný program cez BIOS, v ktorom sa začne proces formátovania.
Výhradou je, že pomocou Inštalátora systému Windows môžete vykonať extrémne rýchle formátovanie – nie sú tu poskytnuté žiadne ďalšie nastavenia. Okrem toho je veľkosť inštalačného programu systému Windows výrazne väčšia ako veľkosť pomôcky v druhej metóde.
1. Najprv budete potrebovať zavádzací disk alebo flash disk. Ak nemáte ani jedno, ani druhé, najpohodlnejšie je napáliť si bootovací USB flash disk s distribučnou súpravou. Napríklad na oficiálnej webovej stránke spoločnosti Microsoft na nižšie uvedenom odkaze existuje špeciálny nástroj, ktorý stiahne distribučnú súpravu systému Windows do vášho počítača a potom vám umožní ľahko a rýchlo zapísať na jednotku flash, čím sa jednotka flash stane zavádzacou.
2. Keď budete mať zavádzacie zariadenie v ruke, musíte ho pripojiť k počítaču, na ktorom bude pevný disk naformátovaný, a potom vstúpiť do systému BIOS. Vo väčšine počítačov sa vstup do systému BIOS spravidla vykonáva rýchlym stlačením špeciálnej klávesovej skratky vo veľmi ranom štádiu - najčastejšie je to F2, Del alebo F1.
3. Keď sa dostanete do systému BIOS, budete musieť nájsť „Boot MENU“, v ktorom môžete nastaviť zavádzacie zariadenie, ktoré sa spustí ako prvé. V rôznych verziách systému BIOS môže byť táto položka umiestnená inak a môže mať mierne odlišnú variáciu názvu, ale podstata je rovnaká. V našom prípade je položka, ktorú potrebujeme, v ponuke "Rozšírené funkcie systému BIOS" - "Prvé zavádzacie zariadenie", kde je potrebné nastaviť názov flash disku ako prvého zavádzacieho zariadenia (ak sa názov flash disku nezobrazuje, zvoľte USB-HDD) alebo CDROM (ak používate Windows disk).
4. Po nastavení potrebných nastavení stačí ukončiť systém BIOS, po ktorom sa počítač začne reštartovať, a v dôsledku toho sa na obrazovke zobrazí ponuka inštalácie systému Windows.
5. Po výbere jazyka sa na obrazovke zobrazí okno, v ktorom budete musieť vybrať jednotku, na ktorú bude systém Windows nainštalovaný. Vyberte disk jedným tlačidlom myši a potom kliknite na tlačidlo nižšie "Nastavenie disku".
6. Na obrazovke sa zobrazí ďalšia sada možností, ktorú musíte vybrať "Formát".
7. Na obrazovke sa zobrazí upozornenie, že formátovanie vymaže všetky dáta z disku. Ak s tým súhlasíte, kliknite "OK" pokračovať.
Proces začne. Po dokončení formátovania sa na obrazovke zobrazí hlásenie o úspešnom dokončení postupu.
Metóda 2: Naformátujte disk pomocou aplikácie Acronis Disk Director
Ak nemáte zavádzacie médium s operačným systémom Windows, je lepšie okamžite prejsť na túto metódu, pretože v tomto prípade budete musieť na disk alebo flash disk zapísať oveľa menej informácií (3-4 GB oproti 15 MB) .
Populárny nástroj Acronis Disk Director umožňuje vykonávať komplexnú prácu s pevnými diskami, aj keď v počítači nie je nainštalovaný operačný systém. Pomôcka je platená, ale má bezplatnú demo verziu, ktorá vám umožní overiť možnosti tohto programu a samozrejme dokončiť úlohu formátovania, ktorú sme nastavili.
1. Po stiahnutí pomôcky z oficiálnej webovej stránky vývojára ju budete musieť nainštalovať do počítača a potom spustiť.
2.
Pripojte USB flash disk alebo disk k počítaču, na ktorom bude zapísané Acronis Live-CD. V ľavej časti okna programu, ktoré sa otvorí, kliknite na tlačidlo "Tvorca zavádzacích médií Acronis".
3. Na obrazovke sa zobrazí pomocné okno, v ktorom budete musieť kliknúť na tlačidlo "ďalej".
4. Ponechajte nastavenia uvedené v nasledujúcom okne ako predvolené.
5. Špecifikujte komponenty, ktoré sa budú zapisovať na bootovacie médium (v našom prípade sa použije napr. komponent pre 64-bitové systémy, ale ak nepoznáte bitovosť vášho počítača, vyberte obe).
6. Nakoniec si budete musieť vybrať, kde bude pomôcka zapísaná: priamo na flash disk alebo uložená ako obraz ISO na následné nahrávanie na disk. Keďže v našom prípade je k počítaču pripojený flash disk, vyberieme ho a ideme ďalej.
7. Ak potrebujete pridať ovládače, program vás na to v ďalšom kroku vyzve.
8. Kliknite na tlačidlo "Ďalej", na spustenie napaľovania zavádzacích médií.
9. Začne sa nahrávanie zavádzacieho média, čo bude chvíľu trvať, pretože veľkosť zapisovanej pomôcky nepresahuje 20 MB. Hneď ako sa na obrazovke zobrazí hlásenie o úspešnom dokončení procesu, flash disk alebo disk je možné vybrať z počítača a pripojiť k tomu, na ktorom bude pevný disk naformátovaný cez BIOS.
10. Budete musieť vstúpiť do systému BIOS a nastaviť zavádzacie zariadenie ako primárne zavádzacie zariadenie. Ako to urobiť, bolo popísané v prvej metóde od bodu dva do štyri, takže v tejto fáze sa nezastavíme.
11. Na obrazovke sa zobrazí okno Acronis. Ak chcete pokračovať v práci s programom, budete musieť vybrať požadovaný nástroj. V našom prípade bola zaznamenaná iba jedna verzia, takže vyberáme "Acronis Disk Director".
12. Pomôcka sa začne sťahovať, čo môže trvať niekoľko minút. Na obrazovke sa zobrazí okno na prehľadávanie diskov s dostupnými diskami. Pokračujte kliknutím na tlačidlo "OK".
Dobré popoludnie, milí čitatelia môjho blogu! Začal sa váš laptop správať úplne nepochopiteľne, nemôžete na ňom nájsť potrebné súbory? Trápi váš počítač pri spustení a je úplne nemožné pracovať? Antivírusová diagnostika nepomáha? Všetko, čo je viditeľné pri spustení, je mŕtva modrá púšť? Potom zostáva posledná radikálna metóda. Pokúsme sa zistiť, ako naformátovať pevný disk na prenosnom počítači prostredníctvom systému BIOS.
Konštrukcia pevného disku je mimoriadne jednoduchá. Hlavným diskom počítača je okrúhla doska s magnetickým povlakom. Jeho povrch je absolútne hladký a vyleštený do zrkadlového lesku. Neexistujú na ňom žiadne sektorové označenia a kde bude tento alebo ten typ informácií uložený, je určené operáciou formátovania. Počas tohto procesu sa platňa fyzicky označí a skontrolujú sa všetky zlomené alebo poškodené oblasti. Takéto miesta sú vylúčené ako nespoľahlivé a nie sú na nich zaznamenané informácie. Primárne formátovanie disku sa vykonáva vo výrobnom závode. Všetky nasledujúce prípady sa vyskytujú pri každej preinštalovaní systému Windows. Každý z nich kontroluje povrch disku, aby nedošlo ku konfliktu medzi systémom a novo nahranými programami.
Pozor! Formátovanie povedie k úplnej strate údajov predtým uložených na prenosnom počítači. Napríklad len skúsený programátor dokáže obnoviť vaše obľúbené fotografie pomocou špeciálnych pomôcok. Za peniaze, samozrejme.
Ako správne naformátovať pevný disk cez BIOS
Ak chcete preformátovať, prineste zavádzací disk alebo kópiu na pevnom disku so systémom Windows. Môžete si stiahnuť súbor OS Windows akejkoľvek verzie na internete alebo použiť licencovanú kópiu distribúcie Windows. Na dosiahnutie konečného výsledku nezáleží na tom, odkiaľ nový Windows pochádza. Ak chcete opraviť pevný disk bez prístupu k hlavnému OS, musíte vykonať všetky operácie vo fáze zavádzania. Predintegrujte médiá s novým operačným systémom.
Čo robiť v tomto prípade:
- Reštartujeme prenosný počítač a počas počiatočného obdobia spustenia aktivujeme kláves Del, aby sme vstúpili do základného systému. V niektorých modeloch sa ako alternatíva k Del, Insert alebo funkčným klávesom používajú F2, F5, F12. Pri načítavaní venujte zvýšenú pozornosť správe v spodnej časti obrazovky. Vždy sú tam uvedené presné informácie. Ak máte uložené dokumenty pre zariadenie, nájdete tam podrobné pokyny.
- Počkajte, kým sa na obrazovke nezobrazí textové okno systému BIOS. Nie je možné sa pohybovať myšou, ale iba aktivovaním bloku tlačidiel na klávesnici: hore, dole, vpravo, vľavo. Poďme priamo na kartu „Boot“.
- Uprednostňujeme bootovanie systému zo zavádzacieho sektora, ktorý potrebujeme na CD alebo USB disku, a nie z HDD. Ako sa to stane? Pomocou šípok na klávesnici sa dostanete k položke „Priorita zavádzacieho zariadenia“. Pomocou funkcie F5, F4 vyberte hodnotu CD-ROM alebo flash disk na najdôležitejšie prvé miesto.
- Teraz musíte opustiť základný systém, ale uložiť následky zásahu aktiváciou funkčného klávesu F10. Čakáme, kým sa laptop sám reštartuje.
- Ak chcete nakonfigurovať systém Windows 8, vyberte jazyk - diagnostika - rozšírené možnosti - príkazový riadok. Ak chcete nakonfigurovať operačný systém Windows 7, aktivujte položku „Príkazový riadok“.
- Ak pri práci narazíte na neznáme informácie, použite riadok textového editora
wmic logicaldisk get deviceid — názov zväzku-veľkosť-popis
- Ak chcete vybrať názov požadovaného disku, aktivujte
formát /FS:NTFS X: /q - proces rozdelenia na oddiely v systéme NTFS;
formát /FS:FAT32 X: /q - zrýchlený proces rozdeľovania vo FAT32,
hodnota „X“ je symbol požadovaného disku.
Zadajte príkaz na potvrdenie formátu a reštartujte počítač.
V najnovších verziách systému Windows 10 sa môžete súčasne rozhodnúť previesť MBR na GPT a použiť novú schému oddielov.
BIOS nerozpoznáva disky žiadneho typu
Niekedy pri nastavovaní základného systému nie je v sekcii Boot viditeľný celý alebo jeden dostupný disk. Čo by ste mali robiť v tomto prípade? Po prvé, ak je prenosný počítač veľmi starý, s najväčšou pravdepodobnosťou jednoducho nepodporuje formát flash diskov. Ak vstupno/výstupný systém nevidí pevný disk a pri prevádzke prenosného počítača sú pozorované problémy (a sú pozorované, ak existuje otázka formátovania disku), najpravdepodobnejšou príčinou problému je mechanické poškodenie. na pevný disk alebo bunku, kde je nainštalovaný.
Problémy s BIOSom
Váš obľúbený Asus, Acer, HP alebo Lenovo sa vôbec nezapne, no nespadol vám? S najväčšou pravdepodobnosťou ide o poruchu samotného vstupno/výstupného systému. Tu môže pomôcť iba výmena základnej dosky, ktorá však nie je lacná. Má to však svoje výhody. Svoj notebook môžete upgradovať na maximálne prípustné parametre.
Druhá možnosť je, že batéria napájajúca systém zlyhala. Musíte odskrutkovať kryt na zadnej strane notebooku a nájsť malú gombíkovú batériu okrúhleho tvaru. Opatrne ho vymeňte a skúste reštartovať zariadenie.
Spodná čiara
Buďte mimoriadne opatrní a uvidíte, že proces rozdeľovania pevného disku nie je taký zložitý. Najprimitívnejším spôsobom formátovania je priamo v operačnom systéme aktiváciou príkazu „Format“.
Okrem toho bude postup preinštalovania operačného systému pravidelne prospešný pre každý prenosný počítač, ak začne mrznúť a dráždiť svojho majiteľa. Mimochodom, informácie o tom, ako obnoviť továrenské nastavenia systému BIOS.
Páčil sa vám materiál? Získali ste nové informácie a dokázali ste „vyliečiť“ svoj prenosný počítač? Alebo možno vidíte nejaké nepresnosti v článku? Napíšte do komentárov a rád odpoviem na akúkoľvek otázku.
V spodnej časti stránky môžete vidieť aj ikony najpopulárnejších sociálnych sietí. Zdieľajte materiál so svojimi priateľmi, možno niektorí z nich budú mať záujem naučiť sa niečo nové.
Navštívte moje stránky znova, rád sa stretnem s pravidelnými a novoprichádzajúcimi čitateľmi blogu.
Ďakujem za tvoju pozornosť! Vidíme sa opäť na mojom blogu. S pozdravom Rostislav Kuzmin.
V systéme Windows je to pomerne jednoduchá úloha, zatiaľ čo vykonávanie tohto procesu prostredníctvom systému BIOS pri zavádzaní z disku CD/DVD vyžaduje od používateľa určité skúsenosti.
Ako naformátovať pevný disk v prostredí Windows?
Vyberte médium, ktoré potrebujete (pevné disky PC - C, D alebo E) a zobrazte jeho obsah. Urobte zálohu presunutím všetkých potrebných údajov na inú jednotku a potom zatvorte okno. Pamätajte, že formátovanie vymaže celý obsah disku. V priečinku Tento počítač vyhľadajte ikonu, ktorá zobrazuje jednotku, ktorú je potrebné naformátovať. Vyberte ho pravým tlačidlom myši. V rozbaľovacom zozname nájdite položku „Formátovať“ a kliknite na ňu. Na obrazovke sa zobrazí výzva na výber typu formátu v závislosti od typu disku a verzie operačného systému (OS). Ak je to možné, zvoľte "rýchly". Nastavenie menovky zväzku je voliteľné. Upozorňujeme, že týmto spôsobom nie je možné formátovať zavádzaciu oblasť disku (zvyčajne „C:“).

Ako naformátovať pevný disk cez BIOS?
Vykonajte úplnú zálohu pevného disku. Uložte dôležité údaje, kým je operačný systém spustený. Pamätajte, že formátovanie úplne vymaže všetok obsah. Obnova nesprávne naformátovaného disku je náročná a nákladná a nezaručuje, že sa obnovia všetky údaje. Vytvorte bootovací disk (CD alebo DVD) s OS alebo si vezmite hotový. Reštartujte počítač a spustite BIOS Setup (tlačidlá potrebné na stlačenie budú uvedené v dokumentácii dodanej s počítačom alebo na internetových zdrojoch výrobcov PC). Načítanie sa spravidla začína po postupnom stlačení určitých kláves alebo ich kombinácie - ALT a S, F12 atď. Nastavte spustenie z optickej jednotky. Ak to chcete urobiť, prejdite do nastavení systému BIOS a zmeňte poradie zavádzania vzhľadom na pevný disk. Najprv je potrebné zaviesť systém z inštalačného CD/DVD. Inými slovami, bez ohľadu na zvolené poradie, normálny bootovací pevný disk (C:) by mal byť nainštalovaný po vašom. Uložte nastavenia a opustite ponuku, pokračujte podľa pokynov na formátovanie pevného disku cez BIOS. Počítač sa teraz reštartuje a spustí sa z vášho CD/DVD. Obrazovka PC bude mať úplne iný vzhľad – zobrazí sa ponuka s otázkami o inštalácii príslušnej verzie systému Windows. Vyberte položky potrebné na úvodnú inštaláciu operačného systému. Jednou z prvých otázok, ktoré systém položí, budú návrhy formátovania. Pri ďalšom postupe podľa pokynov jednoducho vyberte príslušnú položku a potvrďte svoj výber. Ak máte na jednom fyzickom médiu zobrazených niekoľko názvov, pozeráte sa na partície jedného pevného disku (C, D, E).

Výber sekcie
Ak chcete vytvoriť prázdny inštalačný disk, musíte vybrať oblasť obsahujúcu staré inštalácie systému Windows (jednotka C:). Ak ponuka ponúka výber súborového systému, pri rozhodovaní o naformátovaní pevného disku cez BIOS zvoľte NTFS (nie FAT16) a potvrďte rýchle formátovanie. Príkaz sa vykoná bez zásahu používateľa.
Ukončenie procesu
Potom sa operačný systém spustí normálne a všetky disky počítača uložia vybraté zmeny. Väčšina inštalačných programov je pomerne jednoduchá a nevyžaduje aktívnu účasť používateľa.
Začiatočníci sa často pýtajú, ako naformátovať pevný disk prostredníctvom systému BIOS. Bohužiaľ nie je možné naformátovať disk iba pomocou systému BIOS. BIOS jednoducho takúto funkciu neposkytuje. Pevný disk však môžete naformátovať pomocou Inštalátora systému Windows alebo pomocou príkazového riadka, ktorý je k dispozícii na inštalačnom disku systému Windows. V tomto článku sa pozrieme na obe tieto možnosti.
Ako naformátovať pevný disk pomocou Inštalátora systému Windows
Ak chcete naformátovať pevný disk, aby ste naň mohli nainštalovať operačný systém, môžete to urobiť pomocou Inštalátora systému Windows. V tomto prípade nemusíte hľadať žiadne ďalšie zavádzacie disky alebo zložité metódy, ako je formátovanie cez BIOS. Stačí vám disk alebo flash disk s operačným systémom Windows. Ak takýto disk alebo flash disk nemáte, môžete si prečítať naše články o alebo.
Ak už máte disk/flash disk, môžete začať inštalovať Windows. Pripojte jednotku Flash alebo disk k počítaču a prejdite do systému BIOS. Tu musíte zmeniť prioritu zavádzania z diskov tak, aby sa počítač najskôr zaviedol z našej jednotky flash alebo disku. O tom, ako sa to robí, si môžete prečítať v našom článku o.
Potom spustíme systém z nášho disku alebo flash disku, spustíme inštaláciu systému Windows a postupujte podľa pokynov inštalátora, kým sa na obrazovke nezobrazí ponuka na výber disku. V tejto ponuke musíte myšou vybrať disk, ktorý chcete naformátovať, a kliknúť na tlačidlo „Nastavenia disku“, ktoré sa nachádza pod zoznamom diskov.
Potom sa zobrazí niekoľko tlačidiel na nastavenie disku vrátane tlačidla „Formátovať“. Kliknutím naň naformátujete vybraný disk.

Systém vás upozorní na odstránenie súborov na tomto disku. Kliknutím na „OK“ spustíte formátovanie.

Po dokončení formátovania môžete pokračovať v inštalácii systému Windows na novo naformátovanú jednotku. Ako vidíte, na inštaláciu systému Windows nie je absolútne potrebné formátovať pevný disk prostredníctvom systému BIOS; všetko, čo potrebujete, je už zabudované do inštalačného programu operačného systému.
Ako naformátovať pevný disk pomocou príkazového riadku
Ak potrebujete naformátovať pevný disk, ale neplánujete nainštalovať systém Windows, môžete použiť príkazový riadok, ktorý je zabudovaný do zavádzacieho disku systému Windows.
Ak chcete získať prístup k tomuto príkazovému riadku, spustite systém z inštalačného disku Windows, ale neinštalujte operačný systém. Namiesto toho stlačte kombináciu klávesov SHIFT+F10. Tým sa zobrazí príkazový riadok.
Keď sa zobrazí príkazový riadok, spustite príkaz " wmic logicaldisk získa ID zariadenia, názov zväzku, veľkosť, popis" Tento príkaz zobrazí informácie o pevných diskoch, ako aj písmená, ktoré sú im priradené. Upozorňujeme, že tento príkazový riadok môže priradiť písmená jednotiek, ktoré sa líšia od tých, ktoré sú im priradené vo vašom funkčnom systéme Windows.

Potom môžete začať s formátovaním. Ak to chcete urobiť, spustite príkaz „format /FS:NTFS X: /q“. Stačí nahradiť „X“ písmenom jednotky, ktorú chcete naformátovať

Po dokončení formátovania pevného disku zatvorte príkazový riadok a reštartujte počítač.
Používateľ osobného počítača má veľmi často otázku, ako naformátovať pevný disk prostredníctvom systému BIOS. Okamžite stojí za zmienku, že prostredníctvom systému BIOS nebudete môcť naformátovať pevný disk, pretože systém BIOS slúži iba ako nástroj na vytvorenie základu pre formátovanie. To znamená, že pomocou systémovej utility môžeme nazvať programové prvky, ktoré nám umožnia dosiahnuť náš hlavný cieľ. Samotná otázka znamená, že používateľ chce formátovať pevný disk bez načítania operačného systému Windows. A toto je veľmi reálna úloha, ktorú teraz zvážime.
Formátovanie je úplné zničenie údajov a vymazanie vnútornej pamäte pevného disku. Táto operácia zničí všetky bity údajov, ktoré boli predtým zapísané na disk. Tento postup sa vykonáva za účelom úplného čistenia, čo vám umožňuje preinštalovať operačný systém bez strachu z chýb, porúch a iných nepríjemných momentov.
Ako teda naformátovať pevný disk pomocou systému BIOS? Existuje niekoľko spôsobov, ako tento problém vyriešiť:
- formátovanie pomocou externých systémových médií;
- formátovanie cez zavádzací panel inštalácie systému Windows;
- formátovanie pomocou príkazového panela systému;
- formátovanie pomocou špeciálneho programu.
Uvedené metódy vám umožňujú formátovať disk bez špeciálnych ťažkostí alebo špeciálnych nástrojov. Stojí za zváženie, že na vykonanie týchto akcií budete potrebovať disk s možnosťou zavádzania, externé médium (flash disk, externý pevný disk) a poznámkový blok na zapísanie špeciálnej sady znakov pre systémový príkazový riadok.
Formátovanie pomocou externého média

Ak máte disk Flash so zaznamenaným systémom Windows a možnosťou zavádzania (špeciálna možnosť, ktorá umožňuje systému čítať údaje z disku Flash bez načítania hlavného systému Windows), potom ste už blízko k vyriešeniu problému. Stačí vložiť jednotku flash do počítača (pomocou špeciálneho príkazu Alt + F uvedeného na spúšťacej obrazovke) a prejsť na kartu Boot. Na tejto karte musíte prejsť na možnosť Priorita zavádzacieho zariadenia a v tejto možnosti v ponuke 1. zavádzacie zariadenie nastaviť názov USB-FDD.
Názvy systémov v systéme BIOS sa môžu líšiť. Napríklad v novšej verzii systémovej pomôcky musíte nainštalovať USB-FDD v ponuke Prvé zavádzacie zariadenie, ktorá sa nachádza na karte Rozšírené. môžete kliknúť pravým tlačidlom myši na požadované médium a naformátovať ho. Je potrebné zvážiť, že externé médium by nemalo obsahovať súbory na inštaláciu systému Windows, mal by byť na ňom nainštalovaný samotný systém Windows (tuto poznámku určite vezmite do úvahy).
Formátovanie pomocou spúšťacieho panela inštalácie systému Windows
Pevný disk môžete naformátovať prostredníctvom inštalačného panela operačného systému, iba ak máte fyzické inštalačné médium systému Windows alebo flash disk so súbormi s možnosťou zavádzania. Vložíte médium do počítača, začne proces overovania údajov, po niekoľkých minútach sa vám zobrazí okno s výzvou na výber disku na inštaláciu. V spodnej časti nájdete funkciu „formátovať pevný disk“. Pomocou neho môžete vyčistiť požadovaný pevný disk.
Formátovanie cez príkazový panel systému
Aby ste mohli formátovať cez príkazový panel, budete opäť potrebovať fyzické inštalačné médium alebo USB flash disk s údajmi Windows. Po zobrazení obrazovky výberu jazyka musíte stlačiť kombináciu tlačidiel Shift+F10. Tým sa zobrazí panel príkazov systému. Ďalej by ste doň mali zadať nasledujúcu kombináciu príkazov: „wmic logicaldisk get deviceid, volumename, size, description“. To umožní, aby bol panel prvotne nakonfigurovaný na prevádzku pevného disku. Ak však chcete naformátovať pevný disk cez tento panel, musíte použiť ďalšie dva príkazy:
- format /FS:NTFS X: /q (umožní vám naformátovať pevný disk na NTFS);
- formát /FS:FAT32 X: /q (umožní vám formátovanie na systém FAT 32).

Formátovanie je možné vykonať aj pomocou inštalačného disku Windows – zostava obsahuje bežný príkazový riadok
V týchto príkazoch je X názov vášho pevného disku, ktorý je potrebné vyčistiť. Táto metóda je najspoľahlivejšia a zaisťuje maximálnu bezpečnosť vášho pevného disku. Táto metóda nedovolí vírusom preniknúť na váš pevný disk a ochráni ho aj pred neočakávaným zlyhaním systému.
Formátovanie pomocou špeciálneho programu
Ak chcete naformátovať pevný disk pomocou programu, musíte na médium najskôr napáliť program s názvom HDD Low Level Format Tool v4.30. Potom musíte vstúpiť do systému BIOS, prejsť na kartu Boot v ponuke Priorita zavádzacieho zariadenia a nastaviť názov disku CD/DVD. Po tejto inštalácii systém najskôr začne načítavať dáta z média, čiže sa spustí samotný program. Opäť stojí za zváženie, že by ste mali nainštalovať program na disk a nezapisovať jeho súbory na inštaláciu.
Po spustení programu budete vedieť intuitívne pochopiť, čo v ňom robiť. HDD Low Level Format Tool v4.30 je komplexný program v ruštine so vstavaným asistentom, ktorý vám umožní pochopiť každú funkciu tohto softvéru. Táto metóda je najkomplexnejšia, pretože vám umožňuje nielen formátovať pevný disk, ale aj ukladať a prenášať údaje, obnovovať poškodené sektory a emulovať údaje.
Pozreli sme sa teda na všetky hlavné spôsoby vymazania údajov z pevného disku. Každá metóda je svojím spôsobom jedinečná a určite vám pomôže vyrovnať sa s problémom, ktorý sa objavil. Teraz, keď máte vy alebo vaši priatelia otázku, ako formátovať cez BIOS, môžete okamžite uviesť veľa príkladov, aby ste dosiahli požadovaný výsledok. Ešte raz si dôkladne preštudujte spôsoby formátovania pevného disku a vyberte si ten, ktorý je pre vás najvhodnejší.