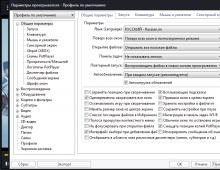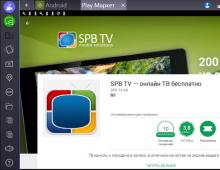Kúpil som si notebook, čo mám robiť ďalej? Čo by ste mali urobiť s počítačom ihneď po zakúpení? Tipy na nastavenie zakúpeného počítača s už predinštalovaným systémom Windows
Predpokladá sa, že po zakúpení nového notebooku alebo počítača je pripravený na použitie. V praxi to nie je pravda a existuje množstvo krokov, ktoré musíte urobiť, kým svoj nový notebook začnete používať.
Nastavenie notebooku
Naši čitatelia nám často posielajú otázky: Kúpil som si nový notebook a čo robiť ďalej, kde začať, ako nastaviť nový notebook Asus, ako nastaviť nový notebook lenovo, ako nastaviť nový notebook acer, ako na nastavenie nového notebooku hp. Postup nastavenia nového notebooku je rovnaký a nezávisí od výrobcu. Stojí za zmienku, že je výhodnejšie kúpiť si nový prenosný počítač s predinštalovaným operačným systémom, než kupovať prenosný počítač a operačný systém Windows samostatne. Okrem toho, že kúpa notebooku bez operačného systému a Windows samostatne bude stáť viac, možno budete musieť na inštaláciu operačného systému na notebook využiť služby špecialistu.
Vytvoriť účet
Pri prvom zapnutí notebooku v operačnom systéme Windows vás systém pri zadávaní nastavení požiada o nastavenie používateľského mena a hesla. Nie je potrebné vytvárať heslo, ak si ho nevytvoríte, budete sa môcť prihlásiť do počítača bez hesla. Ak heslo nebolo vytvorené pri prvom spustení, možno ho v prípade potreby vytvoriť v časti Používateľské účty. Nemali by ste očakávať, že heslo bude spoľahlivo chrániť pred neoprávneným prístupom k prenosnému počítaču, pre špecialistu nebude ťažké rýchlo obnoviť prihlasovacie heslo systému Windows a získať prístup do systému. Napísali sme o tom na našom webe v článku Ako obnoviť heslo v systéme Windows. Heslo k účtu pomôže obmedziť prístup k notebooku pre deti a nie príliš pokročilých používateľov počítačov. Ak chcete spoľahlivo obmedziť prístup k notebooku, musíte použiť zložitejšie nastavenia a špeciálne nástroje.
Rozdelenie pevného disku
Ak má váš nový prenosný počítač iba jeden oddiel, ktorý obsahuje operačný systém aj údaje, je potrebné ho rozdeliť na dva oddiely. To môže byť užitočné v budúcnosti, ak budete potrebovať preinštalovať operačný systém. Pri preinštalovaní operačného systému sa zničia všetky používateľské údaje na disku, na ktorom je operačný systém nainštalovaný. Ak sú údaje umiestnené na inom disku (po rozdelení pevného disku), po preinštalovaní operačného systému sa zachovajú. Vo Windows 8 a Windows 10 môžete rozdeliť pevný disk niekoľkými spôsobmi.
Štandardné nástroje Windows. Ak chcete otvoriť nástroj Správa diskov, stlačte kombináciu klávesov Win+X a v zobrazenej ponuke vyberte položku Správa diskov. Zmenšite svoj zväzok (pomocou pravého tlačidla myši kliknite na zmenšiť zväzok) a vytvorte nový oddiel na voľnom mieste na disku. Odporúčame ponechať systémový oddiel aspoň 100 GB.
Používanie programov tretích strán. Existuje mnoho programov, bezplatných aj platených, na rozdelenie pevného disku, ako aj na iné akcie správy pevného disku. Odporúčame EASEUS Partition Master Home Edition. Program je zadarmo pre domáce použitie, nedochádza k rusifikácii, program je v angličtine. Pri rozdeľovaní pevného disku musíte byť veľmi opatrní a opatrní. Výrobcovia často vytvárajú skryté oddiely na pevnom disku, kam umiestňujú záložnú kópiu operačného systému. Môžete náhodne odstrániť skryté oddiely a zostať bez zálohy systému. Ak sa pevný disk nepoužíva správne, systémové oblasti sa môžu odstrániť a systém Windows sa nemusí spustiť.
Odstránenie skúšobných verzií (skúšobných) a nepotrebných programov na prenosnom počítači
Výrobcovia notebookov zarábajú ďalšie peniaze inštaláciou skúšobných verzií rôznych programov. Často sa takto inštalujú antivírusové programy a kancelársky balík Microsoft. Po určitom čase program prestane fungovať a začne „žiadať o peniaze“ a ponúka kúpu plnej verzie. Ak neplánujete nákup týchto programov, je lepšie ich okamžite odstrániť. Každý používateľ má programy, ktoré je zvyknutý používať a ktorým dôveruje. Je lepšie okamžite zakúpiť a nainštalovať požadovaný platený a bezplatný softvér.
Často dostávame otázky o tom, aké programy by sa mali odstrániť z nového notebooku alebo počítača. Výrobcovia prenosných počítačov spravidla inštalujú skúšobnú verziu antivírusového programu, ktorý prestane aktualizovať a niekedy dokonca fungovať 30 až 45 dní po spustení antivírusového programu. Mnohí používatelia si to neuvedomujú a po určitom čase zostávajú bez antivírusovej ochrany. Ak neplánujete zakúpiť nainštalovaný antivírus, je lepšie ho okamžite odinštalovať a nainštalovať niektorý z bezplatných antivírusov, ktorý poskytuje základnú ochranu pred vírusmi. Na našej stránke máme prehľad bezplatných antivírusov.
Na prenosnom počítači môže byť nainštalovaných veľa programov, ktorých účel nie je používateľovi známy. Väčšinou ide o skúšobné verzie a programy s obmedzenou funkčnosťou. Ak chcete získať informácie o programe, môžete zadať jeho názov do ľubovoľného vyhľadávača. Po prijatí informácií o programe sa môžete rozhodnúť, či je na prenosnom počítači potrebný. Existuje pravidlo, že čím menej programov je nainštalovaných v počítači, tým stabilnejšie funguje. Je lepšie okamžite odstrániť všetko, čo nepotrebujete, a nainštalovať to, čo potrebujete. Existuje nebezpečenstvo prehnania, nemali by ste odstraňovať programy od výrobcu prenosného počítača, ktoré možno použiť na aktualizáciu ovládačov na prenosnom počítači. Existuje názor, že je lepšie okamžite preinštalovať operačný systém a nainštalovať potrebné ovládače a programy z webovej stránky výrobcu prenosného počítača na čistý systém.
Inštalácia ovládačov a aktualizácií operačného systému
Na svojom novom notebooku musíte nainštalovať všetky dostupné aktualizácie operačného systému. Aktualizácie musia byť nainštalované, pretože opravujú zistené bezpečnostné problémy, odstraňujú prevádzkové problémy a zvyšujú stabilitu a výkon operačného systému. Na webovej stránke výrobcu prenosného počítača si v sekcii podpory pre tento model môžete stiahnuť a nainštalovať všetky najnovšie ovládače a najnovšiu verziu systému BIOS. Niektorí výrobcovia notebookov inštalujú špeciálne programy, pomocou ktorých si môžete stiahnuť a nainštalovať nové ovládače zariadení.
Inštalácia kodekov a flash prehrávača na prehrávanie všetkých video a audio formátov
Na novom notebooku sa niektoré video a audio formáty často v predvolenom nastavení neprehrávajú, video a audio nahrávky sa nemusia prehrávať na rôznych stránkach, napríklad VKontakte a Odnoklassniki. Riešením prehrávania videa a hudby na webových stránkach je aktualizácia internetového prehliadača na najnovšiu verziu a inštalácia Adobe Flash Player a konfigurácia jeho automatickej aktualizácie. Na prehrávanie rôznych video a audio formátov na vašom počítači si musíte nainštalovať K-Lite Codec Pack. Flash player a kodeky si môžete stiahnuť z ich oficiálnych webových stránok.
Po nastavení nového počítača alebo notebooku doň môžete nainštalovať potrebné programy. Na našom webe máme článok, ktorý hovorí o tom, aké bezplatné programy by každý mohol potrebovať Aké programy sú potrebné pre počítač a notebook
Ak váš počítač alebo notebook nefunguje dostatočne rýchlo, na našej webovej stránke si môžete prečítať Počítač alebo notebook je pomalý, čo robiť
Pri kúpe nového notebooku zvyčajne dostaneme nástroj pripravený na použitie s predinštalovaným operačným systémom, aplikačnými programami a hrami. Tu je 10 krokov, ktoré musíte urobiť pri predaji vášho nového notebooku, aby ste zaistili jeho pohodlné, spoľahlivé a bezpečné používanie.
1. V poslednej dobe výrobcovia čoraz častejšie odmietajú dodávať spolu s notebookom aj médiá (CD/DVD/USB flash disk) na obnovu po havárii. Preto prvá vec, ktorú by som chcel odporučiť, je vyrobiť disky / flash disky na obnovenie systému alebo obnovenie továrenských nastavení. V prípade zlyhania pevného disku alebo kritického stavu operačného systému budete môcť samostatne obnoviť funkčnosť počítača.
2. Antivírusový program. Výrobcovia notebookov spravidla inštalujú skúšobnú verziu antivírusu, ktorá poskytuje ochranu na 30-90 dní. Môžeme odporučiť zmenu demo verzie antivírusu na niečo trvalejšie. Z bezplatných riešení môžeme odporučiť Microsoft Security Essentials, Avast, Avira. Pozrite si tiež „Ktorý antivírus je lepší?“ . Pozrite si akcie, napríklad Yandex spolu s Kaspersky - 6 mesiacov bezplatného antivírusu.
3. Výrobcovia notebookov často inštalujú zásuvné moduly prehliadača z vyhľadávacích nástrojov, napríklad z Yahoo!, Yandex, ASK atď. Ak neplánujete využívať služby týchto vyhľadávačov, môžete ich bezpečne odstrániť. Tým sa uvoľní miesto na pevnom disku a zrýchli sa váš prehliadač.
4. Mnohí používatelia radšej používajú ako internetový prehliadač niečo iné ako Internet Explorer s predinštalovaným operačným systémom, preto môžeme odporučiť inštaláciu Google Chrome (alebo jeho derivátov), Operu alebo Mozilla Firefox.
5. Ak chcete pracovať s dokumentmi (doc, docx, xls, xlsx, ppt, pptx atď.), musíte si nainštalovať balík kancelárskeho softvéru. Na počítačoch s Windows 7 bol často predinštalovaný MS Office 2010 Starter – skrátená, ale bezplatná verzia MS Word a MS Excel. Pri iných verziách MS Windows výrobcovia predinštalujú 90-120-dňovú skúšobnú verziu MS Office. Po uplynutí skúšobnej doby si musíte zakúpiť túto verziu MS Office alebo ju prestať používať. Alternatívou k platenému kancelárskemu balíku od Microsoftu môžu byť tie bezplatné – LibreOffice, OpenOffice, alebo online služby – Google Docs atď. 
6. MS Windows od verzie 98 má vstavanú podporu pre archívy zip, ale na prácu s inými formátmi archívov môže byť potrebný ďalší softvér. Výrobcovia notebookov často inštalujú skúšobné alebo sharewarové programy ako archivátory, ktoré po chvíli prestanú fungovať. Preto môžete tieto programy nahradiť 7-Zip - archivátorom súborov alebo iným podobným bezplatným.
7. Je neuveriteľná škoda stratiť dokumenty, fotografie, filmy atď. kvôli poruche počítača. Preto by ste sa mali postarať o nastavenie zálohovania ihneď po jeho zakúpení. Počnúc systémom Windows Vista má operačný systém dobrý zálohovací program. Ak nemáte žiadne špeciálne požiadavky na zálohovanie, bude to fungovať dobre. Ako zálohovací disk je lepšie použiť externý disk, napríklad USB alebo eSATA disk. Ak je objem vašich dát relatívne malý, môžete zálohovať pomocou cloudových služieb, napríklad Google Disk (momentálne voľných až 15 GB) alebo Yandex.Disk (momentálne voľných až 10 GB) alebo Dropbox atď.
8. MS Windows obsahuje program na prezeranie videa a počúvanie zvukových súborov - Windows Media Player. Tento program však nepodporuje všetky formáty audio a video súborov. Preto je vhodné nainštalovať univerzálnejší program, napríklad VLC media player
9. Poštový program. Ak ste zvyknutí pracovať s poštou prostredníctvom programu a nie v okne prehliadača, ak sa vám z nejakého dôvodu nepáči poštový program predinštalovaný s operačným systémom alebo vôbec žiadny, potom vám odporúčame nainštalovať bezplatnú Mozillu program Thunderbird.
10. Instant messaging klient, internetový telefón. Veľmi často je Skype už nainštalovaný na novom počítači - programe - internetovom telefóne. Všetko, čo musíte použiť, je prihlásiť sa a je pripravené. Ale program pre okamžité správy: icq, qip alebo analógy - budete si musieť stiahnuť a nainštalovať. V poslednej dobe tiež používatelia upúšťajú od používania Skype a icq v prospech Viberu. Na novom notebooku sa spravidla nevyskytuje, t.j. je tiež potrebné stiahnuť a nainštalovať.
Ďalej všetko závisí od účelu nákupu notebooku, od rozsahu jeho použitia: grafické programy sú potrebné na dizajn, CAD programy na kreslenie, vhodné programy na inžinierske výpočty atď. Ale dodržaním 10 vyššie popísaných krokov môžete zvýšiť pohodlie a spoľahlivosť používania vášho nového notebooku.
Niektorí hovoria, že notebooky už nie sú potrebné: sú menej prenosné ako tablety a menej výkonné ako stolné počítače. Ale stále ich milujem a myslím si, že sú stále užitočné, najmä ak ste študent.
Tak čo, kúpili ste si nový notebook do práce, do školy alebo na iné účely? Alebo ste to možno dostali ako darček? Nasledujúce roky budú radosťou, ale iba ak si nájdete čas na správne nastavenie.
Tu je niekoľko vecí, ktoré by ste mali urobiť so svojím novým notebookom. Malá investícia času dnes vám môže v budúcnosti ušetriť veľa bolestí hlavy a frustrácie.
1. Aktualizujte svoj operačný systém
Ak ste si kúpili notebook v maloobchode alebo v internetovom obchode, pravdepodobne leží na poličke niekoľko mesiacov. Počas tejto doby bolo vydaných veľa užitočných aktualizácií – a tieto aktualizácie sú dôležitejšie, než si myslíte.
- V systéme Windows zapnite službu Windows Update. Viem, že je to nepríjemné a viem, že to vždy funguje aj v najhorších časoch, ale za bezpečnosť je to malá cena.
- Na Macu majte prehľad o aktualizáciách softvéru, keď ste na ne upozornení. Neodkladajte ich, inak sa jedného dňa môžete stať obeťou škodlivého softvéru.
- V Linuxe sa aktualizácie používajú skôr na pohodlie ako na zabezpečenie, no stále sú dôležité.
- V Chrome OS sa všetko rieši v zákulisí. Vždy, keď sa pripojíte k sieti Wi-Fi, systém Chrome OS skontroluje aktualizácie a stiahne všetky, ktoré nájde. Ak ich chcete nainštalovať, všetko, čo musíte urobiť, je reštartovať zariadenie.
2. Odstráňte nepotrebný softvér a vírusy
Bloatware je predinštalovaný softvér, ktorý je pre koncového používateľa nechcený alebo nepotrebný. Tieto aplikácie sa používajú len zriedka, ale plytvajú množstvom cenných diskových zdrojov. Výrobcovia notebookov so systémom Windows sú známi tým, že inštalujú programy, ktoré koncový používateľ nepotrebuje, zatiaľ čo na notebookoch Mac, Linux a Chrome OS sa to stáva len zriedka.
Najjednoduchší spôsob, ako vyčistiť aplikácie tretích strán, je nainštalovať jeden z odinštalátorov aplikácií tretích strán. Vyhľadajú vo vašom systéme všetky nainštalované aplikácie a umožnia vám úplne odstrániť tie, ktoré nepotrebujete.

3. Nainštalujte antivírusový softvér
Všetky notebooky potrebujú antivírusový softvér – áno, dokonca aj počítače Mac a Linux! Je mýtus, že Windows je v súčasnosti jediným zraniteľným operačným systémom. Ak zabudnete na ochranu, môžete sa stať obeťou vážnych útokov.
Preto odporúčam nainštalovať antivírusový softvér. Ak nechcete, aby vás služba na pozadí chránila v reálnom čase, nainštalujte si aspoň manuálny nástroj, ako je MalwareBytes, a raz týždenne skenujte počítač na prítomnosť vírusov.
4. Nainštalujte program proti krádeži (Antitheft)
Krádež notebooku je jednou z najhorších vecí, ktoré sa môžu stať. Nielenže prídete o zariadenie, ale aj o všetky dôležité údaje na ňom – a akonáhle sa to stane, laptop môže byť takmer nemožné obnoviť, pokiaľ zlodej nie je úplne hlúpy a neodhalí sa.
Našťastie má Windows 10 vstavanú bezpečnostnú funkciu s názvom „Nájsť moje zariadenie“, ktorú môžete povoliť na svojom notebooku. Ak sa vám táto funkcia nepáči alebo používate Mac alebo Linux, vždy môžete použiť bezplatnú verziu Prey (ktorá podporuje aj mobilné zariadenia).

5. Optimalizujte nastavenia napájania
Notebooky sú prenosné zariadenia, takže maximalizácia životnosti batérie by mala byť prioritou. Niekoľko jednoduchých úprav môže znamenať rozdiel medzi šiestimi a deviatimi hodinami na jedno nabitie.
Najprv znížte jas displeja. Nenastavujte ho však príliš nízko, inak môže spôsobiť únavu očí. V systéme Windows môžete upraviť nastavenia napájania tak, aby sa obrazovka stlmila, keď sa prenosný počítač nepoužíva. Na Macu môžete nastaviť funkciu úspory energie tak, aby robila to isté.
Zvážte aj použitie režimu spánku a/alebo hibernácie vo vašom operačnom systéme. Pri cestovaní s notebookom môžu výrazne ušetriť výdrž batérie.
Nakoniec prestaňte používať Chrome. Je známy tým, že veľmi vyčerpáva batériu. Odporúčam používať Operu, ktorá má skvelý režim šetrenia batérie.
6. Nastavte automatické zálohovanie
Predstavte si, čo sa stane o šesť mesiacov: na vašom notebooku sa nahromadí množstvo dokumentov, projektov, prezentácií a všetkých ostatných osobných údajov. A ak váš laptop zmizne alebo sa poškodí, všetky tieto súbory budú navždy stratené a nedá sa s tým nič robiť.
Nedovoľ, aby sa to stalo. Nastavte si záložný systém hneď, kým ešte máte príležitosť.
Windows 10 má niekoľko natívnych metód vrátane zálohovania a obnovy, nástroja Recovery Drive Creator a ďalších. Mac má Time Machine, ale ak sa vám nepáči, vždy si môžete vybrať akékoľvek iné riešenie zálohovania. Linux má tiež mnoho vynikajúcich zálohovacích nástrojov a pomôcok, vďaka ktorým budú vaše dáta pohodlné.

7. Nastavte cloudové úložisko a synchronizáciu
Cloudové úložisko je skvelý spôsob, ako sprístupniť svoje údaje bez ohľadu na to, kde sa nachádzate, a môže dokonca fungovať ako druh polozáložného systému. Čo je cloudové úložisko? V podstate ukladanie synchronizovaných kópií vašich súborov na vzdialený server.
Ak váš laptop niekedy zomrie alebo bude ukradnutý, vaše súbory budú stále v cloude.
Najpopulárnejšie služby sú Dropbox, Google Drive, OneDrive a Yandex drive. Každý z nich má svoje výhody a nevýhody, ale všetky ponúkajú bezplatné plány, takže ich všetky vyskúšajte a uvidíte, čo sa vám najviac páči.
8. Minimalizujte poškodenie teplom
Nezabudnite, že notebooky sú náchylnejšie na teplo ako stolné počítače. Skrine na stolné počítače sú dostatočne veľké na dobré vetranie a tablety sa nemusia obávať hromadenia prachu, zatiaľ čo notebooky majú slabú cirkuláciu vzduchu a veľa prachu.
Nepravidelné vetranie a upchaté zberače prachu sa rovnajú poškodeniu teplom!
Nadmerné teplo môže znížiť výkon vášho procesora, aby sa znížila spotreba tepla, čo znamená pomalší systém. Nadmerné teplo môže tiež skrátiť životnosť interných pevných diskov a spôsobiť, že batérie stratia svoju celkovú nabíjaciu kapacitu.
Čo s tým môžete urobiť?
- Kúpte si podnos na notebook a prestaňte používať notebook na koberci, posteľnej bielizni, gauči alebo dokonca v lone. Vždy ho položte na tvrdý, rovný povrch, aby ste minimalizovali prach.
- Kúpte si chladič na notebook, aby ste zlepšili prúdenie vzduchu.
- Nainštalujte si program na monitorovanie teploty, aby ste si mohli všimnúť, kedy sa váš systém zahrieva, a okamžite vypnite náročné aplikácie (ako sú hry, editory videa a baníci kryptomien).
9. Nakonfigurujte systémové nastavenia
Teraz, keď sú všetky úlohy súvisiace s údržbou z cesty, je čas prispôsobiť si notebook. Pokračujte a prispôsobte si tému, tapetu pracovnej plochy, rozloženie panela úloh atď.
- Prispôsobte a prispôsobte si Windows vrátane nových možností ponuky Štart.
- Prispôsobte a prispôsobte si svoj Mac vrátane ikon, tapiet a doku.
Používatelia systému Windows 10 by tiež mali venovať pozornosť funkciám a nastaveniam, ktoré sa oplatí deaktivovať, aby bol systém Windows 10 menej otravný, ako aj odstrániť reklamy.
10. Nainštalujte si svoje obľúbené aplikácie
Teraz, keď je váš laptop čistý a pripravený na použitie, je čas nainštalovať všetky aplikácie, ktoré si myslíte, že budete potrebovať. Pred stiahnutím stoviek rôznych inštalačných súborov však zvážte použitie Ninite.
Ninite vytvorí vlastný inštalačný súbor, na základe ktorého si z desiatok obľúbených aplikácií vyberiete tie, ktoré potrebujete. Potom ich všetky nainštalujete pomocou jedného inštalačného súboru. Inštalačný súbor si uložte neskôr – môžete ho kedykoľvek znova spustiť a aktualizovať všetky aplikácie.
11. Začnite používať VPN
Virtuálna súkromná sieť (VPN) sa môže zdať komplikovaná, no jej používanie je jednoduché: jednoducho si stiahnete a spustíte aplikáciu. Aplikácia šifruje vaše pripojenie, chráni pred odpočúvaním zariadení, umožňuje vám prístup k obsahu blokovanému v cloude a sťažuje vysledovanie webovej aktivity. Spolu s mnohými ďalšími výhodami!
Používanie siete VPN však prichádza s upozornením: nepoužívajte bezplatné siete VPN, kedykoľvek je to možné. Môžu byť užitočné, ale sú s nimi spojené ďalšie riziká a náklady – riziká a náklady, ktoré sa neoplatí podstupovať.
Keď je váš laptop nastavený a pripravený na použitie, stále existuje niekoľko vecí, ktoré potrebujete vedieť.
Batériu notebooku nezabijete, ak ju budete mať stále zapnutú, ale rýchlejšie stratí celkovú kapacitu. Pre maximálnu životnosť je najlepšie prepínať medzi batériou a sieťovým napájaním, pričom sa uistite, že je batéria úplne vybitá.
Je tiež dôležité si uvedomiť, že používate prenosný počítač. Je lákavé ľahnúť si na chrbát alebo na brucho, hrbiť sa a zapriahnuť sa do zvláštnych pozícií pre okamžité pohodlie, ale zlé držanie tela môže z dlhodobého hľadiska spôsobiť skutočné telesné škody.
Nakoniec povedzte svojim priateľom o všetkých týchto tipoch na starostlivosť o notebook a produktivitu, ktoré ste sa naučili v tomto článku, a odpovedzte na nasledujúce otázky.
Aký notebook si si kúpil? Máš ho rád? Chýbali mi nejaké ďalšie tipy na nastavenie nových notebookov? Podeľte sa o to s nami v komentároch nižšie!
Prvé spustenie notebooku, bez ohľadu na jeho výrobcu alebo model, je v podstate rovnaké. Jediným dôležitým bodom je, či je na prenosnom počítači nainštalovaný operačný systém. Vo väčšine prípadov je pri nákupe v obchode operačný systém už nainštalovaný na notebooku a je zahrnutý v jeho cene. Existuje však možnosť, ako na ňom ušetriť. Zvážme obe možnosti.
Pri prvom spustení musí byť do notebooku vložená batéria. Pripojíme napájací zdroj, najskôr zasunieme zástrčku do notebooku, potom zástrčku do zásuvky. Batériu je potrebné úplne nabiť. Potom odpojíme napájanie zo siete aj z notebooku a pracujeme na notebooku v offline režime až do úplného vybitia. Takto je batéria kalibrovaná. Ak operačný systém nie je nainštalovaný, musíte sa vopred postarať o zakúpenie distribučných súprav OS na disku alebo flash disku. Zapneme prenosný počítač, počkáme, kým sa načíta DOS alebo LINUX, potom vložíme externé inštalačné médium, reštartujeme a prejdeme do systému BIOS, vyberieme CD alebo flash disk na karte Boot, uložíme nastavenia a reštartujeme. Potom už len stačí postupovať podľa návodu a nakoniec sa vám na notebook nainštaluje napríklad Windows. Teraz prejdeme do fázy, keď je operačný systém nainštalovaný na prenosnom počítači. Po zapnutí vás systém vyzve na zadanie mena, názvu notebooku, výber jazyka a ďalšie základné nastavenia pre prácu na notebooku. Aktivačný kľúč je zvyčajne uložený v súbore kľúča na inštalačnom disku alebo, ak je OS súčasťou prenosného počítača, je vytlačený na nálepke, ktorá je k nemu pripojená. Počas celej inštalácie je vhodné, aby bol notebook napájaný zo siete.



Príprava systému prenosného počítača na prevádzku, ako sa ukázalo, nie je vôbec ťažké samostatne, vyzbrojené znalosťami, ako správne pripojiť prenosný počítač k sieti a ako nainštalovať operačný systém. Samotný systém vás vyzve na zadanie základných nastavení a kontaktuje vás v pohodlnom a priateľskom rozhraní.
Keď si začiatočník kupuje nový počítač (stolný aj prenosný), už úplne pripravený na prácu, nie vždy si myslí, že pre svoje pohodlie, ako aj pre predchádzanie rôznym problémom v budúcnosti, by bolo dobré urobiť niekoľko akcií s novým počítačom. No a ešte viac to platí pre situácie, keď sa počítač kupuje na náhradné diely (v prípade stacionárnych PC) alebo bez nainštalovaného operačného systému, t.j. na ktorom nemôžete pracovať ihneď po zakúpení!
V tomto článku sa pokúsim porozprávať o tom, aké kroky je vhodné vykonať po zakúpení počítača, ktorý je v zásade pripravený na použitie, ako aj pri kúpe počítača bez predinštalovaného operačného systému alebo dokonca zakúpení pomocou náhradné diely pre následnú svojpomocnú montáž.
Ak vás momentálne zaujíma proces výberu počítača a jeho kúpy, tak o tom som už napísal množstvo článkov na blogu, ktorý ľahko nájdete v sekcii “Všetky články blogu” alebo vyhľadávaním.
Začnem uvažovať o tých prípadoch, keď bol počítač zakúpený bez operačného systému alebo dokonca na náhradné diely. V zásade bude podstata rovnaká, ale rozdiel je iba v jednom bode: v prvom prípade je počítač už zostavený a akcie začínajú od fázy inštalácie operačného systému (myslím Windows) a v v druhom prípade je potrebné počítač ešte zložiť.
Čo robiť s počítačom bez predinštalovaného systému Windows po zakúpení?
Predpokladajme teda, že ste si kúpili počítač, ktorý pôvodne nemal nainštalovaný operačný systém, alebo bol nainštalovaný Linux (ktorý je zadarmo, ale málokto na ňom vie plnohodnotne pracovať) alebo nejaký DOS v podobe čiernej obrazovky s príkazmi (na ktorých je vo všeobecnosti nereálne pracovať naplno). Táto možnosť spravidla stojí najmenej 3 000 - 5 000 rubľov lacnejšie, pretože náklady na zostavený počítač pripravený na použitie budú zahŕňať náklady na licencovanú kópiu operačného systému Windows. Kúpou počítača bez systému alebo s vyššie uvedenými možnosťami OS tieto peniaze ušetríte. Ale v tomto prípade bude musieť byť počítač dôkladne pripravený na prácu!
Počítač ste si teda priniesli domov (možno aj s náhradnými dielmi na montáž) a už sa chcete čo najskôr pustiť do práce alebo nejakého svojho podnikania, hier, napríklad :) Čo robiť v tejto fáze?
Tu je to, čo je potrebné urobiť, aby sa takýto počítač dostal do plnej bojovej pripravenosti:
Zostava počítača (ak je to potrebné!). Vo svojich článkoch som už spomínal, že ak si kúpite počítač po jednotlivých komponentoch, bude to lacnejšie a spoľahlivejšie ako kúpa už zmontovaného počítača! Opísal som, ako si vybrať počítač na pracovné účely (nie na hranie!) na základe jednotlivých komponentov. Podobný článok je aj o výbere herného PC.
Ak sa rozhodnete kúpiť počítač s použitím samostatných dielov, tak prvým krokom bude jeho zloženie, t.j. vložte všetky jeho jednotlivé komponenty do skrinky budúceho počítača a pripojte potrebné napájacie káble. Minimálne v prípade, že by ste mali mať: napájací zdroj; základná doska, na ktorej bude pripojený procesor s chladičom a RAM (minimálne 1 modul); HDD. Toto je minimum, aby váš počítač fungoval, berúc do úvahy skutočnosť, že samotná doska by už mala mať vstavanú grafickú kartu, zvukovú kartu a sieťovú kartu.
Prečítajte si viac o všetkých hlavných komponentoch počítača v článku:
Nainštalujte operačný systém. Po zložení počítača po jeho zapnutí nebudete môcť pozorovať bootovanie Windows, na ktoré ste zvyknutí, a teda nebudete môcť na takomto počítači pracovať :) Druhá vec, ktorú musíte stačí nainštalovať operačný systém do počítača, aby ste ešte pred jeho spustením mohli vykonávať minimálne svoje úlohy: vytvárať/upravovať nejaké dokumenty, možno spustiť video, prezerať si fotografie, pracovať s priečinkami a súbormi a mnohé iné drobné úlohy, pri ktorých nie je potrebný softvér tretích strán. A ak budete mať šťastie, budete sa môcť okamžite pripojiť k internetu.
Prečo "keď budeš mať šťastie"? Pretože nie vždy pri inštalácii systému Windows bude systém schopný nájsť a nainštalovať požadovaný ovládač pre váš sieťový adaptér. Ovládač je program, ktorý riadi zariadenie tak, aby správne fungovalo a plnilo svoje funkcie.
Drvivá väčšina používateľov dnes pracuje na počítačoch s operačným systémom Windows. Pri vedomej kúpe počítača bez predinštalovaného Windowsu ste mali počítať s tým, že inštalačný disk s týmto operačným systémom už niekde máte!
Prvá vec, ktorú po zakúpení urobíme, je inštalácia systému Windows (ak náhodou pracujete na Linuxe, nainštalujte si ho). Podrobné inštalačné príručky pre rôzne operačné systémy budú zverejnené v budúcnosti v našej komunite, v uzavretom priestore, pretože celý tento proces, ako aj proces nastavenia systému, môže pre začiatočníkov vyvolať množstvo otázok. Ale nemám toľko voľného času, aby som mohol pomôcť úplne každému :)
Nastavenie operačného systému. Ihneď po inštalácii operačného systému na ňom nebudete môcť naplno pracovať, nielen preto, že ešte nemáte nainštalované potrebné programy, ale aj preto, že nemusia byť nainštalované ovládače pre niektoré zariadenia, nebolo upravené rozlíšenie obrazovky a pravdepodobne (alebo nie sú nakonfigurované podľa vašich preferencií) niektoré ďalšie parametre.
Preto by ste mali najskôr po nainštalovaní systému Windows do počítača a jeho spustení skontrolovať, pre ktoré ovládače zariadení sa nenainštalovali automaticky? Môžete to skontrolovať tak, že prejdete do systému Windows podľa nasledujúcej cesty: Štart > Ovládací panel > Hardvér a zvuk > odkaz „Správca zariadení“ v časti „Zariadenia a tlačiarne“:
Ak sú pre všetky zariadenia nainštalované správne ovládače a samotné zariadenia fungujú tak, ako by mali, potom sa vám jednoducho zobrazí zoznam všetkých zariadení, ktoré systém zistil:
A ak sa ovládač zrazu automaticky nenainštaluje na niektoré zariadenie, okamžite sa v zozname zvýrazní žltým otáznikom s názvom „Neznáme zariadenie“. Zariadenie nebude fungovať bez ovládača. Chýbal napríklad ovládač pre sieťovú kartu, čo znamená, že nebudete mať prístup na internet. Alebo povedzme, že systém nerozpoznal grafickú kartu, v dôsledku čoho môžete vidieť nemotorné zobrazenie farieb, nesprávne rozlíšenie obrazovky a samozrejme nebudete môcť hrať 3D hry. Preto je veľmi dôležité, aby boli pre všetky zariadenia nainštalované ovládače a vy sa vám zobrazil iba zoznam zariadení bez akýchkoľvek upozornení, ako je znázornené na obrázku.
Najčastejšie sa problémy s ovládačmi po inštalácii systému vyskytujú v dávno zastaranom systéme Windows XP. Pre každého, kto ešte stále zrazu používa tento systém, je najvyšší čas z neho prejsť! :) WindowsXP samostatne inštaluje ovládače len pre minimum zariadení a tiež ich nevie samostatne nájsť cez internet.
V najnovších systémoch - Windows 7.8 už bude väčšina ovládačov nainštalovaná ihneď po inštalácii systému. Systém sa pokúsi nájsť zvyšok na internete a s najväčšou pravdepodobnosťou bude problém vyriešený!
Ak však pre niektoré zariadenie zrazu neexistuje žiadny ovládač, budete ho musieť nainštalovať manuálne. V tomto prípade môžu existovať nasledujúce možnosti:

Po nainštalovaní ovládačov si v samotnom systéme stačí všetko prispôsobiť svojmu vkusu a potrebám. Napríklad dajte na plochu potrebné skratky pre rýchly prístup k niektorým sekciám Windows a vstavaným programom, niekto môže upraviť veľkosť písma, rozlíšenie obrazovky a farebnú schému.
To sa však dá urobiť neskôr a dôležitejšou úlohou po nainštalovaní všetkých ovládačov je inštalácia programov, ktoré potrebujete!
Inštalácia potrebných programov. Keď už máte nainštalovaný systém, nainštalované ovládače (ak sú potrebné) pre všetky zariadenia, ktoré systém nerozpozná, je čas nainštalovať programy potrebné pre vašu prácu. Na tomto mieste v zásade nie je čo komentovať. Musíte si jeden po druhom nainštalovať programy, ktoré budete pri svojej práci používať. Niekto si nainštaluje aj hry :)
Všetky potrebné programy by už mali byť na vašich diskoch alebo niekde v inom úložisku. Niektoré sa dajú jednoducho znova stiahnuť z internetu.
Potom už zostáva len prispôsobiť si každý z programov pre seba a hotovo!
Po dokončení tohto kroku je váš počítač pripravený na použitie, ale pre budúce pohodlie môžete vykonať aj krok č. 5.
Vytvorenie zálohy vášho systému s nainštalovanými ovládačmi/programami. Tento krok nie je potrebný, ale po nainštalovaní čistého operačného systému na nový počítač, nainštalovaní všetkých ovládačov a programov by som odporučil zálohovať celý systém. Prečo je to potrebné? A to je potrebné v prípade, že v dôsledku nejakého zlyhania môžete vrátiť systém spolu s ovládačmi a programami do predchádzajúcej podoby (v čase, keď ste vytvorili kópiu) za niekoľko minút.
V opačnom prípade, ak systém Windows zlyhá a nemôžete ho opraviť sami, budete ho musieť znova nainštalovať, potom naň nainštalovať všetky ovládače a programy a tiež niečo nakonfigurovať. Toto všetko nemusíte robiť, ak si vopred pripravíte kópiu systému pripraveného na použitie!
Podrobne som hovoril o tom, ako to urobiť v článku:
To je všetko! Toto sú všetky kroky, ktoré je potrebné vykonať, aby váš úplne nový počítač mohol byť použitý na akýkoľvek váš účel a zároveň (podľa kroku č. 5) bol schopný rýchlo vrátiť celý systém do momentu, kedy nainštalovali ste všetky ovládače a programy.
Chcem sa trochu dotknúť aj tých počítačov, ktoré sú zakúpené s predinštalovaným operačným systémom Windows.
Tipy na nastavenie zakúpeného počítača s už predinštalovaným systémom Windows!
Ak ste si kúpili počítač s už nainštalovaným operačným systémom Windows, všetko je oveľa jednoduchšie. Nebudete musieť inštalovať Windows, pretože už bude v počítači, a nebudete musieť inštalovať ovládače dodatočne, pretože všetky už budú nainštalované.
Všetko, čo musíte urobiť, je nainštalovať potrebné programy a je to!
Začiatočníkom odporúčam kúpiť si už hotový počítač, pretože v tomto prípade ho stačí pripojiť k napájaniu, pripojiť potrebné zariadenia (napríklad klávesnicu, myš, tlačiareň) a môžete začať pracovať. Jediným negatívom je preplatok.
Dám vám niekoľko tipov, čo by bolo dobré urobiť po zakúpení počítača s predinštalovaným operačným systémom:
Často sa stáva, že pri kúpe počítača s predinštalovaným operačným systémom ho používateľ úplne odinštaluje a nainštaluje verziu operačného systému, na ktorú bol predtým zvyknutý. "Aký to má zmysel?" pýtate sa. Ide o to, že tie verzie systému Windows, ktoré sú nainštalované na hotových stolných počítačoch a prenosných počítačoch, sú spravidla odstránené. Napríklad existuje zostava „Windows 8 Professional“ a zostava „Windows 8 Core“, ktorá je v niektorých funkciách horšia ako prvá: možnosť konfigurovať skupinové politiky, šifrovanie, pripojenie k doméne, používanie windowsmediacenter. program a ďalšie. Nie každý používa tieto funkcie a niektorí nedokážu rozlíšiť funkčnosť najorezanejšej verzie od tej najpokročilejšej. Ale aj tak sa ľuďom zrejme nepáči, keď dostanú niečo osekané, v dôsledku čoho si systém preinštalujú svojpomocne :) V tomto prípade, aby všetko fungovalo ako má, budete musieť postupujte podľa týchto 5 bodov, o ktorých som hovoril.
V oboch prípadoch nebudete musieť s počítačom robiť nič obzvlášť zložité. Mohol by som, samozrejme, poskytnúť podrobné pokyny na všetky uvedené kroky, ale v tomto prípade by to nebol článok, ale skôr malá knižka :) Pretože informácií je veľa a naraz sa dotkne veľa tém. Ale pre začiatočníkov, tak či onak, časom pripravím potrebné návody na prácu s počítačom.
To je na dnes všetko. Pekný deň! Zbohom;)