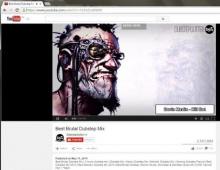Zavádzací flash disk windows 7 mac os. Vytvorenie zavádzacej jednotky flash s operačným systémom MAC OS: pokyny krok za krokom, tipy na nastavenie
Počítače od známej spoločnosti Apple sú veľmi multifunkčné a majú široký výber špeciálne navrhnutého softvéru. Niekedy sa však stane, že používateľ Macu alebo iMacu si chce nainštalovať operačný systém Windows, ktorý je im už taký známy. Niekedy môže byť potrebný operačný systém Windows na inštaláciu niektorých programov, aby ste mohli hrať svoje obľúbené hry, ale pre Mac neexistuje žiadna vhodná alternatíva.
OS si môžete nainštalovať sami. Dá sa to urobiť niekoľkými spôsobmi, napríklad pomocou pomôcky alebo pomocou flash disku. Pozrime sa na príklad aplikácií od Apple, ktoré sa nazývajú Bootcamp, Parallels Desktop a Virtual Box.
Príprava a inštalácia Bootcampu
Táto možnosť vám umožňuje nainštalovať ďalší operačný systém na Mac a iMac do samostatne vytvorenej oblasti na vašom pevnom disku. Počas spúšťania si môžete vybrať, do ktorého systému sa má zaviesť systém. Výhodou tohto nástroja je, že nainštalovaním programu cez neho budú všetky zdroje vášho počítača dostupné pre Windows, čo vám umožní maximálne využiť výkon Macu. Počítač bude ľahko hrať najnovšie hry a vykonávať zložité úlohy.
Pred inštaláciou ďalšieho operačného systému majte na pamäti, že zaberie veľa miesta na pevnom disku. Uistite sa, že má požadované gigabajty. V priemere môžete potrebovať približne 30 Gb.
Skôr ako začnete inštalovať operačný systém na iMac alebo Mac, skontrolujte a pripravte Boot camp. Najprv sa uistite, že sú na ňom nainštalované všetky aktualizácie od spoločnosti Apple. Ak to chcete urobiť, musíte urobiť nasledovné:
Keď spustíte obslužný program, budete mať možnosť vybrať umiestnenie, kde bude nainštalovaný OS Windows. Pred spustením softvéru by ste mali zatvoriť všetky otvorené aplikácie a programy.
Keď bude pomôcka a jednotky flash na kopírovanie informácií pripravené, môžete prejsť k prvým krokom:


Po skopírovaní všetkých súborov sa iMac automaticky reštartuje. Ďalej, ak chcete zobraziť správcu zavádzania, stlačte a podržte kláves Alt. Na Macu sa otvorí ponuka disku, označte partíciu názvom operačného systému. Nasledovať bude spustenie OS a nastavenie parametrov.

Ak chcete nainštalovať systém Windows 8, musíte urobiť to isté. Iba v okne Výber akcií"Mali by ste začiarknuť políčka vedľa položiek" Stiahnite si najnovší softvér"A" Vytvorte disk na inštaláciu systému Windows 7 alebo nového».
Inštalácia systému Windows na počítači Mac, alebo skôr nastavenie programu, začína výberom jazyka. Ihneď vyberte správny jazyk, inak budete musieť urobiť všetky kroky znova. Po výbere všetkých parametrov v tomto okne kliknite na tlačidlo Ďalej, ktoré sa nachádza v pravom dolnom rohu.
Ak chcete nainštalovať operačný systém Windows na Mac, pozorne dodržujte všetky poskytnuté pokyny. Počas procesu nereštartujte ani nevypínajte počítač. Postup nie je možné žiadnym spôsobom prerušiť.
Keď sa iMac druhýkrát reštartuje, môžete začať inštalovať potrebné ovládače. Ak to chcete urobiť, stiahnite si ich späť z jednotky flash, nainštalujte a spustite inštalačný program.
Inštalácia systému Windows cez Bootcamp pomocou USB flash disku
Inštaláciu je možné vykonať buď pomocou disku s operačným systémom alebo cez USB kľúč. Ak chcete načítať program z jednotky flash do počítača Mac, musíte si ho najprv stiahnuť. Ak hovoríme o Windows 8, tak verzia tohto systému musí byť vo formáte iso.
Táto možnosť inštalácie na Mac a iMac sa nelíši od predchádzajúcej. Skôr ako začnete, mali by ste tiež skontrolovať aktualizácie bootcampu a uložiť všetky potrebné údaje. Nasledujúce pokyny vám pomôžu dokončiť úlohu:

Stáva sa však, že keď je inštalačným médiom flash disk, pomôcka vyžaduje vloženie disku s programom a odmietne pokračovať v sťahovaní softvéru do iMacu. V tomto prípade si môžete stiahnuť ovládač Daemon Tools Lite iMac. S jeho pomocou pripojíme iso obraz Windowsu, poslúži ako virtuálny disk a následne Bootcamp bez problémov dokončí proces inštalácie nášho OS.
Inštalácia systému Windows na Mac a iMac cez Parallels Desktop
Okrem Boot Camp existuje niekoľko ďalších možností inštalácie dodatočného operačného systému. Môžete napríklad použiť program Parallels Desktop, čo je virtuálny stroj pri inštalácii systému Windows. Programy Windows budete môcť spúšťať bez reštartovania počítača.
 Inštaláciu môžete dokončiť podľa nasledujúcich pokynov:
Inštaláciu môžete dokončiť podľa nasledujúcich pokynov:

Špeciálnou vlastnosťou Parallels Desktop je vysoký výkon programu. Môžete si stiahnuť bezplatnú skúšobnú verziu alebo zakúpiť Parallels Desktop pomocou odkazu nižšie:
Inštalácia systému Windows pomocou VirtualBox
VirtualBox je jedným z populárnych virtualizačných programov. S jeho pomocou bude váš počítač bez problémov prevádzkovať dva operačné systémy naraz. Inštalácia ďalšieho operačného systému cez VirtualBox je pomerne jednoduchá.
Ak chcete začať, zadajte do vyhľadávača dotaz VirtualBox, prejdite na oficiálnu webovú stránku a stiahnite si program. Po dokončení inštalácie kliknite na ikonu programu a vyberte možnosť „Vytvoriť“. Potom môžete začať s inštaláciou systému Windows.

Niekedy sa stáva, že po inštalácii dodatočného operačného systému sa na iMacu objavia problémy s prehrávaním zvuku alebo videa. Ak chcete tento problém vyriešiť, musíte do Macu nainštalovať všetky ovládače, ktoré boli predtým uložené na ďalšie úložné zariadenie (disk alebo flash disk).
Po všetkých vykonaných krokoch je inštalácia systému Windows na Mac úplne dokončená. Reštartujte program a všetko bude určite fungovať.
Video k téme
Relatívne nedávno vyšla nová verzia operačného systému od Apple, ktorá dostala názov Mac OS X High Sierra. Mnoho majiteľov MacBookov si ho okamžite chcelo nainštalovať pre seba. Niečo sa však pokazilo. Počas štandardnej aktualizácie na Sierra sa Mac odmietol spustiť. Preto nebude na škodu zistiť, ako môžete vytvoriť zavádzací USB flash disk pre Mac OS High Sierra. Okamžite stojí za zmienku, že v tom nie je nič zložité. Musíte len prísne dodržiavať pokyny. Okrem iného vám povieme, ako vytvoriť zavádzací USB flash disk s Mac OS na doske zo systému Windows. Najprv však trochu o samotnom operačnom systéme.
Mohlo by vás zaujímať:

Čo je to "Mac OS"?
Mac OS X je teda operačný systém od spoločnosti Apple, ktorý je nainštalovaný na prenosných počítačoch a počítačoch typu všetko v jednom od spoločnosti Cupertino. Čo najviac sa líši od bežných Windows, a to ako vo vzhľade, tak aj v štruktúre. Začnime tým, že tento OS je založený na UNIX. A to ho veľmi približuje k linuxovým distribúciám. To je dôvod, prečo má chladnejší bezpečnostný systém (ako vo Windows). Aplikácie napísané v tomto OS sa tiež nedajú tak ľahko spustiť. Na to budete potrebovať špeciálne emulátory. Z hľadiska dizajnu je operačný systém Apple považovaný za štandard štýlu. V novej verzii OS sa vývojári chopili bezpečnosti a dizajnu. Výsledkom je krásny a bezpečný systém. Preto veľa ľudí premýšľa o tom, ako nainštalovať nový Mac OS. Vytvorenie bootovacieho USB flash disku je veľmi jednoduchý proces. Hlavná vec je dodržiavať pokyny. A všetko bude dobré.
Toto je druhá etapa. Jeho podstatou je nájsť a stiahnuť vhodný obrázok. Vytvorenie bootovacej jednotky USB flash pre Mac OS X je oveľa jednoduchšie ako vytvorenie jednotky so systémom Windows. Vhodnou verziu Mac OS si jednoducho stiahnete z firemného AppStore úplne zadarmo. A nemusíte ho aktivovať. Zatiaľ čo musíte vyhľadať vhodný a aktivovaný obraz systému Windows pomocou sledovačov torrentov. V zásade sa tam dá nájsť aj „Mac OS“. Ale prečo? Oveľa jednoduchšie a spoľahlivejšie je stiahnuť si ho z oficiálneho obchodu. A obrázok môžete zapísať na flash disk ako z Macu, tak aj z klasického PC. Vyberte si príslušné vydanie operačného systému z AppStore a stiahnite si ho do počítača. Pozor, OS sa sťahuje v obraze DMG. Toto je klasické rozšírenie obrázkov pre počítače Mac.

Nahrávanie na flash disk. Výber programu
Začnime teda nahrávať Mac OS. Vytvorenie zavádzacej jednotky USB flash v samotnom systéme Mac OS sa dá vykonať niekoľkými spôsobmi: pomocou vstavaných možností počítača Mac a pomocou aplikácií tretích strán. Každý užívateľ si vyberie najvhodnejšiu metódu pre seba. Kvalita záznamu nebude iná. Iba programy tretích strán zapisujú flash disk oveľa rýchlejšie ako štandardný nástroj. My sa však pozrieme na dve možnosti. Takto môžete vidieť výhody a nevýhody každého z nich.

Nahrávanie jazdy. Pomocou systémovej pomôcky
Vytvorenie bootovacieho USB flash disku Mac OS El Capitan pomocou operačného systému je pomerne jednoduchý proces. Môžete sa v ňom však pomýliť, ak nebudete postupovať podľa návodu. A musíte urobiť nasledovné.
Toto bola len príprava jazdy. Teraz prejdime k samotnému nahrávaniu Mac OS. Vytvorenie zavádzacej jednotky USB flash pomocou operačného systému sa vykonáva presne týmto spôsobom. Na nahrávanie bude používateľ potrebovať určité terminálové zručnosti. Upozorňujeme, že po zadaní príkazu sudo musíte zadať heslo superužívateľa. V opačnom prípade sa príkaz nepoužije. Aj keď na to používateľa upozorní samotný operačný systém.
Pokyny krok za krokom:
Takto vytvoríte zavádzaciu jednotku USB flash pre Mac OS pomocou operačného systému. Proces je pomerne zložitý a intenzívny. Preto veľa ľudí volí možnosť použitia nástrojov tretích strán. Presne na toto sa teraz pozrieme.

Nahrávanie jazdy. Použitie nástroja tretej strany
Takže najprv musíte vybrať program na vytvorenie zavádzacej jednotky USB flash v systéme Mac OS. Mnoho znalých ľudí odporúča používať Install Disk Creator. Program je smiešne jednoduchý. Navyše je úplne zadarmo. A môžete si ho stiahnuť v rovnakom AppStore. Stiahnite si, nainštalujte a spustite nástroj. Všetko ostatné je jednoduché:
Vytváranie zavádzacieho média sa začne okamžite. Môžete ísť na čaj, pretože tento proces bude trvať asi pätnásť až dvadsať minút. Po úspešnom dokončení program zobrazí zodpovedajúcu správu. Môžete reštartovať počítač a začať inštalovať najnovšiu verziu Mac OS.
Okrem najjednoduchšieho nástroja Istall Disk Creator od MacDaddy existuje niekoľko ďalších programov rovnakého druhu. Takmer všetky z nich majú podobné funkcie. Vedia napísať iba Mac OS na flash disky. A nič viac. Dokonca aj ich dizajn je trochu podobný. Preto nie je rozdiel v tom, ktorý nahrávací program použiť. Výsledok bude úplne rovnaký.
Nahrávanie jednotky v systéme Windows. Výber softvéru
V systéme Windows je tiež možné vytvoriť zavádzaciu jednotku USB flash so systémom Mac OS. Ale na to budete určite musieť použiť špecializovaný softvér. Tu nie je veľký výber. Iba program TransMac dokáže správne zapísať obrázok DMG na flash disk. Žiadny Rufus to nezvládne. Háčik je v tom, že TransMac v žiadnom prípade nie je bezplatná aplikácia. Dobré ale je, že prvých pätnásť dní funguje neregistrovaná verzia programu bez akýchkoľvek obmedzení. Stojí za zmienku, že proces práce s TransMac je dosť komplikovaný. Preto sa odporúča robiť všetko výlučne podľa pokynov. Teraz sa pozrime na samotný proces.

Nahrávanie jazdy v TransMac
Začnime teda nahrávať na flash disk Mac OS. Vytvorenie zavádzacej jednotky USB flash v systéme Windows by malo začať stiahnutím programu TransMac z oficiálnej webovej stránky vývojára a jeho následnou inštaláciou. Ďalej môžete prejsť k samotnému procesu vytvárania jednotky:
Jednotka Flash je teraz vytvorená. Môžete si ho vziať a nainštalovať Mac OS. Vytvorenie zavádzacej jednotky USB flash zo systému Windows je oveľa ťažšie ako pri použití rovnakého počítača Mac. Ale aj toto je možné. Nezabudnite, že program TransMac funguje normálne iba pätnásť dní. Ak budete s písaním príliš dlho čakať, nič z toho nebude.

Záver
Takže teraz je jasné, čo je Mac OS. Vytvorenie zavádzacej jednotky USB flash s týmto operačným systémom nie je taká náročná úloha. Hlavná vec je robiť všetko podľa pokynov. Až potom bude úsilie používateľa korunované úspechom. Najcennejšou vecou je, že flash disk s týmto operačným systémom na palube je možné vytvoriť v samotnom systéme Mac OS aj pomocou programov v systéme Windows. Jediný rozdiel je v tom, že pri vykonávaní tohto procesu na počítači Mac môžete využiť možnosti operačného systému. Ale nemôžete to urobiť v systéme Windows. Tam budete musieť použiť programy tretích strán. Stojí za zmienku, že nahrávanie bude v každom prípade trvať dosť dlho. Buďte teda trpezliví.
Zavádzací disk môže vytvoriť takmer každý používateľ bez ohľadu na jeho znalosti a skúsenosti. Stačí si stiahnuť obraz ISO a napáliť ho na CD alebo DVD. Ak však chceme vytvoriť zavádzaciu jednotku USB flash, potom má postup svoje vlastné nuansy v závislosti od operačného systému.
Ak skopírujeme ISO obraz alebo súbory, ktoré obsahuje na USB disk, nezískame nič dobré. Musíme zmeniť flash disk na zavádzací oddiel. Tento proces zvyčajne vymaže všetky informácie z jednotky USB alebo karty SD.
Ako vytvoriť inštalačné médium s Linuxom, ktorý má iba Windows
Pre tých, ktorí chcú vytvoriť zavádzací USB flash disk s Ubuntu zo systému Windows, sa odporúča použiť Universal USB Installer. Umožňuje vám pracovať s takmer akoukoľvek distribúciou Linuxu. Alternatívnou možnosťou je UNetbootin.
 Ak chcete vytvoriť zavádzaciu jednotku flash so systémom Linux, stiahnite si obraz ISO vybranej distribúcie z internetu. Spustite jeden z vyššie uvedených programov, nasmerujte ho na umiestnenie súboru .ISO a potom vyberte jednotku USB, ktorú chcete spustiť. Všetko ostatné prebehne bez vašej priamej účasti.
Ak chcete vytvoriť zavádzaciu jednotku flash so systémom Linux, stiahnite si obraz ISO vybranej distribúcie z internetu. Spustite jeden z vyššie uvedených programov, nasmerujte ho na umiestnenie súboru .ISO a potom vyberte jednotku USB, ktorú chcete spustiť. Všetko ostatné prebehne bez vašej priamej účasti.
V systéme Linux môžete používať programy s podobnými funkciami. Napríklad Ubuntu má Startup Disk Creator, ktorý dokáže vytvárať flash disky s týmto operačným systémom. Existuje aj UNetbootin, ktorý beží na Linuxe. Preto môžete použiť tento nástroj.
Čo ak máme súbor IMG?
Niektoré distribúcie operačného systému sú distribuované ako súbor IMG a nie ako ISO. IMG je obrázok určený na zápis nie na optický disk, ale priamo na flash disk.
Na prenos na USB disk alebo SD kartu použite program Win32 Disk Imager. Stačí si stiahnuť súbor IMG, povedať tomuto nástroju, kde sa nachádza, a vybrať požadovaný flash disk. Všetky súbory na médiu, keď sa naň zapíše IMG, sa zničia. Pomocou tohto nástroja môžete tiež vytvárať obrázky IMG pomocou zavádzacieho USB flash disku alebo SD karty ako základu.
Skúsenejší používatelia Linuxu môžu použiť príkaz dd na zápis obrazu IMG na akékoľvek vymeniteľné médium. Vložte vymeniteľné médium a spustite nasledujúci príkaz (na Ubuntu):
Sudo dd if=/home/user/file.img of=/dev/sdX bs=1M
Namiesto /home/user/file.img zadajte cestu k súboru IMG a namiesto /dev/sdX zadajte cestu k SD karte alebo flash disku. Pri zadávaní cesty k vymeniteľnému médiu buďte opatrní. Ak namiesto toho zadáte disk so systémom alebo údajmi, úplne ich vymažete.
Vytvorte zavádzaciu jednotku USB flash so systémom Windows 7 zo súboru ISO
Môžete použiť nástroj spoločnosti Microsoft, ktorý vám umožní stiahnuť obraz systému Windows 7 a vytvoriť zavádzací disk alebo jednotku flash. Na spustenie tohto nástroja budete potrebovať inštalačný súbor ISO zo systému Windows 7. Dúfam, že máte licenčný kľúč na inštaláciu tohto operačného systému? 
Zavádzací USB flash disk Windows 8 alebo 8.1
Ak máte licenčný kľúč Windows 8 alebo 8.1, môžete si stiahnuť obrázok operačného systému z webovej stránky spoločnosti Microsoft a okamžite si vytvoriť inštalačný flash disk. Najprv si musíte stiahnuť príslušný nástroj zo stránky aktualizácie systému Windows. Na to budete samozrejme potrebovať licenčný kľúč. Spustite nástroj, zadajte kľúč a vyberte vytvorenie inštalačného média USB. 
Upozorňujeme, že Windows 8 a Windows 8.1 majú odlišné klávesy. Ak si teda chcete vytvoriť inštalačný flash disk Windows 8.1 s kľúčom pre Windows 8, budete musieť prejsť cez kruhový objazd. Najjednoduchším spôsobom je najprv nainštalovať Windows 8 a potom bezplatne inovovať na Windows 8.1. Nie je na tom nič zložité.
Napálenie inštalačného flash disku Windows 8 zo súboru ISO
Ak už máte ISO súbor s Windows 8 alebo 8.1, na vytvorenie bootovacieho média môžete použiť nástroj, ktorý som spomínal v časti Windows 7. Odpadá tak nutnosť sťahovania veľkého súboru.
Stačí ho „nakŕmiť“ obrazom ISO pomocou systému Windows 8 alebo 8.1.
DOS
Ak potrebujete spustiť počítač so starým dobrým systémom DOS (napríklad niekedy je to jediný spôsob, ako aktualizovať systém BIOS alebo použiť špeciálne pomocné programy nízkej úrovne), môžete použiť Rufus na vytvorenie zavádzacieho média.
Tento nástroj zapíše FreeDOS na flash disk - bezplatný open-source analóg MS DOS. Dokáže spustiť všetky programy vytvorené pre DOS.
Mac OS X
Ak chcete vytvoriť zavádzaciu jednotku USB flash v systéme Mac OS X, najprv aktualizujte operačný systém na najnovšiu verziu. Ak to chcete urobiť, použite App Store vo svojom počítači. Potom spustite pomôcku „createinstallmedia“ od spoločnosti Apple alebo program tretej strany DiskMaker X.
Vymeniteľné médiá s obrazom OS X možno použiť na „čistú“ inštaláciu operačného systému do počítača alebo aktualizáciu iných počítačov bez toho, aby ste do nich sťahovali súbory z internetu.
Vytvorenie zavádzacej jednotky USB flash zo systému Windows na počítači Mac
Ak plánujete nainštalovať Windows na váš Mac, použite Boot Camp na napálenie inštalačného média. Tento program vás prevedie procesom vytvorenia jednotky USB flash na inštaláciu systému Windows s ovládačmi pre počítače Apple a integrovanými pomôckami Boot Camp. 
Tento USB kľúč vám umožní nainštalovať Windows na počítače Mac, ale nepokúšajte sa ho použiť na počítačoch, ktoré nemajú jablko v ústach.
V tomto článku som spomenul iba najpopulárnejšie riešenia. Existujú však aj iné spôsoby, ako vytvoriť zavádzaciu jednotku USB flash pre konkrétny operačný systém.
Operačný systém Mac OS je stabilnejší systém ako Windows, ale niekedy aj tento OS treba nainštalovať od začiatku. Napríklad ste vymenili pevný disk alebo chcete nainštalovať inú verziu alebo ste aktualizovali na najnovšiu verziu cez starú a teraz čelíte problémom: sieť Wi-Fi je nestabilná, neustále problémy s prevádzkou programov - spomaľujú, havarujú a podobne. Toto môže byť opravené ďalšou aktualizáciou systému alebo možno nie. Preto, ak chcete, aby Mac OS fungoval správne a stabilne, musíte ho nainštalovať na čistý disk a úplne odstrániť starý.
Ako vytvoriť zavádzací USB flash disk s macOS (OS X)
Existuje niekoľko možností:
Všetky metódy sú bezplatné a pomerne jednoduché. Na prácu budeme potrebovať flash disk s veľkosťou 8 GB alebo viac a obraz operačného systému, ktorý sa chystáte nainštalovať - môže to byť Mountain Lion (10.8), Mavericks (10.9), Yosemite (10.10), El Capitan (10.11), Sierra (10.12), High Sierra (10.13) či Mojave (10.14). Všetky sa dajú stiahnuť na internete a najnovšiu verziu systému macOS si môžete vždy stiahnuť z oficiálneho obchodu Mac App Store a to zadarmo. Z obchodu si môžete stiahnuť aj predchádzajúce verzie OS, samozrejme, ak ste si ich predtým kúpili.

Predpokladajme teda, že máte flash disk a stiahli ste si obraz operačného systému. Začnime priamo s procesom vytvárania zavádzacieho USB flash disku s Mac OS X na doske.
Metóda č.1
Vytvorenie bootovateľnej USB flash disku OS X pomocou programu DiskMaker X
Táto metóda je najjednoduchšia a vyžaduje minimálne úsilie. Program DiskMaker X je multifunkčný a úplne zadarmo, s jeho pomocou si vytvoríte USB flash disk s úplne odlišnými systémami, od OS X Lion až po macOS Mojave. Najnovšiu verziu programu DiskMaker X si môžete stiahnuť na oficiálnej stránke vývojárov programu.
Všetky kroky na vytvorenie flash disku s Mac OS: Mountain Lion, Mavericks, Yosemite, El Capitan a vyššie sú rovnaké a navzájom sa nelíšia. Budeme vyrábať bootovací USB flash disk pre Yosemite, takže si stiahneme verziu DiskMakerX4b4.

Spustite stiahnutý súbor DiskMakerX4b4.dmg a presuňte aplikáciu do priečinka Programy

Spustite skopírovaný program a kliknite na Otvoriť

Ďalej sa nám zobrazí okno s výberom operačného systému, ktorý môžeme nahrať na USB flash disk. V závislosti od verzie programu DiskMaker X sa výber systémov môže líšiť. V našej verzii sú to Mountain Lion (10.8), Mavericks (10.9) a Yosemite (10.10). Výber Yosemite (10.10)

Teraz musíte uviesť, kde sa nachádza samotný obraz systému, ak ste si ho stiahli z Mac App Store, ako sme to urobili my, potom bude v priečinku „Programy“ a DiskMaker X ho nájde sám a budete musieť kliknite Použiť túto kópiu

a ak bol OS X stiahnutý z internetu, potom musíte označiť umiestnenie, kde sa nachádza, kliknutím na tlačidlo Vybrať inštalačný súbor....
Pred výberom nezabudnite pripojiť súbor .dmg a skopírujte z neho súbor z OS X, pretože ak sa pokúsite vybrať obraz systému vo formáte .dmg, program ho jednoducho nevyberie


A priamo vyberte flash disk, na ktorý budeme nahrávať kliknutím na tlačidlo Vybrať tento disk

Súhlasíme s tým, že náš disk bude úplne vymazaný


Potom sa začne proces vytvárania zavádzacieho USB flash disku, ktorý bude trvať 10 až 20 minút, po ktorom budete upozornení správou

gratulujem. Zavádzací USB flash disk pre Mac OS X je pripravený!
Metóda č.2
Vytvorenie bootovacieho USB flash disku OS X pomocou Install Disk Creator
V porovnaní s predchádzajúcou metódou je táto ešte jednoduchšia, pretože všetky operácie sa vykonávajú v jednom okne programu:
Krok 1 Spustite program Nainštalujte Disk Creator, môžete si ho stiahnuť z oficiálnej webovej stránky vyvinutej spoločnosťou MacDaddy
Krok 2 Vyberte jednotku USB, ktorá by sa mala stať zavádzacou
Krok 3 Zadajte umiestnenie na disku, kde sa nachádza inštalačný program so systémom macOS (OS X). Ak bol obrázok stiahnutý z Mac App Store (je v priečinku „Programy“), program ho nájde sám, ak nie, musíte kliknúť na tlačidlo Vybrať inštalačný program OS X a zadať cestu
Krok 4 Kliknite na Create Installer a začnite zadaním nášho administrátorského hesla

Potom už len musíte chvíľu počkať, kým sa vytvorí zavádzací USB flash disk Mac OS X.
Metóda č.3
Vytvorenie bootovacieho USB flash disku OS X pomocou "createinstallmedia"
Táto možnosť je trochu komplikovanejšia. Tu urobíme všetko sami, bez pomoci programov tretích strán.
Najprv si musíme pripraviť USB flash disk na nahrávanie.
Príprava flash disku v OS X Mavericks a OS X Yosemite
Krok 1 Otvorte program Disková utilita Ak to chcete urobiť, prejdite do priečinka Programy → Pomôcky. Pripojte USB flash disk a vyberte ho na ľavom paneli programu

Krok 2 V pravom menu vyberte záložku Disk Partition, kde je potrebné naformátovať flash disk. Pre toto vľavo Schéma rozdelenia v rozbaľovacej ponuke vyberte „Oddiel 1“ a napravo zadajte formát pre USB flash disk "Mac OS Extended (žurnálované)", pomenujte si to ako chcete

Krok 3 Teraz v spodnej časti okna kliknite na tlačidlo Možnosti a vyberte Schéma rozdelenia GUID a kliknite na tlačidlo OK

Krok 4 Po výbere schémy oddielov kliknite v pravom dolnom rohu programu na tlačidlo Použiť
Disková utilita zobrazí varovné okno, že všetky údaje na jednotke Flash budú vymazané, súhlaste s tým a kliknite na položku Rozdeliť disk

Príprava flash disku v OS X El Capitan, macOS Sierra, High Sierra a Mojave
Krok 1 Pripojte USB flash disk a otvorte program Disková utilita a potom ho vyberte na ľavom paneli programu

Krok 2 V hornej ponuke kliknite na položku Vymazať, aby ste prerozdelili jednotku flash do systému Mac OS

Krok 3 Teraz v teréne názov v poli zadajte názov jednotky flash podľa vlastného výberu Formátovať vyberte formát systému súborov "OS X Extended (žurnálované)" a v teréne Schéma — "Schéma rozdelenia GUID" a kliknite na Vymazať

Keď máme pripravený USB flash disk, začneme naň kopírovať súbory operačného systému OS X. Pred tým si nezabudnite skopírovať inštalačný súbor z OS do priečinka „Programy“
Spustite Terminál aj z priečinka „Utilities“ a zadajte nasledujúci príkaz (nezabudnite zmeniť názov jednotky Flash):
pre OS X Mavericks
sudo "/Applications/Install OS X Mavericks.app/Contents/Resources/createinstallmedia" --volume "/Volumes/ názov vášho flash disku" --applicationpath "/Applications/Install OS X Mavericks.app" --nointeraction
pre OS X Yosemite
sudo "/Applications/Install OS X Yosemite.app/Contents/Resources/createinstallmedia" --volume "/Volumes/ názov vášho flash disku" --applicationpath "/Applications/Install OS X Yosemite.app" --nointeraction
pre OS X El Capitan
sudo "/Applications/Install OS X El Capitan.app/Contents/Resources/createinstallmedia" --volume "/Volumes/ názov vášho flash disku" --applicationpath "/Applications/Install OS X El Capitan.app" --nointeraction
pre macOS Sierra
sudo "/Applications/Install macOS Sierra.app/Contents/Resources/createinstallmedia" --volume "/Volumes/ názov vášho flash disku" --applicationpath "/Applications/Install macOS Sierra.app" --nointeraction
pre macOS High Sierra
sudo "/Applications/Install macOS High Sierra.app/Contents/Resources/createinstallmedia" --volume "/Volumes/ názov vášho flash disku"
pre macOS Mojave
sudo "/Applications/Install macOS Mojave.app/Contents/Resources/createinstallmedia" --volume "/Volumes/ názov vášho flash disku"
Stlačte Enter a zadajte heslo nášho účtu, po ktorom sa začne proces vytvárania zavádzacej jednotky USB Flash
Mazanie disku: 0 %... 10 %... 20 %... 30 %...100 %...
Kopírujú sa inštalačné súbory na disk…
Kopírovanie je dokončené.
Vytvára sa bootovateľný disk...
Kopírujú sa spúšťacie súbory...
Kopírovanie je dokončené.
Hotový.
Po 10 až 15 minútach je zavádzacia jednotka USB flash s Mac OS pripravená na použitie
Metóda č.4
Vytvorenie bootovacieho USB flash disku OS X pomocou Disk Utility na Yosemite a nižšie
Táto metóda je posledná a najnáročnejšia na prácu, pretože tu musíte vykonať oveľa viac operácií ako v predchádzajúcich. Navyše, túto metódu nie je možné použiť vo všetkých macOS – od El Capitan a vyššie to už nie je možné, pretože Apple obmedzil možnosti programu Disk Utility.
Rovnako ako v metóde 3 musíme pripraviť náš USB flash disk na skopírovanie operačného systému naň. Preto ho pripravíme tak, ako je popísané vyššie. (cm.)

Prejdite do priečinka Contents → SharedSupport a pripojte súbor InstallESD.dmg dvojitým kliknutím naň

predvolené hodnoty write com.apple.finder AppleShowAllFiles true;killall Finder
Ak chcete znova zakázať zobrazovanie skrytých súborov, musíte zadať „false“ namiesto „true“
Teraz vidíme skryté súbory, otvorte disk InstallESD.dmg, ktorý sme pripojili. Potrebujeme súbor BaseSystem.dmg, pripojte ho dvojitým kliknutím naň

Vrátime sa do otvorenej diskovej pomôcky a prejdeme na kartu Obnoviť, kde v poli Zdroj pretiahneme BaseSystem.dmg a v poli Cieľ pretiahneme predtým vytvorenú časť nášho flash disku. Teraz kliknite na tlačidlo Obnoviť a zadajte heslo správcu počítača. Postup vytvorenia zavádzacieho disku trvá asi 10 minút, po ktorých zatvoríme pomôcku disku

Hneď ako sa súbory skopírujú, jednotka Flash sa automaticky pripojí. Otvorte ho vo Finderi a prejdite do priečinka Systém → Inštalácia, kde musíme odstrániť alias (skratku) do priečinka Packages

Potom už len musíme skopírovať pôvodný priečinok Packages, ktorý sa nachádza na predtým namontovanom obraze OS X Install ESD; odtiaľ sme odstránili alias (skratku) s rovnakým názvom do tohto priečinka. Po dokončení kopírovania je náš bootovací USB flash disk s Mac OS X pripravený!

Metóda č.4
Vytvorenie zavádzacej jednotky USB flash pre macOS v systéme Windows 10, 8 a Windows 7
Ak sa vám z nejakého dôvodu nepodarilo vytvoriť zavádzaciu jednotku USB flash so systémom v systéme macOS, môžete to urobiť v systéme Windows. Budete potrebovať program TransMac; môžete si ho stiahnuť z oficiálnej webovej stránky vývojára. Program je platený, ale má skúšobnú dobu 15 dní!
Krok 1 Spustite program TransMac ako správca (kliknite na ikonu programu pravým tlačidlom myši a vyberte Spustiť ako správca) a kliknite na tlačidlo Spustiť. Ak používate skúšobnú dobu, budete musieť počkať 10 sekúnd, kým sa tlačidlo zobrazí

Krok 2 V ľavom paneli vyberte jednotku flash, z ktorej chcete spustiť zavádzanie, kliknite na ňu pravým tlačidlom myši a vyberte možnosť Formátovať disk pre Mac a potom kliknutím na tlačidlo Áno vymažte všetky údaje na nej
Ako vidíte, vytvorenie zavádzacej jednotky USB flash s operačným systémom macOS (OS X) sa dá vykonať rôznymi spôsobmi, od jednoduchých: stlačením niekoľkých kláves až po zložitejšie. Môžete použiť metódu, ktorá vám vyhovuje.
Ak bol článok užitočný, pridajte si ho medzi svoje záložky a prihláste sa na odber našich komunít na sociálnych sieťach, kde nájdete oveľa viac užitočných informácií
Mnoho počítačov Mac dnes nemá optickú mechaniku: jednoducho nie je súčasťou macbookov air a mac mini, na niektorých počítačoch MacBook/iMac je nahradená ďalšou 2,5-palcovou mechanikou a na niektorých počítačoch mechanika jednoducho nemusí fungovať .
Nové počítače Mac môžu bootovať z flash disku, ale nie som vlastníkom nových (2010) a táto príručka bude tiež užitočná pre tých, ktorí chcú rýchlo nainštalujte systém Windows z obrázka akýkoľvek mak.
Skúšal som veľa spôsobov - skúšal som inštalovať z USB flash disku/disku, všetko bolo márne (nie každý mac bootuje z flashky alebo externého disku). tiež nič nedal - bola tam tmavá obrazovka. Táto metóda bola jednoducho spása.
Čo je teda potrebné:
Krok 2.4: Konverzia obrazu VDI na obraz WinClone
- Vo VirtualBoxe prejdite na Súbor-> Správca médií. Kliknite Kopírovať náš oddiel Windows, pričom nezabudnite túto možnosť použiť Pevná veľkosť. Zavolá sa spúšťacia kópia win7_copy. Čakáme na dokončenie tejto operácie
- Prejdite do Terminálu, prejdite do priečinka, do ktorého ste uložili kópiu a zadajte: sudo VBoxManage internalcommands converttoraw win7_copy.vdi win7.raw Znovu počkajte na dokončenie
- Zadajte do terminálu ďalší príkaz:
sudo hdiutil pripojiť -imagekey diskimage-class=CRawDiskImage win7.raw Potom by ste mali mať obraz pripojený Bez názvu - Prejdite do WinClone, vytvorte kópiu tohto pripojeného disku bez názvu na prvej karte Obrázok
- Obraz je pripravený!
Fáza 3: Nahrajte obraz WinClone do oddielu Boot Camp
Využime druhú záložku Obnoviť v programe WinClone a nahrajte obrázok vytvorený v predchádzajúcom kroku na už fyzickú partíciu Boot Camp.Pre budúce inštalácie teraz potrebujete iba kroky 1 a 3, druhý stačí vykonať raz.
Nie som autorom tohto know-how, toto je voľný preklad do ruštiny (s drobnými doplnkami a vylepšeniami). Originál tohto článku je k dispozícii. Metódu som osobne otestoval na 2 macoch - iMAC MC508 2010 a Mac Mini 2011 junior model, funguje ako sen, za čo ďakujem autorovi, ktorý zároveň povedal, že metódu vyskúšali už stovky ľudí a proste funguje .
PS. Prosím striktne ma nekopajte, toto je môj prvý príspevok tu. Ďakujem.