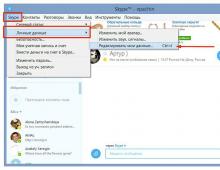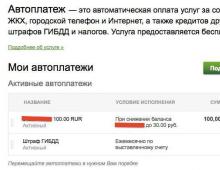Vendosja e një përshtatësi wifi në një kompjuter portativ Windows 10 Aktivizimi i Wi-Fi
Ne do t'ju tregojmë në detaje se si mund të shpërndani WiFi nga një laptop që ka Windows 10 të parainstaluar.
Pika e nxehtë
Në Windows 10, duke filluar me lëshimin 1607, u shfaq një funksion i integruar "Mobile Hotspot", i cili lejon edhe përdoruesit më të papërvojë të shpërndajnë WiFi nga një kompjuter Windows 10 pa shumë përpjekje. Kështu që:
- Menyja "Start" → butoni i majtë i miut (në tekstin e mëtejmë LMB) zgjidhni "Cilësimet" (tregohen si ingranazh) → "Rrjeti dhe Interneti"

- "Hotspot për celular" → zhvendoseni rrëshqitësin te "Aktiv".

Nuk ka asnjë funksion hotspot në parametrat.
Së pari: kontrolloni versionin dhe ndërtimin e OS, mund ta shihni këtu:
- Klikoni me të djathtën (klikimi me të djathtën do të shfaqet në tekst) "Fillimi" → "Paneli i kontrollit"
- "Sistemi dhe siguria" → "Sistemi"
Nëse informacioni në dosje paraqitet në një listë (shih pamjet e ekranit më poshtë), atëherë zgjidhni: "System"
Linja e sipërme do të tregojë versionin dhe ndërtimin e OS - gjithçka më poshtë Anniversary_Update duhet të përditësohet.
- Hapni Qendrën e Përditësimit dhe merrni versionin më të fundit.
- Shkarkoni paketën e përditësimit nga faqja zyrtare e Microsoft dhe instaloni manualisht.
- "Ndrysho" → futni emrin dhe fjalëkalimin e rrjetit - çfarëdo që dëshironi.

Kështu, vendosja e një pike të re Wi-Fi ka përfunduar me sukses, përdoruesit tashmë mund të shohin WiFi. Lidhje një herë, maksimumi 8 pajisje (pamja e ekranit më poshtë), një listë e pikës suaj të qasjes do të shfaqë përdoruesit me emrin, adresat IP dhe MAC (numri unik i kartës së rrjetit). 
Ekziston një mënyrë tjetër për të krijuar akses në Wi-Fi nga Windows, e përshtatshme për përdoruesit më të avancuar dhe nuk ka lidhje me versionin e OS.
CMD do të zëvendësojë ruterin!
Shpesh, përdoruesit kanë një pyetje se si të shpërndajnë internetin nga një kompjuter portativ pa përdorur një hotspot në Windows 10. Është me të vërtetë shumë e thjeshtë dhe nuk keni nevojë për ndonjë shërbim shtesë. Para se të filloni, duhet të kontrolloni disponueshmërinë teknike. Më shumë detaje në faqen tonë të internetit dhe tani si të identifikoheni si administrator:
- RMB në "Start" → "Command_line (administrator) (i quajtur edhe cmd)

- Shkruani me kujdes, pa gabime me hapësira, "netsh_wlan_show_drivers" → tjetër [hyni]
Si rezultat, kushtojini vëmendje "Support_Hosted_Network" - në mënyrë që të përmbajë "Po". 
Paralajmërimet dhe gabimet e mundshme:
! Sistemi (më tej i referuar si "sistemi" kthen përgjigjen: "Jo"
Shkarkoni drejtuesit për Wi-Fi dhe instaloni ato saktë. Pasi të përfundojë rindezja, hapat e mësipërm duhet të përsëriten.
"Shërbimi automatik i konfigurimit me valë (wlansvc) nuk po funksionon"
Mesazhi thotë se shërbimi Windows nuk po funksionon, shkruani:
- “net_start_Wlan_SVC” dhe shtypni “Enter” - me hapësira
Me marrjen e mesazhit:
“Shërbimi Autoconfiguration_WLAN filloi me sukses »
Ne mundëm të fillonim shërbimin e nevojshëm.
Pasi të jemi siguruar që zbatimi teknik është i mundur, ne fillojmë të krijojmë një pikë aksesi WiFi në një laptop ose PC. Telefononi cmd (Administrator), shkruani:
- “Netsh_Wlan_Set_Hostednetwork Mode=Lejo SID=”_Network_Name” Key=”_password/password_”” (_ zëvendëson hapësirën), emri / fjalëkalimi pa thonjëza.
Emri nuk duhet të përmbajë hapësira dhe fjalëkalimi duhet të jetë së paku 8 karaktere. Sistemi duhet t'ju kthejë një përgjigje se SSID është vendosur me sukses dhe fraza e kalimit është ndryshuar gjithashtu me sukses. 
Për të shpërndarë WiFi nga një laptop Windows 10, duhet të nisni rrjetin e krijuar përmes vijës së komandës:
- "netsh wlan start hostednetwork" → kliko

Ndodh gjithashtu: rrjeti është krijuar me sukses, por prodhon gabime në fillim, pastaj bëni sa më poshtë.
- Fikni përshtatësin Wi-Fi dhe më pas ndizni - keni nevojë për një rinisje.
- Nëse rinisja nuk ju ndihmon, hiqni përshtatësin Wi-Fi dhe përditësoni atë për ta instaluar.
- Arsyeja mund të jetë pajisje e fshehur që thjesht duhet të aktivizohet. Shkoni në:

Hapat e fundit:
- RMB "Fillimi" → "Lidhjet në rrjet" → RMB në lidhjen e internetit - zgjidhni "Properties"

- "Access" → shënoni pozicionin e parë "Lejo përdoruesit e tjerë të rrjetit..." → OK.
Situatat lindin - rrjeti është krijuar me sukses, por nuk mund të fillojë, pastaj ndërmerrni hapat e mëposhtëm. 
Ne kemi implementuar me sukses shpërndarjen e Internetit nëpërmjet linjës së komandës nga një kompjuter që funksionon Windows 10.
Ne shpërndajmë internetin me lojëra.
Ka shumë produkte softuerësh dhe shërbime të vogla për përdorim operacional - më shumë detaje në artikullin në portalin tonë. Dhe tani për disa shërbime të denja.
- Virtual Router Plus - Versioni rus është i disponueshëm, falas, disa klikime dhe qasja në rrjet është e hapur.
- CONNECTIFY HOTSPOT 2016 – mbështet të gjitha ndërtimet e OS, versioni Demo është i disponueshëm, jo i Rusifikuar.
- MYHOTSPOT është falas, jo i rusifikuar, për të gjitha versionet e sistemeve operative.
- MYPUBLICWIFI – absolutisht falas, jo i rusifikuar, mbështet të gjitha ndërtimet e Windows.
Tani ju e dini se si të shpërndani lehtësisht Wi-Fi nga një PC/laptop në Windows 10, kënaquni me surfimin!
Ndonjëherë Windows 10 raporton se mesazhe të tilla shfaqen pas instalimit ose përditësimit, si dhe gjatë funksionimit normal, në këtë udhëzim hap pas hapi, ne do të përshkruajmë mënyrat për të zgjidhur problemet me lidhjen në internet kuptoni pse WiFi nuk funksionon në Windows 10.
Këto metoda janë të përshtatshme nëse keni cilësimet e sakta të ruterit dhe nuk janë zbuluar probleme nga ofruesi i Internetit.
Nëse nuk ka lidhje pas përditësimit të sistemit, do t'ju duhet të bëni sa më poshtë:
- Kontrolloni nëse të gjitha protokollet e nevojshme për funksionimin e lidhjes janë të aktivizuara në vetitë e saj. Për ta bërë këtë, shtypni shkurtoren e tastierës "Windows + R" dhe futeni ncpa.cpl në dritaren që shfaqet.
- Klikoni « Ne rregull » .
- Shkoni në "Vetitë"
lidhjen që përdorni për të hyrë në internet nga menyja e tij e kontekstit.

- Për funksionimin normal të rrjetit, të paktën protokolli duhet të jetë i aktivizuar IP4. Por në përgjithësi, rekomandohet të aktivizoni të gjitha protokollet.
- Kontrolloni kutinë e protokollit IP4.
- Klikoni "NE RREGULL"
.

Përveç arsyes së përshkruar më sipër, lidhja mund të bllokohet nga muri juaj i zjarrit ose muri juaj i zjarrit. Në këtë rast, do t'ju duhet t'i hiqni plotësisht këto aplikacione, mundësisht duke përdorur shërbimet zyrtare të çinstalimit nga faqja e internetit e zhvilluesit. Pas kësaj, rinisni kompjuterin tuaj dhe kontrolloni internetin.
Gjithashtu, arsyeja e mungesës së lidhjes mund të jenë drejtuesit e prishur të Wi-Fi. Vetë Windows-i i dhjetë shpesh i përditëson ato dhe mund të instalojë të papërshtatshme.
Në këtë rast, do t'ju duhet të instaloni drejtuesit e shkarkuar nga faqja e internetit e prodhuesit të përshtatësit.

Shënim: Nëse më parë i njëjti drejtues funksiononte normalisht, por tani nuk funksionon, mund ta ktheni përsëri duke klikuar butonin e rikthimit në vetitë e tij.
Një mënyrë tjetër për të ndihmuar në zgjidhjen e problemeve është çaktivizimi i modalitetit të ekonomisë. Për ta bërë këtë, do t'ju duhet:

Një hap tjetër nëse asnjë nga metodat e mësipërme nuk ka ndihmuar është të kontrolloni nëse protokolli është i aktivizuar IP4 në vetitë Wi-Fi dhe ktheni cilësimet në parazgjedhje. Për këtë do t'ju duhet:

Gjithashtu, çaktivizimi i protokollit ndonjëherë mund të ndihmojë në zgjidhjen e problemeve të lidhjes. IP6.

Përveç komandës së përshkruar më sipër, mund të vendosni gjithashtu cilësime që mund të ndihmojnë në zgjidhjen e problemit. Futni ato në sekuencën e specifikuar dhe pas çdo klikimi "Hyni" .
Pas kësaj, rindizni sistemin.
Një metodë tjetër që mund të provoni për të zgjidhur problemet e Wi-Fi në Windows 10 është çaktivizimi i standardit FIPS. Ju mund ta bëni këtë duke ndjekur këto hapa:

Kjo është e gjitha, ne shpresojmë që duke përdorur këto udhëzime do të jeni në gjendje të zgjidhni problemin tuaj me lidhjen Wi-Fi.
Shpesh ekziston nevoja për të shpërndarë internetin përmes WiFi nga një laptop në Windows 10, por jo të gjithë e dinë se si ta bëjnë këtë më mirë. Ka shumë mënyra të ndryshme për të shpërndarë WiFi nga një laptop. Gjëja kryesore është që drejtuesit më të fundit të përshtatësve WiFi të instalohen në laptop dhe që ai të jetë plotësisht funksional. Nëse keni gjithashtu një përshtatës WiFi të jashtëm ose të brendshëm në kompjuterin tuaj, atëherë mund ta shpërndani internetin nga kompjuteri juaj pa asnjë problem.
Ky artikull do t'ju tregojë se si të shpërndani internetin nga një laptop Windows 10 duke përdorur si mjetet e sistemit operativ Windows 10 ashtu edhe shembullin e softuerit të palëve të treta. Ne ju rekomandojmë t'i kushtoni vëmendje opsioneve për shpërndarjen e WiFi nga një laptop përmes linjës së komandës, si dhe përdorimin e një hotspot celular në Windows 10.
Pas përditësimit në Windows 10 build 1607, përdoruesit ishin në gjendje të shpërndanin internetin përmes panelit të kontrollit duke përdorur një hotspot celular. Mund ta aktivizoni përdorimin nga pajisje të tjera vetëm nëse keni një përshtatës WiFi që funksionon. Nëse keni një përshtatës WiFi të instaluar në kompjuterin tuaj me të gjithë drejtuesit, atëherë seksioni Mobile hotspot do të shfaqet gjithashtu te "Cilësimet e sistemit".
- Hapni parametrat duke klikuar mbi Pusk > Cilësimet > Rrjeti dhe Interneti > Pika e qasjes celulare.
- Rrëshqitësi i artikullit tjetër Lejo përdorimin e lidhjes sime të internetit në pajisje të tjera zvarrit në pozicion Të përfshira.
- Në pikë Ndarja e lidhjes në internet tregoni një lidhje interneti që funksionon.
Dhe gjithashtu, nëse është e nevojshme, lehtë mund të ndryshoni emrin e rrjetit dhe fjalëkalimin e rrjetit. Për ta bërë këtë, thjesht shtypni butonin Ndryshimi Në kapitull Pika e qasjes celulare në parametrat e sistemit.
Një hotspot celular e bën jetën shumë më të lehtë për përdoruesit, pasi pas një konfigurimi një herë, ju mund të shpërndani internetin nga një laptop në Windows 10 me vetëm një klik. Për më tepër, nuk ka probleme kur përdorni një hotspot celular në krahasim me programet e palëve të treta.
Si të shpërndani WiFi nga një laptop përmes linjës së komandës
Metoda e shpërndarjes së WiFi përmes vijës së komandës funksionon si në sistemin operativ Windows 10 ashtu edhe në versionet e mëparshme. Është i dyti në lehtësinë e përdorimit, sepse gjithashtu nuk kërkon shkarkimin e softuerit të palëve të treta. Këtu, përdoruesi duhet vetëm të kopjojë dhe ekzekutojë disa komanda në vijën e komandës. Ne rekomandojmë krijimin e një skedari të ekzekutueshëm me të cilin përdoruesi mund të hapë shpejt rrjetin e tij WiFi.
- Krijoni një skedar teksti me çdo emër, duke ndryshuar shtrirjen e skedarit nga .txt në .bat. Nëse nuk e shihni shtesën e skedarit si parazgjedhje, shihni udhëzimet: .
- Më pas, klikoni me të djathtën në skedarin e krijuar dhe zgjidhni Ndryshimi.
- Në dritaren e bllokut të shënimeve që hapet, ngjitni tekstin e mëposhtëm:

Komanda e sugjeruar më sipër përmban emrin e rrjetit pa tel − ssid, si dhe fjalëkalimin e rrjetit të ardhshëm pa tel - Celës. Prandaj, për të ndryshuar parametrat e rrjetit pa tel, përdoruesi duhet vetëm të fusë vlera të ndryshme për ssid dhe çelës.
Më pas, ekzekutoni këtë skedar si administrator. Pas së cilës do të krijohet një rrjet pa tel, por ka shumë të ngjarë pa qasje në internet. Prandaj, duhet të shkoni më tej Vetitë rrjeti pa tel 
dhe kontrolloni kutinë.

Lehtësia e përdorimit të skedarit të ekzekutueshëm është se pas rindezjes së sistemit, përdoruesi duhet të ekzekutojë vetëm një skedar për të aktivizuar rrjetin pa tel.
MyPublicWiFi është një analog falas i Connectify për krijimin e një pike aksesi falas. MyPublicWiFi është një tjetër mundësi e shkëlqyeshme për të krijuar një pikë të nxehtë WiFi në laptopin tuaj dhe është plotësisht falas. Programi është shumë i lehtë dhe i shpejtë. Pas instalimit, thjesht ekzekutoni programin si administrator: 
Më pas, do të shihni një dritare në të cilën janë të disponueshëm 3 parametra kryesorë për konfigurimin e pikës së aksesit: Emri i rrjetit (SSID), Çelësi i sigurisë (fjalëkalimi i rrjetit pa tela), Lidhja me internetin që do të jetë e disponueshme për klientët. 

- Emri i rrjetit (SSID)- vendosni emrin e rrjetit me valë që do të shpërndahet.
- Fjalëkalimi- Fjalëkalimi Wi-Fi i përbërë nga të paktën 8 karaktere (përdoret enkriptimi WPA).
- Lidhja e përgjithshme- në këtë fushë duhet të zgjidhni lidhjen përmes së cilës laptopi juaj është i lidhur në internet.
konkluzionet
Pra, ne shikuam 4 mënyra për të krijuar një pikë aksesi pa tel në një kompjuter personal ose laptop që funksionon me sistemin operativ Windows 10 dhe ekziston gjithashtu një mundësi që do t'ju duhet, pasi do të përjashtojë mundësinë e shpërndarjes së një lidhjeje në internet.
10 ishte një ndryshim në mënyrën e aktivizimit të Wi-Fi. Në fillim, përdoruesi mund të jetë i hutuar dhe të mos kuptojë se si të lidhet me internetin pa tel. Në fakt, ky ndryshim mund të quhet lehtësisht një përmirësim i qartë, pasi gjithçka është bërë më e thjeshtë dhe më e qartë. Më shumë informacion se si të aktivizoni Wi-Fi në Windows 10 shkruhet në seksionin tjetër. Dhe në fund të artikullit, përmenden problemet e mundshme dhe mënyrat për t'i zgjidhur ato.
Lidhja e një kompjuteri ose laptopi me Wi-Fi
Në këndin e poshtëm djathtas të ekranit ka një ikonë në formën e ndarjeve të rrjetit. Duhet të klikoni në këtë ikonë dhe të aktivizoni lidhjen me valë. Do të shfaqet një listë e rrjeteve Wi-Fi me të cilat mund të lidheni. Zgjidhni lidhjen e dëshiruar dhe klikoni dy herë mbi të. Nëse rrjeti mbrohet me një çelës, sistemi do ta kërkojë atë.
Kur kompjuteri lidhet me internetin, do të shfaqet një kërkesë: është një rrjet shtëpiak apo publik. Nëse ky është Wi-Fi juaj, atëherë zgjidhni opsionin e parë, në raste të tjera - të dytin. Tani kompjuteri do të lidhet automatikisht me internetin pas nisjes. Për ta ndryshuar këtë, çaktivizoni funksionin përkatës në cilësimet e rrjetit.

Probleme të mundshme
Kur krijon një lidhje me valë në Windows 10, përdoruesi mund të hasë probleme të ndryshme. Shpesh ndodh që ikona e kërkuar mungon në zonën e njoftimit. Në këtë rast, klikoni në shigjetën vertikale dhe do të shfaqet një dritare e plotë e tabakasë. Me shumë mundësi, ikona me ndarjet e rrjetit është atje.
Nëse nuk është kështu, atëherë duhet të siguroheni që rrëshqitësi WLAN të jetë vendosur në pozicionin On në laptop. Mund të ketë probleme me përshtatësin Wi-Fi nëse është i dedikuar. Pastaj kontrolloni që drejtuesit e rrjetit tuaj të jenë të përditësuar.
Ndonjëherë ndihmon një rindezje e thjeshtë, pas së cilës mund të krijoni një lidhje me Wi-Fi.
Janë shkruar mjaft artikuj për zgjidhjen e problemit të nisjes së një rrjeti virtual WiFi në një laptop. Ky udhëzues përshkruan konfigurimin e shpërndarjes së internetit nëpërmjet WiFi në Windows 10. Sinqerisht, shpërndarja e internetit nga një laptop kur kontrollohet nga një sistem i familjes Windows 10 duhet të jetë i njëjtë si në pajisjet me familje të tjera të sistemeve operative. Pothuajse asgjë nuk ka ndryshuar atje. Sidoqoftë, një udhëzues posaçërisht për "dhjetë" do të jetë gjithashtu i dobishëm. Pra, ne shpërndajmë WiFi nga një laptop (Windows 10 duhet të instalohet tashmë në të).
Çfarë është WiFi?
Nëse lexuesit e këtij artikulli nuk e dinë ende se çfarë është WiFi virtual dhe çfarë përfaqëson, dhe si në përgjithësi mund ta zhvendosni internetin në çdo pajisje tjetër nga një laptop ose një kompjuter i zakonshëm (i pajisur me një pa tel), atëherë le ta kuptojmë jashtë. Pra, ne shpërndajmë WiFi nga një laptop (Windows 10).
Shumica e njerëzve ndoshta kanë një laptop. Interneti është i lidhur me të duke përdorur një kabllo rrjeti. Shumë prej tyre kanë gjithashtu telefona, tableta ose pajisje të tjera që mund të lidhen me internetin përmes WiFi. Mund të blini një ruter dhe ta përdorni për të shpërndarë internetin në pajisje të tjera.
Gjithashtu ka kuptim të mos e blini atë dhe të bëni një ruter nga një laptop. Për më tepër, një gjë e tillë mund të jetë e dobishme nëse keni internet nëpërmjet një modemi 3G dhe duhet ta shpërndani atë në pajisje të tjera. Në të gjitha rastet, kjo teknologji është e dobishme dhe funksionon njëqind për qind. Tjetra, le të shohim se si ta bëjmë një laptop një pikë të nxehtë WiFi. Para së gjithash, le të konfigurojmë hotspot-in në Windows 10.
Programet për ndërtimin e një pike aksesi në internet
Para së gjithash, vlen të përmendet se ka mjaft programe që mund të ndihmojnë në hapjen e një pike aksesi pa shumë vështirësi. Ata janë lëshuar tashmë në Windows 10 dhe funksionojnë mirë. Një program mjaft i përshtatshëm për shpërndarjen e WiFi i quajtur Connectify. Ka një ndërfaqe të thjeshtë dhe vendosja e shpërndarjes në internet nuk duhet të shkaktojë ndonjë problem. Për më tepër, ai promovohet me një licencë falas. Ju mund ta shkarkoni këtë softuer nga faqja zyrtare e internetit.
Një tjetër program i mirë për shpërndarjen e WiFi quhet MyPublicWiFi. Funksionaliteti i tij përfshin jo vetëm krijimin e një pike të përkohshme aksesi në internet, por edhe zgjerimin e zonës së mbulimit. Shpërndahet pa pagesë.

Tani le të shohim konfigurimin e shpërndarjes së internetit duke përdorur Mos harroni se po shpërndajmë WiFi nga një laptop (Windows 10). Në sistemet e tjera operative, procesi i konfigurimit të Internetit është i ngjashëm me atë të përshkruar në këtë artikull.
Pika e hyrjes në internet në një kompjuter me "dhjetë"
Para së gjithash, duhet të keni internet dhe duhet të funksionojë. Mund të lidhet duke përdorur një lidhje të rregullt rrjeti Për më tepër, duhet të keni të instaluar drejtuesin për përshtatësin WiFi. Në mënyrë tipike, Windows 10 e instalon atë si parazgjedhje. Me fjalë të thjeshta, WiFi duhet të funksionojë dhe duhet të jetë i ndezur.
Nëse nuk është e mundur të ndizni WiFi (për shembull, për shkak të mungesës së një butoni për ta aktivizuar atë), ia vlen të hapni linjën e komandës si administrator. Për ta bërë këtë, shtypni dy çelësa Win + X në tastierën tuaj dhe klikoni "Command Prompt". Aty duhet të futni rreshtin: netsh wlan set hostednetwork mode=lejo ssid="moy-wifi.ru" key="160110890" keyUsage=persistent.
Ju mund të shkruani emrin e përdoruesit dhe fjalëkalimin tuaj: moy-wifi.ru është emri i rrjetit, mund të vendosni tuajin, dhe 160110890 është fjalëkalimi që do të përdoret kur lidheni me rrjetin e krijuar.
Me këtë komandë krijojmë një rrjet të ri dhe i japim një emër përdoruesi dhe fjalëkalim. Nëse komanda është ekzekutuar saktë, mund të shihni një raport që thotë se modaliteti i rrjetit është i lejuar dhe informacione të ngjashme. Tani ju duhet të filloni rrjetin e krijuar rishtazi duke përdorur linjën: netsh wlan start hostednetwork.
Shpërndarja e një rrjeti pa tel nga një laptop
Pra, rrjeti WiFi është nisur, laptopi tashmë po shpërndan internetin. Mund t'i lidhni pajisjet tuaja me rrjetin pa tel të sapokrijuar. Por konfigurimi i WiFi në laptop nuk ka përfunduar ende, pasi Interneti nuk funksionon ende. Është e nevojshme të hapet qasja publike në internet. Në sistemin e familjes Windows 10, kjo bëhet si më poshtë: klikoni me të djathtën në shenjën e lidhjes në Internet dhe hapni artikullin "Qendra e Rrjetit".
Pastaj duhet të zgjidhni artikullin si në imazhin më poshtë.

Ndryshimi i parametrave të përshtatësit për të nisur një rrjet virtual
Tjetra, duhet të klikoni me të djathtën në përshtatësin përmes të cilit lidheni me internetin. Nëse keni një lidhje të rregullt përmes një kabllo rrjeti, siç ndodh në shumicën e rasteve, atëherë ka shumë të ngjarë që përshtatësi juaj të jetë Ethernet. Mund të jetë gjithashtu i pranishëm dhe në menynë e kontekstit rënës, zgjidhni artikullin "Properties".
Pastaj duhet të shkoni në skedën speciale "Qasja", kontrolloni artikullin e menysë "Lejo që të gjithë përdoruesit e rrjetit të lidhen me internetin në këtë kompjuter". Më pas, duhet të zgjidhni nga lista lidhjen që duhet të ishte shfaqur. Si rregull, lidhje të tilla quhen "Lidhjet e zonës lokale", por mund të ketë një emër tjetër.
Ndarja e një lidhjeje në Windows 10
Pas gjithë asaj që është bërë, vendimi i duhur do të ishte ndalimi i rrjetit të sapohapur. Kjo mund të bëhet duke përdorur linjën: netsh wlan stop hostednetwork.
Më pas, duhet të rifilloni rrjetin duke përdorur linjën e dhënë në artikullin e mësipërm.
I gjithë rrjeti duhet të funksionojë siç duhet. Duhet të lidhni WiFi në pajisjen tuaj dhe të bashkoheni me rrjetin e sapohapur në laptop.

Menaxhimi i shpërndarjes WiFi nga një laptop
Sa herë që kompjuteri riniset dhe përdoruesi dëshiron të fillojë shpërndarjen e Internetit, do të jetë e nevojshme të aktivizohet hotspot-i duke përdorur linjën që u dha më herët në artikull.
Për të ndryshuar emrin e rrjetit ose fjalëkalimin e tij, duhet të futni sa vijon në vijën e komandës: netsh wlan set hostednetwork mode=allow ssid="vashlogin.ru" key="160110890" keyUsage=persistent.
Nëse dëshironi, mund të zëvendësoni hyrjen dhe fjalëkalimin tuaj me tuajin.
Krijimi i rrjetit ndodh një herë. Sidoqoftë, për të ndryshuar emrin dhe fjalëkalimin e saj, do të jetë e nevojshme të filloni shpërndarjen pas çdo mbylljeje të laptopit, gjë që nuk është shumë e përshtatshme. Në fund të fundit, për ta bërë këtë, do t'ju duhet të hapni vijën e komandës çdo herë dhe të ekzekutoni komandën e mësipërme. Zgjidhja e duhur do të ishte krijimi i dy skedarëve - njëri për të nisur rrjetin dhe i dyti për ta fikur.
Për ta bërë këtë, duhet të krijoni një skedar teksti të rregullt në desktop dhe ta riemërtoni start.bat. Emri i tij mund të jetë i ndryshëm. Gjëja kryesore është që zgjerimi .bat të ruhet.
Krijimi i një skedari .bat për të kontrolluar shpërndarjen WiFi në Windows 10
Hapni skedarin .bat të sapokrijuar në çdo redaktues teksti dhe kopjoni në të linjën e nisjes së rrjetit që u dha më herët në artikull.
Më pas, duhet të mbyllni skedarin dhe të ruani ndryshimet e bëra. Tani kemi një mjet për të filluar automatikisht shpërndarjen WiFi. Në mënyrë të ngjashme, është e mundur të merret një skedar për të kontrolluar mbylljen e rrjetit. Aty është shkruar tashmë vetëm linja për ndalimin e rrjetit.
Sapo të lansohet, i gjithë rrjeti virtual do të pezullohet.
Në këtë pikë, konfigurimi i WiFi në laptop është i plotë, gjithçka që mbetet është të sigurohet funksionimi i saktë i tij dhe të diagnostikohen saktë gabimet që dalin dhe më pas t'i zgjidhin ato.
Zgjidhja e problemeve me shpërndarjen WiFi
Nëse, kur filloni një rrjet në laptop nën një sistem Windows 10, hasni probleme me këtë proces, vetë lidhjen ose aksesin në internet, atëherë ka zgjidhje shumë specifike që tani do të diskutohen.
Në përgjithësi, nëse shfaqet ndonjë problem, para së gjithash duhet të rindizni laptopin dhe të kontrolloni nëse linja e komandës është nisur nën emrin e administratorit.

Është mjaft e mundur që vetë rrjeti të mos krijohet duke përdorur komandën e parë nga ky artikull. Duhet të kontrolloni nëse WiFi është i aktivizuar. Nëse nuk ka mundësi për ta aktivizuar, duhet të instaloni drejtuesit për përshtatësin. Pas këtyre manipulimeve, duhet të provoni të filloni përsëri rrjetin.
Nëse përshtatësi funksionon me drejtues të përditësuar tashmë, duhet t'i përditësoni ato për vetë WiFi. Ato mund të shkarkohen nga një seksion i veçantë i faqes zyrtare të internetit të prodhuesit të laptopit ose sistemit tuaj operativ ekzistues.
Mund të ketë një situatë kur rrjeti në laptop po funksionon, por pajisjet e jashtme nuk mund të lidhen me të. Në këtë rast, së pari duhet të çaktivizoni murin e zjarrit dhe antivirusin. Programe të tilla mund të bllokojnë çdo përpjekje të ndikimeve të jashtme në kompjuter.
Duhet të kontrolloni nëse fjalëkalimi që keni futur është i saktë. Përndryshe, mund të rindizni rrjetin me një fjalëkalim të ri.
Një problem shumë i zakonshëm është se kur ka një lidhje rrjeti, të gjitha pajisjet lidhen pa ndërhyrje, por interneti ende nuk funksionon dhe faqet nuk hapen.
Si zgjidhje, rekomandohet që fillimisht të kontrolloni nëse Interneti po funksionon në kompjuterin nga i cili është bërë shpërndarja. Nëse gjithçka është në rregull, duhet të kontrolloni cilësimet e ndarjes së rrjetit, të cilat kërkohet të vendosen kur filloni rrjetin. Kjo përshkruhet në fillim të këtij artikulli. Përndryshe, mund të gjeni softuer që bllokon aksesin në internet dhe ta çaktivizon atë.
Gabim popullor kur filloni WiFi dhe zgjidhja e tij
Një problem i zakonshëm kur vendosni cilësimet e Internetit është fakti që laptopi shpesh nuk e sheh rrjetin WiFi.
Zakonisht, shfaqet një mesazh gabimi me përmbajtjen e mëposhtme: "Rrjeti nuk mund të nisej".
Zgjidhja është të punoni në "Task Manager". Në të duhet të zgjidhni skedën "Shiko" dhe nënseksionin "Trego pajisjet e fshehura".
Aty duhet të kërkoni dhe gjeni një përshtatës të quajtur Microsoft Hosted Network Virtual Adapter. Ju duhet të klikoni mbi të duke përdorur butonin e djathtë të miut dhe të zgjidhni artikullin "Aktivizo".
Pas manipulimeve të përfunduara, ne përpiqemi të hapim rrjetin.
Nëse për ndonjë arsye një përshtatës i tillë mungon në Task Manager ose nuk ka fare shenja të WiFi, atëherë në shumicën e rasteve kjo do të thotë që ju nuk keni një drejtues për përshtatësin. Ose ka nevojë për përditësim.
Ndodh gjithashtu që shoferi të mos mbështesë rrjetet virtuale. Nëse pika e nxehtë nis me sukses, si zakonisht, problemet nuk duhet të lindin. Kështu, situata kur laptopi nuk e sheh rrjetin WiFi nuk është fatale dhe mund të zgjidhet lehtësisht.
Lidhja e dy laptopëve me njëri-tjetrin përmes WiFi
Kohët e fundit, shumë laptopë dhe pajisje të ngjashme kanë një modul të integruar WiFi, i cili e bën më të lehtë lidhjen e tyre me njëri-tjetrin përmes një rrjeti pa tel dhe nuk kërkon një investim të konsiderueshëm. Për më tepër, disa pajisje mund të kombinohen në një strukturë, e cila është një opsion shumë i përshtatshëm. Pra, le të shohim lidhjen e një laptopi me një laptop përmes WiFi.

Para së gjithash, duhet të zgjidhni laptopin që do të jetë përgjegjës për shpërndarjen e rrjetit pa tel. Ju duhet të ekzekutoni vijën e komandës në të përmes administratorit. Ju duhet të shkruani komanda të veçanta në të. Ne krijojmë një rrjet pa tel moyinet.ru me fjalëkalimin 160110890. Ne hapim rrjetin pa tel. Pastaj, pas operacioneve të përfunduara, duhet të regjistroni adresat e tyre IP në laptopë. Kjo bëhet duke përdorur "Paneli i Kontrollit" (ne ndryshojmë parametrat e përshtatësit). Ju duhet të gjeni shenjën "Rrjeti pa tela", klikoni me të djathtën mbi të dhe gjeni artikullin e menysë së kontekstit "Properties". Atje duhet të hapni "Internet Protocol" versioni katër (TCP/IPv4) dhe të kontrolloni kutitë "Marrja e një adrese IP automatikisht", "Marrja e një adrese DNS automatikisht".
Pas krijimit dhe nisjes së një lidhjeje WiFi, në një laptop tjetër duhet të shkoni te "Rrjetet pa tela", ku duhet të shfaqet rrjeti i krijuar rishtazi. Ju duhet të klikoni me të majtën mbi të dhe të gjeni artikullin "Lidhu". Do t'ju kërkohet të vendosni një fjalëkalim, pas së cilës laptopi do të lidhet me laptopin përmes WiFi. Laptopi në të cilin është krijuar rrjeti wireless do të ketë një IP që fillon me 192. Pajisjet e tjera që lidhen me të do të kenë adresa nga i njëjti nënrrjet. Mund t'i shihni në artikullin e menysë "Informacioni i lidhjes së rrjetit".
Duhet të theksohet se metoda e konsideruar krijon një ruter të veçantë WiFi nga një laptop, me të cilin është e mundur të lidhni sa më shumë pajisje të tjera që dëshironi, qoftë TV apo tabletë. Siç mund ta shihni, konfigurimi i WiFi në një kompjuter portativ (Windows 10) nuk është i vështirë, dhe ky operacion është i arritshëm edhe për përdoruesit më të papërvojë të kompjuterit.
Kontrollimi i modulit WiFi dhe mbrojtja e rrjetit me valë
Kur kontrolloni modulin WiFi, së pari duhet të siguroheni që është ndezur dhe funksionon siç duhet. Për shembull, nëse ka një modul të integruar WiFi për një laptop, ai mund të fiket brenda BIOS ose duke përdorur një buton të veçantë. Në laptopët më të rinj, mund të përdorni shkurtoren e tastierës së kompjuterit Fn+Fx për ta kontrolluar atë. Ndër të tjera, modaliteti i aeroplanit mund të aktivizohet në Windows 10. Mënyra më e lehtë për t'u siguruar që moduli WiFi po funksionon siç duhet është të klikoni në shenjën e rrjetit në tabaka. Një listë e lidhjeve të disponueshme duhet të hapet ose një ikonë aeroplani duhet të shfaqet në një modalitet të veçantë fluturimi. Modulet WiFi për laptopë tani prodhohen nga shumë kompani. Ato ndryshojnë në çmim dhe cilësi, kështu që zgjedhja e duhur për nevojat tuaja nuk do të jetë e vështirë.
Meqenëse gjatë përdorimit të një rrjeti pa tel, i gjithë informacioni transmetohet në hapësirë, çështja e sigurisë së këtij procesi merr një rëndësi të madhe. Sinjalet gjatë transmetimit të informacionit mund të përgjohen lehtësisht dhe të përdoren për qëllime jo më fisnike. Kjo do të thotë gjithashtu se kapja e trafikut të rrjetit bëhet shumë e lehtë dhe e aksesueshme. Ndërsa pika e hyrjes WiFi në një laptop (Windows 10) bëhet më e përhapur në numër, rritet edhe numri i njerëzve që duan të hakojnë rrjetin pa tel. Prandaj, ky lloj lidhjeje duhet të përdoret me kujdes dhe duhet të respektohen rregulla të veçanta sigurie.

Nuk ka nevojë të lidheni me rrjetet e hapura të vendosura në vende publike përmes një laptopi që përmban informacione të rëndësishme - kjo është një nga rregullat kryesore. Nëse një lidhje e tillë është e nevojshme, duhet të përdoren programe sigurie.
Rregulli i dytë i rëndësishëm është se si shpërndajmë WiFi nga një laptop (Windows 10). Kur konfiguroni një rrjet me valë, duhet t'i jepni gjithmonë një fjalëkalim kompleks dhe të përdorni llojin e sigurisë WPA 2 Ndërfaqja e internetit e vetë ruterit duhet të jetë e aksesueshme vetëm nëpërmjet një kablloje rrjeti.
Kjo eshte e gjitha. Ky artikull tregon se si të lidhni WiFi në një laptop (Windows 10) dhe se ky veprim është një proces i thjeshtë që nuk kërkon njohuri të veçanta.