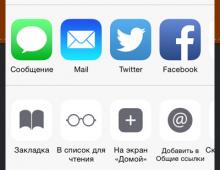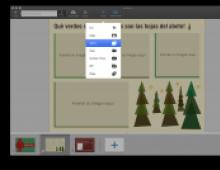சாம்சங் பிரிண்டர் அச்சிடுவதில்லை. அச்சுப்பொறி கணினியிலிருந்து அச்சிடப்படவில்லை மற்றும் வரிசையில் உள்ளது - அதை எவ்வாறு சரிசெய்வது? விண்டோஸில் பிரிண்டர் நிறுவுதல் மற்றும் அச்சிடுவதில் சிக்கல்கள்
அச்சுப்பொறி சிக்கல்கள் என்பது அலுவலகப் பணியாளர்கள் அல்லது மாணவர்களுக்கு அவசரமாக வேலையைச் சமர்ப்பிக்க வேண்டிய ஒரு உண்மையான திகில் ஆகும். சாத்தியமான குறைபாடுகளின் பட்டியல் மிகவும் விரிவானது, அவை அனைத்தையும் மறைக்க முடியாது. முற்றிலும் புதிய தொழில்நுட்பங்களை அறிமுகப்படுத்தாவிட்டாலும், பல்வேறு "ஆச்சரியங்களை" வழங்கும் வெவ்வேறு உற்பத்தியாளர்களின் எண்ணிக்கையில் செயலில் வளர்ச்சியடைவதே இதற்குக் காரணம்.
இந்த கட்டுரையில் நாம் ஒரு குறிப்பிட்ட உற்பத்தியாளரைப் பற்றி பேசுவோம், அதன் தயாரிப்புகள் மிகவும் பிரபலமாக உள்ளன, அது கிட்டத்தட்ட ஒவ்வொரு நபருக்கும் தெரியும். ஆனால் உயர்தர சாதனங்கள், குறிப்பாக அச்சுப்பொறிகளில், பலர் தாங்களாகவே சமாளிக்க முடியாத முறிவுகளை அனுபவிக்கிறார்கள் என்ற உண்மையை இது மாற்றாது. முக்கிய சிக்கல்கள் மற்றும் அவற்றைத் தீர்ப்பதற்கான விருப்பங்களைப் புரிந்துகொள்வது அவசியம்.
சிக்கல் 1: USB இணைப்பு
அச்சிடும் குறைபாடு உள்ளவர்கள், அதாவது வெள்ளைக் கோடுகள், தாளில் இல்லாத கோடுகள், கணினியில் அச்சுப்பொறி தோன்றாதவர்களை விட சற்று மகிழ்ச்சியாக இருக்கும். அத்தகைய குறைபாட்டுடன், குறைந்தபட்சம் சில வகையான அச்சிடுதல் ஏற்கனவே வெற்றிகரமாக உள்ளது என்பதை ஒப்புக்கொள்வது கடினம். அத்தகைய சூழ்நிலையில், நீங்கள் முதலில் USB கேபிளின் ஒருமைப்பாட்டை சரிபார்க்க வேண்டும். குறிப்பாக உங்களிடம் செல்லப்பிராணிகள் இருந்தால். இதைச் செய்வது அவ்வளவு எளிதானது அல்ல, ஏனென்றால் சேதம் மறைக்கப்படலாம்.

இருப்பினும், யூ.எஸ்.பி இணைப்பு என்பது ஒரு தண்டு மட்டுமல்ல, கணினியில் உள்ள சிறப்பு இணைப்பிகளும் கூட. அத்தகைய ஒரு கூறு தோல்வி சாத்தியமில்லை, ஆனால் அது இன்னும் நடக்கிறது. சரிபார்க்க மிகவும் எளிதானது - ஒரு சாக்கெட்டிலிருந்து கம்பியை அகற்றி மற்றொன்றுடன் இணைக்கவும். நாங்கள் வீட்டு கணினியைப் பற்றி பேசினால், நீங்கள் முன் பேனலைப் பயன்படுத்தலாம். சாதனம் இன்னும் கண்டறியப்படவில்லை, ஆனால் நீங்கள் கேபிளில் 100% நம்பிக்கையுடன் இருந்தால், நீங்கள் தொடர வேண்டும்.
சிக்கல் 2: அச்சுப்பொறி இயக்கிகள்
அச்சுப்பொறியை கணினியுடன் இணைப்பது சாத்தியமற்றது மற்றும் அதற்கான இயக்கிகள் நிறுவப்படவில்லை என்றால் அது சரியாக வேலை செய்யும் என்று எதிர்பார்க்கலாம். இயக்க முறைமை நிலையான மாற்றங்களுக்கு உட்பட்டது மற்றும் எந்தவொரு மென்பொருளின் கோப்புகளையும் சேதப்படுத்துவது அவ்வளவு கடினமான பணி அல்ல என்பதால், நீங்கள் முதலில் சாதனத்தைத் தொடங்கும்போது மட்டுமல்ல, நீண்ட காலத்திற்குப் பிறகும் இது பொருத்தமானது.

புதிய சாதனத்தை வாங்கும் போது ஒத்த மென்பொருள் விநியோகிக்கப்படும் குறுவட்டு அல்லது உற்பத்தியாளரின் அதிகாரப்பூர்வ இணையதளத்தில் இருந்து இயக்கி நிறுவப்பட்டுள்ளது. ஒரு வழி அல்லது வேறு, நீங்கள் மிகவும் புதுப்பித்த மென்பொருளை மட்டுமே பதிவிறக்கம் செய்ய வேண்டும், பின்னர் அச்சுப்பொறியை "பார்க்க" கணினியில் எண்ணலாம்.
அச்சுப்பொறி இயக்கிகளை நிறுவுவதற்கான தனிப்பட்ட வழிமுறைகளை எங்கள் இணையதளத்தில் காணலாம். இந்த இணைப்பைப் பின்தொடர்ந்து, தேடல் புலத்தில் உங்கள் சாதனத்தின் தயாரிப்பு மற்றும் மாதிரியை உள்ளிட்டு, HPக்கான மென்பொருளை நிறுவ/புதுப்பிப்பதற்கான அனைத்து முறைகளையும் பார்க்கவும்.

இது உதவவில்லை என்றால், நீங்கள் வைரஸ்களைச் சரிபார்க்க வேண்டும், ஏனெனில் அவை சாதனத்தின் செயல்பாட்டைத் தடுக்கலாம்.
பிரச்சனை 3: பிரிண்டர் கோடுகளில் அச்சிடுகிறது
இத்தகைய சிக்கல்கள் பெரும்பாலும் டெஸ்க்ஜெட் 2130 உரிமையாளர்களை கவலையடையச் செய்கின்றன, ஆனால் மற்ற மாதிரிகள் இந்த சாத்தியமான குறைபாட்டிலிருந்து விடுபடவில்லை. காரணங்கள் முற்றிலும் வேறுபட்டதாக இருக்கலாம், ஆனால் இதை எதிர்த்துப் போராடுவது அவசியம், இல்லையெனில் அச்சிடப்பட்ட பொருட்களின் தரம் பெரிதும் பாதிக்கப்படுகிறது. இருப்பினும், இன்க்ஜெட் அச்சுப்பொறி மற்றும் லேசர் அச்சுப்பொறி இரண்டு பெரிய வேறுபாடுகள், எனவே நீங்கள் அவற்றை தனித்தனியாக புரிந்து கொள்ள வேண்டும்.
ஜெட் பிரிண்டர்
முதலில் நீங்கள் தோட்டாக்களில் உள்ள மை அளவை சரிபார்க்க வேண்டும். பெரும்பாலும், இது ஒரு சிறப்புப் பொருளின் சிறிய அளவாகும், இது முழுப் பக்கமும் சரியாக அச்சிடப்படவில்லை என்பதற்கு வழிவகுக்கிறது.

லேசர் அச்சுப்பொறி
லேசர் அச்சுப்பொறிகள் இந்த சிக்கலால் அடிக்கடி பாதிக்கப்படுகின்றன என்பதை கவனத்தில் கொள்ள வேண்டும், மேலும் இது பல்வேறு வகைகளில் தன்னை வெளிப்படுத்துகிறது.
- எடுத்துக்காட்டாக, கோடுகள் எப்போதும் வெவ்வேறு இடங்களில் தோன்றி, எந்த வடிவமும் இல்லை என்றால், கெட்டியில் உள்ள ரப்பர் பேண்டுகள் இறுக்கத்தை இழந்துவிட்டன, அதை மாற்ற வேண்டிய நேரம் இது. இது லேசர்ஜெட் 1018 க்கு குறிப்பிட்ட ஒரு குறைபாடு ஆகும்.
- அச்சிடப்பட்ட தாளின் நடுவில் ஒரு கருப்பு கோடு இருந்தால் அல்லது கருப்பு புள்ளிகள் சிதறி இருந்தால், இது மோசமான தரமான டோனர் நிரப்புதலைக் குறிக்கிறது. ஒரு முழுமையான சுத்தம் செய்து மீண்டும் நடைமுறையை மேற்கொள்வது சிறந்தது.
- சொந்தமாக சரிசெய்ய மிகவும் கடினமான பகுதிகளும் உள்ளன. உதாரணமாக, ஒரு காந்த உருளை அல்லது போட்டோட்ரம். அவற்றின் சேதத்தின் அளவு நிபுணர்களால் சிறப்பாக தீர்மானிக்கப்படுகிறது, ஆனால் எதுவும் செய்ய முடியாவிட்டால், புதிய அச்சுப்பொறியைத் தேடுவது நல்லது. தனிப்பட்ட பாகங்களின் விலை சில நேரங்களில் புதிய சாதனத்தின் விலையுடன் ஒப்பிடப்படுகிறது, எனவே அவற்றை தனித்தனியாக ஆர்டர் செய்வதில் அர்த்தமில்லை.
பொதுவாக, அச்சுப்பொறியை இன்னும் புதியதாக அழைக்க முடிந்தால், கெட்டியைச் சரிபார்ப்பதன் மூலம் சிக்கல்களை அகற்றலாம். சாதனம் ஒரு வருடத்திற்கும் மேலாக வேலை செய்திருந்தால், மிகவும் தீவிரமான விஷயங்களைப் பற்றி சிந்திக்கவும், முழு நோயறிதலைச் செய்யவும் இது நேரம்.
சிக்கல் 4: அச்சுப்பொறி கருப்பு நிறத்தில் அச்சிடப்படாது
இன்க்ஜெட் அச்சுப்பொறிகளின் உரிமையாளர்களிடையே இதேபோன்ற நிலைமை அடிக்கடி நிகழ்கிறது. லேசர் அனலாக்ஸ் நடைமுறையில் இத்தகைய சிக்கல்களால் பாதிக்கப்படுவதில்லை, எனவே அவற்றை நாங்கள் கருத்தில் கொள்ளவில்லை.
- முதலில் நீங்கள் கெட்டியில் உள்ள மை அளவை சரிபார்க்க வேண்டும். இது நீங்கள் செய்யக்கூடிய மிக அற்பமான விஷயம், ஆனால் ஆரம்பநிலைக்கு சில சமயங்களில் எவ்வளவு வண்ணமயமான பொருள் போதுமானது என்று தெரியாது, எனவே அது முடிந்துவிடும் என்ற உண்மையைப் பற்றி அவர்கள் சிந்திக்க மாட்டார்கள்.
- எல்லாம் சரியாக இருந்தால், நீங்கள் அதன் தரத்தை சரிபார்க்க வேண்டும். முதலில், அது அதிகாரப்பூர்வ உற்பத்தியாளரிடமிருந்து பெயிண்ட் செய்யப்பட வேண்டும். கெட்டி ஏற்கனவே முழுமையாக மாற்றப்பட்டிருந்தால், இது ஒரு பிரச்சனையாக இருக்க முடியாது. ஆனால் தரம் குறைந்த மை கொண்டு நிரப்பும் போது, அதற்கான கொள்கலன் மட்டுமல்ல, ஒட்டுமொத்த பிரிண்டரும் கெட்டுவிடும்.
- அச்சுத் தலை மற்றும் முனைகளிலும் நீங்கள் கவனம் செலுத்த வேண்டும். அவை அடைக்கப்படலாம் அல்லது வெறுமனே சேதமடையலாம். முதல் ஒன்றைச் சமாளிக்க பயன்பாடு உங்களுக்கு உதவும். துப்புரவு முறைகள் ஏற்கனவே விவரிக்கப்பட்டுள்ளன. ஆனால் மாற்றீடு, மீண்டும், மிகவும் பகுத்தறிவு தீர்வு அல்ல, ஏனெனில் ஒரு புதிய பகுதி புதிய அச்சுப்பொறியைப் போலவே செலவாகும்.
நாம் எந்த முடிவையும் எடுத்தால், கருப்பு பொதியுறை காரணமாக இந்த சிக்கல் ஏற்படுகிறது என்று சொல்வது மதிப்பு, எனவே அதை மாற்றுவது பெரும்பாலும் உதவுகிறது.
ஹெச்பி அச்சுப்பொறிகளுடன் தொடர்புடைய முக்கிய சிக்கல்களின் பகுப்பாய்வு இது முடிவடைகிறது.
கணினி, சொல் ஆவணம் அல்லது புகைப்படங்களிலிருந்து HP அல்லது Canon பிரிண்டர் அச்சிட விரும்பாத அனைத்து நிகழ்வுகளுக்கும் இந்தப் பதிவு ஒரு சஞ்சீவி அல்ல. இது உதவும் - சிறந்தது, இல்லை - நீங்கள் மற்ற தீர்வுகளைத் தேட வேண்டும்.
பல விருப்பங்கள் இங்கே விவரிக்கப்பட்டுள்ளன. நிச்சயமாக, சிக்கல் தொழில்நுட்பமாக இருந்தால், சேவை இல்லாமல் யாரும் உங்களுக்கு தொலைதூரத்தில் உதவ முடியாது என்பதை நீங்கள் சொல்ல வேண்டியதில்லை.
அச்சுப்பொறிகள் சில சமயங்களில் தங்களுக்கென்று ஒரு வாழ்க்கை இருக்கிறது என்ற எண்ணத்தை அளிக்கின்றன. இயக்கிகள் சரியாக நிறுவப்பட்டுள்ளன, மை நிரம்பியுள்ளது, எல்லாம் 5 நிமிடங்களுக்கு முன்பு வேலை செய்தது, திடீரென்று உபகரணங்கள் அச்சிட மறுத்துவிட்டன.
அச்சு வேலைகள் எதுவும் இல்லை, பழையவை வரிசையில் உள்ளன, அவற்றை நீக்க முடியாது. அதற்கு என்ன செய்வது?
எல்லோருக்கும் முன்பு ஒரு பிரச்சனை இருந்திருக்கும் என்று நினைக்கிறேன். முரண்பாடாக, மிக மோசமான பிரச்சனை உபகரணங்கள் செயலிழப்பு, அல்லது இன்னும் துல்லியமாக, எங்கள் கட்டளைகளுக்கு பதில் இல்லாதது.
பெரும்பாலும் அச்சுப்பொறி வெறுமனே அச்சிட விரும்பவில்லை, மேலும் அச்சு பட்டியலில் உள்ள வேலை தடுக்கப்பட்டு மறைந்துவிடாது, நாங்கள் அதை ரத்து செய்த போதிலும்.
அச்சுப்பொறி எங்கள் கட்டளைகளுக்கு பதிலளிக்கவில்லை என்றால் என்ன செய்வது?
நிச்சயமாக, நாம் இயக்கிகளை மீண்டும் நிறுவலாம், கணினியை மீண்டும் துவக்கலாம் அல்லது மற்றொரு கோப்பை அச்சிட முயற்சி செய்யலாம்.
இது உதவவில்லை என்றால், அச்சு வேலைகளை கைப்பற்றுவதற்கும் அவற்றை அச்சுப்பொறிக்கு அனுப்புவதற்கும் பொறுப்பான "அச்சு இடையக" சேவையை மீட்டமைக்க முயற்சிக்கவும்.
இதைச் செய்ய, அச்சுப்பொறியை அணைத்து, கட்டுப்பாட்டுப் பலகத்திற்குச் செல்லவும் (தொடக்கம் -> கண்ட்ரோல் பேனல்). பின்னர் "கணினி மற்றும் பாதுகாப்பு" -> "நிர்வாகம்" -> "சேவைகள்" பகுதிக்குச் செல்லவும்.
நீங்கள் விரும்பினால், நீங்கள் Windows + R விசை கலவையை அழுத்தி "services.msc" ஐ உள்ளிடலாம்.

பராமரிப்பு சாளரம் தோன்றும். வலதுபுறத்தில் உள்ள பட்டியலில் "அச்சு மேலாளர்" சேவையைத் தேடுகிறோம். சேவையில் வலது கிளிக் செய்து மறுதொடக்கம் என்பதைத் தேர்ந்தெடுக்கவும். சேவை இப்போது நிறுத்தப்பட்டு, மீண்டும் இயக்கப்படும்.

பணிப்பட்டியில் உள்ள பிரிண்ட் ஐகானைக் கிளிக் செய்தால், இடைநிறுத்தப்பட்ட அனைத்து அச்சு வேலைகளும் பட்டியலில் இருந்து மறைந்துவிட்டதை நீங்கள் கவனிப்பீர்கள், மேலும் பட்டியல் இப்போது தெளிவாகிவிடும்.
இப்போது மீண்டும் பிரிண்டரை ஆன் செய்து ஏதாவது அச்சிட முயற்சிப்போம். இது இப்போது எந்த பிரச்சனையும் இல்லாமல் வேலை செய்ய வேண்டும்.
அச்சுப்பொறி அச்சிட விரும்பவில்லை என்றால் என்ன செய்வது - முதல் படி
அச்சுப்பொறிக்கும் கணினிக்கும் இடையிலான இணைப்பைச் சரிபார்க்கவும்: அவை இயக்கப்பட்டிருப்பதை உறுதிசெய்து, USB கேபிளின் இரு முனைகளும் சாக்கெட்டுகளில் சரியாகச் செருகப்பட்டுள்ளன.
- யூ.எஸ்.பி கேபிளின் இரு முனைகளையும் அவிழ்த்துவிட்டு மீண்டும் செருகவும். அச்சுப்பொறி மற்றும் கணினியைத் துண்டிக்கவும், பின்னர் அவற்றை மீண்டும் இணைக்கவும்;
- முடிந்தால், வேறு USB போர்ட்டைப் பயன்படுத்தவும்;
- நீங்கள் யூ.எஸ்.பி ஹப்பைப் பயன்படுத்தினால், அதைத் துண்டித்து, பிரிண்டரை நேரடியாக உங்கள் கணினியுடன் இணைக்கவும். சில USB ஹப் மாடல்களுக்கு, பிரிண்டர் சரியாகக் கண்டறியப்படாமல் இருக்கலாம்;
- 6 அடி (2 மீ) நீளத்திற்கும் குறைவான USB கேபிளைப் பயன்படுத்தவும்;
- முடிந்தால், வேறு USB கேபிளைப் பயன்படுத்த முயற்சிக்கவும்;
- நீங்கள் நெட்வொர்க் மாடலைப் பயன்படுத்துகிறீர்கள் என்றால், USB கேபிள் தற்செயலாக USB போர்ட்டுக்கு பதிலாக LAN போர்ட்டுடன் இணைக்கப்படவில்லை என்பதை உறுதிப்படுத்தவும்.
நீங்கள் P-touch Editor Lite (PT-2430, PT-P700, PT-P750W, QL-700) பயன்படுத்தினால், எடிட்டர் லைட் பயன்முறை முடக்கப்பட்டுள்ளதா எனச் சரிபார்க்கவும்.
- P-டச் என்று பெயரிடப்பட்ட அச்சுப்பொறியின் பின்புறத்தில் உள்ள பயன்முறை சுவிட்ச் "E" என அமைக்கப்பட்டிருப்பதை உறுதிசெய்யவும்.
- எடிட்டர் லைட் லைட் இயக்கத்தில் இருந்தால், லைட் ஆஃப் ஆகும் வரை எடிட்டர் லைட் பட்டனை அழுத்திப் பிடிக்கவும்.
அச்சுப்பொறி அச்சிட விரும்பவில்லை என்றால் என்ன செய்வது - படி இரண்டு
இயக்கி சரிபார்க்கவும். கோப்புறையை எவ்வாறு திறப்பது என்று உங்களுக்குத் தெரியாவிட்டால், இந்தப் படிகளைப் பின்பற்றவும்: Start => Control Panel => Hardware and Sound => Printers என்பதைக் கிளிக் செய்யவும்.
இப்போது அது உங்கள் கணினியில் பதிவு செய்யப்பட்டுள்ளதா என்பதை உறுதிப்படுத்தவும். இல்லையெனில், இயக்கியை நிறுவவும்.
அச்சுப்பொறி பயன்படுத்த தயாராக உள்ளது என்பதை உறுதிப்படுத்தவும். அதை இயக்கிய பிறகும் நிலை மாறவில்லை என்றால், இயக்கியை மீண்டும் நிறுவவும்.

"சகோதரர் XX-XXXX" மற்றும் "சகோதரர் XX-XXXX" போன்ற கிட்டத்தட்ட ஒரே மாதிரியான பெயர்களைக் கொண்ட இயக்கிகளைப் பார்த்தால், ஒரே மாதிரியின் பல சாதனங்கள் ஒரே கணினியுடன் இணைக்கப்பட்டிருக்கலாம், ஆனால் அவற்றில் ஒன்றை மட்டுமே நீங்கள் அச்சிட முடியும். .

அச்சிடுவதற்குக் காத்திருக்கும் ஆவணங்கள் எதுவும் இல்லை என்பதை உறுதிப்படுத்தவும். உங்கள் கணினியிலிருந்து அச்சுப் பணியை அனுப்பினால், அது குறுக்கிடப்பட்டாலோ அல்லது சில காரணங்களால் முழுமையடையாமலோ இருந்தால், அச்சு வரிசையில் வேலை நின்றுவிடலாம் மற்றும் பிரிண்டர் பதிலளிப்பதை நிறுத்தும்.
அனைத்து அச்சு வேலைகளையும் நீக்கிவிட்டு மீண்டும் முயலவும். விண்டோஸில்: பிரிண்டர் கோப்புறையைத் திறந்து, உங்கள் அச்சுப்பொறி ஐகானை இருமுறை கிளிக் செய்து, அச்சுப்பொறி -> அனைத்து ஆவணங்களையும் ரத்துசெய் -> ஆம் என்பதைத் தேர்ந்தெடுக்கவும்.

Mac OS X இல்: அச்சு வரிசையைத் திற என்பதைக் கிளிக் செய்து, நீங்கள் நீக்க விரும்பும் அச்சு வேலையைத் தேர்ந்தெடுக்கவும். "நீக்கு" பொத்தானைக் கிளிக் செய்யவும்.

கணினியின் இயக்க முறைமை அதன் பண்புகளை இழந்துவிட்டதால், மறுதொடக்கம் தேவைப்படலாம். உங்கள் கணினியை மறுதொடக்கம் செய்ய முயற்சிக்கவும்.
உங்கள் கணினியை மறுதொடக்கம் செய்வதற்கு முன், இயங்கும் அனைத்து பயன்பாடுகளையும் மூடி, எல்லா தரவையும் சேமித்து, அச்சுப்பொறியை அணைக்கவும். உங்கள் கணினியை மறுதொடக்கம் செய்த பிறகு, எல்லாவற்றையும் மீண்டும் இயக்கவும்.
மேலே உள்ள படிகளைப் பின்பற்றிய பிறகும் சிக்கல் தொடர்ந்தால், அடுத்த தீர்வை முயற்சிக்கவும்.
இயக்கி சரியாக நிறுவப்படாமல் இருக்கலாம். இயக்கி நிறுவல் நீக்கியைப் பயன்படுத்தி அதை நிறுவல் நீக்கவும், பின்னர் அதை மீண்டும் நிறுவவும்.
காரணங்கள் - அச்சுப்பொறி ஏன் அச்சிட விரும்பவில்லை
அச்சுப்பொறிகள் குறைந்தபட்சம் எதிர்பார்க்கப்படும் தருணத்தில் அச்சிட மறுக்கலாம். அத்தகைய சூழ்நிலையில் என்ன செய்வது?
முதலாவதாக, புதிய உபகரணங்களை வாங்குவதற்கான நேரம் இது என்று நீங்கள் உடனடியாக கருதக்கூடாது.
இது ஒரு எளிய கோளாறாக இருக்கலாம், அதை அகற்ற சிறிது நேரம் எடுக்கும், பின்னர் அது நீண்ட நேரம் வேலை செய்யக்கூடும்.
மிகவும் பொதுவான பிரச்சனைகள் மற்றும் அவற்றைத் தீர்ப்பதற்கான சில வழிகள் இங்கே உள்ளன.
அச்சுப்பொறி அச்சிடவில்லை - வேறு என்ன செய்ய முடியும்?
அச்சுப்பொறி அச்சிடவில்லை என்றால், பல காரணங்கள் இருக்கலாம். அடிப்படைகளுடன் ஆரம்பிக்கலாம், அதாவது ஃபீடரில் காகிதம் இருக்கிறதா, அதன் கார்ட்ரிட்ஜ் தீர்ந்துவிடவில்லையா அல்லது கணினி/லேப்டாப் அல்லது கம்பெனி நெட்வொர்க்கிலிருந்து யாரோ அதை துண்டித்துவிட்டதா என சரிபார்க்கவும்.
இது பிணையமாக இருந்தால் (வைஃபை மூலம் வேலை செய்யும்), யூ.எஸ்.பி கேபிளுடன் இணைக்க முயற்சி செய்து அது செயல்படுகிறதா என்று பார்க்கலாம்.
சில பயன்பாடுகளுக்கு, "மெய்நிகர் அச்சுப்பொறிகள்" இருப்பதால், அவை நிறுவப்பட்டவுடன் பல நிரல்களிலிருந்து இயல்புநிலையாக நிறுவப்படும்.
"கண்ட்ரோல் பேனலுக்கு" சென்று, பிரிண்டர்களுடன் பிரிவைத் திறந்து, முன்னிருப்பாக எது நிறுவப்பட்டுள்ளது என்பதைப் பார்க்கவும்.
மெய்நிகர் என்றால், அதை வலது கிளிக் செய்து, சூழல் மெனுவிலிருந்து இந்த விருப்பத்தைத் தேர்ந்தெடுப்பதன் மூலம் தேர்ந்தெடுக்கப்பட்டதாக மாற்றவும்.

விண்டோஸ் அச்சுப்பொறிக்கான தானியங்கி இயல்புநிலை அமைப்பை முடக்கு. நீங்கள் இயல்புநிலையாக அமைக்க விரும்பும் பிரிண்டரில் இடது கிளிக் செய்து அதை அமைக்கவும்.
இது ஏற்கனவே நிறுவப்பட்டு இன்னும் நீங்கள் அச்சிடவில்லை என்றால், நீங்கள் சரிசெய்தலைப் பயன்படுத்தலாம் (மாதிரியைப் பொறுத்து மாறுபடும் - வழிமுறைகளைப் பார்க்கவும்).
சோதனைப் பக்கத்தை அச்சிடுவதைத் தடுக்க எதுவும் இல்லை. ஐபாட், ஐபோன் அல்லது ஐபாட் டச் போன்ற ஆப்பிள் சாதனங்களிலிருந்து எதையாவது அச்சிட விரும்பினால், அச்சுப்பொறி Wi-Fi ஐ மட்டும் ஆதரிக்க வேண்டும், ஆனால் AirPrint ஐ ஆதரிக்க வேண்டும்.
ஆப்பிள் சாதனங்களில் அச்சிடுவதற்காக வடிவமைக்கப்பட்ட பிரிண்டர் ப்ரோ பயன்பாடும் உங்களுக்குத் தேவைப்படும். Android ஸ்மார்ட்போன்கள் மற்றும் டேப்லெட்டுகளுக்கு, Google Cloud Print ஐப் பயன்படுத்தி அச்சிடலாம்.
உங்கள் மொபைல் சாதனத்தில் நிறுவப்பட்டதும், உங்கள் கணினியில் Chrome உலாவியைத் திறந்து, அமைப்புகளைத் திறந்து, மேம்பட்ட விருப்பங்களைக் காட்டு என்பதைத் தேர்ந்தெடுத்து, Google Cloud Print மூலம் நிர்வகி என்பதைக் கிளிக் செய்யவும்.
பிரிண்டரைச் சேர்ப்பதற்கான விருப்பத்தைத் தேர்ந்தெடுத்து, நீங்கள் பயன்படுத்த விரும்பும் ஒன்றைத் தேர்ந்தெடுக்கவும். இப்போது உங்கள் ஆண்ட்ராய்டு மொபைல் சாதனத்திலிருந்து எளிதாக அச்சிடலாம்.
ஆவணங்கள் மற்றும் புகைப்படங்கள் சரியாக அச்சிடப்படவில்லை
உங்கள் அச்சிடப்பட்ட வார்த்தை ஆவணம் ஒரு துண்டு காகிதத்தில் "நகரும்" மற்றும் விசித்திரமான விகிதாச்சாரங்களைக் கொண்டிருந்தால், அச்சிடுவதற்கு முன் நீங்கள் அச்சு அமைப்புகளுக்குச் சென்று, அச்சு நோக்குநிலை, கொடுக்கப்பட்ட பக்க அளவிற்கு சரிசெய்தல் போன்ற விருப்பங்களைத் தேர்ந்தெடுக்கவும்.
நீங்கள் பயன்படுத்தும் காகிதத்துடன் ஆவணத்தை சரியாகப் பொருத்த இது உங்களை அனுமதிக்கும். விண்டோஸ் எக்ஸ்ப்ளோரரில் கிராபிக்ஸ் மற்றும் புகைப்படங்களை அச்சிட, தேர்ந்தெடுக்கப்பட்ட கோப்பில் வலது கிளிக் செய்யவும்.
சூழல் மெனுவிலிருந்து, அச்சு விருப்பத்தைத் தேர்ந்தெடுக்கவும். காகித அளவு, பொருத்தம், அச்சிடப்பட்ட பிறகு புகைப்படத்தின் பரிமாணங்கள், அதன் தரம் போன்ற ஆவணம் போன்ற விருப்பங்களை நீங்கள் தேர்ந்தெடுக்கக்கூடிய ஒரு அச்சு சாளரம் தோன்றும்.
மோசமான அச்சு தரம்
அச்சு தரம் மோசமாக இருந்தால் மற்றும் வண்ணங்கள் தெளிவாக இல்லை என்றால், தோட்டாக்களில் உள்ள மை அளவை சரிபார்க்கவும்.
போதுமான மை இல்லாதபோது, அச்சுத் தலைகளை சுத்தம் செய்வது மதிப்பு (அச்சிடும் சாதனத்தைப் பொறுத்து).
இந்த விருப்பம் கட்டுப்பாட்டு பயன்பாட்டில் காணப்படுகிறது, மேலும் பல சாதனங்கள் சேஸ் இடைமுகத்திலும் இந்த அம்சத்தைக் கொண்டுள்ளன.
அவர்கள் எங்கிருக்கிறார்கள் என்று உங்களுக்குத் தெரியாவிட்டால், உங்கள் மாதிரிக்கான வழிமுறைகளைப் பாருங்கள் (நீங்கள் அவற்றை இழந்திருந்தால், ஆன்லைனில் எப்போதும் மின்னணு பதிப்பு உள்ளது). நல்ல அதிர்ஷ்டம்.
இது பொதுவாக மிகவும் பொருத்தமற்ற நேரத்தில் நடக்கும் - நீங்கள் அவசரமாக ஒரு முக்கியமான ஆவணத்தை அச்சிட வேண்டியிருக்கும் போது. நேற்று, சரியாக வேலை செய்து கொண்டிருந்த ஒரு அச்சுப்பொறி திடீரென்று அதன் கடமைகளை நிறைவேற்ற மறுக்கிறது: ஒரு ஆவணத்திற்குப் பதிலாக, அது வெற்றுத் தாள்களை வீசுகிறது அல்லது முட்டாள்தனமாக விளக்குகளை ஒளிரச் செய்கிறது, அதிலிருந்து உங்களுக்கு என்ன வேண்டும் என்று புரியவில்லை.
அச்சுப்பொறியைப் பயன்படுத்தும் கிட்டத்தட்ட அனைவரும் அச்சிடுவதில் சிக்கல்களை எதிர்கொள்கின்றனர். இத்தகைய சிக்கல்களின் மிக விரிவான குழு இரண்டாவது இடத்தில் அச்சிடப்பட்ட படத்தில் பல்வேறு குறைபாடுகள் உள்ளன; ஒரு அச்சுப்பொறி அச்சிடப்படாமல் இருப்பதற்கு அல்லது மோசமாக அச்சிடுவதற்கு பல காரணங்கள் உள்ளன - இயக்க முறைமையில் தவறான அமைப்புகளிலிருந்து சாதனத்தின் செயலிழப்பு வரை.
அச்சுப்பொறி ஏன் அச்சிடவில்லை?
அச்சிடும் முறையின் தோல்விகள் மற்றும் முழுமையான தோல்விக்கு வழிவகுக்கும் அனைத்து காரணங்களும் வழக்கமாக பிரிக்கப்படுகின்றன 3 பெரிய குழுக்கள்:
- இயக்க முறைமையில் அச்சிடும் சாதனத்தை நிறுவுதல் மற்றும் கட்டமைப்பதில் சிக்கல்கள். பிற வகையான மென்பொருள் சிக்கல்கள்.
- தோட்டாக்கள் அல்லது தொடர்ச்சியான மை விநியோக அமைப்பு (CISS) இல் உள்ள சிக்கல்கள்.
- அச்சுப்பொறியின் வன்பொருளில் உள்ள சிக்கல்கள்.
முதல் குழு பயனர் கண்டறிந்து அகற்றுவதற்கு எளிதானது. தோராயமாக 90% வழக்குகளில் அதை சமாளிக்க முடியும். தோட்டாக்களுடன் தொடர்புடைய சிக்கல்களின் குழு எப்போதும் வீட்டில் தீர்க்கப்பட முடியாது, ஆனால் நிதி அனுமதித்தால், ஒரு புதிய கெட்டியை வாங்குவது போதுமானது. மூன்றாவது குழுவானது காகித நெரிசல், உடைந்த இணைக்கும் கேபிள் போன்ற எளிய மற்றும் பொதுவான பிரச்சனைகளில் மட்டுமே தீர்க்கப்படும். சாதனத்தின் செயலிழப்புடன் தொடர்புடைய சிக்கல்களுக்கு சேவையைத் தொடர்பு கொள்ள வேண்டும்.
விண்டோஸில் பிரிண்டர் நிறுவுதல் மற்றும் அச்சிடுவதில் சிக்கல்கள்
அதிர்ஷ்டவசமாக, மென்பொருள் இயக்கம் தொடர்பான அச்சிடும் அமைப்பில் உள்ள பெரும்பாலான சிக்கல்களைத் தீர்க்க மிகவும் எளிதானது. இவற்றில் அடங்கும்:
- இயக்க முறைமையில் அச்சுப்பொறி இயக்கி இல்லை அல்லது இயக்கி தோல்வியுற்றது.
- அச்சு சேவையை முடக்கு.
- இயல்புநிலை அச்சு சாதனம் தவறானது.
- பயனர் அச்சிடுவதை இடைநிறுத்துகிறார்.
- அச்சுப்பொறியை ஆஃப்லைன் பயன்முறைக்கு மாற்றவும்.
- அச்சு வரிசையில் ஆவணத்தில் உள்ள சிக்கல்கள் (மிகப் பெரியது, அங்கீகரிக்கப்படவில்லை, முதலியன). அச்சுப்பொறி இன்னும் அச்சிடுகிறது, ஆனால் மிக மெதுவாக. அல்லது உரைக்குப் பதிலாக அது ஹைரோகிளிஃப்களைப் போன்ற ஒன்றைக் காட்டுகிறது.
- பாதுகாப்புக் கொள்கைகளால் அச்சிடும் முறைக்கான அணுகலை மறுப்பது.
மிகவும் சிக்கலான நிகழ்வுகளில் OS கூறுகளுக்கு சேதம், இயக்கி மோதல்கள் மற்றும் வைரஸ் தொற்று ஆகியவை அடங்கும். முந்தையதைப் போலல்லாமல், இரண்டு மவுஸ் கிளிக்குகளில் அவற்றைச் சமாளிப்பது எப்போதும் சாத்தியமில்லை.
பிணைய அச்சுப்பொறி அச்சிடாததற்கான காரணங்கள்:
- ரிமோட் கம்ப்யூட்டரில் உள்ள பிரிண்டர் போர்ட் தடுக்கப்பட்டுள்ளது.
- பிரிண்டருக்கான பிணைய பாதை தவறானது.
- பகிர்தல் அமைப்புகள் தவறாக அமைக்கப்பட்டுள்ளன.
உங்கள் கணினியில் உள்ள சிக்கல்களிலிருந்து பிரிண்டரில் உள்ள சிக்கல்களைப் பிரிக்க, மற்றொரு பிசி அல்லது மொபைல் சாதனத்திலிருந்து ஆவணத்தை அச்சிட முயற்சிக்கவும். அது (அச்சுப்பொறி) USB வழியாக இணைக்கப்பட்டிருந்தால், முடிந்தால், வயர்லெஸ் மற்றும் நேர்மாறாகவும் இணைக்கவும். அச்சு செயல்பாடு எங்கும் செயல்படுகிறதா என்பதைக் கண்டுபிடிப்பதே உங்கள் பணி.
தோல்விக்கான ஆதாரம் அச்சிடும் சாதனத்தில் இல்லை, ஆனால் கணினியுடன் இணைக்கப்பட்டுள்ளதா என்பதை உறுதிசெய்த பிறகு, சாதன நிர்வாகியைப் பார்க்கவும் (அச்சுப்பொறி கணினியுடன் இணைக்கப்பட்டு செருகப்பட வேண்டும்). சாதனங்களின் பட்டியலில் “அச்சுப்பொறிகள்” குழு இல்லாதது மற்றும் ஆச்சரியக்குறி அல்லது கேள்விக்குறியுடன் குறிக்கப்பட்ட அறியப்படாத உபகரணங்கள் இருப்பது கணினியில் தேவையான இயக்கி இல்லை என்பதைக் குறிக்கிறது. சிக்கலைத் தீர்க்க, சாதன உற்பத்தியாளரின் வலைத்தளத்திலிருந்து (உதாரணமாக, ஹெச்பி, எப்சன், சாம்சங், கேனான், சகோதரர்) பதிவிறக்கி அதை நிறுவவும்.

பிசி அச்சுப்பொறியைப் பார்த்தால், அது இன்னும் அச்சிடவில்லை என்றால், "சேவைகள்" பயன்பாட்டைப் பாருங்கள் (அதே பெயரின் பணி மேலாளர் தாவல் மூலம் அதைத் திறப்பது மிகவும் வசதியானது).

சேவைகளின் பட்டியலில் பிரிண்ட் ஸ்பூலரைக் கண்டுபிடித்து, அது இயங்குகிறதா என்பதை உறுதிப்படுத்தவும். இல்லையெனில், அதன் பண்புகளை வலது கிளிக் செய்யவும். "தொடக்க வகை" கீழ்தோன்றும் பட்டியலில், "தானியங்கு" என்பதை அமைத்து, கீழே உள்ள "இயக்கு" பொத்தானைக் கிளிக் செய்யவும்.

பிரச்சனை இன்னும் இருக்கிறதா? மேலே போ. “அமைப்புகள்” கணினி பயன்பாட்டைத் தொடங்கவும், “சாதனங்கள்” - “அச்சுப்பொறிகள் மற்றும் ஸ்கேனர்கள்” பகுதிக்குச் செல்லவும் (இதுவும் மேலும் வழிமுறைகளும் விண்டோஸ் 10 ஐப் பயன்படுத்தி விவாதிக்கப்படும்). சாளரத்தின் வலது பாதி நிறுவப்பட்ட அனைத்து அச்சுப்பொறிகளின் பட்டியலைக் காட்டுகிறது, அவற்றில் சிக்கல்கள் ஏற்பட்டதாக இருக்க வேண்டும். அது இல்லை என்றால், கணினியுடன் சாதனத்தின் இயற்பியல் இணைப்பைச் சரிபார்க்கவும். இருந்தால், "வரிசையைத் திற" என்பதைக் கிளிக் செய்யவும்.

- இயல்புநிலை அச்சுப்பொறி பயன்படுத்தப்படுகிறதா (இல்லையென்றால், இயல்புநிலை அச்சிடும் சாதனம் ஒரு மெய்நிகர் அச்சுப்பொறியாக இருக்கலாம், எடுத்துக்காட்டாக, அச்சிடுவதற்குப் பதிலாக, கோப்பை வேறொரு வடிவத்திற்கு மாற்றும்).
- "அச்சிடலை இடைநிறுத்து" மற்றும் "ஆஃப்லைனில் வேலை செய்" உருப்படிகளுக்கு அடுத்ததாக ஒரு செக்மார்க் உள்ளதா? அச்சுப்பொறி தானாகவே ஆஃப்லைனில் சென்றால், அது கணினியுடன் மோசமான இணைப்பு, மின் சிக்கல் அல்லது செயலிழப்பு ஆகியவற்றைக் குறிக்கிறது.
- அச்சு வரிசையில் ஆவணங்கள் இருந்தால், வரிசையை அழி என்பதைக் கிளிக் செய்து, சோதனைப் பக்கத்தை அச்சிட முயற்சிக்கவும்.

அச்சுப்பொறி நெட்வொர்க்கில் மட்டும் அச்சிடவில்லை என்றால், "பகிர்வு" என்பதைக் கிளிக் செய்து, இந்தச் சாதனத்தில் அனுமதி உள்ளதா எனச் சரிபார்க்கவும்.

அடுத்து, "பாதுகாப்பு" தாவலைப் பார்த்து, அச்சிடும் செயல்பாட்டைப் பயன்படுத்துவதற்கு உங்கள் கணக்கு தடைசெய்யப்படவில்லை என்பதை உறுதிப்படுத்தவும்.

அச்சுப்பொறி கோப்புகளை வரிசைப்படுத்தாததன் காரணம் பின்வருவனவற்றில் ஒன்றாக இருக்கலாம்:
- காகிதம் வெளியே உள்ளது அல்லது நெரிசலானது.
- டோனர் அல்லது மை குறைவாக உள்ளது.
- சாதனத்தில் அசல் அல்லாத கெட்டி நிறுவப்பட்டுள்ளது.
- அச்சு கவுண்டர் அதன் வரம்பை எட்டிவிட்டது - அச்சிடுதல் தடுக்கப்பட்டது.
- கோப்புகளை அச்சிட பயனர் கணக்கிற்கு அனுமதி இல்லை.
- சாதனம் பழுதடைந்துள்ளது.
- இயக்க முறைமையில் தோல்வி ஏற்பட்டது.
வெவ்வேறு உற்பத்தியாளர்களின் சாதனங்கள் வெவ்வேறு சூழ்நிலைகளில் அச்சிடுவதைத் தடுக்கின்றன. எனவே, ஒரு கார்ட்ரிட்ஜில் மை தீர்ந்துவிட்டால், ஒரு இயந்திரம் ஆவணங்களைச் செயலாக்குவதை நிறுத்திவிட்டு, அச்சு வரிசையை மீட்டமைக்கிறது, மற்றொன்று வெற்றுத் தாள்களைத் துப்புகிறது. மற்ற சூழ்நிலைகளிலும் இதே நிலைதான். தடுப்பதற்கு வழிவகுக்கும் குறிப்பிட்ட சிக்கல்கள் பொதுவாக பிரிண்டர் வழிமுறைகளில் விவரிக்கப்பட்டுள்ளன.
பல அச்சுப்பொறி சிக்கல்கள் அவற்றின் சுய-கண்டறிதல் அமைப்பு மூலம் நன்கு அறியப்படுகின்றன. சாதனம் ஒரு காட்சியுடன் பொருத்தப்பட்டிருந்தால், தோல்விக்கான காரணம் பெரும்பாலும் அதில் காட்டப்படும். எளிமையான சாதனங்களைக் கண்டறிதல் அவற்றின் தனியுரிம பயன்பாட்டைப் பயன்படுத்தி மேற்கொள்ளப்படுகிறது. இது வழக்கமாக சாதனத்துடன் வந்த வட்டிலும், உற்பத்தியாளரின் இணையதளத்திலும் இருக்கும்.
HP Deskjet 1050 பிரிண்டரின் தனியுரிம பயன்பாட்டில் உள்ள சரிசெய்தல் செயல்பாட்டின் ஒரு எடுத்துக்காட்டு கீழே உள்ளது.

அச்சிடுவதற்கு ஒரு குறிப்பிட்ட ஆவணத்தை அனுப்பும்போது நிறுத்தப்படுவது பெரும்பாலும் ஆவணத்துடன் தொடர்புடையது. எனவே, அச்சுப்பொறி pdf கோப்பை அச்சிடவில்லை என்றால், ஆசிரியர் அச்சிடுவதிலிருந்து பாதுகாத்திருக்கலாம் (pdf அத்தகைய செயல்பாடுகளை ஆதரிக்கிறது). இதுபோன்ற சந்தர்ப்பங்களில், சிக்கலான கோப்பின் பக்கங்களின் ஸ்கிரீன் ஷாட்களை எடுத்து, அவற்றை ஒரு வேர்ட் ஆவணத்தில் ஒட்டவும், அவற்றை எளிதாக படங்களாக அச்சிடவும் எளிதான வழி.
அச்சிடப்பட்ட நகலில் எழுத்துக்குப் பதிலாக ஹைரோகிளிஃப்ஸ், "பைத்தியம் பிடித்த வார்த்தைகள்" அல்லது இடைவெளிகள் தோன்றினால், ஆவணத்தில் உள்ள எழுத்துருவை Windows இல் முன்பே நிறுவப்பட்டவற்றில் ஒன்றை மாற்ற முயற்சிக்கவும் (அனைத்து அச்சுப்பொறிகளும் அவற்றை அடையாளம் காணும்).
தோட்டாக்கள், சாயம், CISS ஆகியவற்றில் சிக்கல்கள்
எந்த சாயமும் - டோனர் அல்லது மை - விரைவில் அல்லது பின்னர் தீர்ந்துவிடும். ஆனால் இது திடீரென்று நடக்காது. வெளிர் நிறங்கள், வெண்மையான கோடுகள், பகுதியளவு அச்சிடுதல் - அச்சின் தரம் குறைவதால் சிறிய வண்ணப்பூச்சு உள்ளது என்ற கருத்து பரிந்துரைக்கப்படுகிறது. சாய அளவு சாதாரணமாக இருக்கும்போது கூட அச்சுப்பொறி அச்சிடுவதை நிறுத்துகிறது. இதன் விளைவாக:
- அச்சுத் தலையில் ஒரு துளி மை காய்ந்துவிடும் அல்லது காற்றுப் பூட்டினால் அடைக்கப்படும்.
- கெட்டியின் தவறான நிறுவல் (உதாரணமாக, பாதுகாப்பு படங்கள் அகற்றப்படாதபோது, கவர் முழுமையாக மூடப்படவில்லை).
- கெட்டி காற்று குழாய்களின் மாசுபாடு.
- CISS மை ப்ளூமின் இறுக்கம் அல்லது அடைப்பு.
- அசல் அல்லாத கெட்டியைத் தடுப்பது.
- அச்சுப் பிரதிகளின் எண்ணிக்கை வரம்பை அடைந்துவிட்டது.
- கார்ட்ரிட்ஜ் செயலிழப்பு.
ஒரு இன்க்ஜெட் அச்சுப்பொறியை நீண்ட நேரம் பயன்படுத்தாதபோது உலர்ந்த மையால் தலையை அடைப்பது ஒரு பொதுவான நிகழ்வு. பிளக் ஒப்பீட்டளவில் சிறியதாக இருந்தால், முனைகளை (அவுட்லெட் துளைகள்) சுத்தம் செய்வது சிக்கலை தீர்க்க உதவுகிறது. இது அச்சுப்பொறியின் தனியுரிம பயன்பாட்டைப் பயன்படுத்தியும் செய்யப்படுகிறது, மேலும் ஒவ்வொரு உற்பத்தியாளரும் இந்தச் செயல்பாட்டிற்கு வெவ்வேறு பெயரைக் கொண்டுள்ளனர்:
- ஹெச்பி கார்ட்ரிட்ஜ் க்ளீனிங் உள்ளது.

- எப்சன் பிரிண்ட் ஹெட் கிளீனிங் உள்ளது.
- கேனானில் சுத்தம் மற்றும் ஆழமான சுத்தம் (முதலாவது உதவாதபோது இரண்டாவது மேம்படுத்தப்பட்ட விருப்பம்) போன்றவை.
சுத்தம் செய்யும் போது, அச்சுப்பொறியின் உள்ளே நிறுவப்பட்ட ஒரு சிறப்பு பம்ப் அதிக அழுத்தத்தின் கீழ் முனைகள் வழியாக சில மைகளை கட்டாயப்படுத்துகிறது. இது வண்ணப்பூச்சு உறைதல் அல்லது காற்று பூட்டு வெளியே வருவதற்கு காரணமாகிறது.
மிகவும் பட்ஜெட் பிரிண்டர் மாதிரிகள் ஒரு பம்ப் பொருத்தப்படவில்லை, மேலும் முனை சுத்தம் செய்யும் செயல்பாடு அவற்றில் வேலை செய்யாது (இயக்கி அதை ஆதரிக்கும் போதிலும்). அடைபட்டிருந்தால், அத்தகைய சாதனங்களின் அச்சுத் தலைகளை ஒரு துப்புரவு திரவத்தில் ஊறவைத்து கழுவ வேண்டும்.
நவீன எப்சன் இன்க்ஜெட் அச்சுப்பொறிகளில், அச்சுத் தலையானது தோட்டாக்களில் அல்ல, ஆனால் சாதனத்திலேயே கட்டப்பட்டுள்ளது, மேலும் இது மிகவும் விலை உயர்ந்தது. அதன் தோல்வி முழு அச்சுப்பொறியின் தோல்விக்கு சமம், இது போன்ற சந்தர்ப்பங்களில் மட்டுமே தூக்கி எறியப்படும். மை வறண்டு போவதைத் தடுக்க, எப்சன் அச்சுப்பொறிகளின் உரிமையாளர்கள் சாதனம் செயலற்ற நிலையில் இருந்தால் குறைந்தது 2 வாரங்களுக்கு ஒரு முறை முனைகளை சுத்தம் செய்வது முக்கியம்.
நீங்கள் அச்சுப்பொறியிலிருந்து தோட்டாக்களை அகற்றியிருந்தால், அவை சரியாக நிறுவப்பட்டுள்ளதா என்பதையும் அவற்றின் காற்று குழாய்கள் தடுக்கப்படவில்லை என்பதையும் உறுதிப்படுத்திக் கொள்ளுங்கள்.
CISS ஐப் பயன்படுத்தும் போது, முதலில் நீங்கள் மை ப்ளூம் கடந்து செல்லக்கூடியதா என்பதையும், தொட்டிகளின் காற்று துளைகள் இலவசமா என்பதையும் சரிபார்க்க வேண்டும்.
லேசர் அல்லது எல்இடி அச்சுப்பொறியில் அச்சிடும் போது புள்ளிகள் மற்றும் கோடுகள் (சில நேரங்களில் கிட்டத்தட்ட கருப்பு தாள்கள்) கார்ட்ரிட்ஜ் கசிவுகள் (டோனர் வெளியேறுகிறது), கழிவுத் தொட்டியை அதிகமாக நிரப்புதல், வெளிநாட்டு சிறிய பொருள்கள் சாதனத்தில் நுழைதல், சேதம், முறையற்ற நிறுவல் அல்லது உடைகள் ஆகியவற்றின் விளைவாகும். கெட்டி பாகங்கள்.
எரிபொருள் நிரப்பிய பின் ஏற்படும் சிக்கல்கள்:
- அச்சுப்பொறி ஒரே ஒரு நிழலில் அச்சிடுகிறது, எடுத்துக்காட்டாக, சிவப்பு;
- கார்ட்ரிட்ஜ் நிரம்பியவுடன் அச்சு மிகவும் வெளிர் நிறமாகத் தெரிகிறது;
- ஒரு படத்திற்கு பதிலாக பல வண்ண புள்ளிகள், முதலியன உள்ளன.
ஒரு விதியாக, அவை மாசுபடுதல், இடத்தில் கெட்டியின் முறையற்ற நிறுவல் அல்லது நிரப்புதல் தொழில்நுட்பத்தின் மீறல் காரணமாக எழுகின்றன.
ஒரு படம் (வெள்ளை தாள்கள்) அல்லது அச்சிடும் குறைபாடுகள் முழுமையாக இல்லாதது, அசல் கார்ட்ரிட்ஜ் அல்லது மையை நிபந்தனையுடன் பொருத்தமான ஒன்றை மாற்றிய பின் துல்லியமாக உங்கள் அச்சுப்பொறி மாதிரியுடன் பொருந்தாததன் விளைவாகும். சில சந்தர்ப்பங்களில், தோட்டாக்கள் அல்லது சாதனத்தை புதுப்பிப்பதன் மூலம் தீர்க்க முடியும், மற்றவற்றில் - அசல் கூறுகள் மற்றும் நுகர்பொருட்களை வாங்குவதன் மூலம் மட்டுமே.
அச்சுப்பொறி சிக்கல்கள்
அச்சிடும் சாதனத்தின் முறிவு, சாதனம் இயங்காதபோது அல்லது அதன் செயல்பாடுகளைச் செய்யாதபோது, எப்போதும் முழுமையான தோல்வியாக வெளிப்படாது. சில சந்தர்ப்பங்களில் இது போல் தெரிகிறது:
- அச்சுப்பொறி வண்ணங்களில் ஒன்றில் அச்சிடாது, எடுத்துக்காட்டாக, கருப்பு. கெட்டி நல்ல வேலை வரிசையில் உள்ளது, இணக்கமானது, மற்றும் வண்ணப்பூச்சு உள்ளது. கார்ட்ரிட்ஜ் மற்றும் டோனரை மாற்றுவது உதவாது.
- ஆவணத்தின் ஒரு பகுதி மட்டுமே அச்சிடப்பட்டுள்ளது.
- டோனர் காகிதத்தில் ஒட்டவில்லை.
- தட்டில் இருந்து காகிதம் எடுக்கவில்லை.
- அச்சுப்பொறி அச்சிடுவதில்லை அல்லது எந்த ஆவணங்களின் உரையையும் காகிதத்தில் தவறாக மாற்றாது, மேலும் நிலையான பொதுவாகப் பயன்படுத்தப்படும் எழுத்துருக்களை மீண்டும் உருவாக்காது.
- அச்சு தாளில் சரியாக வைக்கப்படவில்லை.
- ஒரு ஆவணத்திற்கு பதிலாக, பல அச்சிடப்படுகின்றன மற்றும் நேர்மாறாகவும் உள்ளன.
இத்தகைய பிரச்சனைகளில் பெரும்பாலானவை சிறப்பு பயிற்சி இல்லாமல் வீட்டில் தீர்க்கப்பட முடியாது. சாதனம் காகிதத்தில் சிக்கியிருந்தால் பயனர் சுயாதீனமாக பார்க்க முடியும்; ஆம் எனில், அதைப் பிரித்தெடுக்க முயற்சிக்கவும்; கெட்டி சரியாக நிறுவப்பட்டுள்ளதா என்பதை சரிபார்க்கவும்; சாதனத்தில் நுழைந்த வெளிநாட்டு பொருட்களை எளிதில் அணுகக்கூடியதாக இருந்தால் அவற்றை அகற்றவும்; சுத்தமாக தெரியும் அழுக்கு. மற்ற சந்தர்ப்பங்களில், சேவையைத் தொடர்புகொள்வது அல்லது புதிய சாதனத்தை வாங்குவது மட்டுமே எஞ்சியிருக்கும், இது ஒரு வரிசையான செலவழிப்பு சாதனங்களிலிருந்து இருந்தால், அவை மிகவும் மலிவானவை.
அச்சுப்பொறிகளுடன் அடிக்கடி வேலை செய்யும் கணினி பயனர்களுக்கு இந்த நிலைமை மிகவும் பரிச்சயமானது. ஒரு கட்டத்தில், அச்சுப்பொறி தனக்கு அனுப்பப்பட்ட ஆவணத்தை அச்சிட மறுக்கிறது, அதை அச்சு வரிசையில் வைக்கிறது மற்றும் அதே நேரத்தில் ஆவணத்தை அச்சிடுவது சாத்தியமற்றது பற்றிய பிழையை அளிக்கிறது. இந்த சூழ்நிலையில் இருந்து எப்படி வெளியேறுவது மற்றும் அச்சுப்பொறியை வேலை செய்யும் நிலைக்கு மீட்டெடுப்பது எப்படி என்பதை இந்த கட்டுரையில் நீங்கள் கற்றுக் கொள்வீர்கள்.
செயல்களின் சரியான வரிசை
எனவே, அச்சுப்பொறி அச்சிட மறுக்கும் போது நீங்கள் சரிபார்க்க வேண்டிய முதல் விஷயம், அது செருகப்பட்டுள்ளதா மற்றும் அதில் உள்ள பொத்தான் எரிகிறதா, அது இயக்கப்பட்டிருப்பதைக் குறிக்கிறது. கணினியிலிருந்து அச்சுப்பொறிக்கு கேபிள் இணைப்பின் நம்பகத்தன்மையை சரிபார்க்கவும் இது மதிப்பு.

பிரிண்டர் கேபிள் இணைப்புகளைச் சரிபார்க்கிறது
கம்பிகளுடன் எல்லாம் நன்றாக இருந்தால், அவை சரியாகச் செருகப்பட்டு, அச்சுப்பொறியில் உள்ள குறிகாட்டிகள் எரியும், பின்னர் அச்சுப்பொறியை அணைக்க மற்றும் இயக்க முயற்சிக்கவும். அச்சுப்பொறி இணைக்கப்பட்டுள்ள கணினியிலும் இதைச் செய்ய வேண்டும்.
ஒவ்வொரு முறையும் நீங்கள் ஒரு ஆவணத்தை அச்சிட முயற்சிக்கும் போது அச்சு வரிசையை அழிக்க நினைவில் கொள்ளுங்கள். இதைச் செய்ய, அச்சுப்பொறியை அணைத்து, அச்சு வரிசையில் உள்ள அனைத்து ஆவணங்களையும் நீக்கவும்.
அச்சுப்பொறியில் ஆஃப்லைன் பயன்முறை இயக்கப்பட்டுள்ளதா என்பதையும் சரிபார்க்க வேண்டியது அவசியம்.
இதைச் செய்ய, செல்க " சாதனங்கள் மற்றும் அச்சுப்பொறிகள்"மூலம்" தொடங்கு" அல்லது " கண்ட்ரோல் பேனல்", பட்டியலில் உங்கள் அச்சுப்பொறியைக் கண்டுபிடித்து அதன் மீது வலது கிளிக் செய்யவும்.

சாதனங்கள் மற்றும் அச்சுப்பொறிகளுக்குச் செல்லவும்
என்பதை உறுதிப்படுத்தவும் " அச்சிடும் இடைநிறுத்தம்"மற்றும்" தன்னிச்சையாக வேலை செய்யுங்கள்"அகற்றப்பட்டன. இல்லையெனில், அவற்றை இடது கிளிக் செய்வதன் மூலம் அகற்றவும்.

அச்சுப்பொறி விருப்பங்களைச் சரிபார்க்கிறது
மேலே உள்ள அனைத்தும் உதவவில்லை மற்றும் உங்கள் அச்சுப்பொறி இன்னும் அச்சிடவில்லை, ஆனால் ஆவணங்களை அச்சு வரிசையில் வைத்து பிழையைக் கொடுத்தால், இந்த சிக்கலை தீர்க்க நிச்சயமாக உதவும் கடைசி விஷயம் இயக்கியை மீண்டும் நிறுவுவதாகும்.
இயக்கியை மீண்டும் நிறுவ, நீங்கள் முதலில் அச்சுப்பொறியை அகற்ற வேண்டும். இதற்கு எல்லாம் ஒன்றுதான்" சாதனங்கள் மற்றும் அச்சுப்பொறிகள்"உங்கள் அச்சுப்பொறியைக் கிளிக் செய்து தேர்ந்தெடுக்க வேண்டும்" சாதனத்தை அகற்று«.
உரை அல்லது கிராஃபிக் கோப்புகளை அடிக்கடி அச்சிட வேண்டியவர்கள் சில சமயங்களில் பின்வரும் சிக்கலை எதிர்கொள்கின்றனர்: பயனர் அச்சிடுவதற்கு தகவலை அனுப்புகிறார், ஆனால் அச்சுப்பொறி கோரிக்கைக்கு பதிலளிக்கவில்லை (அதிகபட்சம் அது இரண்டு வினாடிகள் ஒலிக்கலாம், ஆனால் கோப்பை அச்சிட மறுக்கிறது ) கணினியிலிருந்து பிரிண்டர் அச்சிடவில்லை என்றால், 90% வழக்குகளில் இது முதல் அல்லது இரண்டாவது சாதனத்தின் செயலிழப்பு காரணமாக இல்லை என்பது ஆர்வமாக உள்ளது.
பிரிண்டர் ஏன் வேலை செய்யவில்லை?
 அச்சுப்பொறி வெள்ளை கோடுகள் அல்லது வெற்று வெள்ளை தாள்கள் கொண்ட தாள்களை அச்சிட்டால், ஒரு விதியாக, எந்த கேள்வியும் எழாது - ஒன்று பெயிண்ட் தீர்ந்துவிட்டது(அல்லது டோனர், சாதனம் லேசராக இருந்தால்), அல்லது கெட்டியே தவறானது. ஆனால் பயனர் கோரிக்கைகளுக்கு அச்சுப்பொறி பதிலளிக்காத சூழ்நிலை மிகவும் எரிச்சலூட்டுகிறது - அச்சுப்பொறி அல்லது கணினி அல்லது இரண்டும் உடைந்துவிட்டன என்ற எண்ணம் உடனடியாக எழுகிறது. இருப்பினும், இந்த அச்சுப்பொறி நடத்தைக்கான பொதுவான காரணங்கள் பொதுவாக எந்த முறிவுகளுடன் தொடர்புபடுத்தப்படவில்லை.
அச்சுப்பொறி வெள்ளை கோடுகள் அல்லது வெற்று வெள்ளை தாள்கள் கொண்ட தாள்களை அச்சிட்டால், ஒரு விதியாக, எந்த கேள்வியும் எழாது - ஒன்று பெயிண்ட் தீர்ந்துவிட்டது(அல்லது டோனர், சாதனம் லேசராக இருந்தால்), அல்லது கெட்டியே தவறானது. ஆனால் பயனர் கோரிக்கைகளுக்கு அச்சுப்பொறி பதிலளிக்காத சூழ்நிலை மிகவும் எரிச்சலூட்டுகிறது - அச்சுப்பொறி அல்லது கணினி அல்லது இரண்டும் உடைந்துவிட்டன என்ற எண்ணம் உடனடியாக எழுகிறது. இருப்பினும், இந்த அச்சுப்பொறி நடத்தைக்கான பொதுவான காரணங்கள் பொதுவாக எந்த முறிவுகளுடன் தொடர்புபடுத்தப்படவில்லை.
சாத்தியமான சிக்கல்கள் ஒவ்வொன்றையும் கூர்ந்து கவனிப்போம்.
அச்சுப்பொறி கணினியுடன் இணைக்கப்படவில்லை
 இது எவ்வளவு வேடிக்கையாக இருந்தாலும், பெரும்பாலும் சிக்கல்களுக்கான காரணம் இதில் துல்லியமாக உள்ளது. எனவே, முதலில், சாதனம் கணினி அலகுடன் சரியாக இணைக்கப்பட்டுள்ளதா மற்றும் அது இணைக்கப்பட்டுள்ளதா என்பதை நீங்கள் சரிபார்க்க வேண்டும். இது உங்கள் கவனத்தின் ஒரு விஷயம் மட்டுமல்ல - சில நேரங்களில் பிரிண்டர் கேபிள் தற்செயலாக அதன் சாக்கெட்டிலிருந்து வெளியே இழுக்கப்படலாம் அல்லது பழுதுபார்க்கும் போது, தளபாடங்கள் மறுசீரமைத்தல் அல்லது புதிய உபகரணங்களை இணைக்கும் போது (பெரும்பாலும் இது அலுவலகங்களில் நிகழ்கிறது).
இது எவ்வளவு வேடிக்கையாக இருந்தாலும், பெரும்பாலும் சிக்கல்களுக்கான காரணம் இதில் துல்லியமாக உள்ளது. எனவே, முதலில், சாதனம் கணினி அலகுடன் சரியாக இணைக்கப்பட்டுள்ளதா மற்றும் அது இணைக்கப்பட்டுள்ளதா என்பதை நீங்கள் சரிபார்க்க வேண்டும். இது உங்கள் கவனத்தின் ஒரு விஷயம் மட்டுமல்ல - சில நேரங்களில் பிரிண்டர் கேபிள் தற்செயலாக அதன் சாக்கெட்டிலிருந்து வெளியே இழுக்கப்படலாம் அல்லது பழுதுபார்க்கும் போது, தளபாடங்கள் மறுசீரமைத்தல் அல்லது புதிய உபகரணங்களை இணைக்கும் போது (பெரும்பாலும் இது அலுவலகங்களில் நிகழ்கிறது).
சாதனம் உண்மையில் துண்டிக்கப்பட்டிருந்தால், அது கேபிளை பொருத்தமான சாக்கெட்டில் செருகுவதன் மூலம் இணைக்கப்பட்டுள்ளது, அதன் பிறகு அச்சுப்பொறி ஒரு பண்புகளை வெளியிடும். சலசலக்கும் ஒலி, அதன் உடலில் உள்ள எல்.ஈ.டிகள் ஒளிரும் மற்றும் பிரச்சனை தானாகவே தீர்க்கப்படும். சிக்கல் சேதமடைந்த கேபிள் என்றால், பிந்தையது மாற்றப்பட வேண்டும்.
அச்சு வரிசை தொங்குகிறது
சாதனம் உள்ளூர் நெட்வொர்க்குடன் இணைக்கப்பட்டு, ஒரே நேரத்தில் பல பயனர்களால் பயன்படுத்தப்பட்டால், அது உறைபனி காரணமாக அச்சிடலை இடைநிறுத்தலாம். சேதமடைந்த கோப்பை அச்சிட முயற்சிக்கும்போது சில நேரங்களில் இது நிகழ்கிறது. அச்சுப்பொறியின் இயல்பான செயல்பாட்டை மீட்டெடுக்க, நீங்கள் பின்வருவனவற்றைச் செய்ய வேண்டும்:
- தொடக்க மெனுவிற்குச் சென்று கண்ட்ரோல் பேனலுக்குச் சென்று, பின்னர் சாதனங்கள் மற்றும் அச்சுப்பொறிகள் தாவலுக்குச் செல்லவும்.
- தொடர்புடைய சாதனங்களின் ஐகானில் வலது கிளிக் செய்து, கீழ்தோன்றும் மெனுவிலிருந்து "அச்சு வரிசையைக் காண்க" என்பதைத் தேர்ந்தெடுக்கவும்.
- இந்தப் பட்டியலில் உள்ள அனைத்து ஆவணங்களையும் அச்சிடுவதை ரத்துசெய்யவும்.
வழக்கமாக, இதற்குப் பிறகு, சாதனம் இயல்பான செயல்பாட்டைத் தொடங்குகிறது, மேலும் அச்சிடுவதற்கு நீங்கள் விரும்பிய ஆவணத்தை மீண்டும் அனுப்பலாம்.
மூலம், இன்னும் ஒரு நுணுக்கத்திற்கு கவனம் செலுத்துங்கள்: விண்டோஸ் ஏழாவது மற்றும் உயர் பதிப்புகளில், பல அச்சுப்பொறிகள் காட்டப்படும், அவற்றில் சில உண்மையான உபகரணங்களுடன் எந்த தொடர்பும் இல்லை. பல பயனர்கள் அவசரத்தில்ஆவணம் சரியான அச்சுப்பொறிக்கு அனுப்பப்படுகிறதா என்பதைச் சரிபார்க்க அவர்கள் மறந்துவிடுகிறார்கள், எனவே நீங்கள் எந்த சாதனத்திற்கு தகவலை அனுப்புகிறீர்கள் என்பதை உன்னிப்பாகப் பாருங்கள்.
காகித நெரிசல் அல்லது காணாமல் போன காகிதம்
 வழக்கமாக கணினி அத்தகைய சிக்கலைப் பற்றி பயனரை எச்சரிக்கிறது, ஆனால் சில சந்தர்ப்பங்களில் இது நடக்காது. தட்டில் பாருங்கள் - அங்கு காகிதம் இல்லை என்றால், ஒரு புதிய அடுக்கை வைக்கவும், ஆனால் சாதனத்தின் உடலில் சுருக்கப்பட்ட தாள் தெரிந்தால், அதை கவனமாக அகற்றவும். எந்த சூழ்நிலையிலும் நீங்கள் நொறுக்கப்பட்ட காகிதத்தை ஜெர்க்ஸுடன் வெளியே இழுக்க வேண்டும், இல்லையெனில் சாதனத்தின் உள்ளே கிழிந்த துண்டுகள் இருக்கும், அதை அகற்றுவதற்கு நீங்கள் அதை முழுமையாக பிரிக்க வேண்டும்.
வழக்கமாக கணினி அத்தகைய சிக்கலைப் பற்றி பயனரை எச்சரிக்கிறது, ஆனால் சில சந்தர்ப்பங்களில் இது நடக்காது. தட்டில் பாருங்கள் - அங்கு காகிதம் இல்லை என்றால், ஒரு புதிய அடுக்கை வைக்கவும், ஆனால் சாதனத்தின் உடலில் சுருக்கப்பட்ட தாள் தெரிந்தால், அதை கவனமாக அகற்றவும். எந்த சூழ்நிலையிலும் நீங்கள் நொறுக்கப்பட்ட காகிதத்தை ஜெர்க்ஸுடன் வெளியே இழுக்க வேண்டும், இல்லையெனில் சாதனத்தின் உள்ளே கிழிந்த துண்டுகள் இருக்கும், அதை அகற்றுவதற்கு நீங்கள் அதை முழுமையாக பிரிக்க வேண்டும்.
நெரிசலான தாளை நீங்கள் காணவில்லை என்றால், தயாரிப்பு அட்டையைத் திறந்து, அச்சுப் பொதியுறையை அகற்றவும். அதன் பின்னால் காகிதம் கடந்து செல்லும் உருளைகள் உள்ளன - ஒரு நொறுக்கப்பட்ட காகிதம் அங்கு அமைந்திருக்கலாம். தண்டு மற்றும் உருளைகளில் எந்த துண்டுகளும் இருக்காதபடி அதை கவனமாக அகற்ற வேண்டும்.
டிரைவர் பிரச்சனைகள்
- இயக்க முறைமையை மீண்டும் நிறுவுதல்;
- அச்சுப்பொறியுடன் முரண்படும் புதிய உபகரணங்களை இணைத்தல்;
- மென்பொருள் தோல்வி;
- வைரஸ்கள்.
முதலில், நீங்கள் கண்ட்ரோல் பேனலுக்குச் சென்று சாதன நிர்வாகிக்குச் செல்ல வேண்டும். சாதனங்களுக்கு அடுத்துள்ள சிவப்பு அல்லது மஞ்சள் ஆச்சரியக்குறிகளுக்கு இங்கே நீங்கள் கவனம் செலுத்த வேண்டும் - அவற்றின் இருப்பு என்பதைக் குறிக்கிறது ஓட்டுனர்கள்எல்லாம் நன்றாக இல்லை. மூலம், எந்த ஓட்டுனர்களுடனும் உள்ள சிக்கல்கள் உபகரணங்களின் இயல்பான செயல்பாட்டை பாதிக்கலாம்.
அத்தகைய சூழ்நிலையில், நீங்கள் செய்யக்கூடிய ஒரே ஒரு விஷயம் உள்ளது - இயக்கிகளைப் புதுப்பிக்கவும். இதைச் செய்வதற்கான எளிதான வழி சிறப்பு நிரல்களின் மூலம் (குறிப்பாக, டிரைவர் பேக் தீர்வு) - பயன்பாடு தானே கணினியை ஸ்கேன் செய்து விடுபட்ட இயக்கிகளை நிறுவும். குறிப்பிடப்பட்ட நிரலின் ஒரே குறைபாடு என்னவென்றால், ஆன்லைன் நிறுவியைப் பயன்படுத்தும் போது இது மிகவும் ஊடுருவக்கூடியது, எனவே முடிந்தால், முழு அளவிலான பதிப்பைப் பதிவிறக்கவும்.
கெட்டி சிக்கல்கள்
 கார்ட்ரிட்ஜில் மை அல்லது டோனர் தீர்ந்துவிட்டால், சாதனம் பெரும்பாலும் ஒரு வெள்ளை பட்டை அல்லது வெற்று தாள்களை அச்சிடத் தொடங்குகிறது, ஆனால் சில நேரங்களில் அது வேலை செய்ய மறுக்கலாம். எனவே, அதை பாதுகாப்பாக விளையாடுவது மற்றும் வண்ணப்பூச்சின் அளவை சரிபார்க்க நல்லது. "சாதனங்கள் மற்றும் அச்சுப்பொறிகள்" பகுதிக்குச் சென்று தொடர்புடைய சாதனங்களின் பண்புகளுக்குச் செல்வதன் மூலம் கண்ட்ரோல் பேனல் மூலம் இதைச் செய்யலாம். சில சந்தர்ப்பங்களில் கணினி தவறான தகவலைக் காட்டக்கூடும் என்பதை நினைவில் கொள்ளவும்.
கார்ட்ரிட்ஜில் மை அல்லது டோனர் தீர்ந்துவிட்டால், சாதனம் பெரும்பாலும் ஒரு வெள்ளை பட்டை அல்லது வெற்று தாள்களை அச்சிடத் தொடங்குகிறது, ஆனால் சில நேரங்களில் அது வேலை செய்ய மறுக்கலாம். எனவே, அதை பாதுகாப்பாக விளையாடுவது மற்றும் வண்ணப்பூச்சின் அளவை சரிபார்க்க நல்லது. "சாதனங்கள் மற்றும் அச்சுப்பொறிகள்" பகுதிக்குச் சென்று தொடர்புடைய சாதனங்களின் பண்புகளுக்குச் செல்வதன் மூலம் கண்ட்ரோல் பேனல் மூலம் இதைச் செய்யலாம். சில சந்தர்ப்பங்களில் கணினி தவறான தகவலைக் காட்டக்கூடும் என்பதை நினைவில் கொள்ளவும்.
டோனர் இல்லாத லேசர் அச்சுப்பொறியை நீங்கள் கையாளுகிறீர்கள் என்றால், நீங்கள் ஒரு எளிய உதவிக்குறிப்பைப் பயன்படுத்தலாம்: சாதனத்திலிருந்து கெட்டியை அகற்றி சிறிது அசைக்கவும். கார்ட்ரிட்ஜ் முழுவதும் மை மறுபகிர்வு செய்யப்படும், மேலும் நீங்கள் சிறிது நேரம் ஆவணங்களை அச்சிட முடியும் (இருப்பினும், கெட்டியை மீண்டும் நிரப்ப முயற்சிக்கவும் இயன்ற அளவு வேகமாக) கவனமாக இருங்கள் - இந்த செயல்பாட்டின் போது அழுக்கு பெறுவது எளிது.
கேனான் பிரிண்டர் மீண்டும் நிரப்பிய பிறகு அச்சிடாது
கேனான் அச்சுப்பொறிகள் ஒரு தனித்துவமான அம்சத்தைக் கொண்டுள்ளன - கார்ட்ரிட்ஜை மீண்டும் நிரப்பிய பிறகு அவை பெரும்பாலும் ஆவணங்களை அச்சிடுவதை நிறுத்துகின்றன. இதற்கு பல காரணங்கள் இருக்கலாம்:
- சாதனத்துடன் மை பொருந்தாத தன்மை. சில சந்தர்ப்பங்களில், உலகளாவிய மை கேனான் கெட்டிக்கு ஏற்றது அல்ல. உங்கள் குறிப்பிட்ட அச்சுப்பொறி மாதிரிக்கான ஆவணத்தில் இந்த நுணுக்கத்தை முன்கூட்டியே சரிபார்க்கவும்.
- நீடித்த செயலற்ற தன்மை காரணமாக கெட்டி காய்ந்துவிட்டது. நீங்கள் நீண்ட நேரம் சாதனத்தைப் பயன்படுத்தாவிட்டால், தொகுதி வெறுமனே வறண்டு போகலாம். சூடான காய்ச்சி வடிகட்டிய நீர், ஆல்கஹால் அல்லது ஒரு சிறப்பு தீர்வுடன் கெட்டியை கழுவுவதன் மூலம் இந்த சிக்கலை நீங்களே தீர்க்க முயற்சி செய்யலாம்.
- தவறான பொதியுறை நிறுவல். நுகர்வு சரியாக நிறுவப்பட்டுள்ளதா என்பதையும், தொடர்புகளுக்கு இடையில் வெளிநாட்டு துகள்கள் இல்லை என்பதையும் உறுதிப்படுத்தவும்.
- மை நுகர்வு வரம்பை அடைந்துவிட்டதால் அல்லது பிளாக் அசலுக்குப் பொருந்தாததால், சாதனச் சிப் அச்சிடுவதைத் தடுக்கிறது. இந்த வழக்கில், சிப் ஒளிரும் தேவை என்பதால், நிபுணர்களின் உதவியின்றி நீங்கள் செய்ய முடியாது.
- காற்று குமிழ்கள் அறைக்குள் நுழைந்தன. அச்சு தலை முனைகள் வழியாக மை செல்ல காற்று அனுமதிக்காது, எனவே அனைத்து ஸ்லாம்-ஷட் துளைகளும் இருக்க வேண்டும் இறுக்கமாக மூடப்பட்டது.
- கார்ட்ரிட்ஜ் செலவழிக்கக்கூடியது மற்றும் நிரப்புவதற்கு வடிவமைக்கப்படவில்லை. இந்த தகவலை உறுப்பு லேபிளிங் மூலம் தெளிவுபடுத்தலாம்.
இத்தகைய சிக்கல்களைத் தவிர்க்க, சாதனத்தில் எரிபொருள் நிரப்புவதற்கு முன், நிறுவனம் பற்றிய தகவல்களை கவனமாகப் படிக்கவும், மதிப்புரைகள் மற்றும் உத்தரவாதங்களைப் படிக்கவும். இது உங்களை மோசடி செய்பவர்களிடமிருந்து பாதுகாக்கும்.
ஒரு விதியாக, மேலே உள்ள செயல்கள் உபகரணங்களின் செயல்பாட்டை மீட்டெடுக்க உதவுகின்றன, ஆனால் எந்த கையாளுதல்களும் உதவாது. இந்த வழக்கில், நிபுணர்களின் உதவியை நாடுவது நல்லது.