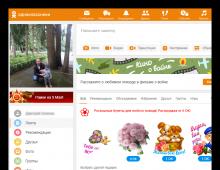Як відформатувати твердий у біосі. Форматування жорсткого диска через BIOS
Форматування – процес, у якому відбувається розмітка носія, тобто створюється файлова система. Для користувача це зазвичай означає, що відбувається повне видалення інформації, яка раніше містилася на носії. У статті ми розглянемо, як виконується форматування жорсткого диска через BIOS.
Припустимо, у вас є підключений до комп'ютера жорсткий диск, який необхідно форматувати, причому виконати форматування необхідно через BIOS, наприклад, якщо на комп'ютері немає встановленої операційної системи.
Якщо говорити про форматування, то ця процедура не може бути виконана тільки через BIOS, оскільки в даному меню не передбачено можливості виконання стирання підключених дисків. Однак, якщо використовувати спеціальні утиліти, які можна запускати через BIOS, то завдання вже стає можливим.
Форматування жорсткого диска через BIOS
Нижче ми розглянемо два доступні для кожного користувача способи, які дозволять відформатувати жорсткий диск через BIOS. Кожен із способів буде використовувати у своїй роботі додаткові інструменти (без них нікуди), а вам лише залишається зупинитися на найбільш підходящому.
Спосіб 1: форматування жорсткого диска через меню інсталяції Windows
Цей спосіб є найпоширенішим, оскільки сьогодні завантажувальний диск або флешка з дистрибутивом будь-якої Windows є у багатьох користувачів.
Як ви вже могли зрозуміти, вам знадобиться завантажувальний пристрій, на якому записано інсталятор Windows. В даному випадку ми не будемо встановлювати Windows, а запустимо через BIOS програму установки, в якій буде запущено процес форматування.
Нюанс полягає в тому, що за допомогою інсталятора Windows можна виконати виключно швидке форматування - ніяких додаткових налаштувань тут не передбачено. Крім цього, розмір інсталятора Windows значно більший, ніж утиліта в другому способі.
1. Перш за все, вам знадобиться завантажувальний диск або флешка. У тому випадку, якщо у вас немає ні того, ні іншого, найзручніше - це записати флешку з дистрибутивом. Наприклад, на офіційному сайті Microsoft за посиланням нижче є спеціальна утиліта, яка завантажить на комп'ютер дистрибутив Windows, а потім дозволить легко і швидко записати його на флешку, тим самим зробивши завантажувальною флешкою.
2. Як тільки у вас на руках буде завантажувальний пристрій, його необхідно підключити до комп'ютера, на якому виконуватиметься форматування жорсткого диска, а потім виконати вхід до BIOS. Як правило, для більшості комп'ютерів вхід до BIOS виконується шляхом швидкого натискання на ранньому етапі включення спеціальної гарячої клавіші – це найчастіше F2, Del або F1.
3. Як тільки ви потрапите в BIOS, вам знадобиться «Boot MENU», в якому можна виставити завантажувальний пристрій, який запускатиметься в першу чергу. У різних версіях BIOS цей пункт може розташовуватися по-різному і мати дещо іншу варіацію назви, але одна. У нашому випадку необхідний пункт знаходиться в меню "Advanced BIOS Features" - "First Boot Device", де як перший завантажувальний пристрій потрібно встановити найменування флешки (якщо назва флешки не відображається, вибираємо USB-HDD) або CDROM (у разі, якщо використовується диск з Windows).
4. Коли потрібні налаштування будуть виставлені, вам залишається вийти з BIOS, після чого комп'ютер почне перезавантажуватися, і в результаті на екрані відобразиться меню установки Windows.
5. Вибравши мову, на екрані з'явиться вікно, в якому потрібно вибрати диск, на який буде інстальовано Windows. Виділіть диск однією кнопкою миші, а потім нижче клацніть на кнопці «Налаштування диска».
6. На екрані з'явиться додатковий набір опцій, де потрібно вибрати пункт «Форматувати».
7. На екрані з'явиться попередження, що форматування видаляє з диска всі дані. Якщо ви погоджуєтеся з цим, натисніть "ОК"для продовження.
Почнеться виконання процесу. Як тільки форматування буде завершено, на екрані з'явиться повідомлення про успішне завершення процедури.
Спосіб 2: форматування диска за допомогою Acronis Disk Director
У тому випадку, якщо у вас немає завантажувального носія з ОС Windows, то краще відразу переходити до цього способу, оскільки в такому випадку вам потрібно буде записувати набагато менше інформації на диск або флешку (3-4 Гбайт проти 15 Мбайт).
Популярний інструмент Acronis Disk Directorдозволяє здійснювати комплексну роботу з жорсткими дисками навіть у тому випадку, якщо комп'ютера відсутня встановлена операційна система. Утиліта є платною, але має безкоштовну демо-версію, яка дозволить переконатися в можливостях цієї програми і, звичайно, виконати поставлене нами завдання форматування.
1. Завантаживши утиліту з офіційного сайту розробника, вам потрібно буде виконати її інсталяцію на комп'ютер, а потім і запуск.
2.
Підключіть флешку або диск, на який буде записаний Live-CD Acronis. У лівій області вікна програми клацніть по кнопці «Майстер створення завантажувальних носіїв Acronis».
3. На екрані з'явиться вікно утиліти, в якому потрібно натиснути кнопку «Далі».
4. Параметри, наведені в наступному вікні, залиште за замовчуванням.
5. Вкажіть компоненти, які будуть записані на завантажувальний носій (у разі, наприклад, буде використаний компонент для 64-розрядних систем, але якщо ви не знаєте розрядність комп'ютера, виберіть обидва).
6. Нарешті потрібно буде вибрати, куди буде записана утиліта: відразу на флешку або збережена у вигляді ISO-образу для подальшого запису його на диск. Оскільки в нашому випадку до комп'ютера підключено флешку, ми вибираємо її та переходимо далі.
7. Якщо вам потрібно додати драйвери, на наступному етапі програма запропонує це зробити.
8. Натисніть кнопку «Продовжити»,щоб розпочати запис завантажувального носія.
9. Почнеться виконання запису завантажувального носія, який займе небагато часу, оскільки розмір утиліти, що записується, не перевищує 20 Мбайт. Як тільки на екрані з'явиться повідомлення про успішне завершення процесу, флешку або диск можна вилучати з комп'ютера і підключати до того, на якому буде форматування жорсткого диска через BIOS.
10. Вам потрібно увійти в BIOS і встановити свій завантажувальний пристрій основним. Як це зробити, було описано в першому способі з другого пункту до четвертого, тому на даному етапі ми зупинятися не будемо.
11. На екрані з'явиться вікно Acronis. Щоб продовжити роботу з програмою, вам потрібно вибрати потрібну утиліту. У нашому випадку було записано лише одну версію, тому вибираємо "Acronis Disk Director".
12. Почнеться завантаження утиліти, яке може тривати кілька хвилин. На екрані з'явиться вікно перегляду дисків, у якому буде видно доступні диски. Для продовження натисніть кнопку "ОК".
Доброго дня, шановні читачі мого блогу! Ваш лептоп став вести зовсім незрозумілим чином, чи не можете знайти на ньому потрібні вам файли? Комп'ютер при запуску глючить і працювати стало неможливо? Антивірусна діагностика не допомагає? Все, що видно при запуску – мертва синя пустеля? Тоді залишається останній радикальний спосіб. Пробуємо розібратися, як відформатувати твердий диск на ноутбуці через біос.
Конструкція вінчестера дуже проста. Головний диск комп'ютера – це кругла пластина, з нанесеним на неї магнітним покриттям. Її поверхня абсолютно гладка та відполірована до дзеркального блиску. Жодних розміток на сектори на ньому немає, і де зберігатиметься той чи інший вид інформації визначає операція форматування. Під час цього процесу відбувається фізична розмітка пластини та ревізія битих чи пошкоджених ділянок. Такі місця виключаються як ненадійні та інформація на них не записується. Первинне форматування диска здійснюється на заводі-виробнику. Усі наступні випадки трапляються під час кожної переустановки Windows. Кожен з них проводить перевірку поверхні диска для виключення конфлікту системи із заново записаними програмами.
Увага!Форматування призведе до повної втрати даних, раніше збережених на ноутбуці. Відновити улюблені фото, наприклад, зможе лише досвідчений програміст за допомогою спеціальних утиліт. За гроші, звісно.
Як правильно форматувати вінчестер через Біос
Для переформатування запасіть диск або копію на жорсткому носії з віндовс. Ви можете завантажити файл Windows будь-якої версії на просторах інтернету або використовувати ліцензійну копію дистрибутива Windows. Для досягнення кінцевого результату немає жодної різниці, звідки родом нова «винда». Для ревізії HDD диска без доступу до основної ОС необхідно зробити операції на етапі завантаження. Попередньо інтегруйте носій із новою операційною системою.
Як треба чинити в такому випадку:
- Перезавантажуємо лептоп і на початковому періоді включення активуємо клавішу Del, щоб увійти до базової системи. У деяких моделях як альтернатива Del, застосовується Insert або функціональні клавіші F2, F5, F12. Уважно стежте за написом у нижній частині екрана під час завантаження. Там завжди вказані точні дані. Якщо збереглися документи на пристрій, можна знайти докладні інструкції.
- Дочекайтеся появи на екрані текстового вікна BIOS. У ньому неможливо здійснювати навігацію через мишу, а лише шляхом активації блоку кнопок на клавіатурі: вгору, вниз, праворуч, ліворуч. Вирушаємо прямо у вкладку "Boot".
- Виставляємо пріоритетність завантаження системи із потрібного нам завантажувального сектора компакт-диска або USB накопичувача, а не з HDD. Як це відбувається? Стрілки на клавіатурі добираємося до пункту "Boot Device Priority". Функціоналом F5, F4 вибираємо значення CD-ROM або флешку на найголовнішу першу позицію.
- Тепер потрібно залишити базову систему, але зберегти наслідки втручання шляхом активації функціональної кнопки F10. Чекаємо на самостійне перезавантаження ноутбука.
- Для налаштування Windows 8, виберіть мову - діагностика - додаткові можливості - командний рядок. Щоб настроїти Windows 7, проведіть активацію «Командний рядок».
- Якщо вам під час роботи зустрілася незнайома інформація, використовуйте рядок текстового редактора
wmic logicaldisk get deviceid — volumename-size-description
- Щоб вибрати назву необхідного диска, активуйте
format /FS:NTFS X: /q -процес розмітки у системі NTFS;
format /FS:FAT32 X: /q -прискорений процес розмітки FAT32,
значення "Х" - умовне позначення потрібного диска.
Вкажіть команду підтвердження форматування та перезавантажте.
На останніх версіях Windows 10 можна одночасно вибрати конвертацію MBR у GPT і застосувати нову схему розділів.
Біос не бачить диски будь-якого типу
Іноді під час налаштування базової системи в секції Boot не видно всіх чи одного доступного диска. Як варто чинити в такому випадку? Насамперед, якщо ноутбук дуже старий, швидше за все він просто не підтримує формат флеш-накопичувачів інформації. Якщо система вводу/виводу не бачить жорсткий диск, і спостерігаються проблеми в роботі лептопа (а вони спостерігаються, якщо постало питання про форматування диска), то найімовірніша причина неполадки - механічне пошкодження вінчестера або комірки, де він встановлений.
Проблеми з БІОС
Ваш улюблений Asus, Aсer, Hp або Lenovo не включається зовсім, але ви його не кидали? Швидше за все, має місце вихід із ладу самої системи введення/виводу. Тут допомогти зможе лише зміна материнської плати, але коштує вона недешево. Проте має свої переваги. Ви зможете оновити свій лептоп до максимально допустимих параметрів.
Другий варіант - полетів акумулятор, який живить систему. Потрібно відкрутити кришку на задній панелі ноутбука та знайти маленьку плоску батарейку круглої форми. Акуратно замінити її та спробувати провести повторне завантаження пристрою.
Підсумок
Будьте дуже уважні, і ви переконаєтеся, що процес розмітки жорсткого диска не такий вже й складний. Найпримітивніший спосіб зробити форматування – безпосередньо в операційній системі через активацію команди «Форматувати».
До того ж, періодично процедура переустановки операційки піде на користь будь-якому ноутбуку, якщо він почав підвисати та дратувати свого власника. До речі, інформація про те, як скинути біос на заводські налаштування.
Вам сподобався матеріал? Ви почерпнули для себе нову інформацію і змогли вилікувати свій портативний комп'ютер? Чи, можливо, бачите якісь неточності у статті? Пишіть у коментарях, і я із задоволенням відповім на будь-яке запитання.
Також, внизу сторінки ви можете бачити іконки найпопулярніших соцмереж. Діліться матеріалом із друзями, можливо, комусь із них буде цікаво дізнатися про щось нове.
Заходьте на мої сторінки знову, буду радий зустрічі з постійними читачами блогу.
Дякую за увагу! До нових зустрічей на моєму блозі. З повагою Ростислав Кузьмін.
Windows є досить легким завданням, тоді як виконання цього процесу через BIOS при завантаженні з CD/DVD вимагає наявності деякого досвіду у користувача.
Як відформатувати жорсткий диск в оболонці Windows?
Виберіть потрібний носій (жорсткі диски для ПК - C, D або E) та відобразіть його вміст. Зробіть резервне копіювання, перенісши будь-які потрібні дані на інший диск, після чого закрийте вікно. Пам'ятайте, що форматування видаляє вміст диска. У папці «Мій комп'ютер» знайдіть піктограму, що відображає диск, який потрібно відформатувати. Виберіть його правою кнопкою миші. Знайдіть пункт «Форматувати» у списку, що випадає, і натисніть на нього. На екрані з'явиться пропозиція вибрати тип форматування залежно від типу диска та версії операційної системи (ОС). Виберіть "швидке", якщо це можливо. Встановлення мітки тому не є обов'язковим. Пам'ятайте, що таким чином неможливо відформатувати завантажувальну область диска (зазвичай C:).

Як форматувати жорсткий диск через BIOS?
Виконайте повне резервне копіювання жорсткого диска. Збережіть важливі дані при працюючій операційній системі. Пам'ятайте, що форматування повністю зітре весь вміст. Відновлення помилково відформатованого диска є важким і дорогим процесом, який гарантує отримання всіх даних. Створіть завантажувальний диск (CD або DVD) з ОС або візьміть готовий. Перезавантажте комп'ютер і запустіть BIOS Setup (необхідні для натискання кнопки будуть вказані в документації, що постачається з комп'ютером або інтернет-ресурсах виробників ПК). Як правило, завантаження починається після послідовного натискання певних клавіш або їх комбінації – ALT та S, F12 і т.д. Встановіть завантаження оптичного приводу. Для цього перейдіть до налаштувань BIOS, щоб змінити послідовність завантаження щодо жорсткого диска. Необхідно, щоб завантаження з вашого інсталяційного CD/DVD було встановлено першим. Іншими словами, хоч би який був обраний порядок, звичайний завантажувальний жорсткий диск (C:) повинен бути встановлений після вашого. Збережіть налаштування та вийдіть з меню, продовжуйте дотримуватися інструкцій, як форматувати жорсткий диск через BIOS. Тепер комп'ютер буде перезавантажуватися, і тепер завантаження піде з вашого CD/DVD. Екран ПК матиме зовсім інший вигляд - з'явиться меню з питаннями про встановлення відповідної версії Windows. Вибирайте пункти, необхідні для первинної установки ОС. Одним із перших питань системи буде пропозиція форматування. Продовжуючи виконувати інструкцію про те, просто оберіть відповідний пункт і підтвердіть свій вибір. Якщо при одному фізичному носії відображається кілька найменувань - перед вами розділи одного жорсткого диска (C, D, E).

Вибір розділу
Щоб створити чистий інсталяційний диск, необхідно вибрати розділ, що містить старі установки Windows (диск C:). Якщо в меню запропоновано вибір файлової системи, вирішуючи питання про форматування жорсткого диска через BIOS, виберіть NTFS (не FAT16) і підтвердіть швидке форматування. Команда буде виконана без участі користувача.
Завершення процесу
Після цього почнеться стандартне завантаження операційної системи, і всі диски для комп'ютера збережуть вибрані зміни. Більшість програм установки є досить простою і не вимагає від користувача активної участі.
Користувачі-початківці часто запитують, як відформатувати жорсткий диск через BIOS. На жаль, відформатувати диск лише за допомогою Біос неможливо. У БІОС просто не передбачено такої функції. Але, ви можете відформатувати жорсткий диск за допомогою інсталятора Windows або командного рядка, яка доступна на інсталяційному диску Windows. У цій статті ми розглянемо ці можливості.
Як форматувати жорсткий диск за допомогою інсталятора Windows
Якщо ви хочете відформатувати жорсткий диск для того, щоб встановити на нього операційну систему, ви можете зробити це за допомогою інсталятора Windows. У цьому випадку вам не доведеться шукати жодних додаткових завантажувальних дисків або хитрих способів на кшталт форматування через БІОС. Все, що вам потрібно це диск або флешка з операційною системою Windows. Якщо такого диска або флешки у вас немає, то можете почитати наші статті про те, чи .
Якщо ж диск/флешка вже є, можна приступати до установки Windows. Підключаєте флешку або диск до комп'ютера і зайдіть в BIOS. Тут потрібно змінити пріоритет завантаження з дисків таким чином, щоб комп'ютер завантажувався насамперед із нашої флешки або диска. Про те, як це робиться, можна почитати в нашій статті про .
Після цього завантажуємося з нашого диска або флешки, запускаємо інсталяцію Windows і слідуємо інструкціям інсталятора доти, доки на екрані не з'явиться меню для вибору диска. У цьому меню потрібно виділити мишкою той диск, який потрібно відформатувати і натиснути на кнопку «Налаштування диска», що знаходиться під списком дисків.
Після цього з'явиться ряд кнопок налаштування диска, серед яких буде і кнопка «Форматувати». Натисніть її, щоб відформатувати виділений диск.

Система попередить вас про видалення файлів на диску. Натисніть «OK», щоб розпочати форматування.

Після завершення форматування можна продовжити інсталяцію Windows на щойно відформатований диск. Як бачите, для того щоб виконати інсталяцію Windows зовсім не потрібно форматувати жорсткий диск через BIOS, все, що вам потрібно вже вбудовано в інсталятор операційної системи.
Як форматувати жорсткий диск за допомогою командного рядка
Якщо вам потрібно відформатувати жорсткий диск, але ви не плануєте інсталяцію Windows, ви можете скористатися командним рядком, який вбудований у завантажувальний диск Windows.
Щоб отримати доступ до цього командного рядка, завантажтеся з інсталяційного диска Windows, але не запускайте інсталяцію операційної системи. Замість цього натисніть клавішу SHIFT+F10 . Таким чином, ви викликаєте командний рядок.
Після того, як з'явиться командний рядок, виконайте команду « wmic logicaldisk get deviceid, volumename, size, description». Ця команда виведе інформацію про жорсткі диски, а також літери, які їм присвоєно. Зверніть увагу, що в даному командному рядку дискам можуть бути присвоєні літери, які відрізняються від тих, які присвоєно їм у вашій робочій Windows.

Після цього можна приступати до форматування. Для цього виконайте команду "format /FS:NTFS X: /q". Тільки замість X підставте літеру диска, який ви хочете відформатувати

Після завершення форматування жорсткого диска закрийте командний рядок і перезавантажте комп'ютер.
Дуже часто у користувача персональним комп'ютером виникає питання про те, як здійснити форматування жорсткого диска через БІОС. Відразу варто відзначити, що через БІОС відформатувати жорсткий диск не вийде, тому що БІОС є лише інструментом для створення основи форматування. Тобто, за допомогою системної утиліти ми можемо викликати програмні елементи, які дозволять нам досягти нашої головної мети. Саме питання означає, що користувач хоче форматувати жорсткий носій без завантаження операційної системи Windows. І це цілком реальне завдання, яке ми зараз і розглянемо.
Форматування – це повне знищення даних та очищення внутрішньої пам'яті жорсткого диска. Під час здійснення цієї операції знищуються всі біти даних, які раніше були записані на диск. Ця процедура робиться з метою повного очищення, що дозволяє заново встановити операційну систему і при цьому не побоюватися виникнення помилки, неправильної роботи та інших неприємних моментів.
Отже, як відформатувати жорсткий диск за допомогою БІОС? Для вирішення цієї проблеми є кілька способів:
- форматування за допомогою зовнішнього системного носія;
- форматування через завантажувальну панель інсталяції Windows;
- форматування через командну панель системи;
- форматування за допомогою спеціальної програми.
Перераховані методи дозволяють без особливих труднощів і особливих засобів відформатувати диск. Варто враховувати, що для виконання даних дій вам знадобиться диск із завантажувальною опцією, зовнішній носій (флешка, зовнішній жорсткий диск) і блокнот, щоб записати спеціальний набір символів для системного командного рядка.
Форматування за допомогою зовнішнього носія

Якщо у вас є флешка із записаною Windows та boot опцією (спеціальна опція, яка дозволяє системі зчитувати дані з флешки без завантаження основної Windows), то ви вже близькі до вирішення проблеми. Потрібно просто вставити флешку в комп'ютер (за допомогою спеціальної команди Alt+F, вказаної на екрані завантаження) і перейти у вкладку Boot. У цій вкладці потрібно перейти в опцію Boot Device Priority і вже в цій опції в меню 1 st Boot Device встановити найменування USB-FDD.
Системні назви у BIOS можуть бути іншими. Наприклад, в пізнішій версії системної утиліти встановити USB-FDD необхідно в меню First Boot Device, яке розташоване у вкладці Advanced. ви зможете клацнути правою кнопкою миші на потрібному носії та провести форматування. Варто враховувати, що на зовнішньому носії не повинні бути записані файли для інсталяції Windows, на ньому має бути встановлена сама Windows (обов'язково враховуйте це зауваження).
Форматування через завантажувальну панель інсталяції Windows
Форматувати жорсткий диск через панель установки операційної системи можна лише в тому випадку, якщо у вас є сам фізичний носій установки Windows або флешка з файлами з опцією boot завантаження. Ви вставляєте інформаційний носій у комп'ютер, починається процес перевірки даних, після кількох хвилин випаде вікно з вибором диска для установки. Знизу ви зможете виявити функцію форматування жорсткого носія. Саме за допомогою неї ви зможете очистити потрібний вінчестер.
Форматування через командну панель системи
Щоб мати змогу форматувати через командну панель, вам знову знадобиться інсталяційний фізичний носій або флешка з даними Windows. Після того, як з'явиться екран вибору мови, вам потрібно натиснути клавіші Shift+F10. Це дозволить викликати системну командну панель. Далі варто прописати в ній наступне поєднання команд "wmic logical disk get deviceid, volumename, size, description". Це дозволить провести початкове настроювання панелі для роботи жорсткого носія. Але щоб форматувати вінчестер через цю панель, потрібно використовувати ще дві команди:
- format /FS:NTFS X: /q (дозволить форматувати вінчестер у систему NTFS);
- format /FS:FAT32 X: /q (дасть можливість форматувати систему FAT 32).

Форматування можна провести і за допомогою інсталяційного диска Windows — у збірці є звичайний командний рядок
У вказаних командах Х це найменування вашого вінчестера, який потрібно очистити. Цей спосіб є найнадійнішим і забезпечує максимальну безпеку вашого вінчестера. Метод не дозволить вірусам проникнути на ваш вінчестер, а також убезпечить його від непередбаченої системної поломки.
Форматування за допомогою спеціальної програми
Щоб форматувати жорсткий диск за допомогою програми, спочатку потрібно записати на носій програму під назвою HDD Low Level Format Tool v4.30. Потім ви повинні увійти в BIOS, перейти в заклад Boot в меню Boot Device Priority і встановити найменування CD/DVD. Після такої установки система почне насамперед завантажувати дані з носія, тобто запуститься сама програма. Знову ж таки варто враховувати, що на диск варто проводити установку програми, а не записувати її файли для встановлення.
Після запуску програми ви зможете на інтуїтивному рівні зрозуміти, що варто робити у ній. HDD Low Level Format Tool v4.30 – це комплексна програма російською мовою із вбудованим помічником, який дозволить вам розібратися у кожній функції цього програмного забезпечення. Даний метод є комплексним, оскільки він дозволяє як форматувати вінчестер, а й зберігати і переносити дані, відновлювати пошкоджені сектори, емулювати дані.
Ось ми розглянули всі основні способи очищення вінчестера від даних. Кожен спосіб по-своєму унікальний і обов'язково допоможе вам впоратися з проблемою. Тепер, коли у вас чи ваших знайомих виникне питання про те, як форматувати через БІОС, ви відразу зможете навести масу прикладів для того, щоб досягти необхідного результату. Ще раз уважно вивчіть методи форматування вінчестера та виберіть найбільш підходящий для вас.