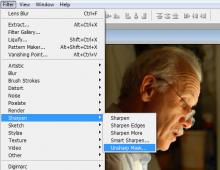Купила ноутбук що робити далі. Що потрібно зробити з комп'ютером одразу після покупки? Поради щодо налаштування придбаного комп'ютера з попередньо встановленим Windows
Вважається, що після придбання новий ноутбук чи комп'ютер готовий до використання. Насправді це не відповідає дійсності, і перш ніж почати використовувати новий ноутбук необхідно виконати ряд дій.
Налаштування ноутбука
Наші читачі часто надсилають нам питання: я купив новий ноутбук і що робити далі, з чого почати, як налаштувати новий ноутбук asus, як налаштувати новий ноутбук, як налаштувати новий ноутбук acer, як налаштувати новий ноутбук hp. Порядок встановлення нового ноутбука однаковий і не залежить від виробника. Варто зазначити, що вигідніше купувати новий ноутбук із попередньо встановленою операційною системою, а не окремо ноутбук і операційну систему Windows. Крім того, що покупка ноутбука без операційної системи та Windows окремо коштуватиме дорожче, можливо доведеться скористатися послугами спеціаліста зі встановлення операційної системи на ноутбук.
Створення облікового запису
При першому ввімкненні ноутбука на операційній системі Windows під час введення налаштувань система попросить задати ім'я користувача та пароль. Пароль створювати не обов'язково, якщо його не створити можна буде входити в комп'ютер без пароля. Якщо пароль не створено під час першого запуску, його можна буде створити, якщо потрібно, у розділі Облікові записи користувачів. Не варто розраховувати, що пароль надійно захистить від несанкціонованого доступу до ноутбука, для фахівця не важко швидко скинути пароль на вхід у Windows і отримати доступ до системи. Про це ми писали на нашому сайті у статті Як скинути пароль на Windows. Пароль до облікового запису допоможе обмежити доступ до ноутбука дітей та не дуже просунутих користувачів комп'ютера. Щоб надійно обмежити доступ до ноутбука, необхідно використовувати більш складні налаштування та спеціальні засоби.
Розбивка жорсткого диска на розділи
Якщо на новому ноутбуку лише один розділ, на якому міститься і операційна система та дані, його необхідно розділити на два розділи. Це може бути корисним надалі, якщо знадобиться встановлювати заново операційну систем. При перевстановленні операційної системи всі дані користувача на диску, на якому встановлена операційна система, будуть знищені. Якщо дані будуть розміщені на іншому диску (після того, як жорсткий диск розбитий), вони збережуться після переустановки операційної системи. У Windows 8 і Windows 10 можна розбити жорсткий диск кількома способами.
Штатними засобами Windows. Для виклику засобу керування дисками натисніть Win+X, з меню виберіть Керування дисками. Виконайте стиснення вашого тома (за допомогою правої кнопки миші, натисніть стиснути том) і створіть новий розділ на вільному просторі диска. Ми рекомендуємо залишити розділ із системою не менше 100 ГБ.
За допомогою сторонніх програм. Для розбивки жорсткого диска, а також інших дій з керування жорстким диском існує безліч програм, як безкоштовних, так і платних. Ми рекомендуємо EASEUS Partition Master Home Edition. Програма безкоштовна для домашнього використання, немає русифікації, програма англійською мовою. При розбивці жорсткого диска потрібно бути дуже уважним та обережним. Часто виробники створюють приховані розділи на жорсткому диску, де розміщують резервну копію операційної системи. Ви можете випадково видалити приховані розділи і залишитися без резервної копії системи. Також при неправильній роботі з жорстким диском можуть бути видалені системні області і Windows може не завантажитись.
Видалення пробних версій (тріальних) та непотрібних програм на ноутбуці
Виробники ноутбуків додатково заробляють на встановленні пробних версій різних програм. Часто так встановлюють антивірусні програми та офісний пакет Microsoft. Через деякий час програма перестає працювати і починає "просити грошей", пропонуючи придбати повну версію. Якщо ви не плануєте купувати ці програми, їх краще відразу видалити. Кожен користувач має програми, якими він звик користуватися і яким довіряє. Краще відразу придбати та встановити платне та безкоштовне необхідне ПЗ.
Нам часто надсилають питання: які програми потрібно видалити з нового ноутбука чи комп'ютера. Як правило, виробники ноутбука встановлюють пробну версію антивірусної програми, яка перестає оновлюватися, а іноді й працювати через 30-45 днів після запуску антивірусної програми. Багато користувачів нічого не знають про це і через деякий час залишаються без антивірусного захисту. Якщо не плануєте придбати встановлений антивірус, краще його відразу видалити і встановити один з безкоштовних антивірусів, який забезпечує базовий захист від вірусів. У нас на сайті є огляд безкоштовних антивірусів.
На ноутбуці може бути встановлено багато програм, призначення яких не відоме користувачеві. Як правило, більшість із них пробні версії та програми з обмеженим функціоналом. Щоб отримати інформацію про програму, можна набрати її назву у будь-якій пошуковій системі. Після того, як отримано інформацію про програму, можна приймати рішення, чи потрібна вона на ноутбуці. Існує правило, що чим менше на комп'ютер встановлено програм, тим стабільнішим він працює. Краще відразу видалити все непотрібне та встановити необхідне. Тут є небезпека перестаратися, не варто видаляти програми від виробника ноутбука, за допомогою яких можна оновити драйвери ноутбука. Існує думка, що краще відразу перевстановити операційну систему, і на чисту систему встановити необхідні драйвери та програми із сайту виробника ноутбука.
Встановлення драйверів, оновлень операційної системи
На новому ноутбуці необхідно встановити всі доступні оновлення для операційної системи. Оновлення необхідно ставити так як вони виправляють знайдені проблеми у безпеці, усувають проблеми в роботі, підвищують стабільність та швидкодію операційної системи. На сайті виробника ноутбука в розділі підтримки даної моделі можна завантажити та встановити всі останні драйвери та останню версію біосу. Деякі виробники ноутбуків встановлюють спеціальні програми, за допомогою яких можна завантажити та встановити нові драйвери пристроїв.
Встановлення кодеків та флеш плеєра для відтворення всіх форматів відео та аудіо
На новому ноутбуці часто за замовчуванням не відтворюються деякі формати відео та аудіо, можуть не відтворюватися відео та аудіозаписи на різних сайтах, наприклад, В контакті та в Однокласниках. Рішенням щодо відтворення відео та музики на сайтах стане оновлення версії інтернет браузера до останньої та встановлення Adobe Flash Player та налаштування його автоматичного оновлення. Для відтворення різних форматів відео та аудіо на комп'ютері потрібно встановити пакет кодеків K-Lite Codec Pack. Флеш плеєр і кодеки можна завантажити з їх офіційних сайтів.
Після встановлення нового комп'ютера або ноутбука можна на нього встановити необхідні програми. У нас на сайті є стаття в якій розказано про те, які безкоштовні програми можуть знадобитися всім. Які програми потрібні для комп'ютера та на ноутбук
Якщо комп'ютер чи ноутбук працює не досить швидко, у нас на сайті можна прочитати Комп'ютер чи ноутбук гальмує, що робити
Купуючи новий ноутбук, ми зазвичай отримуємо готовий до роботи інструмент із попередньо встановленою операційною системою, прикладними програмами, іграми. Ось 10 кроків, які потрібно зробити для післяпродажної підготовки нового ноутбука, для створення зручності, надійності та безпеки роботи на ньому.
1. Останнім часом виробники все частіше відмовляються від постачання разом із ноутбуком носіїв (CD/DVD/USB flash disk) для аварійного відновлення. Тому перше, що хочеться порекомендувати - це зробити диски/флешку для відновлення системи або відновлення заводських установок. У разі поломки жорсткого диска або критичного стану операційної системи можна самостійно відновити працездатність комп'ютера.
2. Антивірусна програма. Як правило, виробники ноутбуків встановлюють пробну версію антивіруса, що забезпечує захист протягом 30-90 днів. Можна порекомендувати змінити демо-версію антивірусу на щось постійніше. З безкоштовних рішень можна порекомендувати Microsoft Security Essentials, Avast, Avira. також «Який антивірус кращий?» . Акції, наприклад Яндекс спільно з Касперським - 6 міс безкоштовного антивірусу.
3. Часто виробники ноутбуків встановлюють плагіни для браузера від пошукових систем, наприклад від Yahoo!, Yandex, ASK та ін. Якщо ви не плануєте використовувати сервіси цих пошукових систем, їх можна сміливо видаляти. Це звільнить місце на жорсткому диску та прискорить роботу браузера.
4. Багато користувачів воліють використовувати в якості інтернет браузера щось відмінне від встановлюваного з операційною системою Internet Explorer, тому можна порекомендувати встановити Google Chrome (або його похідні), Opera або Mozilla Firefox.
5. Для роботи з документами (doc, docx, xls, xlsx, ppt, pptx та ін.) необхідно встановити пакет офісних програм. На комп'ютерах з Windows 7 часто встановлювали MS Office 2010 Starter – усічену, але безкоштовну версію програм MS Word та MS Excel. З іншими версіями MS Windows виробники встановлюють пробну версію MS Office на 90-120 днів. Після випробувального терміну таку версію MS Office потрібно придбати або відмовитись від її використання. Альтернативою платному офісному пакету від Microsoft можуть бути безкоштовні – LibreOffice, OpenOffice, або он-лайн сервіси – Google Docs та ін. 
6. MS Windows, починаючи з версії 98, є вбудована підтримка zip - архівів, але для роботи з іншими форматами архівів може знадобитися додаткова програма. Виробники ноутбуків часто як архіватори встановлюють програми пробні або умовно-безкоштовні, що припиняють свою роботу через деякий час. Тому можна замінити ці програми на 7-zip - файловий архіватор або інший аналогічний безкоштовний.
7. Шалено шкода через поломку комп'ютера втратити документи, фотографії, фільми тощо. Тому налаштуванням резервного копіювання варто потурбуватися відразу після його покупки. Починаючи з Windows Vista, у складі операційної системи є непогана програма резервного копіювання. Якщо у вас немає спеціальних вимог щодо резервного копіювання, вона цілком підійде. В якості диска для резервних копій краще використовувати зовнішній диск, наприклад USB або eSATA диск. Якщо обсяг ваших даних відносно невеликий, то можна робити резервне копіювання за допомогою хмарних сервісів, наприклад Google Disk (зараз безкоштовно надається об'єм до 15Гб) або Яндекс.Диск (зараз безкоштовно надається об'єм до 10Гб) або Dropbox або ін.
8. У складі MS Windows є програма для перегляду відео- та прослуховування аудіо-файлів – Windows Media Player. Але ця програма підтримує не всі формати аудіо та відео-файлів. Тому бажано встановити більш універсальну програму, наприклад, VLC медіа-плеєр
9. Поштова програма. Якщо ви звикли працювати з поштою через програму, а не у вікні браузера, якщо вам з якихось причин не подобається встановлена разом з операційною системою поштова програма або її зовсім немає, можна порекомендувати встановити безкоштовну програму Mozilla Thunderbird.
10. Клієнт миттєвий повідомлень, інтернет-телефон. Дуже часто на новому комп'ютері вже встановлено Skype – програма – інтернет телефон. Все, що потрібно для її використання - авторизуватися в ній і вона готова до роботи. А ось програму для обміну миттєвими повідомленнями: icq, qip або аналоги - потрібно завантажити та встановити. Також останнім часом користувачі відмовляються від використання Skype та icq на користь Viber. Його новому ноутбуці зазвичай немає, тобто. його теж потрібно завантажити та встановити.
Далі все залежить від мети придбання ноутбука, від його застосування: для дизайну необхідні графічні програми, для креслення - CAD програми, для інженерних розрахунків - відповідні програми і т.д. Але зробивши описані вище 10 кроків, ви зможете підвищити комфорт та надійність використання нового ноутбука.
Деякі кажуть, що ноутбуки більше не потрібні: вони менш портативні ніж планшети, і менш потужні, ніж настільні ПК. Але я все ще люблю їх, і я думаю, що вони, як і раніше, корисні, особливо якщо ви студент.
Отже, ви купили новий ноутбук для роботи, навчання чи інших цілей? Чи, може, ви отримали його в подарунок? Ці наступні кілька років будуть для вас радістю, але якщо ви приділите час, щоб правильно його налаштувати.
Ось кілька речей, які ви повинні зробити з новим ноутбуком. Невелика інвестиція часу сьогодні може заощадити масу головного болю і розчарування в майбутньому.
1. Оновіть операційну систему
Якщо ви купили ноутбук у роздрібному чи інтернет магазині, він, ймовірно, пролежав на полиці протягом кількох місяців. Протягом цього часу вийшло багато корисних оновлень – і ці оновлення важливіші, ніж ви думаєте.
- У Windows увімкніть Windows Update. Я знаю, що це дратує, і я знаю, що це завжди спрацьовує у найгірші часи, але це невелика ціна за безпеку.
- На Mac не відставайте від оновлень програмного забезпечення, коли вас попереджають про них. Не відкладайте їх інакше ви можете стати жертвою шкідливих програм в один прекрасний день.
- У Linux оновлення використовуються більше для зручності, ніж безпеки, але все ж таки важливі.
- У Chrome OS все обробляється за лаштунками. Щоразу, коли ви підключені до Wi-Fi, Chrome OS перевіряє наявність оновлень і завантажує всі знайдені. Для встановлення все, що вам потрібно зробити, це перезапустити пристрій.
2. Видаліть непотрібне ПЗ та віруси
Непотрібні, роздуті програми (англ. Bloatware) є попередньо завантажене програмне забезпечення, яке небажане чи непотрібне кінцевого користувача. Ці програми рідко використовуються, але витрачають масу цінних дискових ресурсів. Виробники ноутбуків для Windows сумно відомі, установкою непотрібних кінцевого користувача програм, тоді як це рідко відбувається на ноутбуках Mac, Linux і Chrome OS.
Найпростіший спосіб очистити сторонні програми - це встановити один із деінсталяторів сторонніх додатків. Вони сканують вашу систему на всі встановлені програми та дозволять вам повністю видалити ті, які вам не потрібні.

3. Встановіть антивірусне програмне забезпечення
Всі ноутбуки потребують антивірусного програмного забезпечення - так, навіть Mac і Linux! Те, що Windows – єдина вразлива операційна система у наші дні, це міф. Якщо ви забудете про захист, ви можете стати жертвою серйозних атак.
Ось чому рекомендуємо встановлювати антивірусне програмне забезпечення. Якщо ви не бажаєте, щоб фонова служба захищала вас у режимі реального часу, принаймні встановіть ручний засіб, наприклад MalwareBytes, і скануйте свій комп'ютер на наявність вірусів один раз на тиждень.
4. Встановіть програму антизлодій (Antitheft)
Крадіжка ноутбуків – одна з найгірших речей, які можуть статися. Ви не тільки втратите пристрій, але і всі важливі дані на ньому - і як тільки це буде зроблено, ноутбук може бути майже неможливо відновити, якщо злодій не зовсім дурний і не розкриє себе сам.
На щастя, Windows 10 має вбудовану функцію безпеки "Find My Device" (Знайди мій пристрій), який можна увімкнути на вашому ноутбуці. Якщо вам не подобається ця функція або використовуєте Mac або Linux, ви завжди можете використовувати безкоштовну версію Prey (яка також підтримує мобільні пристрої).

5. Оптимізуйте налаштування живлення
Ноутбуки переносні пристрої, тому максимальний термін служби батареї має бути пріоритетом. Декілька простих налаштувань можуть означати різницю між шістьма годинами і дев'ятьма годинами за заряд.
По-перше, зменшіть яскравість дисплея. Але не ставте занадто низько, інакше це може спричинити стомлюваність очей. У Windows можна настроїти параметри електроживлення, щоб екран тьмянів, коли ноутбук не використовується. На Mac ви можете налаштувати функцію енергозбереження, щоб зробити те саме.
Також розгляньте використання режимів сну та/або глибокого сну у вашій операційній системі. Вони можуть зберегти багато часу автономної роботи, коли ви подорожуєте разом із ноутбуком.
Зрештою, припиніть використання Chrome. Він відомий тим, що він сильно розряджає батарею. Я рекомендую використовувати Opera, яка має відмінний режим економії батареї.
6. Налаштуйте автоматичне резервне копіювання
Уявіть собі, що буде через шість місяців: на вашому ноутбуці накопичиться безліч документів, проектів, презентацій та інших персональних даних. І якщо ваш ноутбук пропаде або постраждає, всі ці файли будуть втрачені назавжди, і нічого з цим не вдієш.
Не дозволяйте цьому статися. Налаштуйте систему резервних копій зараз, коли ще є можливість.
Windows 10 має кілька власних методів, включаючи резервне копіювання та відновлення, Recovery Drive Creator та багато іншого. У Mac є функція Time Machine, але якщо вам це не подобається, ви завжди можете вибрати будь-яке інше рішень для резервного копіювання. Linux також має безліч відмінних засобів резервного копіювання та утиліт, які зручно збереже ваші дані.

7. Налаштуйте хмарне зберігання та синхронізацію
Хмарне сховище – відмінний спосіб зробити ваші дані доступними незалежно від того, де ви знаходитесь, і може навіть діяти як своєрідна система напіврезервного копіювання. Що таке хмарне сховище? В основному збереження синхронізованих копій ваших файлів на віддаленому сервері.
Якщо ваш ноутбук колись "помре" або буде вкрадений, ваші файли все ще будуть у хмарі.
Найпопулярніші сервіси - Dropbox, Google Диск, OneDrive та Яндекс диск. У кожного з них свої плюси та мінуси, але всі вони пропонують безкоштовні тарифи, тому спробуйте їх усі та подивіться, що вам більше подобається.
8. Зведіть до мінімуму теплові збитки
Не забувайте, що ноутбуки більш сприйнятливі до нагрівання, ніж настільні комп'ютери. Корпуси для настільних комп'ютерів досить великі для гарної вентиляції, і таблетки не повинні турбуватися про накопичення пилу, тоді як ноутбуки мають погану циркуляцію повітря та багато пилу.
Нерегулярна вентиляція, забиті пиловловлювачі рівні теплових збитків!
Надмірне тепло може призвести до погіршення продуктивності вашого процесора, щоб зменшити споживання тепла, що означає повільнішу роботу системи. Надмірне тепло може також скоротити термін служби внутрішніх жорстких дисків і призвести до того, що батареї втратить загальну ємність заряджання.
Що ви можете з цим поробити?
- Купуйте лоток для ноутбука і перестаньте використовувати свій ноутбук на килимі, на постільних речах, на дивані і навіть на колінах. Завжди поміщайте його на тверду плоску поверхню, щоб мінімізувати пил.
- Купуйте охолоджувач ноутбука, щоб покращити потік повітря.
- Встановіть програму моніторингу температури, щоб ви могли помітити, коли ваша система стає гарячою, і відразу відключити інтенсивні програми (наприклад, ігри, відео-редактори та крипто-мінери).
9. Налаштуйте параметри системи
Тепер, коли всі завдання, пов'язані з обслуговуванням, осторонь, настав час зробити ваш ноутбук своїм. Йдемо далі і налаштовуємо тему, шпалери на робочий стіл, розташування панелі завдань тощо.
- Персоналізація та налаштування Windows, включаючи нові параметри меню «Пуск».
- Персоналізація та налаштування Mac, включаючи значки, шпалери та док-станцію.
Користувачі Windows 10 також повинні звернути увагу на функції та налаштування, які варто вимкнути, щоб зробити Windows 10 менш дратівливим, а також видалити рекламні оголошення.
10. Встановіть свої улюблені програми
Тепер, коли ваш ноутбук чистий і готовий до роботи, настав час встановити всі програми, які, на вашу думку, вам знадобляться. Але перш ніж ви завантажите сотні різних файлів інсталятора, подумайте про використання Ninite.
Ninite створює власний файл установника, на основі якого з десятків популярних додатків ви вибираєте ті які вам потрібні. Потім ви встановлюєте їх усі, використовуючи один файл інсталятора. Обов'язково збережіть файл інсталятора пізніше - ви можете запустити його знову в будь-який час, щоб оновити всі програми.
11. Почніть використання VPN
Віртуальна приватна мережа (VPN) може здатися складною, але використовувати її просто: ви просто завантажуєте та запускаєте програму. Програма шифрує ваше з'єднання, захищає від підслуховуючих пристроїв, дозволяє вам отримувати доступ до хмарно-заблокованого контенту та ускладнює трасування веб-активності до вас. Поряд з багатьма іншими корисними перевагами!
Але використання VPN має застереження: уникайте використання безкоштовних VPN наскільки можна приватних. Вони можуть бути корисними, але є інші ризики і пов'язані з ними витрати - ризики і витрати, які не варто приймати.
З вашим ноутбуком, налаштованим та готовим до роботи, є ще щось, що потрібно знати.
Ви не вбиватимете батарею вашого ноутбука, якщо триматимете її включеною весь час, але вона швидше втратить загальну ємність. Для максимальної тривалості життя краще перемикатися між батареєю та живленням від мережі змінного струму, стежачи за тим, щоб батарея повністю розрядилася.
Також важливо пам'ятати про те, що ви використовуєте ноутбук. Заманливо лягати на спину або живіт, сутулиться і запрягати себе в дивні позиції для миттєвого комфорту, але погана постава може завдати реальної тілесної шкоди в довгостроковій перспективі.
Нарешті, розкажіть друзям про всі ці поради щодо догляду за ноутбуком та підвищення продуктивності, які ви дізналися з цієї статті, та дайте відповідь на наступні питання.
Який ноутбук ви придбали? Чи подобається він вам? Чи були інші поради щодо налаштування нових ноутбуків, які я пропустив? Поділіться їм з нами у коментарях нижче!
Перший запуск ноутбука, незалежно від виробника або моделі, по суті аналогічний. Єдиний суттєвий момент – чи встановлена операційна система на ноутбук. Найчастіше при покупці в магазині "операційка" вже стоїть на ноутбуці і включена в його вартість. Але є варіант заощадити на ній. Розглянемо обидва варіанти.
При першому запуску в ноутбук має бути вставлений акумулятор. Підключаємо блок живлення, спочатку вставляємо штекер у ноутбук, потім вилку – у розетку. Необхідно повністю зарядити акумулятор. Після чого відключаємо блок живлення від мережі та від ноутбука і працюємо на ноутбуці в автономному режимі, доки він не розрядиться остаточно. Таким чином, калібрується батарея. Якщо операційна система не встановлена, потрібно заздалегідь подбати про придбання дистрибутивів операційної системи на диску або флешці. Включаємо ноутбук, чекаємо, поки завантажиться DOS або LINUX, потім вставляємо зовнішній носій інсталяційної інформації, перезавантажуємо і заходимо в BIOS, на закладці Boot вибираємо CD або флешку, зберігаємо налаштування, перезавантажуємо. Далі просто потрібно дотримуватися інструкцій, в результаті на ноутбук встановиться, наприклад, Windows. Тепер переходимо до того етапу, коли операційна система встановлена на ноутбук. При увімкненні система попросить ввести своє ім'я, ім'я ноутбука, вибрати мову та інші основні параметри роботи на ноутбуці. Ключ активації зазвичай зберігається у файлі Key на інсталяційному диску, або, якщо ОС входить до комплекту ноута, роздрукований на наклейці, прикріпленій до нього. Бажано, щоб весь час установки ноутбук був запитаний від мережі.



Підготувати систему ноутбука до роботи, як з'ясувалося, абсолютно не складно самому, озброївшись знаннями, як правильно підключати ноутбук до мережі, встановити операційну систему. Основні налаштування система сама запропонує запровадити, звертаючись до вас у зручному дружньому інтерфейсі.
Коли новачок купує собі новий комп'ютер (і стаціонарний і ноутбук), вже повністю готовий до роботи, то далеко не завжди він замислюється про те, що для своєї зручності, також від різних проблем надалі, з новим комп'ютером добре було б зробити ряд дій. Ну ще більше це стосується ситуацій, коли комп'ютер купується запчастинами (у випадку зі стаціонарними ПК) або без встановленої операційної системи, тобто. на яких відразу після покупки працювати ще не можна!
Ось у цій статті я спробую розповісти про те, які дії бажано зробити після покупки комп'ютера, вже, в принципі, готового до роботи, а також при покупці комп'ютера без попередньої операційної системи, або ж взагалі придбаного по запчастинах для подальшого самостійного складання.
Якщо вас зараз цікавить сам процес вибору комп'ютера і його покупки, то про це я вже писав ряд статей на блозі, які ви з легкістю знайдете в розділі «Всі статті блогу» або з пошуку.
Почну розглядати ті випадки, коли комп'ютер купувався без операційної системи або зовсім по запчастинах. У принципі, суть буде одна і та ж, а відмінність лише в одному пункті: у першому випадку комп'ютер вже зібраний і дії починаються вже від етапу установки операційної системи (матиму на увазі саме Windows), а в другому випадку комп'ютер ще потрібно зібрати.
Що робити з комп'ютером без попередньо встановленої Windows після покупки?
Отже, припустимо, що ви купили комп'ютер, на якому спочатку не було встановлено операційної системи, або було встановлено Linux (який безкоштовний, але зовсім не багато хто на ньому може повноцінно працювати) або який-небудь DOS у вигляді чорного екрану з командами (на якому повноцінно працювати взагалі неможливо). Як правило, такий варіант обходиться мінімум на 3000-5000 рублів дешевше, тому що у вартість зібраного комп'ютера, готового до роботи, відповідно входитиме і вартість ліцензійної копії операційної системи Windows. Купуючи комп'ютер без системи або з перерахованими варіантами ОС, ви заощаджуєте ці гроші. Зате в такому разі, комп'ютер доведеться ґрунтовно підготувати до роботи!
Ось ви принесли комп'ютер додому (можливо, по запчастинах для складання) і вже хочете якнайшвидше приступити до роботи або якихось своїх справ, ігор, наприклад: Що ж робити на даному етапі?
Ось що необхідно зробити по порядку для того, щоб привести такий комп'ютер у повну бойову готовність:
Складання комп'ютера (якщо потрібно!). У своїх статтях я вже згадував про те, що у випадку, якщо ви купуєте комп'ютер за окремими компонентами, це вийде дешевше та надійніше, ніж покупка вже зібраного комп'ютера! я описав, як вибрати комп'ютер для робочих цілей (не ігровий!) з окремих компонентів. Аналогічна стаття є і щодо добірки ігрового ПК.
Якщо ви зважилися купити комп'ютер із окремих запчастин, то, відповідно, першим кроком буде його складання, тобто. розмістити в корпусі майбутнього комп'ютера всі його окремі компоненти та підключити до необхідних дротів живлення. Як мінімум, у корпусі має бути: блок живлення; материнська плата, на якій будуть підключені процесор з кулером та оперативна пам'ять (мінімум 1 модуль); жорсткий диск. Це мінімум для того, щоб ваш комп'ютер працював, з урахуванням того, що вже на самій платі повинні бути ще й вбудовані відеокарта, звукова карта і мережева карта.
Докладніше про всі основні компоненти комп'ютера читайте у статті:
Встановити операційну систему. Після того, як ви зібрали комп'ютер, при його включенні ви не зможете спостерігати звичне вам завантаження Windows, а значить і не зможете за таким комп'ютером працювати:) Друге, що потрібно зробити - встановити на комп'ютер операційну систему, щоб ви могли ще до виконання її налаштувань робити мінімум своїх завдань: створити / відредагувати якісь документи, можливо, запускати відео, дивитися фотки, працювати з папками та файлами та багато інших дрібних завдань, де не потрібно стороннє програмне забезпечення. І якщо пощастить, то відразу зможете вийти в інтернет.
Чому «якщо пощастить»? Тому що не завжди під час інсталяції Windows, для вашого мережного адаптера система зможе знайти та встановити потрібний драйвер. Драйвер – це програма, яка керує пристроєм, щоб він належним чином працював та виконував свої функції.
Переважна більшість користувачів на сьогоднішній день працюють на комп'ютерах з операційною системою Windows. При свідомій покупці комп'ютера без попередньої Windows, ви повинні були враховувати те, що у вас десь вже є інсталяційний диск з цією операційною системою!
Таким чином, перше, що робимо після покупки - встановлюємо Windows (якщо ви раптом працюєте під Linux, тоді її відповідно). Детальні посібники зі встановлення різних операційних систем будуть надалі опубліковані в нашому співтоваристві, в закритій зоні, тому що весь цей процес, а також процес налаштування системи у новачків може викликати безліч питань. А я ж не маю стільки вільного часу, щоб встигнути допомогти абсолютно кожному:)
Налаштування операційної системи. Відразу після встановлення операційної системи, ви не зможете повноцінно на ньому працювати не тільки тому, що ще не встановлені потрібні вам програми, але й тому, що може бути не встановлені драйвера для деяких пристроїв, не налаштовано роздільну здатність екрана і, ймовірно, не налаштовані ( або налаштовані не за вашими уподобаннями) інші якісь параметри.
Тому, перш за все, після того, як ви вже встановили Windows на свій комп'ютер і запустили її, слід перевірити, для яких пристроїв автоматично не встановилися драйвера? Перевірити це можна, перейшовши в Windows шляхом: Пуск >Панель управління >Устаткування та звук >посилання «Диспетчер пристроїв» під розділом «Пристрої та принтери»:
Якщо для всіх пристроїв встановлені правильні драйвера і самі пристрої працюють як слід, то ви просто побачите список усіх виявлених системою пристроїв:
А якщо на якийсь пристрій раптом автоматично не встановився драйвер, то він відразу буде виділено в списку жовтим знаком питання з назвою «Невідомий пристрій». Без драйвера пристрій не працюватиме. Наприклад, драйвера не знайшлося для мережевої карти, а це означає, що ви не зможете вийти в інтернет. Або, припустимо, система не впізнала відеокарту, в результаті чого ви можете бачити кострубате відображення кольорів, неправильну роздільну здатність екрану і, звичайно ж, не зможете пограти в 3Dігри. Тому дуже важливо, щоб для всіх пристроїв були встановлені драйвера, і ви спостерігали лише список пристроїв без жодних попереджень, як показано на зображенні.
Найчастіше проблеми з драйверами після установки системи є вже давно застарілою Windows XP. Усім, хто ще раптом користується цією системою, давно настав час з неї перейти! :) Windows XP самостійно встановлює драйвера лише на мінімум пристроїв, а також не вміє самостійно знаходити їх через інтернет.
В останніх системах – Windows 7,8, більшість драйверів у вас вже буде встановлена відразу після установки системи. Інші системи спробують знайти в інтернеті і швидше за все проблема буде вирішена!
Але якщо раптом на якийсь пристрій і не знайдеться драйвера, то доведеться встановлювати його вручну. У такому разі можуть бути такі варіанти:

Після того, як ви встановили драйвера, у самій системі залишиться все налаштувати під свій смак та свої потреби. Наприклад, винести на робочий стіл потрібні ярлики для швидкого доступу до якихось розділів Windows та вбудованих програм, комусь налаштувати величину шрифту та роздільну здатність екрану, колірну гаму.
Але це можна зробити і потім, а більш важливим завданням після встановлення всіх драйверів є встановлення необхідних вам програм!
Встановлення необхідних програм. Коли ви вже встановили систему, встановили драйвера (якщо потрібно було) на всі невідомі системою пристрої, настала черга встановити необхідні для вашої роботи програми. У цьому пункті, в принципі, коментувати нічого. Вам потрібно по черзі встановлювати програми, якими ви будете користуватися в процесі своєї роботи. Хтось встановлюватиме ще й ігри :)
Усі потрібні вам програми вже мають бути у вас на дисках або десь в інших ваших сховищах. Ну а якісь можна просто заново завантажити з інтернету.
Потім залишиться лише налаштувати кожну із програм під себе і готове!
Після виконання цього етапу ваш комп'ютер вже готовий до використання, але можна ще для зручності в майбутньому виконати пункт №5.
Створення резервної копії вашої системи із встановленими драйверами/програмами. Цей етап не обов'язковий, але після того, як ви на новий комп'ютер встановите чисту операційну систему, встановіть всі драйвера і програми, я пораджу зробити резервне копіювання всієї вашої системи. Навіщо це потрібно? А потрібно це на той випадок, щоб у результаті якогось збою ви могли за кілька хвилин повернути систему разом з драйверами та програмами до колишнього вигляду (на той момент, коли створювали копію).
А інакше, якщо Windows система «полетіла» і ви не можете самостійно це виправити, доведеться знову встановлювати її, потім на неї все ставити всі драйвера і програми, а також щось налаштовувати. Усього ж цього можна не робити, якщо заздалегідь підготувати копію готової до роботи системи!
Про те, як це зробити, я докладно розповідав у статті:
От і все! Це всі кроки, які потрібно виконати для того, щоб ваш новенький комп'ютер можна було використовувати в будь-яких ваших цілях і при цьому (виконавши пункт №5), мати можливість швидко повернути всю систему до того моменту, коли ви встановили всі драйвери та програми.
Також я трохи хочу торкнутися і тих комп'ютерів, які купуються вже з попередньо встановленою операційною системою Windows.
Поради щодо налаштування придбаного комп'ютера з уже встановленою Windows!
У випадку, якщо ви купили комп'ютер з вже встановленою операційною системою Windows, то все стає набагато простіше. Вам не доведеться інсталювати Windows, оскільки вона вже буде на комп'ютері, вам також не доведеться інсталювати драйвера, оскільки всі вони вже будуть встановлені.
Вам лише залишиться довстановлення потрібних програм і все!
Готовий комп'ютер рекомендую купувати новачкам, тому що в цьому випадку вам залишиться лише підключити його до електромережі, приєднати потрібні пристрої (наприклад, клавіатуру, мишку, принтер) і вже можна починати працювати. Єдиний мінус – переплата.
Дам невеликі поради щодо тих дій, які непогано було б зробити після покупки комп'ютера з попередньо встановленою операційною системою:
Нерідко буває так, що при покупці комп'ютера з попередньо встановленою операційною системою користувач повністю її видаляє і встановлюють ту версію операційної системи, якою звик користуватися раніше. "Який у цьому сенс?", Запитаєте ви. Уся фішка в тому, що ті версії Windows, які ставлять на готові стаціонарні комп'ютер та ноутбуки, зазвичай урізані. Наприклад, є збірка "Windows 8 Професійна", а є "Windows 8 Core", яка поступається першою за деякими можливостями: можливості налаштування групових політик, шифрування, приєднання до домену, використання програми windowsmediacenter та інше. Далеко не всі ці можливості користуються, а хтось і не відрізнить функціональність самої урізаної версії від найпросунутішої. Але все ж таки, не подобається, мабуть, людям, що їм підсовують щось урізане, в результаті чого вони встановлюють систему на свою:) У такому випадку, для того щоб все запрацювало як потрібно, доведеться виконати ті 5 пунктів , Про які я говорив .
І в тому і в іншому випадку нічого особливо складного з комп'ютером робити не доведеться. Я б, звичайно, міг дати докладну інструкцію з усіх перелічених кроків, але в такому разі це вже буде не стаття, а скоріше невелика книга:) Тому що інформації дуже багато і торкнеться відразу безліч тем. Але для новачків, так чи інакше, я згодом підготую необхідні інструкції щодо роботи з комп'ютером.
На цьому сьогодні все. Гарного вам дня! Бувай;)