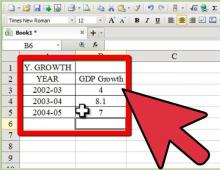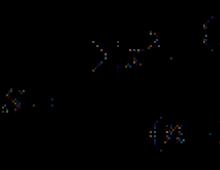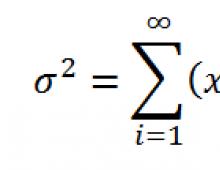Видалення пароля Windows 8.1. Використання адміністративних засобів
Синхронізація даних у межах одного облікового запису - модна на сьогоднішній день тенденція, що має свої переваги. Багато хто авторизується в браузері Chrome під обліковим записом Google, тим самим маючи власні налаштування браузера на різних пристроях (різних ПК, смартфонах). Аналогічний функціонал надає і Microsoft у нових операційних системах.
Під час завантаження Windows 8 і 8.1 під час роботи через обліковий запис Microsoft система просить ввести пароль користувача, і так щоразу під час увімкнення комп'ютера. Зрозуміло, безпека сьогодні понад усе, проте якщо комп'ютер використовується тільки вдома і лише вами, необхідність постійної авторизації втрачає актуальність і починає завдавати незручностей.
Як вимкнути запит пароля у Windows 8.1 і 8, коли комп'ютер увімкнено під час роботи через обліковий запис Microsoft?
За допомогою комбінації клавіш на клавіатурі Win+Rвідкриємо утиліту Виконати. У вікні вводимо і тиснемо ОК.

У вікні, що відкрилося Облікові записи користувачіввибираємо необхідного користувача і знімаємо галку для нього в пункті Вимагати введення імені користувача та пароля.

Після цього натискаємо Застосувати. Відкриється вікно заповнення даних для автоматичного входу до системи. Ім'я користувача тут вже буде заповнено, залишиться ввести пароль натиснути ОК.

Тепер можна сміливо перезавантажити комп'ютер і спостерігати вхід до Windows 8 без запиту пароля Microsoft.
II Спосіб.
Заміна облікового запису Microsoft на локальну
В меню ПускВиберіть Зміна параметрів комп'ютера.

Перейдіть на вкладку Користувачіі далі з налаштування Перейти на локальний обліковий запис.

При цьому система попросить ввести поточний пароль від облікового запису Microsoft - заповнюємо. Потім нам запропонують ввести новий пароль для локального запису - тут нічого не вводимо, просто тиснемо Далі, після чого відбудеться зміна користувачів.
Навіть найзапекліших фанів Windows 8 може поставити в глухий кут ситуація, коли користувач забув свій пароль для входу в систему. Виявляється, щоб вирішити цю проблему, зовсім не обов'язково нести комп'ютер до сервісного центру та платити за допомогу гроші. Скинути Windows 8 (і в той же час прибрати пароль) можна самостійно, взявши на озброєння два простих способи.
Оновлено:
Новий спосіб скидання пароля всіх версій Windows читайте у нашій .
Що робити, якщо забули пароль у Windows 8
Спосіб перший— тільки засобами самої Windows 8 Отже, скинути пароль у Windows 8 можна, але варто взяти до уваги той факт, що під час скидання пароля будуть видалені всі особисті дані з комп'ютера (документи, фотографії тощо), які на ньому зберігаються , включаючи окремо встановлені програми.
1. Переконайтеся, що комп'ютер увімкнено в мережу, і не відключайте його протягом процедури скидання.
2. У вікні Windows 8 натисніть піктограму живлення в нижньому правому куті екрана. На екрані з'явиться спливаюче меню.
3. Потім натисніть клавішу Shift і утримуйте її, одночасно натиснувши в меню меню «Перезавантаження».
4. На дисплеї з'явиться нове меню «Вибір дії». Тут необхідно перейти в розділ «Діагностика», клацнувши по ньому мишкою
5. У меню, що відкрилося, клацніть пункт «Повернути у вихідний стан».
7. Якщо комп'ютер не вставлений інсталяційний диск, система зажадає його, щоб завершити відновлення.
8. Через кілька хвилин необхідно натиснути пункт «Просто видалити мої файли» в меню.
Виконавши ці дії, ви повернете систему Windows 8 у стан завершення установки на комп'ютер, і вам потрібно заново створити користувача на комп'ютер, а також провести персональне налаштування робочого столу та необхідних програм на комп'ютер.
Спосіб другий- За допомогою програми скидання пароля.
Для скидання пароля потрібно створити завантажувальну флешку та видалити пароль з її допомогою.
Створюємо завантажувальну флешку (всі дані на флешці будуть знищені),для цього завантажуємо програму та образ:
Розпаковуємо вміст і запускаємо файл rufus_v1.4.1
У відкритому вікні програми тиснемо на піктограму диска, вибираємо образ у розпакованій папці з назвою BootPass та натискаємо кнопку старт.
Чекаємо, коли створиться завантажувальна флешка.
Тепер вставляємо флешку для скидання пароля в запаролений комп'ютер і під час завантаження вибираємо "вантажитися з USB". ( При завантаженні комп'ютера натисніть F10 , F12 Esc в залежності від моделі вашого комп'ютера)
Після перезавантаження пароля як не бувало.))
Кожен користувач нової ОС зіткнувся з таким питанням, як виконати вхід до Windows 8 без пароля? Справа в тому, що при встановленні цієї операційної системи немає вибору – ставити код чи ні. Його необхідно встановити обов'язково.
Але якщо ви єдиний користувач ПК, то навіщо це потрібно, адже ключ необхідно вводити при кожному перезавантаженні? А це щоразу забирає ваш час, а багатьох відверто дратує. У цій статті йдеться про те, як вимкнути запит на введення ключа під час завантаження Windows 8.
Вхід у Windows 8 без пароля: Відео
Як вимкнути запит коду для входу в систему
Насамперед варто зазначити, що код потрібен для захисту даних. Але якщо ви маєте намір його відключити, то потрібно зробити кілька нескладних дій. Для початку нам слід відкрити налаштування облікових записів. Зробити це можна кількома способами. Найпростіший – це натиснути комбінацію клавіш Win+R, після чого запуститься служба «Виконати». У пошуковому рядку потрібно прописати команду – Netplwiz.
Натискаєте "Enter". Ця команда відкриває потрібне меню без необхідності шукати панель управління і відкривати купу вікон. . У вікні просто вибираємо обліковий запис користувача і знімаємо галочку навпроти пункту «Вимагати введення імені користувача та пароля». Після цього натискаємо "Застосувати". Далі з'явиться вікно, в якому вам доведеться ввести старий код від облікового запису.

Варто зазначити, що шифр необхідно ввести двічі на підтвердження. Після цього натискаєте "Ок". Тепер при наступних завантаженнях ви зможете увійти до Windows 8 без пароля. Однак після виходу ПК зі сплячого режиму система все одно вимагатиме ввести код. Щоб його вимкнути, потрібно просто додати галку навпроти пункту «Не вимагати ключа при виході зі сплячого режиму».
Тепер ваша ОС завантажуватиметься без будь-яких проблем і дратівливих запитів. Як ви бачите, все дуже просто і зручно. Адже недаремно вісімка здобула репутацію найзручнішої операційної системи.
Як поставити та прибрати пароль при вході до Windows 8: Відео
Питання, як видалити пароль у Windows 8, стає особливо актуальним, якщо ви втратили доступ до свого облікового запису. Проте рішень цієї проблеми, залежно від обставин, може бути кілька. Розглянемо кілька ситуацій, із якими користувачі зіштовхуються найчастіше.
Локальний обліковий запис
Найпростіша ситуація – видалення ключа безпеки локального облікового запису.

Як бачите, прибрати код доступу в Windows 8 не складніше, ніж видалити пароль адміністратора в Windows XP. Тепер перейдемо до складніших ситуацій.
Пароль при вході в систему
За промовчанням у Windows 8 перевірка коду доступу під час запуску системи. Якщо вам набридло постійно вводити ключ, деактивуйте цю функцію.

Пароль втрачено
Вище були описані ідеальні ситуації, за яких ви знаєте код доступу і просто не хочете його більше вводити при вході в систему. Тепер розглянемо складнішу і, на жаль, часту ситуацію – пароль втрачено і ви не можете отримати доступ до системи.
Обліковий запис Microsoft
Якщо ви входите в систему за допомогою облікового запису Microsoft (логіном є адреса електронної пошти), виконайте для видалення пароля такі дії:

На вибір буде представлено три варіанти вирішення проблеми:

Після введення нового пароля ви можете без проблем зайти у свій профіль. До речі, при бажанні можна видалити обліковий запис Майкрософт. Щоправда, у такому разі ви втратите доступ до деяких функцій: наприклад, недоступним стане магазин додатків.
Локальний обліковий запис
Щоб прибрати ключ безпеки, який встановлений в налаштуваннях облікового запису, вам знадобиться інсталяційний диск або флешка завантаження Віндовс.

При запуску вікна входу в систему клацніть посилання «Спеціальні можливості», яке знаходиться в нижньому кутку ліворуч. Як варіант можна натиснути поєднання Win+U. Вихід буде один – відкриття командного рядка.
Введіть команду "net user логін новий пароль" та натисніть Enter. Якщо ім'я користувача складається з кількох слів, закрийте його в лапки.
Поява на екрані повідомлення про помилку 8646 говорить про те, що обліковий запис Microsoft використовується, а не локальний профіль.
Висновок
Ви можете серйозно полегшити життя, заздалегідь створивши диск скидання пароля.
- Підключіть знімний накопичувач USB до комп'ютера.
- Натисніть Ctrl+Alt+Delete та виберіть «Змінити пароль».
- Клацніть на пункті «Створити диск…»
Майстер створення диска скидання послідовно проведе вас по всіх кроках, в результаті чого ви отримаєте носій, який можна використовувати під час втрати ключа безпеки.
І останнє: якщо ви встановили пароль на комп'ютер у BIOS, просто розберіть системний блок та витягніть із материнської плати батарейку, яка відповідає за зберігання налаштувань. Зачекайте хвилину і встановіть батарейку назад: всі налаштування BIOS, а разом з ними і встановлений код доступу виявляться скинутими.
Забутий пароль Windows 8 ще не є причиною для паніки. Тому, якщо у вас саме ця ситуація, не робіть жодних дій, які можуть зашкодити як ПК, так і його компонентам. Існує достатньо методів, щоб скинути пароль в операційній системі Windows 8, але кожен із них підходить лише до певного виду пароля.
Windows 8 має два типи облікових записів, а саме локальніі онлайновіакаунти www.live.com. Якщо ви не знаєте, який тип облікового запису використовується на вашому ПК під керуванням Windows 8, вам спочатку необхідно це з'ясувати. Для цього слід увімкнути свій комп'ютер і подивитися, чи виведена адреса поштиз доменом hotmail.com, live.com або якимось іншим на екрані вище, поруч із текстовим полем, де ви вводите пароль для входу у вісімку. Якщо e-mail з доменом відображається, то доступ до ПК здійснюється через неї. В іншому варіанті обліковий запис є локальним.
Заміна пароля облікових онлайновихзаписів Microsoft є досить швидким та нескладнимпроцесом. А ось для скидання локальних облікових записів доведеться користуватися стороннім програмним забезпеченням або оригінальним диском Windows 8. Інше програмне забезпечення за допомогою якого можна обнулити пароль не завжди допомагає, оскільки комп'ютери, попередньо завантажені з Windows 8, включають нове безпечне початкове завантаження і метод початкового завантаження об'єднаного розширюваного мікропрограмного інтерфейсу (UEFI). Ця нова безпечне середовищезавантаження ускладнюєпроцес доступу інструментів стороннього програмного забезпечення для видалення пароля.
У цьому матеріалі ми розглянемо способи скидання як онлайнового облікового запису, так і локального. Для зламування пароля локального облікового запису будемо використовувати не тільки засоби ОС, але і сторонні утиліти. Для домашніх користувачів Windows 8 ми розглянемо альтернативні методи введення паролів, які легко запам'ятати.
Зміна пароля онлайнового облікового запису
Якщо для входу до вашого ноутбука або стаціонарного комп'ютера під керуванням Windows 8 ви використовуєте онлайновуобліковий запис Microsoft і забули пароль до неї, то не варто засмучуватися. Обліковий запис Microsoft легко відновлюється за допомогою онлайнової формина сайті https://account.live.com/password/reset. За допомогою цієї форми ви зможете видалити пароль із будь-якого ПК, а також зі смартфона або планшета. Багато користувачів, які забули пароль для обліку, зазвичай намагаються вирішити цю проблему через службу підтримки Microsoftале при розмові з підтримкою вона не вирішує це завдання і радить скористатися формоюми описали вище.
Тепер розглянемо приклад. Перейдемо на сторінку у браузері, вказану вище.
На цій сторінці оберемо пункт « Я не пам'ятаю свій пароль» та перейдемо до наступної сторінки.

У цій сторінці необхідно ввести ім'я вашого облікового запису. Після цього вам буде вислано код безпекина додаткову адресу, яку ви вказували під час реєстрації. Отримавши цей код безпеки, його необхідно ввести для підтвердження того, що ви є власником облікового запису Microsoft.

Підтвердивши отриманий пароль, ви потрапите на сторінку, де можна створити новий пароль для вашого облікового запису з доменом hotmail.com, live.com або іншим. Тепер можна легко отримати доступ до свого ПК під керуванням Windows 8.
Як видно з прикладу, зробити скидання, знаючи додаткову електронну адресу або номер мобільного телефону, досить просто. Але як бути в ситуації, якщо у вас немає доступу до додаткової електронної адреси або мобільної адреси, за якими можна отримати код безпеки. Рішення пропонує сама Microsoft. Тому на сторінці підтримки http://windows.microsoft.com/ru-ua/windows-live/id-support необхідно вибрати відповідний пункт, який допоможе вам вирішити проблему з доступом.
Також хочеться відзначити, що при зверненні в саппорт для скидання вам потрібно створити новий обліковий запис. Ця облік буде тимчасовою і потрібна тільки для виконання скидання вашого пароля із залученням саппорта. Для скидання вашого облікового запису служба підтримки запропонує заповнити онлайн-анкету, в якій будуть питання, пов'язані з безпекою. Наприклад, будуть враховуватися введення будь-яких попередніх паролів, а також адреси, на які ви нещодавно надсилали листи своїм колегам та друзям.

Є ще один момент, який потрібно враховувати. Здійснивши скидання, ви отримаєте доступ до ПК на вісімці тільки в тому випадку, якщо комп'ютер має вихід в Інтернет. В іншому випадку, вісімка буде вимагати старий пароль, який ви забули.
Скидаємо локальний обліковий запис у вісімці
Як було описано раніше, створивши пароль до локального запису вісімки, ви надійно захистите свій ПК, оскільки він включають нове безпечне початкове завантаження і метод початкового завантаження UEFI.
Щоб відновити доступ до локального обліку, вам знадобиться інсталяційний диск або флешка для завантаженняз Windows 8. Завантажувальну флешку можна створити за допомогою утиліти від Microsoft Media creation tool». У нашому випадку ми будемо використовувати завантажувальний диск.
Тепер настав момент застерегти користувачів: ви використовуєте цей метод на свій страх і ризик, оскільки він не рекомендований розробниками Microsoft.
Що ж, приступимо. Завантажившись з диска під час старту системи, виберемо мову установки та перейдемо до наступного вікна.

У цьому вікні натисніть на пункт « Відновлення системи», що перекине нас у меню додаткових параметрів.


Підтвердіть цю команду клавішею Enter та введіть наступну команду.

Також підтвердіть її клавішею Enter .
Виконавши ці дії, перевантажте комп'ютер і замість введення пароля на екрані входу натисніть клавішу Shift п'ять разів, після чого відкриється консоль від імені адміністратора. У командному рядку від імені адміністратора введіть команду, зображену нижче.

У введеній команді "alex" - це ім'я користувача, а "Fg45#-fghd" - новий пароль.
Після успішного відновлення можливості входу, завантажтеся з інсталяційного диска та в консолі поверніть файл utilman.exe назад:

З прикладу видно, що він трохи складний для користувачів-початківців, але у користувачів у яких є досвід роботи з командним рядком, від імені адміністратора не повинно бути проблем.
Створення флешки для скидання засобами Windows 8
Ще одним зручним засобом для скидання пароля локальної обліку є флешка скидання пароля. Ця дискета є флешкою з параметрами скидання пароля до локального облікового запису. Перед запуском майстра створення дискети, вставте флешку в ПК. Для запуску майстра, запустіть « Пошук» комбінацією клавіш Win + Q і введіть у ньому « Створення дискети скидання». (Опція доступна лише за умови авторизації з локальним паролем).

Запустіть знайдений майстер.
У вікні майстра натисніть кнопку Далі, після чого на USB-накопичувач запишеться файл «userkey.psw». Цей файл містить інформацію для скидання пароля. Використовувати цю флешку для скидання пароля можна, завантажившись до екрана входу в систему. На екрані входу наберіть неправильний пароль, після чого поруч із текстовим полем пароля з'явиться посилання « Скинути пароль».

Як видно з прикладу, даний спосіб дуже простий і підійде початківцям персонального комп'ютера. Але хочеться відзначити, що його головним недоліком є те, що вам доведеться створити цю дискету скидання раніше, ніж ви забудете або втратите свій пароль. Тому дискету скидання бажано створювати відразу після встановлення операційної системи.
Запобігання проблемам із забутим паролем
Відновивши доступ до облікового запису в Windows 8, можна встановити нові альтернативні методи входу в систему за допомогою параметрів операційної системи. Цими методами є графічний парольі Пін код.

Наприклад, використовуючи графічний пароль, ви надійно захистите свій облік, при цьому його легко запам'ятати і важко забути. Принцип дії графічного пароля заснований на жестахваші улюблені фотографії. Щоб створити його, вам потрібно знайти одну зі своїх фотографій, наприклад, фото з котом. Дотримуючись підказок майстра, встановіть вашу фотографію та зафіксуйте на ній три жести, за допомогою яких ви зможете розблокувати доступ до свого облікового запису.
Використання ПІН-кодує найпростішим способом доступу до комп'ютера домашнього користувача. Наприклад, у всіх є телефони, у яких використовується чотиризначний Пін код. Тому ви можете створити такий самий Пін код, як і в телефоні та використовувати його для входу у вісімку. Поміркуйте самі, такий пароль забути дуже складно.
Огляд програм для скидання
У цьому прикладі ми розглянемо дві програми скидання пароля. Перша програма має назву Ophcrack. Ця утиліта поширюється безкоштовно і завантажити її можна з офіційного сайту http://ophcrack.sourceforge.net. Завантажити утиліту можна як образ ISOта як архів для створення завантажувального USB-накопичувача. У нашому випадку ми будемо використовувати версію LiveCD. Завантажившись при старті системи з диска LiveCD, ми потрапимо в таке меню.

У цьому меню виберіть пункт « Ophcrack graphic mode - автоматичний». Цей пункт запустить портативну ОС, засновану на Linux з консоллю, в якій можна здійснити операції з скидання пароля. Також хочеться відзначити, якщо паролі будуть дуже складними, їх пошук може зайняти дуже багато часу.
Друга програма має назву PCUnlocker. Утиліту можна завантажити з офіційного сайту http://www.top-password.com. PCUnlockerтак само як і Ophcrack, можна використовувати як образ ISO і як архів для створення завантажувального USB-накопичувача. Насамперед завантажимо образ PCUnlockerна наш ПК та запишемо його на оптичний диск. Надалі, ми завантажимося з цього диска при старті комп'ютера у вікно програми PCUnlocker.

PCUnlockerзаснований на операційній системі Windows PEтому ми побачимо знайомий інтерфейс. Щоб видалити пароль у нашому комп'ютері під керуванням Windows 8, необхідно вибрати користувача та натиснути кнопку Reset Password у вікні утиліти PCUnlocker. У нашому випадку адміністратором є користувач Alex. Після цих дій здійсниться скидання, після перезавантаження якого ви зможете зайти до свого облікового запису.
Крім розглянутих утиліт існують ще такі, які можуть знести пароль та відновити доступ до вашого локального облікового запису:
- Offline NT Password & Registry Editor;
- Kon-Boot;
- Cain & Abel;
- Trinity Rescue Kit;
- John the Ripper.
Підбиваємо підсумок
У цьому матеріалі ми розглянули всі популярні способи скидання пароля як локального, так і онлайнового облікового запису Windows 8. Для домашніх ПК у матеріалі були розглянуті способи альтернативних видів паролів, які дуже легко запам'ятати.
Сподіваємося, наша стаття допоможе вам скинути пароль, який ви забули та дозволить вам отримати доступ до свого комп'ютера.
Відео на тему