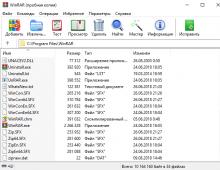Прискорення продуктивності windows 7. Підключення всіх ядер процесора
Операційна система Windows 7 може працювати набагато швидше і ефективно, але для цього необхідно вжити певних заходів. Слід розглянути основні заходи щодо оптимізації.
Вимкнення візуальних ефектів
Передбачається наявність привабливого оформлення. Якщо Ви хочете прискорити систему, необхідно розуміти, що візуальні ефекти передбачають надмірну витрату ресурсів. Потрібно пройти вказаним шляхом: Пуск -> Панель Управління -> Система -> Додаткові параметри системи.
Коли перед нами відкрилося вікно налаштувань, проводять наступні дії: Додатково -> Швидкодія -> Параметри

В оформленні розробники намагалися максимально спростити задачу оптимізації. Слід лише вибрати пункт «Забезпечити найкращу швидкодію» та налаштування будуть задані автоматично. Це серйозно полегшує виконання поставлених завдань. Результатом стане здобуття класичного виду оформлення. Все це представлено на скріншоті нижче.

Не завжди новий зовнішній вигляд може влаштовувати і це вимагає деяких додаткових дій. Ви можете вибрати будь-який відповідний варіант з доступного списку, з урахуванням запитів швидкості роботи ОС. Слід натиснути правою кнопкою на будь-якій вільній ділянці робочого столу і натиснути «Персоналізація».

Режим Aero Glass можна прискорити за рахунок відключення прозорості. Це передбачає, що зникне ефект просвічування. Все в тому ж розділі персоналізації потрібно виконати вибір пункту «Колір вікна», де забрати галочку з «Включити прозорість». 
Для потужних пристроїв це не дасть будь-якого помітного приросту, але у разі слабкої відеокарти здатне забезпечити видимий результат.
Вимкнення компонентів, що не використовуються.
У ході функціонування ОС доводиться стикатися із ситуацією, коли застосовується велика кількість служб. Складність у тому, що далеко ще не всі їх передбачають ефективність. Саме тому важливо приділити увагу зазначеному фактору під час оптимізації. Вимкнення певних компонентів не завдасть шкоди ОС.
Ідемо по запропонованому шляху: Пуск -> Панель Управління -> Програми та компоненти -> Увімкнення або вимкнення компонентів Windows. Буде видано вікно із змістом, відображеним на скріншоті. 
Переглядаємо перелік виданих компонентів та знімаємо галочки з тих, які ми не використовуємо. Для отримання більш детальної інформації слід навести мишу на елемент, що цікавить.

У ході вимкнення певних компонентів на екран відбудеться видача системного повідомлення наступного типу:

Підтверджуємо та продовжуємо заходи щодо оптимізації. Необхідно перерахувати, що саме можна сміливо відключати:
- Браузер за промовчанням IE, якщо Ви застосовуєте інші програми для доступу до Інтернету
- Telnet-сервер
- Вбудована пошукова система, в тому випадку, коли в ній немає необхідності
- Клієнти Telnet та TFTP
- Компоненти планшетного персонального комп'ютера, оскільки налаштування відбувається для ноутбука або стаціонарного пристрою
- Система гаджетів ОС, коли немає бажання використати цю можливість
- Підсистема програм Unix
- Сервер черги повідомлень корпорації Microsoft
- Служба активації операційної системи
- Служба друку, коли принтер не підключено до пристрою
Щоб усі внесені зміни почали діяти, необхідно перезавантажити операційну систему.
Оптимізація завантаження для комп'ютерів з багатоядерними процесорами
Якщо Ви використовуєте багатоядерний процесор, можна здійснити деякі заходи, спрямовані на прискорення роботи всієї ОС. У більшості випадків Windows сама може визначити подібний момент, але перевірка ніколи не буде зайвою. Потрібно здійснити введення msconfig через вікно "Виконати". 
Тепер слід пройти: Завантаження -> Додаткові параметри 
У вікні вказується кількість процесорів, а також обсяг пам'яті. Вносити зміни треба тільки тоді, коли параметри не збігаються з реальними.

Якщо корективи задані, то початку їх дії відбувається перезавантаження.
Відновлення панелі швидкого запуску
Якщо ви звикли до більш старих операційних систем, то можете відчувати незручність від зникнення панелі швидкого запуску. З метою повернення потрібно провести наступний перелік дій:
- Клацніть правою кнопкою за значком «Панель інструментів»
- Панелі -> Створити Панель інструментів
- Відкривається поле, куди потрібно прописати новий шлях
- %appdata%\Microsoft\Internet Explorer\Quick Launch

При натисканні «Вибір папки» можна побачити Quick Launch. Для повернення на звичайне місце потрібно натиснути лівою кнопкою миші з наступним переміщенням до кнопки «Пуск». Слід натиснути правою кнопкою миші на «Панель швидкого запуску», де мають бути прибрані галочки з «Показувати підписи» та «Показувати заголовок».

Після всіх проведених процедур панель матиме такий же вигляд, як і в ОС попередниці XP. Це наочно відображено на скріншоті нижче.
Вимкнення UAC
Подібне нововведення потрапило до Windows 7 із Вісти. Не будемо говорити про необхідність такого рішення, оскільки це один із елементів, що найбільш критикуються. Його можна відключити без серйозної втрати для безпеки ОС. Головне використовувати інший антивірус. Потрібно розглянути різні варіанти дій у цій ситуації.
Передбачається можливість здійснення параметрів частоти видачі повідомлень або повне відключення зазначеного процесу. Для виконання поставлених завдань необхідно пройти шляхом: Пуск -> Панель Управління -> Облікові записи користувачів -> Зміна параметрів контролю облікових записів.
Однак за необхідності можна налаштувати частоту повідомлень або зовсім вимкнути. Виконуємо наступне: Пуск – Панель Управління – Облікові записи користувачів – Зміна параметрів контролю облікових записів

Як видно на представленому скріншоті, передбачається кілька градацій роботи. Можна встановити повзунок на найпривабливішому варіанті.
Система керування живленням
Операційна система Windows 7 дозволяє здійснювати контроль живлення у певних межах. Споживання електричної енергії пристроєм визначається через спеціальний розділ налаштувань. Можна встановити найбільш економічний або продуктивний варіант, а також вибрати збалансований режим. Для доступу до відповідного вікна потрібно пройти шляхом: Пуск -> Панель Управління -> Електроживлення. Якщо нічого не чіпати, то задано збалансований варіант. Нижче представлений зовнішній вигляд вікна налаштувань:

Після його завдання слід переходити до використання додаткових параметрів. Для цього потрібно натиснути на "Змінити додаткові параметри живлення". 
Видаватиметься вікно, де вибираються відповідні установки. Коли вони вибрані, потрібно лише підтвердити це.

Оптимізація функціонування браузера
Цей пункт необхідно використовувати в тому випадку, якщо Ви використовуєте браузер за промовчанням - Internet Explorer. Для прискорення роботи слід вжити деяких заходів:
1. Пуск -> Програми -> Стандартні -> Командний рядок

2. Робимо правий клік мишею та вибираємо «Запуск від імені адміністратора»

3. У деяких випадках видається повідомлення контролю облікових записів. Потрібно підтвердити запуск.

4. У вікні командного рядка проводиться введення regsvr32 actxprxy.dll 
5. Потрібно натиснути введення. Коли завдання виконано правильно, має видаватися повідомлення наступного змісту.

Після цього можна запускати браузер IE. У процесі роботи він має стати набагато швидшим, ніж раніше.
Прискорення анімації при випливанні вікон
Допускається суттєво прискорити процес спливання вікон на операційній системі. Передбачається описаний далі порядок роботи:
- Запуск редактора реєстру. Потрібно використовувати наступний шлях Пуск -> Виконати -> regedit
- Відбувається пошук спеціального ключа HKEY_CURRENT_USER\Control Panel\Mouse
- Ключ відкривається, і там виконується виявлення параметра MouseHoverTime. Для оптимальної роботи із системою рекомендується задати значення 150.
- Тепер нас цікавить інший ключ. Необхідно знайти HKEY_CURRENT_USER\Control Panel\Desktop. У ньому має бути параметр MenuShowDelay. Його значення слід встановити на 100.
- Для набрання чинності всіма змінами потрібно провести перезавантаження пристрою.
Автоматичний вхід до системи без необхідності введення пароля
Істотно прискорить час роботи такий момент, як вхід до системи автоматично, без необхідності використовувати код доступу. Для цього передбачається виконання наведеної нижче послідовності дій:
- Слід пройти шляхом Пуск -> Виконати
- У вікні вводимо control userpasswords2 і підтверджуємо
- Видається відповідне меню, де нас цікавить вкладка «Користувачі». У неї потрібно знайти свій обліковий запис і прибрати галочку навпроти «Вимагати введення імені користувача та пароля».
- У виданому вікні треба підтвердити свій доступ – вводиться пароль.
- Для ухвалення змін виконується перезавантаження системи.
Прискорення вимкнення пристрою
У деяких випадках, коли комп'ютер вимкнено, цей процес може тривати кілька хвилин. Коли Ви вважаєте час на завершення функціонування занадто тривалим, можна вжити певних дій.
Здійснюється перехід Пуск -> Виконати, де в вікні відбувається введення regedit з подальшим підтвердженням. Нас цікавить ключ HKEY_LOCAL_MACHINE\SYSTEM\CurrentControlSet\Control - саме його потрібно шукати. При виявленні змінюється параметр WaitToKillServiceTimeout. Його нове значення має становити 500 чи близько того. За замовчуванням передбачається 12 000.
Видалення стрілок з ярликів
Все починається зі стандартного шляху Пуск -> Виконати -> regedit. У HKEY_CLASSES_ROOT\lnkfile потрібно знайти параметр IsShortCut і видалити його. Щоб стрілки повернулися на місце, параметр потрібно відновити. Для ухвалення змін відбувається перезавантаження пристрою.
Налаштування сучасних операційних систем (Windows 7, Windows 8 тощо), на думку розробників, повинні задовольняти більшу частину користувачів, причому незалежно від моделі та модифікації ноутбука. Однак практика показує протилежне: через перевантаженість системи та наявність безлічі непотрібних програм ноутбуки не справляються з обробкою інформації, дають збої в роботі, їхня продуктивність падає. Найефективніший метод – це «розгін», але є й інші способи, про які йтиметься у цій статті.
Підвищення продуктивності ноутбука доцільно з таких причин:
- дозволить підвищити продуктивність вашого ноутбука;
- допоможе вашому ноутбуку прослужити вам довше, ніж звичайно.
Декілька способів прискорення
Заміна основних комплектуючих пристроїв:
- Заміна жорсткого диска та збільшення обсягу оперативної пам'яті.
- Встановлення на ноутбук системи охолодження.
Серія простих маніпуляцій із вашим ноутбуком:
- Очищення автоматичних завантажень.
- Вимкнення фонових служб.
- Оптимізація та дефрагментація жорсткого диска.
- Налаштування планів електроживлення.
- (окрема стаття).
Як підвищити продуктивність ноутбука за допомогою простих маніпуляцій
Спосіб 1: виконуємо очищення автозавантажень
Ноутбук практично завжди виконує автоматичне завантаження з Інтернету. І якщо одні автозавантаження необхідні пристрою для оновлення поточних версій програм, інші зовсім не потрібні. Значну частину цих завантажень користувач взагалі не застосовує під час роботи за ноутбуком. Ось тільки їхня присутність у пам'яті пристрою, а також автоматичний запуск та функціонування паралельно з операційною системою сильно позначаються на швидкості роботи настільного комп'ютера.
Для очищення автозавантажень вам необхідно:
- Відкрийте головне меню пристрою «Пуск».
- Перейти у вкладку "Виконати".
- У рядку ввести наступну комбінацію літер, переключивши клавіатуру на англійську розкладку: msconfig.
- Далі натискаємо на "Введення".
- Відкриється нове вікно, в якому потрібно вибрати пункт «Автозавантаження», прибравши галочки з усіх програм, якими ви не користуєтесь.
- Щоб зберегти виконані дії, натисніть кнопку «Застосувати», а потім перезапустіть систему.
Спосіб 2: відключаємо фонові служби
Оформлення робочого стола за промовчанням передбачає видачу різних візуальних ефектів. Звичайно, візуалізація робить роботу приємнішою, але саме ця фішка інтенсивно поглинає ресурси процесора, оперативної пам'яті відеоадаптера. Для підвищення продуктивності ноутбука подібні прикраси краще відключити..
Для цього:
- Переходимо до головного меню пристрою «Пуск».
- Натискаємо "Виконати".
- У рядку прописуємо наступну комбінацію: services.msc.
Після цього з'явиться список усіх задіяних фонових служб з коротким описом кожної з них. Пройдіть по списку і виберіть служби, які не використовуєте. При натисканні на назву служби спливатиме маленьке меню, в якому вам потрібно вибрати кнопку «Вимкнути».
Виконувати всі дії треба акуратно, відключаючи лише ті фонові служби, які вам дійсно не потрібні. Інакше «примусове вимкнення» може спричинити несправність пристрою.
Вимкнені параметри за бажання завжди можна відновити, підібравши для свого ноутбука найбільш коректний робочий режим. Відключення фонових служб дозволить відчутно розвантажити процесор, паралельно зменшивши обсяг споживання оперативної пам'яті. В результаті продуктивність ноутбука підвищиться, він працюватиме набагато швидше.
Спосіб 3: виконуємо оптимізацію та дефрагментацію жорсткого диска
У процесі роботи на жорсткому диску пристрою накопичується багато фрагментованих файлів. Щоразу при зверненні до цих файлів система витрачає багато часу, що виражається у вигляді «зависань» та «гальмування». Щоб виключити подібні явища, періодично слід проводити дефрагментацію жорсткого диска.
Цю операцію можна виконати за допомогою спеціальних програм (утиліт). Найпопулярнішими утилітами, які справді допомагають покращити роботу системи, виступають Defraggler та CCleaner. Після запуску вони автоматично оптимізують систему і проводять дефрагментацію жорсткого диска, очищаючи систему від тимчасових файлів і помилок, що накопичилися на диску.
Виконати дефрагментацію диска можна також вручну, використовуючи вбудований дефрагментатор. Для цього заходимо в головне меню пристрою "Пуск", далі переходимо в "Програми" - "Стандартні" - "Службові", знаходимо "Дефрагментація диска" і запускаємо програму.
Спосіб 4: виконуємо налаштування планів електроживлення
У сучасних операційних системах (наприклад, Windows 7) передбачена можливість керування опціями енергозбереження, зокрема користувач може самостійно налаштовувати плани електроживлення свого ноутбука. Система за замовчуванням може використовувати один із режимів:
- "Збалансований" - режим, який включається автоматично, як тільки ноутбук підключається до мережі.
- "Економний" - режим, який використовується при експлуатації пристрою від акумуляторної батареї.
Якщо налаштувати план «Економний» детальніше, можна ще більше підвищити продуктивність ноутбука. Якщо ж активувати режим «Висока продуктивність», всі ресурси пристрою будуть використовуватися по максимуму без будь-яких обмежень.
Для авторизації цього плану та доступу до налаштувань центру, який відповідає за енергоспоживання пристрою, потрібно натиснути на іконку «Батарея». Після цього відкриється нове вікно, в якому потрібно вибрати пункт «Додаткові параметри електроживлення». Як тільки план буде активовано, він відображатиметься в віконці «Електроживлення». Зазвичай у ноутбуках режим "Висока продуктивність" прихований за замовчуванням. Відобразити його можна натисканням стрілки «Показати додаткові плани».
Для налаштування плану «Економний» необхідно перейти за посиланням «Налаштування плану електроживлення», яке знаходиться навпроти назви режиму. Це переведе систему в економний режим, тобто пристрій автоматично споживатиме мінімальну кількість енергії.
Як прискорити ноутбук за допомогою заміни його елементів
Не варто робити ці операції, якщо ви ніколи раніше не мали справи зі збіркою комп'ютера, ви можете серйозно нашкодити своєму ноутбуку. Найкраще в цьому випадку звернутися до професіонала!
Крок 1: заміна жорсткого диска та збільшення обсягу оперативної пам'яті
Здійснити заміну процесора або відеокарти на ноутбуці, особливо в домашніх умовах, неможливо. Однак підвищити продуктивність апарата можна шляхом заміни жорсткого диска та оперативної пам'яті. Спочатку потрібно замінити жорсткий диск спеціальним накопичувачем типу SSD. Це дасть змогу помітно скоротити час відкриття основних програм пристрою та прискорити процес завантаження операційної системи, а також загалом підвищить продуктивність «заліза».
Що стосується оперативної пам'яті, то багато виробників з метою знизити ціну готового пристрою помітно економлять на оперативній пам'яті, встановлюючи в ноутбуки найпростіші та найдешевші модулі. Тому "рідні" модулі машини доцільно замінити більш сучасними та швидкісними модулями пам'яті, наприклад, типу SODIMM. Але перед заміною обов'язково слід перевірити, який стандарт пам'яті підтримує ноутбук (DDR3, DDR2 або DDR), а також який максимально допустимий обсяг пам'яті можна встановити на вашу машину.
На покупці основних системних компонентів краще не економити, оскільки замінити інші елементи системи на ноутбуці самостійно вкрай проблематично, а іноді неможливо. Взагалі, щоб не стикатися з подібними проблемами, потрібно заздалегідь купувати ноутбуки з процесорами, які відповідають завданням, що стоять перед ноутбуком. Щоб не помилитись у цьому виборі, рекомендуємо статтю ««.
Крок 2: встановлюємо на ноутбук систему охолодження
Ігнорувати систему охолодження не варто, оскільки від того, як швидко «гріється» ноутбук, безпосередньо залежать його продуктивність, працездатність і тривалість експлуатаційного періоду. Вибираючи кулер (пристрій для охолодження ноутбука), бажано віддавати перевагу відомим та перевіреним виробникам (наприклад, Cooler Master, Zalman або Thermaltake). Система охолодження забезпечить пристрою більш тиху та надійну роботу у найекстремальніших умовах роботи.
Також не зайвою буде установка в ноутбук вентилятора, який охолоджуватиме фронтальну панель пристрою, де зазвичай розташовується кошик з жорсткими дисками. Можна додатково встановити вентилятор у тильній частині системного блоку.
Підвищити продуктивність можна також за допомогою сучасних програм (утиліт), які автоматично чистять жорсткий диск від зайвої інформації, та використовуючи тонкі системні налаштування. Проте в основному зберегти та примножити результат можна, якщо не завантажувати на свій ноутбук програми з підозрілих та неперевірених джерел.
Завантажуючи різний піратський контент, а також різне ПЗ з підозрілих сайтів, ви наражаєте свій ноутбук на серйозну загрозу!
Обов'язково варто, який блокуватиме всі спроби несанкціонованого доступу до ваших особистих даних.
Крім захисту вашого ноутбука, антивірус також стане сприяти його кращій роботі завдяки забороні шкідливого софту.
Сподіваюся, ми змогли пояснити вам, як просто прискорити ноутбук. Якщо у вас є якісь питання, не соромтеся задавати їх у коментарях нижче.
Комп'ютер – складова життя людини, без якої комфортне та цікаве проведення часу складно уявити. Ця розумна техніка дозволяє розслабитися після трудового дня за улюбленою грою, знайти новий кулінарний шедевр в інтернеті, швидко зробити домашню роботу, надіслати листи, поспілкуватися з друзями і навіть знайти собі нових. Ефективність всіх цих процесів залежить стану працездатності самого комп'ютера. Коли відпочинок та приємне спілкування порушуються через постійні «зависання» та «гальма», то вже не до сміху. Часто користувачі просто не реагують на таку поведінку комп'ютера, думаючи, що це тимчасово і пройде. Багато хто розуміє, що необхідна діагностика та профілактика, але не знають, що і як треба робити. Розглянемо докладно основні заходи, які допоможуть покращити продуктивність комп'ютера, на якому встановлена Windows 7. Усі їх можна умовно розділити на 3 групи: технічні, системні та програмні.
Технічні
Звичайно, до цієї групи належать комплектуючі комп'ютера, які забезпечують швидкодію. Щоб підвищити продуктивність, необхідно провести низку діагностичних заходів:

УВАГА! Якщо комп'ютер новий і з купівлі не минуло 1 року, то технічні чинники малоймовірні.Більш того, системний блок може перебувати на гарантії і відкриття корпусу буде порушенням гарантійних умов.
Системні
Для забезпечення роботи Windows 7 використовується велика кількість різноманітних ресурсів: процесів, служб. Користувачі навіть не здогадуються, що багато хто з них просто не потрібний для стабільної роботи домашнього комп'ютера. При завантаженні операційної системи автоматично завантажуються елементи системи (або програми користувача), які уповільнюють роботу. Підвищити продуктивність ноутбука або ПК можна шляхом відключення непотрібних служб та коригування автозавантаження.
Налаштування автозавантаження
Натискаємо комбінацію клавіш Win + R вводимо в рядку msconfig. У вікні переходимо на вкладку «Автозавантаження». Тепер можна побачити всі служби та програми, які завантажуються без відома користувача. Вимкнути їх можна просто прибравши галочку в потрібному рядку. Необхідно знати, що відключати, а що залишити, тому потрібно відповідально виконувати таку дію, щоб не зашкодити системі.
Вимкнення служб
Багато служб Windows 7 працюють "вхолосту" і зовсім не потрібні для виконання завдань користувачем. Щоб підвищити швидкість комп'ютера або ноутбука, рекомендується вимкнути їх. З попереднього вікна "Автозавантаження" переходимо на вкладку "Служби". Можна прибрати галочки (вимкнути): 
- Брандмауер Windows
- Program Compatibility Assistant
- Diagnostic Policy Service
- Смарт-картка
- Віддалений реєстр
- Центр забезпечення безпеки
- Windows CardSpace
- Windows Search
- Автономні файли
- Архівація Windows
- Вторинний вхід до системи
- Програмний постачальник тіньового копіювання
- Прослуховувач домашньої групи
- Служба планувальника Windows Media Center
- Вузол служби діагностики
- Хост бібліотеки лічильника продуктивності
- Можна вимкнути більшість мережевих служб, дистанційного керування
Не варто також забувати, що багато програм, які були встановлені на комп'ютері або ноутбуку, також запускають свої служби. Знайти та вимкнути їх можна у цьому ж вікні.
До системних методів вирішення проблем продуктивності ноутбука або ПК відноситься і збільшення файлу підкачування системи. Він необхідний для підстрахування працездатності оперативної пам'яті. Якщо її обсягу не вистачає, система використовує файл підкачки як тимчасове сховище. Його обсяг повинен бути більшим за обсяг оперативної пам'яті. Щоб збільшити файл підкачки необхідно зайти в панель керування, вибрати розділ «Система» -> додаткові параметри системи. На вкладці "Додатково" необхідно вибрати "Параметри" навпроти підзаголовка "Швидкодія". Тепер у цьому вікні переходимо до «Додатково» та натискаємо кнопку «Змінити».
Якщо на комп'ютері кілька жорстких дисків або розділів диска, можна для кожного зарезервувати розмір файлу підкачки системи.

Програмні
До цієї групи належать програми, орієнтовані підвищення працездатності ноутбука чи ПК. Головною метою таких програм є пошук та видалення захаращеності системи Windows 7 старими системними файлами, непотрібними оновленнями, тимчасовими файлами інтернету, журналами стеження та багато іншого. Також програми проводять моніторинг стану цілісності реєстру, наявності необхідних бібліотек та компонентів та виправляють знайдені неполадки. Важливою функцією є дефрагментація файлів на жорсткому диску, що дозволяє системі ефективніше знаходити свої системні файли. Яскравим прикладом таких програм є CCCleaner, PCMedic, TuneUp Utilities.

Можна зробити деякі зміни в налаштуваннях операційної системи. Але при цьому не забуваємо, що надійний антивірус, також є важливою ланкою в прискореній роботі ноутбука або стаціонарного комп'ютера.
Всім привіт сьогодні ми з вами поговоримо про те, як впливають деякі процеси, що відбуваються при роботі ноутбука на швидкість його роботи.
Почну з того, що по-перше необхідно звернути увагу на систему безпеки нашого залізного друга. Тому намагайтеся встановлювати саме ту антивірусну програму, яка найнадійніше захистить його операційну систему.
На питання як дізнатися яка з них найкраща, дати конкретної відповіді не можна. Я багато років користуюся авастом, а вам раджу для свого вибору, читати популярні комп'ютерні журнали, тому що їх автори пильно стежать за рейтингом АВС (антивірусних систем) і нерідко самі тестують антивіруси.
При самостійній установці ОС, припустимо, не забувайте включати брандмауер, навіть якщо ви знаєте, що ваша ОС при установці якої-небудь програми буде запитувати у вас підтвердження виконуваної дії.


- Не знаю наскільки допоможе ще одне налаштування, але про всяк випадок можна спробувати і його. Я говорю про опцію «Додаткові параметри завантаження», де необхідно встановити кількість процесорів з одного на два, як показано на скріншоті.

Таким чином, шановні, ми з вами спробували прискорити роботу ноутбука під керуванням операційною системою windows 7.
А якщо вам необхідна інформація про те, де знайти, то її ви отримаєте перейшовши за посиланням прямо зараз.
Навряд чи можна сумніватися в тому, що найкращою продуктивністю Windows 7 має відразу після її встановлення. Системний диск практично новонароджений, нічого зайвого в ньому немає, тому система «літає». Так, виробники Windows 7 постаралися справити враження на своїх майбутніх користувачів, особливо тих, хто виконує заміну своєї попередньої системи на Windows 7. Спочатку все йде чудово. Сімка запускається, показує пристойну швидкодію, чим тішить користувача, але потім вона починає засмучувати його своїм тугодумством.
На жаль, розробники Windows 7, які напевно працюють на супершвидкісних ПК, мало замислювалися про безліч настроювальних параметрів, що відповідають за швидкодію системи, в розрахунку на те, що основною масою користувачів будуть домогосподарки зі своїми ноутами та планшетами. Та й не кожному більш освіченому користувачеві, особливо, якщо у нього проблеми з англійською, доступна та інформація щодо настроювання параметрів системи для збільшення її швидкодії, яка розміщується на сайті Microsoft. У статті робиться спроба розповісти користувачам, яка оптимізація Windows 7 можлива, познайомити їх із її прийомами збільшення швидкості роботи операційної системи та комп'ютера загалом.
Прискорення завантаження Windows 7
Навряд чи якомусь користувачеві сподобається, якщо завантаження операційної системи доводиться чекати кілька хвилин. Хоча завантаження комп'ютера з Windows 7 відбувається попередніх версій ОС, багато користувачів не проти її прискорити деякими прийомами.
Використання багатоядерності
Щоб увімкнути підтримку багатоядерних процесорів під час завантаження, слід ввести в пошуковому рядку слово msconfig. Потім потрібно пройти шляхом вкладка «Завантаження» - «Додаткові параметри» - «Число процесорів», позначити його, встановити значення, що дорівнює кількості ядер у встановленому процесорі, і завершити все натисканням «ОК».


Потім потрібно перезавантажити комп'ютер та переконатися у збільшенні швидкості завантаження ОС.
Вимкнення програм з автозавантаження
Швидкість завантаження ОС також залежить і від кількості програм, які завантажуються одночасно із завантаженням Windows. Їх список можна побачити за тією ж командою msconfig, але на вкладці "Автозавантаження": 
Часто до цього списку потрапляють (непомітно для користувача) програми, завантаження яких взагалі не потрібно, але вони збільшують час завантаження. Щоб оптимізувати Windows, слід виключити такі програми, знявши з них галки і натиснувши «ОК». Після цього слід перезавантажитись.
Прискорення вимкнення ПК
Прискорити вимкнення комп'ютера також можна, якщо зменшити інтервал часу, що відводиться на завершення активних програм. Якщо при цьому вони не встигнуть самостійно завершитися, Windows зупинить їх примусово. Для зменшення часу вимкнення комп'ютера необхідно редагувати реєстр. Не вдаючись у подробиці цього процесу, слід зазначити, що у реєстрі необхідно визначити параметр WaitToKillServiceTimeout і змінити його значення з 12000 на 2000.



Прискорення запуску програм з меню «Пуск»
Якщо не використовується класичний вигляд цього меню, то оптимізувати його, тобто підвищити швидкість його роботи можна так:
- Натисніть ПКМ на панелі завдань або на кнопці «Пуск».
- З контекстного меню вибрати підпункт «Властивості».
- У властивостях відкрити вкладку "Меню Пуск".
- На вкладці натиснути "Налаштувати".
- Видалити прапорець із елемента «Виділяти нещодавно встановлені програми».
Прискорення графіки
У тому випадку, коли ПК не має достатньо потужного графічного адаптера (має дешевий або інтегрований в материнську плату відеоадаптер), інтерфейс AERO може викликати суттєве зниження швидкості роботи системи. Оптимізувати в цьому плані графічну систему можна шляхом вимкнення деяких функцій AERO, але без втрати основних переваг цього режиму. Які функції AERO можна вимкнути, а які залишити, і як це зробити? А робиться це так:
- У Панелі управління (ПУ) знаходимо розділ «Система» і клацаємо по рядку «Додаткові параметри системи».
- Відкриваємо "Додатково" і тиснемо на "Параметри".
- Відкриваємо вкладку візуальних ефектів.
- Знімаємо галки з усіх параметрів, крім показаних на наступному малюнку, і тиснемо "ОК".
Збільшення швидкості копіювання файлів
У сімці з'явилася нова функція - так зване «віддалений різницевий стиск». Вона використовується при копіюванні та переміщенні файлів і полягає у обчисленні відмінностей у файлах джерела та приймача. Це робиться для скорочення обсягу даних, що переписуються, але вимагає додаткового часу для обчислення їх відмінностей. Цю функцію можна вимкнути так:
- Вибираємо розділ «Програми та компоненти» у ПУ.
- Клацаємо по рядку «Увімкнення та вимкнення компонентів Windows».
- У побудованому списку компонентів системи знімаємо галку з елемента «Видалений різницевий стиск».
Увімкнення функції ReadyBoost
Задумана розробниками оптимізація Windows 7 поповнилася новою функцією – ReadyBoost. Призначення цієї функції полягає у віртуальному розширенні ОЗУ комп'ютера, за рахунок зовнішніх USB-накопичувачів і Flash-карт, що підключаються. ОС буде використовувати їх як кеш-пам'яті, прискорюючи цим операції читання/записи і збільшуючи швидкість роботи всієї системи. Тільки потрібно її включити, а для цього потрібно:

Оптимізація реєстру
Файли реєстру комп'ютера з Windows 7 – це свого роду база даних про конфігурацію та налаштування самої ОС та встановлених програм. Ця база даних, на жаль, має тенденцію засмічуватися та фрагментуватися з часом. А оскільки звернення до неї проводиться дуже часто, це може спричинити суттєве падіння швидкості роботи комп'ютера. Тому реєстр слід періодично чистити та дефрагментувати.
Вбудовані в Windows засоби дефрагментації не призначені для роботи з реєстром, тому його оптимізація зазвичай виконується за допомогою будь-якої сторонньої утиліти. Як приклад можна навести відому програму CCleaner. Після запуску потрібно в меню вибрати пункт «Реєстр». У вікні, натиснути кнопку «Пошук проблем» і чекати результатів аналізу стану реєстру. Якщо знайдено якісь проблеми, далі натиснути кнопку «Виправити». 
Дефрагментація жорстких дисків
Сильна фрагментація жорстких дисків також може спричинити зниження швидкості роботи комп'ютера. Це особливо відноситься до системного диска, оскільки він використовується під час роботи системи практично постійно. Для його дефрагментації можна вдатися до вбудованого у Windows інструменту – утиліті Defrag. Для її запуску слідує:
- Натиснути "Пуск".
- Натиснути на «Комп'ютер».
- У вікні, що відкриється, клацнути ПКМ по системному диску і з контекстного меню вибрати «Властивості».
- У вікні властивостей відкрити вкладку «Сервіс» та натиснути кнопку «виконати дефрагментацію». З'явиться вікно, що має вигляд:
Як видно, дефрагментація може виконуватися у двох режимах – за розкладом і вручну. При ручній дефрагментації спочатку потрібно визначити її необхідність запуском аналізу диска. Якщо після нього буде з'ясовано, що диск сильно фрагментований, необхідно запустити його дефрагментацію натисканням відповідної кнопки.
Вимкнення UAC
Функція UAC (Контроль облікових записів) є одним із найважливіших засобів забезпечення безпеки системи. Слід ретельно зважити всі "за" і "проти" його відключення. І все-таки, багато користувачів його відключають, цілком покладаючись на якісний антивірусний захист. Функцію або зменшити рівень захисту. У будь-якому випадку для цього потрібні права адміністратора. Зміна рівня захисту виконується таким чином:
- У ПУ відкриваємо розділ «Облікові записи користувачів».
- У вікні клацаємо по рядку зі зміною параметрів контролю облікових записів.
- У вікні, показаному на наступному малюнку, встановлюємо повзунок в одне із 4-х положень рівня захисту. У нижньому положенні UAC вимкнено повністю.
Вимкнення невикористовуваних служб
Не секрет, що в системі є служби, які використовуються рідко або взагалі не використовуються. Зрозуміло, що такі служби можуть бути відключені без шкоди для функціонування Windows 7. Більше того, їх відключення дасть звільнення ОЗП, більш рідкісне звернення до свопінгу, тобто прискорення роботи комп'ютера. Цей інструмент вимагає граничної обережності та акуратності, тому перш ніж його запустити, слід підстрахуватися за допомогою створення точки відновлення. Це допоможе виконати відкат до колишнього стану у разі можливих проблем унаслідок їх відключення. Не слід виконувати цю операцію у груповому режимі, краще це робити покроково, щоразу переконуючись у нормальному функціонуванні операційної системи.
Цілком безпечно піддаються відключенню такі служби, як:
- Remote registry (Віддалений реєстр).
- Support IP Service (Допоміжна служба IP).
- Service entry Tablet PC (Служба введення планшетного ПК).
Відключаючи інші служби, потрібно мати повну впевненість у тому, до якого результату це призведе.
Для відключення будь-якої служби слід зайти в розділ «Адміністрування» панелі керування і вибрати в правій частині вікна категорію «Служби». В результаті з'явиться список усіх служб системи. Потрібно знайти в цьому списку потрібну службу та клацнути по ній двічі. Відкриється вікно з параметрами цієї служби, наприклад:
Якщо служба запущена, спочатку її потрібно зупинити за допомогою відповідної кнопки. Потім у параметрі «Тип запуску» встановити «Вимкнути» та натиснути «Застосувати» та «ОК».
Висновок
Зрозуміло, тут був проведений не повний список прийомів оптимізації та налаштування комп'ютера з Windows 7. На закінчення наведемо таблицю найкращих сторонніх програм для оптимізації Windows 7. Всі вони мають різний функціонал, який також зазначений у таблиці.