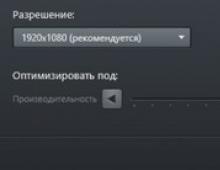Завантажувальна флешка Windows 7 mac os. Створення завантажувальної флешки MAC OS: покрокова інструкція, поради щодо налаштування
Комп'ютери всім відомої компанії Apple дуже багатофункціональні і мають широкий вибір спеціально розробленого програмного забезпечення. Але іноді буває, що користувач Mac або iMac бажає встановити вже таку звичну операційну систему Windows. Іноді OS Windows може знадобитися для встановлення деяких програм, щоб можна було грати в улюблені ігри, а відповідної альтернативи під Мак немає.
Встановити OS можна самостійно. Зробити це можна кількома методами, наприклад через утиліту або за допомогою флешки. Розглянемо на прикладі додатків від компанії Apple, які називаються Bootcamp, Parallels Desktop і Virtual Box.
Підготовка та встановлення Bootcamp
Даний варіант дозволяє зробити інсталяцію додаткової OS на Mac і iMac в окремо створений розділ на жорсткому диску. Вибрати яку систему завантажитися можна під час включення. Плюс цієї утиліти в тому, що встановивши через неї програму для Windows будуть доступні всі ресурси вашого ПК, це дозволить використовувати продуктивність Мак по максимуму. Комп'ютер з легкістю тягне найсучасніші ігри, і виконувати складні завдання.
Перед встановленням додаткової OS враховуйте те, що вона займе на жорсткому диску багато місця. Переконайтеся, що він має потрібні гігабайти. В середньому може знадобитися близько 30 Гб.
Перед тим, як розпочати інсталяцію операційної системи на iMac або Mac, перевірте та підготуйте програму Boot camp. Спочатку переконайтеся, що на ній встановлені всі оновлення від Apple. Для цього потрібно зробити такі дії:
Під час запуску утиліти ви зможете вибрати місце, на якому буде встановлено OS Windows. Перед початком запуску софта слід закрити всі відкриті програми та програми.
Після того, як утиліта та флешки для копіювання інформації готові, можна приступати до перших дій:


Після копіювання всіх файлів iMac автоматично почне перезавантаження. Для відображення менеджера завантаження натисніть та утримуйте клавішу Alt . На Мак відкриється меню диска, позначте розділ під назвою операційної системи. Після цього піде запуск OS та налаштування параметрів.

Для установки Windows 8 потрібно діяти так само. Тільки у вікні « Вибір дій» слід встановити галочки навпроти пунктів « Завантажити останнє ПЗ» та « Створити диск для інсталяції Windows 7 або нове».
Встановлення Windows на Мак, а точніше, налаштування програми, починається з вибору мови. Відразу вибирайте правильну мову, інакше доведеться робити всі дії знову. Вибравши у цьому вікні всі параметри, натисніть кнопку Далі , яка знаходиться в правому нижньому кутку.
Для встановлення операційної системи Windows на Мак уважно дотримуйтесь усіх вказаних інструкцій. Під час процесу не перезавантажуйте та не вимикайте комп'ютер. Переривати процедуру якимось чином не можна.
Після того, як iMac вдруге перезавантажиться, можна починати встановлення потрібних драйверів. Для цього завантажте їх назад із флешки, встановіть та запустіть програму інсталяції.
Встановлення Windows через Bootcamp за допомогою флешки
Встановлення можна проводити як за допомогою диска з операційною системою, так і через USB-накопичувач. Щоб завантажити програму з флешки на Мак, потрібно спочатку її завантажити. Якщо йдеться про Windows 8, то версія цієї системи має бути у форматі iso.
Цей варіант установки на Mac та iMac, від попереднього особливо нічим не відрізняється. Перед початком дій слід також перевірити bootcamp на оновлення та зберегти всі необхідні дані. Наступна інструкція допоможе виконати завдання:

Але буває, що коли інсталяційним носієм є флешка, утиліта вимагає вставити диск із програмою та відмовляється продовжувати дії завантаження софту на iMac. У цьому випадку можна завантажити драйвер Daemon Tools Lite iMac. З його допомогою монтуємо iso-образ Windows, він стане віртуальним приводом і тоді Bootcamp без проблем завершить процес встановлення нашої OS.
Встановлення Windows на Mac та iMac через Parallels Desktop
Крім Boot Camp існує ще кілька варіантів встановлення додаткової операційної системи. Наприклад, можна скористатися програмою Parallels Desktop, яка є віртуальною машиною інсталяції Windows. Ви можете запускати програми Windows без перезавантаження ПК.
 Виконати встановлення можна за наступними інструкціями:
Виконати встановлення можна за наступними інструкціями:

Особливість Parallels Desktop – висока продуктивність програми. Завантажити безкоштовну ознайомлювальну версію або купити програму Parallels Desktop ви можете за посиланням нижче:
Встановлюємо Windows за допомогою VirtualBox
VirtualBox – одна з популярних програм віртуалізації. З її допомогою на вашому ПК з легкістю працюватимуть відразу дві операційні системи. Встановити додаткову ОС через VirtualBox досить легко.
Для початку введіть у систему пошуку запит VirtualBox, зайдіть на офіційний сайт та скачайте програму. Після завершення інсталяції клацніть по значку програми та виберіть «Створити». Після цього можна приступати до інсталяції Windows.

Іноді буває, що після встановлення додаткової операційної системи на iMac з'являються проблеми зі звуком або відтворенням відео. Для вирішення цієї проблеми потрібно встановити на Мак усі драйвера, які попередньо були збережені на додатковий накопичувач інформації (диск або флешку).
Після всіх дій, інсталяція Windows на Mac повністю завершена. Перезапустіть програму і все обов'язково почне працювати.
Відео на тему
Нещодавно вийшла нова версія операційної системи від компанії Apple, яка отримала назву Mac OS X High Sierra. Безліч власників "Макбуків" відразу захотіли її собі встановити. Однак щось пішло не так. При штатному поновленні до "Сієрри" "Мак" відмовлявся запускатися. Тому не шкідливо буде дізнатися, як можна зробити створення завантажувальної флешки Mac OS High Sierra. Варто одразу зазначити, що нічого складного у цьому немає. Потрібно буде лише чітко дотримуватись інструкцій. Серед іншого буде розказано, як створити завантажувальну флешку з Мак ОС на борту з-під Віндовс. Але спочатку трохи про саму операційну систему.
Вам буде цікаво:

Що таке "Мак ОС"?
Отже, Mac OS X - це операційна система від Apple, яка встановлюється на ноутбуки та моноблоки від компанії з Купертіно. Вона максимально відрізняється від усього звичного "Віндовса" як на вигляд, так і за структурою. Почнемо з того, що ця ОС базується на UNIX. А це робить її дуже близькою до дистрибутивів Лінукс. Саме тому вона має більш круту систему безпеки (ніж у "Віндовс"). Програми, написані в цій ОС, також просто не запустити. Потрібні спеціальні емулятори, що дозволяють це зробити. У плані дизайну операційна система Apple вважається еталоном стилю. У новій версії ОС розробники зайнялися безпекою та дизайном. У результаті вийшла гарна та захищена система. Тому багато хто і думає про те, як встановити собі нову Mac OS. Створення завантажувальної флешки – дуже простий процес. Головне - дотримуватися інструкцій. І все буде добре.
Це другий етап. Суть його полягає в пошуку та скачуванні відповідного образу. Створення завантажувальної флешки Mac OS X значно простіше, ніж створення накопичувача з " Віндовс " . Просто "Мак ОС" відповідної версії можна завантажити у фірмовому магазині AppStore абсолютно безкоштовно. І активувати її не потрібно. У той час як відповідний та активований образ "Віндовс" доводиться шукати по торрент-трекерах. В принципі, "Мак ОС" також можна там знайти. Але навіщо? Набагато простіше та надійніше завантажити її в офіційному магазині. А вже записати образ на флешку можна буде як з-під "Маку", так і з-під класичного ПК. Отже, вибираємо в AppStore відповідну редакцію ОС і завантажуємо її на комп'ютер. Увага, завантажується ОС образ DMG. Це класичне розширення образів для Маків.

Запис флешки. Вибір програми
Отже, приступимо до запису Mac OS. Створення завантажувальної флешки в самій "Мак ОС" можна робити кількома способами: за допомогою вбудованих можливостей "Мака" та з використанням сторонніх додатків. Кожен користувач сам вибирає собі найкращий метод. Якість запису не відрізнятиметься. Тільки ось сторонні програми записують флешку набагато швидше, ніж штатна утиліта. Але ми розберемо два варіанти. Так можна буде побачити переваги та недоліки кожного з них.

Запис накопичувача. Використання системної утиліти
Створення завантажувальної флешки Mac OS El Capitan засобами операційної системи – досить простий процес. Однак і в ньому можна наробити помилок, якщо не дотримуватися інструкцій. А зробити потрібно таке.
Це була лише підготовка накопичувача. Тепер приступимо до самого запису Mac OS. Створення завантажувальної флешки засобами операційної системи відбувається саме так. Для того, щоб зробити запис, користувачеві знадобиться деякі навички роботи з терміналом. Зверніть увагу, що після введення команди sudo обов'язково потрібно вводити пароль суперкористувача. Інакше команда не буде застосована. Хоча операційна система сама попередить користувача про це.
Покрокова інструкція:
Саме так відбувається створення завантажувальної флешки під Mac OS засобами операційної системи. Процес досить складний та насичений. Тому багато хто вибирає варіант з використанням сторонніх утиліт. Ось його якраз ми зараз і розглянемо.

Запис накопичувача. Використання сторонньої утиліти
Отже, для початку повинна бути обрана програма для створення флешки для завантаження в Mac OS. Багато знаючих людей рекомендують використовувати Install Disk Creator. Програма до смішного проста. До того ж вона абсолютно безкоштовна. І скачати її можна все в тому ж AppStore. Отже, завантажуємо, встановлюємо та запускаємо утиліту. Все інше – просто:
Відразу ж запуститься створення завантажувального носія. Можна піти попити чаю, оскільки цей процес розтягнеться хвилин на п'ятнадцять-двадцять. Після успішного завершення програма видасть відповідне повідомлення. Можна буде перезавантажувати машину і братися за встановлення свіжої версії "Мак ОС".
Крім найпростішої утиліти Istall Disk Creator від MacDaddy є ще кілька програм такого самого плану. Практично всі вони мають подібний функціонал. Вони вміють лише записувати "Мак ОС" на флешки. І нічого більше. Навіть їхній дизайн трохи схожий. Тому немає різниці в тому, яку програму для запису використовувати. Результат буде таким самим.
Запис накопичувача у "Віндовсі". Вибір софту
Створення завантажувальної флешки Mac OS у Windows також можливе. Але для цього точно потрібно використовувати спеціалізований софт. Вибір тут невеликий. Правильно записати образ DMG на флешку може лише програма TransMac. Ніякий Rufus із цим не впорається. Загвоздка полягає в тому, що "ТрансМак" - аж ніяк не безкоштовний додаток. Але добре те, що перші п'ятнадцять днів незареєстрована версія програми працює без усіляких обмежень. Варто зазначити, що процес роботи з "ТрансМак" досить складний. Тому все робити рекомендується виключно за інструкцією. А тепер розберемо процес.

Запис накопичувача у "ТрансМак"
Отже, приступимо до запису на флешку Mac OS. Створення завантажувальної флешки в "Віндовсі" має починатися зі скачування програми "ТрансМак" з офіційного сайту розробника та її подальшої установки. Далі можна переходити до самого процесу створення накопичувача:
Тепер флешку створено. Можна брати її та інсталювати Mac OS. Створення завантажувальної флешки з-під "Віндовс" набагато складніше, ніж при використанні того ж "Маку". Але це можливо. Тільки не забудьте, що програма "ТрансМак" нормально працює лише протягом п'ятнадцяти днів. Якщо ви довго тягтимете із записом, то нічого у вас не вийде.

Висновок
Отже тепер зрозуміло, що таке Mac OS. Створення завантажувальної флешки з цією операційною системою - не така складна задача. Головне – все робити за інструкцією. Тільки тоді старання користувача увінчаються успіхом. Найціннішим є те, що флешку з цією операційною системою на борту можна створити як у самій "Мак ОС", так і за допомогою використання програм у "Віндовсі". Відмінність полягає лише в тому, що при здійсненні цього процесу на Маку можна використовувати можливості ОС. А у "Віндовсі" так зробити не можна. Там доведеться використовувати сторонні програми. Запис у будь-якому випадку займе досить тривалий час. Так що запасіться терпінням.
Зробити завантажувальний диск може практично будь-який користувач, незалежно від наявних знань і досвіду. Потрібно просто скачати образ ISO і записати його на компакт-диск або DVD-диск. Але якщо ми хочемо зробити завантажувальну флешку, то порядок дій має свої нюанси, залежно від операційної системи.
Якщо скопіюємо на USB-носій образ ISO або файли, що містяться в ньому, то нічого хорошого не отримаємо. Нам треба перетворити флешку на завантажувальний розділ. Як правило, цей процес видаляє всю інформацію з USB-накопичувача або карти SD.
Як створити інсталяційний носій з Linux, маючи лише Windows
Для тих, хто хоче зробити флешку з Ubuntu з-під Windows рекомендується використовувати Universal USB Installer. Він дозволяє працювати практично з будь-яким дистрибутивом Linux. Альтернативним варіантом є UNetbootin.
 Щоб створити завантажувальну флешку Linux, завантажте з Інтернету образ вибраного дистрибутива у форматі ISO. Запустіть одну зі згаданих вище програм, вкажіть їй місце розташування файлу. ISO, а потім виберіть USB-привід, який необхідно зробити завантажувальним. Решта буде зроблено без вашої безпосередньої участі.
Щоб створити завантажувальну флешку Linux, завантажте з Інтернету образ вибраного дистрибутива у форматі ISO. Запустіть одну зі згаданих вище програм, вкажіть їй місце розташування файлу. ISO, а потім виберіть USB-привід, який необхідно зробити завантажувальним. Решта буде зроблено без вашої безпосередньої участі.
Під Linux можна використовувати програми з подібними функціями. Наприклад, Ubuntu має Startup Disk Creator, який вміє створювати флешки із цією операційною системою. Також існує UNetbootin, який працює на Linux. Тому можна скористатися цією утилітою.
А якщо ми маємо файл IMG?
Дистрибутиви деяких операційних систем поширюються як файл IMG, а не ISO. IMG – це образ, призначений для запису не так на оптичний диск, а безпосередньо на флешку.
Щоб перенести його на USB-носій або картку SD, використовуйте програму Win32 Disk Imager. Треба лише завантажити файл IMG, вказати даному інструменту, де він розташований, та вибрати потрібну флешку. Всі файли на носії, під час запису на нього IMG, знищуються. За допомогою цього інструменту можна також створювати IMG-образи, взявши за основу флешку для завантаження або SD-карту.
Більш досвідчені користувачі Linux можуть використовувати команду dd для запису образу IMG на будь-який носій, що знімається. Вставте знімний носій та виконайте наступну команду (в Ubuntu):
Sudo dd if=/home/user/file.img of=/dev/sdX bs=1M
Замість /home/user/file.img вкажіть шлях до файлу IMG, а замість /dev/sdX – шлях до картки SD або флешки. Будьте уважні із зазначенням шляху до знімного носія. Якщо замість нього ви вкажіть диск із системою або даними, то зітре їх повністю.
Створюємо завантажувальну флешку з Windows 7 із файлу ISO
Можна скористатися інструментом Microsoft, який дозволяє завантажити образ Windows 7 і створити завантажувальний диск або флешку. Для запуску цього інструменту вам знадобиться інсталяційний файл ISO з Windows 7. Сподіваюся, у вас є ліцензійний ключ для встановлення цієї операційної системи? 
Завантажувальна флешка Windows 8 або 8.1
Якщо у вас є ліцензійний ключ Windows 8 або 8.1, можна завантажити образ операційної системи з сайту Microsoft і відразу ж створити інсталяційну флешку. Спочатку потрібно завантажити відповідний інструмент зі сторінки оновлень Windows. Звичайно, для цього вам знадобиться ліцензійний ключ. Запустіть інструмент, введіть ключ і виберіть створення інсталяційного USB-носія. 
Зверніть увагу, що Windows 8 та Windows 8.1 мають різні ключі. Тому, якщо ви хочете створити інсталяційну флешку Windows 8.1, маючи ключ для Windows 8, доведеться пройти манівцями. Найпростіше спочатку встановити Windows 8, а потім безкоштовно оновити її до Windows 8.1. У цьому нічого складного.
Записуємо інсталяційну флешку Windows 8 із файлу ISO
Якщо у вас вже є ISO-файл з Windows 8 або 8.1, то для створення завантажувального носія можна скористатися інструментом, який я згадував у пункті Windows 7. При цьому відпадає необхідність у завантаженні великого файлу.
Просто "годуйте" йому ISO-образ з Windows 8 або 8.1.
DOS
Якщо вам знадобилося завантажити комп'ютер зі старою доброю DOS (наприклад, іноді тільки так можна оновити BIOS або використовувати спеціальні низькорівневі утиліти), можна скористатися Rufus для створення завантажувального носія.
Цей інструмент запише на флешку FreeDOS – безкоштовний аналог MS DOS із відкритим вихідним кодом. У ньому можна запускати всі програми, створені для DOS.
Mac OS X
Щоб створити завантажувальну флешку в Mac OS X, спочатку оновіть операційну систему до останньої версії. Для цього скористайтеся App Store на комп'ютері. Далі запустіть утиліту "createinstallmedia" від Apple або сторонню програму DiskMaker X.
Знімний носій з ОС X можна використовувати для "чистої" установки операційної системи на комп'ютер або оновлення інших машин, без завантаження на них файлів з інтернету.
Робимо завантажувальну флешку з Windows на Mac
Якщо ви плануєте встановити Windows на свій Mac, то скористайтесь Boot Camp для запису інсталяційного носія. Ця програма проведе вас через створення флешки для установки Windows з драйверами для комп'ютерів Apple і інтегрованими утилітами Boot Camp. 
З такого USB-носія можна встановити Windows на комп'ютери Mac, але не намагайтеся використовувати його з комп'ютерами, на яких немає надкушеного яблука.
У цій статті я згадав лише найпопулярніші рішення. Але існують інші способи створення завантажувальної флешки для тієї чи іншої операційної системи.
Операційна система Mac OS є більш стабільною системою, ніж Windows, але все ж таки іноді, навіть ця ОС потребує встановлення з нуля. Наприклад, Ви замінили жорсткий диск або хочете встановити іншу версію, або Ви оновилися до останньої версії поверх старої і тепер стикаєтеся з проблемами: нестабільно працює мережа Wi-Fi, постійні проблеми з роботою програм — гальмують, вилітають тощо. Це може бути виправлено з наступним апдейтом системи, а може й ні. Тому, якщо Ви хочете, щоб Mac OS працювала правильно та стабільно, встановлювати її потрібно на чистий диск, повністю видаливши стару.
Як створити завантажувальну флешку з macOS (OS X)
Є кілька варіантів:
Всі способи є безкоштовними і простими. Для роботи нам знадобиться флешка розміром 8 ГБ і більше і образ операційної системи, яку Ви збираєтесь встановлювати - це може бути Mountain Lion (10.8), Mavericks (10.9), Yosemite (10.10), El Capitan (10.11), Sierra (10.12), High Sierra (10.13) чи Mojave (10.14). Всі їх можна завантажити в Інтернеті, а останню версію системи macOS можна завжди завантажити з офіційного магазину додатків Mac App Store, причому безкоштовно. З магазину можна завантажити і попередні версії ОС, звичайно, якщо Ви їх до цього купували.

І так, припустимо, що у вас є флешка і ви завантажили образ операційної системи. Приступимо безпосередньо з процесу створення завантажувальної флешки з Mac OS X на борту.
Спосіб №1
Створення завантажувальної флешки OS X за допомогою DiskMaker X
Цей спосіб є найпростішим і потребує мінімум зусиль. Програма DiskMaker Xбагатофункціональна і є абсолютно безкоштовною, з її допомогою можна створити флешку USB абсолютно з різною системою, від OS X Lion до macOS Mojave. Завантажити останню версію DiskMaker X можна на офіційному сайті розробників програми.
Всі етапи створення флешки з Mac OS: Mountain Lion, Mavericks, Yosemite, El Capitan і вище, однакові, і нічим не відрізняються один від одного. Ми будемо робити завантажувальну флешку USB для Yosemite, тому завантажуємо версію DiskMakerX4b4 .

Запускаємо завантажений файл DiskMakerX4b4.dmg і переміщуємо додаток до папки Програми

Запускаємо скопійовану програму та натискаємо Відкрити

Далі у нас з'явиться вікно із вибором операційної системи, яку ми можемо завантажити на флешку. Залежно від версії DiskMaker X, вибір систем може змінюватися. У нашій версії це Mountain Lion (10.8), Mavericks (10.9) та Yosemite (10.10). Вибираємо Yosemite (10.10)

Тепер потрібно вказати, де знаходитись сам образ системи, якщо Ви завантажили її з Mac App Store, як ми, то вона буде у вас знаходитись у папці «Програми» і DiskMaker X сам його знайде і вам потрібно буде тільки натиснути Use this copy

а якщо ж OS X завантажена з Інтернету, то потрібно вказати місце, де вона лежить, натиснувши кнопку Select an Install file...
Не забудьте перед вибором змонтувати файл.dmg та скопіювати з нього файл з OS X, тому що якщо Ви спробуєте вибрати образ системи у форматі.dmg, то у вас програма його просто не вибере.


І вибираємо безпосередньо флешку, на яку збираємось проводити запис, натиснувши кнопку Choose this disk

Погоджуємось, що наш диск буде повністю стертий


Після цього розпочнеться процес створення завантажувальної флешки, який займе від 10 до 20 хвилин, після чого Ви будете повідомлені повідомленням

Вітаємо. Завантажувальна флешка Mac OS X готова!
Спосіб №2
Створення завантажувальної флешки OS X за допомогою Install Disk Creator
Порівняно з попереднім способом, це ще простіше, тому що всі операції проводяться в одному вікні програми:
Крок 1 Запускаємо програму Install Disk Creator, скачати її можна з офіційного сайту , розробником якої є компанія MacDaddy
Крок 2 Вибираємо USB-носій, який має стати завантажувальним
Крок 3 Вказуємо місце на диску, де знаходиться інсталятор із системою macOS (OS X). Якщо образ завантажено з Mac App Store (він у папці «Програми»), то програма сама його знайде, якщо ні, тоді потрібно натиснути кнопку Select the OS X Installer та вказати шлях
Крок 4 Натискаємо Create Installer і вводимо пароль адміністратора, щоб приступити до виконання

Після чого залишається трохи почекати, поки завантажувальна флешка Mac OS X буде створена.
Спосіб №3
Створення завантажувальної флешки OS X за допомогою "createinstallmedia"
Цей варіант трохи складніший. Тут ми все робитимемо самі, без допомоги сторонніх програм.
Спочатку нам потрібно підготувати флешку USB для запису.
Підготовка флешки в OS X Mavericks та OS X Yosemite
Крок 1 Відкрийте програму Дискова утиліта, перейдіть до папки Програми → Утиліти . Підключіть флешку та оберіть її в лівій панелі програми

Крок 2 У правому меню виберіть вкладку Розділ диска, де потрібно відформатувати флешку. Для цього зліва Схема розділіву меню, що випадає, виберіть «Розділ 1» , а праворуч вкажіть формат для USB флешки "Mac OS Extended (журнальний)", назвіть її на свій розсуд

Крок 3 Тепер у нижній частині вікна натиснемо на кнопку Параметри, вибираємо Схема розділів GUIDта натискаємо OK

Крок 4 Вибравши схему розділів, в нижньому правому кутку програми натискаємо на кнопку Застосувати
Дискова утиліта видасть вікно з попередженням, що всі дані на флешці будуть стерті, погоджуємося з цим та натискаємо Розбити диск

Підготовка флешки в OS X El Capitan, macOS Sierra, High Sierra та Mojave
Крок 1 Підключіть флешку та відкрийте програму Дискова утиліта, а потім виберіть її у лівій панелі програми

Крок 2 У верхньому меню натисніть Стереть, щоб перерозподілити флешку під Mac OS

Крок 3 Тепер у полі Ім'ядайте назву флешці на свій розсуд, у полі Форматвиберіть формат файлової системи «OS X Extended (журналований)», а в полі Схема — "Схема розділів GUID"та натисніть Стерти

Коли ми підготували USB флешку, приступимо до копіювання файлів операційної системи OS X. Перед цим не забудьте скопіювати інсталяційний файл з ОС в папку «Програми»
Запускаємо Термінал, також з папки «Утиліти» і вводимо наступну команду (не забуваємо змінити назву своєї флешки):
для OS X Mavericks
sudo "/Applications/Install OS X Mavericks.app/Contents/Resources/createinstallmedia" --volume "/Volumes/ назва вашої флешки" --applicationpath "/Applications/Install OS X Mavericks.app" --nointeraction
для OS X Yosemite
sudo "/Applications/Install OS X Yosemite.app/Contents/Resources/createinstallmedia" --volume "/Volumes/ назва вашої флешки" --applicationpath "/Applications/Install OS X Yosemite.app" --nointeraction
для OS X El Capitan
sudo "/Applications/Install OS X El Capitan.app/Contents/Resources/createinstallmedia" --volume "/Volumes/ назва вашої флешки" --applicationpath "/Applications/Install OS X El Capitan.app" --nointeraction
для macOS Sierra
sudo "/Applications/Install macOS Sierra.app/Contents/Resources/createinstallmedia" --volume "/Volumes/ назва вашої флешки" --applicationpath "/Applications/Install macOS Sierra.app" --nointeraction
для macOS High Sierra
sudo "/Applications/Install macOS High Sierra.app/Contents/Resources/createinstallmedia" --volume "/Volumes/ назва вашої флешки"
для macOS Mojave
sudo "/Applications/Install macOS Mojave.app/Contents/Resources/createinstallmedia" --volume "/Volumes/ назва вашої флешки"
Натискаємо Enter і вводимо пароль облікового запису, після цього почнеться процес створення завантажувальної флешки
Erasing Disk: 0% ... 10% ... 20% ... 30% ... 100% ...
Copying installer files to disk…
Copy complete.
Making disk bootable…
Copying boot files…
Copy complete.
Done.
Через 10-15 хвилин завантажувальна флешка з Mac OS готова до використання
Спосіб №4
Створення завантажувальної флешки OS X за допомогою Дискової утиліти на Yosemite та нижче
Цей спосіб є останнім і найбільш трудомістким, тому що тут потрібно зробити набагато більше операцій, ніж у попередніх. Плюс до всього, цим методом не можна скористатися у всіх macOS – починаючи з El Capitan і вище, це зробити вже неможливо, оскільки Apple урізала можливості програми Дискова утиліта.
Як і в третьому методі, необхідно підготувати нашу USB флешку до копіювання на неї операційної системи. Тому робимо її підготовку як описано вище. (див.)

Переходимо в папку Contents → SharedSupport і монтуємо файл InstallESD.dmg двічі клацнувши на нього

defaults write com.apple.finder AppleShowAllFiles true;killall Finder
Щоб знову заборонити показ прихованих файлів, потрібно замість «true» вказати «false»
Тепер бачимо приховані файли, відкриваємо змонтований нами диск InstallESD.dmg. Нам потрібен файл BaseSystem.dmg, монтуємо його клікнувши двічі на ньому мишей

Повертаємося у відкриту дискову утиліту і переходимо на вкладку Відновити, де в полі Джерело перетягуємо BaseSystem.dmg, а в полі Призначення створений раніше розділ нашої флешки. Тепер тиснемо на кнопку Відновити та вводимо пароль адміністратора комп'ютера. Процедура створення завантажувального диска займає близько 10 хвилин, після чого закриваємо дискову утиліту

Як тільки файли копіюються, флешка буде змонтована автоматично. Відкриваємо її у Finder і переходимо до папки System → Installation , де нам потрібно видалити псевдонім (ярлик) на папку Packages

Після цього нам залишилося лише скопіювати оригінальну папку Packages, яка знаходиться на раніше змонтованому образі OS X Install ESD, в ту папку звідти ми видалили однойменний псевдонім (ярлик). Після закінчення копіювання наша завантажувальна флешка з Mac OS X готова!

Спосіб №4
Створення завантажувальної флешки macOS у Windows 10, 8 та Windows 7
Якщо у вас з якоїсь причини не вдалося створити завантажувальну флешку з системою в macOS, то Ви можете зробити це з-під Windows. Потрібна програма TransMac, скачати її можна з офіційного сайту розробника. Програма платна, але має пробний період 15 днів!
Крок 1 Запустіть TransMac від імені Адміністратора (клацніть по іконці з програмою правою клавішею миші і виберіть Запуск від імені адміністратора) і натисніть кнопку Run. При використанні пробного періоду доведеться почекати 10 секунд, щоб кнопка з'явилася

Крок 2 У лівій панелі виберіть флешку, яку потрібно зробити завантажувальною, клацніть по ній правою кнопкою миші та виберіть Format Disk for Mac , далі натисніть Yes , щоб стерти всі дані на ній
Як бачите свідомість завантажувальної флешки з операційною системою macOS (OS X) можна здійснити різними способами, від легкого: натиснувши кілька клавіш, до більш важкого. Ви можете скористатися зручним для вас способом.
Якщо стаття була корисною, додайте її собі в закладки, а також підписуйтесь на наші спільноти у соціальних мережах, де Ви зможете знайти ще багато корисної інформації
На багатьох комп'ютерах Mac сьогодні немає оптичного приводу: він просто не йде в комплекті на macbook air і mac mini, на деяких MacBook/iMac замінений на додатковий 2.5-дюймовий диск, а деяких комп'ютерах привід може просто не працювати.
Нові маки вміють завантажуватися з флешки, проте я власник не нових (2010), а також цей посібник буде корисним тим, хто хоче швидкоставити Windows з образу на будь-якиймак.
Я перепробував багато способів - намагався встановити USB флешки/диска, все було марно (далеко не кожен mac завантажується з флешки або зовнішнього диска). також нічого не дав – був темний екран. Цей спосіб був просто порятунком.
Отже, що потрібно:
Етап 2.4: Конвертування образу VDI у WinClone образ
- У VirtualBox заходимо у File->Media Manager. Тиснемо Copyнашого розділу Windows, обов'язково використовуючи опцію Fixed size. Нехай копія називатиметься win7_copy. Чекаємо на виконання цієї операції
- Заходимо в Terminal, переміщаємося в папку, де ви зберегли копію і вводимо: sudo VBoxManage internalcommands converttoraw
- Вводимо ще одну команду в терміналі:
sudo hdiutil attach -imagekey diskimage-class=CRawDiskImage win7.raw Після цього у вас повинен примонтуватися образ Untitled - Заходимо у WinClone, робимо копію цього примонітованого диска Untitled у першому табі Image
- Образ готовий!
Етап 3: Заливаємо образ WinClone на розділ Boot Camp
Використовуємо другий таб Restoreу програмі WinClone та заливаємо створений у попередньому етапі образ на вже фізичний розділ Boot Camp.Для майбутніх інсталяцій тепер вам потрібно лише етапи 1 і 3, другий необхідно зробити лише один раз.
Я не є автором даного know-how, це вільний переклад російською (з незначними доповненнями та покращеннями). Оригінал цієї статті доступний. Метод випробуваний мною особисто на 2 mac - iMAC MC508 2010 та Mac Mini 2011 молодша модель, працює чудово, за що дякую автору, який також казав, що спосіб випробували сотні людей, і він just works.
PS. Прошу суворо не штовхати, це мій перший пост тут. Дякую.