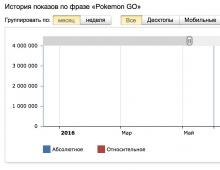Windowsning istalgan versiyasida unutilgan parolni qanday qilib osongina tiklash mumkin. Windows parolni tiklash dasturlari Windows 8 parolini tiklash
Ammo keyin muammo yuz berdi - egasi ma'murning kirish kodini unutdi va u tizimga kirishga harakat qilganda, noto'g'ri kiritilgan parol va tizimga kirishning mumkin emasligi haqida xabarni ko'rdi. Vaziyat Windows barcha parollarni SAM tizimidan foydalangan holda qattiq diskdagi xavfsiz himoyalangan bo'limda saqlashi bilan yanada og'irlashadi. Xavfsizlik nuqtai nazaridan, unga kirish va parolni topish birinchi qarashda ko'rinadigan darajada oson emas. Bir tomondan, bu sizni uchinchi tomon aralashuvidan himoya qiladi, lekin boshqa tomondan, kirish kombinatsiyasini unutib qo'ysangiz, bu sizning hayotingizni sezilarli darajada buzadi. Windows 7 foydalanuvchilari eng ko'p azob chekishadi, chunki OS ning ushbu versiyasi yangi Windows 8, 8.1 va 10 dan farqli o'laroq faqat mahalliy hisob bilan ishlashni taklif qiladi. Bu erda foydalanuvchi kompyuterga Microsoft hisob qaydnomasini biriktirishi mumkin va agar unutilgan bo'lsa. parol, uni istalgan qurilmadan veb-sayt orqali tiklashingiz mumkin. Yettita kompyuter egalari faqat administrator parolini olib tashlashlari mumkin.
Yaxshiyamki, hamma narsa birinchi qarashda ko'rinadigan darajada qo'rqinchli emas. Mahalliy hisob qaydnomasidan foydalanganda Windows 7 administrator parolini qanday tiklash, shuningdek parolni qanday topish bo'yicha batafsil ko'rsatmalarimizga amal qilsangiz, tashqi yordamisiz qisqa vaqt ichida muammoingizni osongina hal qilishingiz mumkin. Shunday qilib, keling, boshlaylik.

Usul 1. O'rnatish diskidan yoki tiklash tasviridan foydalanish
Buni amalga oshirish uchun sizga Windows bilan ishlaydigan yuklash diski yoki flesh-disk yoki avval yaratilgan qutqaruv diski kerak bo'ladi (bu flesh-disk ham bo'lishi mumkin). Agar siz ikkinchisini aniqlay olmasangiz, chunki siz doimiy ravishda yangi tiklash disklarini yaratishingiz dargumon, unda o'rnatish tasvirini ko'plab saytlardan yuklab olish mumkin.
- Disk yoki flesh-diskni shaxsiy kompyuterga joylashtiring va BIOS-da yuklashda mediani ustuvor deb belgilang. Bu o'rnatilgan qattiq diskdan emas, balki tashqi muhitdan yuklash uchun kerak.
- Windows versiyasiga qarab Diagnostics - Kengaytirilgan variantlar - Buyruqning satri yoki Tizimni tiklash - Keyingi - Buyruqning satri-ni bosing.
- Buyruqning satri ochilganda, regedit qo'shing va Enter tugmasini bosing.
- Uni ajratib ko'rsatish uchun HKEY_LOCAL_MACHINE bo'limini bosing, keyin Fayl - Uyani yuklash-ni bosing.
- Ochilgan oynada C:\Windows\System32\config-ga o'ting (agar tizim boshqa bo'limda o'rnatilgan bo'lsa, manzil biroz boshqacha bo'ladi) va Tizimni oching.
- Yuklash bo'limiga har qanday nom bering, masalan, 555.
- Ro'yxatga olish kitobi muharririda HKEY_LOCAL_MACHINE\555\Setup bo'limiga qarang va u erda CmdLine va SetupType parametrlarini toping. Ularning har biriga ikki marta bosing va ko'rsatkichlarni quyidagiga o'zgartiring:
- CmdLine - cmd.exe.
- SetupType - 0 ni 2 ga o'zgartiring.
- O'zingiz yaratgan 555 bo'limni tanlang, so'ng File - Unload Hive-ni bosing.
- Fleshli diskni yoki diskni chiqarib oling, barcha faol yordamchi dasturlarni yoping, tiklash ustasining asosiy oynasida "Qayta yuklash" -ni tanlang.

Qayta ishga tushirgandan so'ng, tizimga kirganingizda, buyruq qatori kengaytiriladi. Uning yordami bilan biz keyingi operatsiyalarni bajaramiz.
Parolni tiklash
Parolni tiklash uchun quyidagi buyruqdan foydalaning:
net foydalanuvchi kirish paroli
Agar foydalanuvchi nomining aniq yozilishini eslab qolsangiz, ushbu buyruq tegishli. Agar unutgan bo'lsangiz, net user buyrug'ini kiriting, shundan so'ng kompyuterda saqlangan barcha hisoblar ko'rsatiladi.
Yangi hisob yarating
Agar sizda administrator hisob qaydnomasi o'rnatilmagan bo'lsa, bir nechta buyruqlarni kiritish orqali hisob yaratishingiz kerak bo'ladi. Buning uchun ularni buyruq satriga birma-bir kiriting:
net foydalanuvchi kirish paroli / qo'shish
net localgroup Administratorlari kirish / qo'shish
net localgroup Foydalanuvchilar kirish / o'chirish
Birinchi buyruq avval yangi hisob yaratadi, keyin uni administratorlar guruhiga tayinlaydi va keyin uni foydalanuvchilar guruhidan olib tashlaydi. Barcha buyruqlarni qo'llaganingizdan so'ng, buyruq satrini yoping.

Yangi parol bilan yangi hisob yaratish orqali siz Windows tizimiga hech qanday muammosiz kirishingiz mumkin bo'ladi.
Eslatma! Siz parolingizni shu tarzda topa olmaysiz, faqat uni qayta tiklashingiz mumkin!
Usul 2. Uchinchi tomon yordam dasturlaridan foydalanish
Oflayn NT parol muharriri
Agar birinchi usul standart Windows imkoniyatlaridan foydalanishni o'z ichiga olgan bo'lsa, ikkinchisi Windows 7 administrator parolini tiklashga imkon beruvchi uchinchi tomon yordam dasturlaridan foydalanishni taklif qiladi, bu sizga to'liq kirish imkonini beruvchi Offline NT Password Editor hisoblanadi OS tizimi bo'limi. Siz parolni olib tashlashingiz yoki o'zgartirishingiz yoki administrator hisobini faollashtirishingiz mumkin. Yordamchi dastur grafik interfeysni ta'minlamaydi, ammo shunga qaramay, uni tushunish qiyin emas. Har bir qadam raqamlangan va nima qilish kerakligini ko'rsatadi. Xo'sh, ushbu yordam dasturidan foydalanib parolingizni tiklash uchun qanday qadamlarni bajarishingiz kerak?
- Boshqa kompyuter yoki noutbukda ishlab chiqaruvchining veb-saytiga o'ting, Bootdisk bo'limida Yuklab olish-ga o'ting va kerakli versiyani yuklab oling. Fayl nomi raqamlar va harflardan iborat. Agar siz yuklash diskini yaratmoqchi bo'lsangiz, faylni nomidagi cd bilan yuklab oling, lekin agar siz flesh-diskdan foydalansangiz, u holda usb.
- Agar siz diskdan foydalanayotgan bo'lsangiz, yuklab olingan tasvirni yoqish dasturidan foydalanib yozing va agar flesh-diskdan foydalansangiz, quyidagi manipulyatsiyalarni bajaring:
- Arxiv tarkibini qo'shimcha fayllar yaratmasdan USB flesh-diskiga nusxalash.
- Buyruqlar satrini administrator sifatida kengaytiring.
- Buyruqdan foydalaning f:\syslinux.exe -ma f:, bu erda f o'rniga Windows Explorer-da flesh-disk aniqlangan harfni yozing. Agar u hech qanday xato bermasa, bu hamma narsa kutilganidek yozilganligini anglatadi.
- Tashqi muhitni kompyuterga joylashtiring, uni BIOS-da birinchi bo'lib ishga tushiring va kompyuterni yoqing. Windows Welcome oynasi o'rniga yordamchi dastur interfeysi ishga tushishi kerak.

1-qadam
Birinchi qadam, Windows o'rnatilgan qattiq disk qismini tanlashdir. Dastur disk bo'limlarining o'lchamlarini ko'rsatadigan ro'yxatini taqdim etadi, bu sizga e'tibor qaratishingiz kerak. Agar tizim odatda D diskidan bir necha baravar kichik bo'lgan C diskiga o'rnatilganligini eslasangiz, xato qilish juda qiyin bo'ladi. Bo'lim raqami bilan raqamlarni kiriting va Enter tugmasini bosing.
2-qadam
Shundan so'ng, yordamchi dastur ro'yxatga olish kitobining qaysi qismini yuklash kerakligini so'raydi. 1 - Parolni tiklash ni tanlang, tegishli raqamni bosing va Enter bilan tasdiqlang.
3-qadam
Ro'yxatga olish kitobidagi foydalanuvchi ma'lumotlarini tahrirlash orqali parolni o'zgartirish yoki tiklash. Yordamchi dastur chntpw Asosiy Interaktiv menyusini ishga tushiradi, unda 1-band - Foydalanuvchi ma'lumotlari va parollarini tahrirlash - darhol tanlangan. Enter tugmasini bosib tanlovingizni tasdiqlang. Agar parolni o'zgartirish kerak bo'lsa, 2 - Edit (yangi o'rnatish) foydalanuvchi parolini tanlang.
Ochilgan menyuda, chntpw Edit User Info & Passwords, barcha kompyuter hisoblari o'n oltilik belgilarda (RID ustuni) kod belgilari bilan ko'rsatiladi. Bizni administrator hisobi qiziqtiradi, u ko'pincha ro'yxatda birinchi bo'lib ko'rsatiladi va sukut bo'yicha tanlanadi. Agar hisob nomi inglizcha harflar bilan ko'rsatilgan bo'lsa, uni jadval ostidagi kiritish maydoniga kiriting, agar rus tilida bo'lsa, RID ustunidagi ma'lumotlardan foydalaning. Kirish maydonidagi yozuv 0xABCD formatida bo'ladi, bu erda ABCD o'rniga jadvaldagi qiymatni qo'yish kerak. Tanlov Enter tugmasi bilan tasdiqlanadi.
Keyinchalik, foydalanuvchini tahrirlash menyusi administrator hisobi bilan bajarilishi mumkin bo'lgan harakatlar ro'yxati bilan ko'rsatiladi. 1 - Clear (bo'sh) foydalanuvchi parolini tanlang va Enter tugmasi bilan tasdiqlang. Dastur parolni muvaffaqiyatli tiklash haqida xabar berishi kerak.
4-qadam
O'zgarishlarni saqlash (To'rtinchi qadam: O'zgarishlarni qayta yozish). Ketma-ket bosing! va oldingi menyulardan chiqish uchun q tugmalarini bosing, shundan so‘ng yordamchi dastur “Fayl(lar)ni qayta yozish haqida! Qiladimi? y kiriting va keyingi so'rovda n kiriting.
Qayta ishga tushirish uchun buyruqni kiriting qayta ishga tushirish yoki kompyuterning tizim blokidagi kichik tugmani bosing. Tizim sizni parol so'ramasdan ishga tushiradi. Hisobni boshqarish menyusida uni o'zingiz o'rnatishingiz mumkin.
ERD qo'mondoni
Windows administrator parolini tiklash uchun yana bir ancha rivojlangan yordamchi dastur. Birinchidan, ish kompyuteringizda yordamchi dastur bilan yuklanadigan USB flesh-diskini yaratishingiz kerak bo'ladi. Buning uchun:
- Kamida 1 GB hajmli flesh-disk tayyorlang, shuningdek quyidagi to'rtta faylni yuklab oling: HPUSBDISK.zip, Ghost32.exe, Grub4dos.zip, gho formatidagi ERD Commander tasvir fayli.
- Fleshli drayverni kompyuterga joylashtiring, so'ngra HPUSBdisk.exe faylini ishga tushiring, qurilma oynasida drayveringizni tanlang, FAT32 sifatida fayl tizimini tanlang va so'ng Start tugmasini bosing. Fleshli disk formatlanadi, shuning uchun unda saqlangan muhim ma'lumotlarni biror joyda saqlanganligiga ishonch hosil qiling.
- Grub4dos.zip arxivini oching va grubinst_gui.exe faylini ishga tushiring, so'ng Disk maydonida flesh-diskni tanlang va eng pastki qismidagi O'rnatish tugmasini bosing. Agar protsedura muvaffaqiyatli yakunlansa, siz quyidagi xabarni ko'rishingiz kerak: “Mbr/bs muvaffaqiyatli o'rnatildi. Davom etish uchun bosing...". Endi siz xavfsiz keyingi bosqichga o'tishingiz mumkin.
- Ghost32.exe-ni ishga tushiring - Ok - Mahalliy - Disk - Tasvirdan tugmasini bosing, keyin ERD.gho faylini tanlang va ustiga bosing.
- Ochilgan oynada flesh-diskni tanlang, Ok - Ok - Ha tugmasini bosing va yuklanadigan flesh-disk to'liq yaratilguncha kuting. Bu odatda 10-15 daqiqa davom etadi.

Endi siz ERD Commander yuklanadigan flesh-diski bilan ishlashingiz kerak. Mana nima qilish kerak:
- Fleshli drayverni kompyuterga ulagandan so'ng, BIOS orqali yuklash ustuvorligini o'rnating, shunda flesh-disk birinchi bo'lib keladi va kompyuterni yoqing.
- Windows versiyasini tanlang. Agar siz tizimning bit o'lchamini chalkashtirib yuborsangiz, unda yaxshi emas, keyingi bosqichda yordamchi dastur xatolik yuz beradi va siz protsedurani boshidan takrorlashingiz mumkin.
- Yuklab olishni kutgandan so'ng, o'rnatilgan operatsion tizimni tanlang, Keyingi - Microsoft Diagnostics - Parolni o'zgartirish ustasi tugmasini bosing.
- Siz foydalanuvchilar ro'yxati va parolni kiritish uchun maydonlar bilan oynani ko'rasiz. Administrator hisobini tanlang, yangi parolni yozib oling va uni tasdiqlang.
- Fleshli drayverni USB ulagichidan chiqarib oling, normal rejimga o'ting va yangi paroldan foydalaning.
Eslatma! Siz parolingizni shu tarzda topa olmaysiz, faqat uni o'chirishingiz yoki yangisini o'rnatishingiz mumkin!
Usul 3. Tizim fayllarini almashtirish
Yopishqoq kalitlar xususiyati haqida eshitgandirsiz. Shift tugmasini 5 marta tez bosing va rejimni faollashtirishni so'ragan oyna paydo bo'ladi. Buning uchun Windows tizimi bo'limida joylashgan sethc.exe fayli javobgardir. Qizig'i shundaki, Windows ishga tushganda uni hatto parolni kiritish oynasida faollashtirishingiz mumkin. Ammo vaziyat foydalanuvchi uni unutganligi sababli, uni buyruq satrini ochish uchun mas'ul bo'lgan cmd.exe fayli bilan almashtirishimiz kerak. Buni qanday qilish kerak?
- Tashqi Windows muhitidan yuklash, o'rnatish oynasida tizimni tiklash - Buyruqning satrini bosing.
- Quyidagi buyruqlarni ketma-ket qo'llang:
- c:\windows\system32\sethc.exe c:\- sethc.exe yordam dasturining zaxira nusxasini yaratish uchun.
- c:\windows\system32\cmd.exe c:\windows\system32\sethc.exe nusxasini nusxalash- sethc.exe faylini cmd.exe bilan almashtirish uchun.
- Kompyuteringizni odatdagidek qayta ishga tushiring.
- Parol oynasi paydo bo'lganda, Shift tugmasini besh marta bosing, bu buyruq satrini ochadi.
- Parolni o'zgartirish uchun buyruqni kiriting net foydalanuvchi kirish paroli, shundan so'ng yana qayta ishga tushiring va endi siz tizimga kirishingiz mumkin bo'ladi.

Eslatma! Siz parolni shu tarzda topa olmaysiz, faqat uni o'chiring!
Hisob qaydnomangiz parolini qanday topish mumkin
Ushbu paragrafda biz administrator parolini buzish yoki uni oddiygina topishni o'rganamiz. Darhaqiqat, ko'p hollarda parolni qayta o'rnatmaslik, balki uni unutilgan deb taxmin qilish osonroq. Buning uchun bizga kerakli imkoniyatlarga ega bo'lgan Ophcrack yordam dasturi kerak. U grafik va matn interfeysida ishlashga qodir va yaratuvchilarga ko'ra, tizimingizda saqlangan deyarli har qanday parolni topishga qodir. Uni qanday ishlatish kerak?
- Rasmiy veb-saytga o'ting va tegishli versiyani yuklab oling: tizimga kirishingiz mumkin bo'lsa, dasturni o'rnatish fayli shaklida yoki parolni unutganingiz sababli tizimga kira olmasangiz, bootable media yaratish uchun Live CD.
- O'rnatish faylini ishga tushiring yoki flesh-disk yoki diskdan yuklang va yordamchi dasturning grafik yoki matn interfeysini tanlang.
- Yordamchi dastur tizim parollarini o'qishini va ko'rsatishini kuting. Kompyuterning kuchiga qarab, bu turli vaqt talab qilishi mumkin.

Ana xolos. Ko'rib turganingizdek, hech qanday murakkab narsa yo'q va agar parolingiz juda murakkab bo'lmasa, unda dastur uni topishga yordam beradi. Keyin yana tizimga kirishingiz va kirish kodingizni kiritishingiz mumkin bo'ladi. Amaliyot shuni ko'rsatadiki, agar parol juda murakkab bo'lsa, katta va kichik harflar, shuningdek raqamlar kombinatsiyasidan iborat bo'lsa, unda dastur bardosh bera olmaydi.
Xulosa
Umid qilamizki, bizning ko'rsatmalarimiz Windows hisob qaydnomangiz parolini unutganingizda sizga yordam berdi. Endi siz uni qanday tiklashni va yangisini o'rnatishni bilasiz. Agar sizda hali ham savollar bo'lsa, ularni sharhlarda so'rang.
Agar siz Windows 8/8.1/10 dan foydalansangiz, ehtimol siz Microsoft-ning so'nggi operatsion tizimlarida foydalanuvchini avtorizatsiya qilish mexanizmi bilan allaqachon tanish bo'lgansiz. Bu ularning xavfsizlik tizimining asosiy komponentidir, ammo muammo shundaki, har bir kishi o'z login parolini unutishi mumkin.
Yaxshi xabar shundaki, bu fojiadan uzoq va hatto operatsion tizimni qayta o'rnatish uchun sabab emas. Yo'qotilgan parolni tiklashning bir necha xil usullari mavjud, ular ko'rib chiqilayotgan hisob turiga qarab o'zgaradi -.
Agar siz qaysi hisob qaydnomasi bilan shug'ullanayotganingizga to'liq ishonchingiz komil bo'lmasa, parol maydoni ustidagi login sifatida nima yozilganiga e'tibor bering. Agar formada elektron pochta manzili bo'lsa, bu siz Microsoft hisob qaydnomasidan foydalanayotganingizni bildiradi. Agar yo'q bo'lsa, unda biz mahalliy hisob haqida gapiramiz.
Microsoft hisob qaydnomangiz parolini tiklash
Bu erda protsedura nisbatan sodda va tezdir. Shu maqsadda Microsoft veb-saytidagi onlayn tiklash shaklidan foydalanishingiz mumkin. Unga istalgan boshqa kompyuter, smartfon yoki planshetdan kirish mumkin.

Yangi parolni olish uchun, albatta, avvalo siz hisob egasi ekanligingizni isbotlashingiz kerak bo'ladi. Buning uchun Microsoft sizdan kompaniya veb-saytida dastlab ro'yxatdan o'tganingizda ko'rsatgan manzilingizga mos keladigan muqobil elektron pochta manzili yoki mobil telefon raqamini taqdim etishingizni talab qiladi.
Keyin sizga parolni tiklash kodi yuboriladi - siz tanlagan tiklash usuliga qarab, elektron pochta yoki mobil telefon orqali.
Hisob qaydnomangizni ro'yxatdan o'tkazishda qaysi muqobil elektron pochta manzili yoki telefon raqamini ko'rsatganingizni eslay olmasangiz, xavfsizlik savollari turkumini o'z ichiga olgan maxsus so'rovnomani to'ldirish orqali boshqa variantni sinab ko'rishingiz mumkin. Agar siz ularga to'g'ri javob bersangiz, Microsoft veb-sayti sizdan yangi autentifikatsiya parolini so'raydi.
Albatta, ushbu harakatlarning barchasini bajarish uchun kompyuter Internetga ulangan bo'lishi kerak, chunki Microsoft hisob qaydnomasi bilan avtorizatsiya Internetga ulanishni talab qiladi.
Mahalliy hisobingiz parolini tiklash
Bunday holda, hamma narsa murakkabroq va sizdan ko'proq zukkolik ko'rsatish talab qilinadi. Eng oddiy usul - parolni tiklash uchun yuklanadigan media (CD yoki USB) dan foydalanish.
Siz bunday diskni ko'plab uchinchi tomon vositalaridan foydalanib yaratishingiz mumkin, ammo Lazesoft Recover My Password dasturi eng yaxshilaridan biri hisoblanadi. Lazesoft Recover My Password-dan foydalanib, unutilgan Windows login parolini qanday tiklash haqida yozdik.
O'zingizni noqulay tiklash operatsiyasini takrorlashdan qanday himoya qilish kerak
Tizim ustidan nazoratni qayta tiklaganingizdan so'ng, Windows 8/8.1/10 taklif qiladigan muqobil avtorizatsiya usullaridan birini ko'rib chiqsangiz yaxshi bo'ladi - masalan, yoki.
Agar siz mahalliy hisob qaydnomasidan foydalanayotgan bo'lsangiz, har doim Hisob boshqaruvi ostidagi Boshqarish paneli orqali parolni tiklash USB diskini yaratishingiz mumkin. Shunday qilib, agar parolingizni yana unutib qo'ysangiz, USB drayverini yaratganingizdan keyin uni bir necha marta o'zgartirgan bo'lsangiz ham, uni tez va oson tiklashingiz mumkin.
Kuningiz xayrli o'tsin!
Windows 8 da parolni qanday olib tashlash haqida savol yangi operatsion tizim foydalanuvchilari orasida mashhur. To'g'ri, ular buni bir vaqtning o'zida ikkita kontekstda so'rashadi: tizimga kirish uchun parol so'rovini qanday olib tashlash va parolni unutgan bo'lsangiz, uni butunlay olib tashlash.
Ushbu ko'rsatmada biz yuqorida sanab o'tilgan tartibda ikkala variantni bir vaqtning o'zida ko'rib chiqamiz. Ikkinchi holat Microsoft hisob qaydnomasi parolini va mahalliy Windows 8 foydalanuvchi hisobini tiklashni tasvirlaydi.
Avvalo, shuni yodda tutingki, Windows 8 va 8.1 da ikkita turdagi hisob mavjud - mahalliy va Microsoft LiveID hisobi. Shu bilan birga, tizimga kirish bitta yoki ikkinchisi yordamida amalga oshirilishi mumkin. Ikki holatda parolni tiklash boshqacha bo'ladi.
Microsoft hisob qaydnomangiz parolini qanday tiklash mumkin
Agar siz Microsoft hisob qaydnomasi yordamida tizimga kirsangiz, ya'ni. Sizning elektron pochta manzilingiz login sifatida ishlatiladi (u sizning ismingiz ostidagi kirish oynasida ko'rsatiladi), quyidagilarni bajaring:

Ana xolos. Endi Windows 8 tizimiga kirish uchun siz o'rnatgan paroldan foydalanishingiz mumkin. Bitta tafsilot: kompyuter Internetga ulangan bo'lishi kerak. Agar kompyuter yoqilgandan so'ng darhol ulanishga ega bo'lmasa, u hali ham eski paroldan foydalanadi va uni qayta tiklash uchun boshqa usullardan foydalanishingiz kerak bo'ladi.
Windows 8 mahalliy hisob parolini qanday olib tashlash mumkin
Ushbu usuldan foydalanish uchun sizga Windows 8 yoki Windows 8.1 o'rnatilgan o'rnatish diski yoki yuklanadigan USB flesh-disk kerak bo'ladi. Ushbu maqsadlar uchun siz Windows 8-ga kirishingiz mumkin bo'lgan boshqa kompyuterda yaratilishi mumkin bo'lgan tiklash diskidan ham foydalanishingiz mumkin (qidiruvda "Qayta tiklash diskini" kiriting va keyin ko'rsatmalarga rioya qiling). Siz ushbu usuldan o'zingizning xavf-xataringiz bilan foydalanasiz va Microsoft tomonidan tavsiya etilmaydi.

Eslatmalar: Agar yuqoridagi buyruq uchun foydalanuvchi nomini bilmasangiz, shunchaki buyruqni kiriting to'rfoydalanuvchi. Barcha foydalanuvchi nomlari ro'yxati ko'rsatiladi. Ushbu buyruqlarni bajarishda 8646 xatosi kompyuter mahalliy hisob qaydnomasidan emas, balki yuqorida aytib o'tilgan Microsoft hisob qaydnomasidan foydalanayotganligini ko'rsatadi.
Boshqa bir narsa
Windows 8 parolini olib tashlash uchun yuqorida aytilganlarning barchasini bajarish, parolni oldindan tiklash uchun USB flesh-diskini yaratsangiz, ancha oson bo'ladi. Bosh ekranda "Parolni tiklash diskini yaratish" ni qidirib toping va uni yarating. Bu foydali bo'lishi juda mumkin.
Windows 8 - Microsoft-dan nisbatan yangi operatsion tizim, shuning uchun ba'zi foydalanuvchilar undan foydalanishda ba'zi qiyinchiliklarga duch kelishlari mumkin. Misol uchun, ko'p odamlar unutilgan parolni qanday tiklashni va o'z hisoblariga kirish huquqini tiklashni bilishmaydi.
Unutilgan yoki yo'qolgan Windows 8 parolini tiklash
Windows 8 foydalanuvchilari, ehtimol, G8 ikki turdagi hisoblardan foydalanishini bilishadi: mahalliy va masofaviy (bu hisob Microsoft hisob qaydnomasi deb ham ataladi). Ushbu birlashtirilgan variant bilan avtorizatsiya ma'lumotlari - login va parol - Microsoft serverida saqlanadi. Biroq, bu sizning kompyuteringizda Internet aloqasi bo'lmasa, siz operatsion tizimga kira olmaysiz degani emas.
Microsoft hisob qaydnomasi yordamida unutilgan parolni tiklash
Masofaviy Windows 8 hisob qaydnomasidan foydalanishning shubhasiz afzalligi unutilgan parolni tiklash va bir necha oddiy qadamda yangisini yaratish qobiliyatidir. Agar xaker parolingizni o'zgartirgan va hisobingizni boshqargan bo'lsa, bu usul ham amal qiladi.
1. Qayta tiklashni boshlash uchun Microsoft hisob qaydnomangiz bilan bog'langan elektron pochta manzilini eslab qoling.
3. Intuitiv bosqichma-bosqich ko'rsatmalardan foydalaning va Windows 8 uchun yangi parol yarating. Xavfsizlik maqsadida yangi parolni tasdiqlash uchun mobil telefoningizga (agar u ro'yxatdan o'tish paytida ko'rsatilgan bo'lsa) maxsus kod yuboriladi. o'zgarishlarni tasdiqlash uchun kiritilishi kerak. Agar telefoningizga kirish imkoningiz bo'lmasa, xavfsizlik savolingizga javob berishingiz mumkin.
Qayta tiklash diskidan foydalanib parolingizni qayta o'rnating
Agar siz mahalliy hisobdan foydalanayotgan bo'lsangiz, unda ishlar biroz murakkabroq. Parolni tiklashning ko'plab usullari mavjud, ammo faqat bittasiga alohida e'tibor berish kerak. Eng mashhuri - qayta o'rnatish diskidan foydalanish.
Ushbu usulning nochorligi shundaki, bu disk har doim yonida bo'lishi kerak, shuning uchun uni qayta tiklash uchun Windows OS tasviri kabi oldindan yaratishingiz kerak. Tajribasiz foydalanuvchi uchun to'g'ri tiklash yo'llarini tanlash va DOS konsolida operatsion tizim uchun buyruqlarni kiritish oson bo'lmaydi.
Ko'pgina foydalanuvchilar Windows 8-da kompyuter yoki noutbukdan parolni qanday olib tashlashga qiziqishadi.Aslida, bu umuman qiyin emas, ayniqsa kirish kombinatsiyasini eslab qolsangiz. Ammo ba'zida foydalanuvchi o'z akkaunti uchun parolni unutib qo'ygan va tizimga kira olmaydi. Xo'sh, nima qilishimiz kerak? Hatto bunday qiyin ko'rinadigan vaziyatlardan chiqish yo'li bor, biz maqolamizda gaplashamiz.
Hisobingizga kirish uchun parolingizni eslab qolsangiz, parolni tiklashda hech qanday muammo bo'lmasligi kerak. Bunday holda, bir vaqtning o'zida noutbukda foydalanuvchi hisobiga kirishda parol so'rovini o'chirishning bir nechta variantlari mavjud, biz Microsoft foydalanuvchisi uchun parolni qanday olib tashlashni ko'rib chiqamiz.
Mahalliy parolni tiklash
1-usul: "Sozlamalar" da parolni kiritishni o'chirib qo'ying

Tayyor! Endi har safar kirganingizda hech narsa kiritishingiz shart emas.
2-usul: "Ishga tushirish" oynasidan foydalanib parolingizni qayta o'rnating

Shunday qilib, biz parolni olib tashlamadik, shunchaki avtomatik kirishni o'rnatdik. Ya'ni, har safar tizimga kirganingizda, hisobingiz ma'lumotlari so'raladi, lekin u avtomatik ravishda kiritiladi va siz buni sezmaysiz.
Microsoft hisob qaydnomangizni o'chiring

Tayyor! Endi yangi hisob qaydnomangizdan foydalanib qayta kiring va endi parolingizni kiritishingiz va Microsoft hisob qaydnomangizga kirishingiz shart emas.
Agar parolni unutgan bo'lsangiz, uni qayta o'rnating
Agar foydalanuvchi parolni unutgan bo'lsa, unda hamma narsa qiyinlashadi. Agar tizimga kirishda Microsoft hisob qaydnomasidan foydalangan bo'lsangiz, hamma narsa unchalik yomon bo'lmasa, ko'p foydalanuvchilar mahalliy hisob qaydnomasi parolini tiklashda qiyinchiliklarga duch kelishlari mumkin.
Mahalliy parolni tiklash
Ushbu usul bilan bog'liq asosiy muammo shundaki, bu muammoning yagona echimi va buning uchun sizda operatsion tizimingizning yuklanadigan USB flesh-diskiga ega bo'lishingiz kerak, va bizning holatlarimizda - Windows 8. Va agar sizda mavjud bo'lsa, unda bu ajoyib va siz tizimga kirishni tiklashni boshlashingiz mumkin.
Diqqat!
Ushbu usul Microsoft tomonidan tavsiya etilmaydi, shuning uchun siz hamma narsani o'zingizning xavf-xataringiz bilan qilasiz. Shuningdek, siz kompyuterda saqlangan barcha shaxsiy ma'lumotlarni yo'qotasiz. Aslida, biz tizimni asl holatiga qaytaramiz

Endi siz yangi parolingiz yordamida yangi foydalanuvchi hisobingizga kirishingiz mumkin. Albatta, bu usul oson emas, lekin avval konsolga duch kelgan foydalanuvchilarda hech qanday muammo bo'lmasligi kerak.
Microsoft parolini tiklash
Diqqat!
Muammoni hal qilishning ushbu usuli Microsoft veb-saytiga kirishingiz mumkin bo'lgan qo'shimcha qurilmani talab qiladi.

Endi siz yaratgan kombinatsiyadan foydalanib, kompyuteringizda Microsoft hisob qaydnomangizga kirishingiz mumkin.
Windows 8 va 8.1 da parolingizni olib tashlash yoki qayta tiklashning 5 xil usulini ko'rib chiqdik. Endi, agar hisobingizga kirishda muammolarga duch kelsangiz, siz sarosimaga tushmaysiz va nima qilish kerakligini bilib olasiz. Ushbu ma'lumotni do'stlaringiz va tanishlaringiz bilan baham ko'ring, chunki foydalanuvchi o'z parolini unutganida yoki har safar tizimga kirishda uni kiritishdan charchaganida nima qilish kerakligini ko'pchilik bilmaydi.