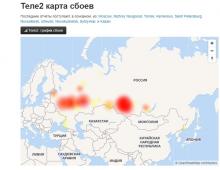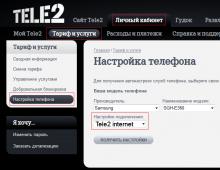Windows 7-da kompyuter ma'lumotlarini qanday tekshirish mumkin. Windows-da kompyuteringizning xususiyatlarini qanday aniqlash mumkin: tizim usullari va maxsus dasturlar
Agar sizda kompyuter bo'lsa, ehtimol sizga bu savol berilgan. Kompyuteringizda qanday uskuna bor? Qancha operativ xotira, qanday protsessor va qanday video karta va uning video xotirasi? Xulosa qilib aytganda, apparat vositalari bilan hali unchalik tanish bo'lmagan va operatsion tizim haqida kam ma'lumotga ega bo'lgan har bir foydalanuvchi to'liq qo'g'irchoqqa o'xshamaslik uchun o'z kompyuterining parametrlarini qaerdan topishni bilishni xohlaydi.
Men ham qo'shmoqchiman! Nima uchun kompyuteringiz parametrlarini bilishingiz kerak? Haqiqat shundaki, ko'plab muhim dasturlar va asosan o'yinlar ma'lum tizim talablarini talab qiladi. Agar siz allaqachon dasturlar yoki o'yinlarni sotib olgan bo'lsangiz, pastki qismida o'yin bo'lgan paketda quyidagi yozuv mavjudligini payqadingiz (Minimal tizim talablari). Ushbu tizim talablari ushbu o'yinning normal ishlashi uchun minimal parametrlar qanday bo'lishi kerakligini ko'rsatadi. Agar sizning parametrlaringiz qutida ko'rsatilganidan past bo'lsa, unda bu o'yin yoki dastur normal ishlamaydi. Shuning uchun, bu o'yinni sotib olmaslik kerak, lekin kompyuteringizning parametrlariga ko'ra o'yinni topish yaxshiroqdir.
Kompyuteringizning parametrlarini qanday aniqlash mumkin.
Va bu savolga javob sizniki. Men sizga Windows 7 operatsion tizimidagi misolni ko'rsataman Windows XP bilan alohida farqlar yo'q, chunki parametrlarga nom bo'yicha kirish bir xil.
Shunday qilib, ish stolida, yorliqda (Mening kompyuterim) sichqonchaning o'ng tugmachasini bosing va (Xususiyatlar) ni tanlang. Ushbu elementni bosgandan so'ng, kompyuteringiz haqidagi asosiy ma'lumotlarni ko'rish uchun oyna ochiladi, unda siz protsessoringiz nomi va parametrlarini ko'rishingiz, qanday tasodifiy kirish xotirasi (RAM) o'rnatilganligini bilib olishingiz mumkin va bu erda siz ham ko'rishingiz mumkin kompyuteringizda o'rnatilgan operatsion tizim turi (32-bit yoki 64-bit).
Mana rasm:
Lekin qaysi video karta va uning parametrlarini qaerdan bilib olishingiz mumkin?
Buning uchun biz kompyuter va tizimning ishlashi haqida batafsil ma'lumotga kirishimiz kerak.
Biz yuqorida muhokama qilgan kompyuterimizning asosiy ma'lumotlari oynasini yopmasdan, oynaning pastki chap qismidagi elementni (hisoblagichlar va ishlash vositalari) bosing. Bu erda bu rasmda ko'rsatilganidek.
Agar sizda displeyda bunday element bo'lmasa, tizimning ishlashini baholang va sizda bunday element bo'ladi.
Yuqoridagi elementni bosgandan so'ng, kompyuterimiz va operatsion tizimimiz haqida to'liq ma'lumot ochiladi. Ushbu ma'lumotda biz video kartamizning parametrlarini bilib olamiz. Rasmda men video kartamizning nomini va u qanday xotiradan foydalanishini ko'rib chiqayotganimizni ta'kidladim. Mana rasm
Agar sizda Windows XP bo'lsa, video karta haqida ma'lumotni biroz boshqacha tarzda topishingiz mumkin. Ish stolidagi bo'sh joyga sichqonchaning o'ng tugmachasini bosing, so'ngra (ko'rsatish imkoniyatlari), (variantlar) va (video adapter) ni tanlang. Chiziqni tanlang (foydalanilayotgan video xotira) - bu sizning video kartangiz xotirasi.
Shunday qilib, biz uni tartibga soldik, kompyuterimizning parametrlarini qanday topish mumkin va operatsion tizim. Ushbu maqolani o'zlashtirganingizdan so'ng, endi siz kompyuteringiz uchun o'yinlar va dasturlarni osongina tanlashingiz mumkin, shuningdek, do'stlaringizning apparatingiz haqidagi savollariga javob berishingiz va ahmoqona holatga tushmasligingiz mumkin.
Men har doim kompyuterimning xususiyatlarini, hatto men hech narsa bilmagan narsalarni ham o'rganishga qiziqardim. Uni sinab ko'rish, "kompyuterni haydash" qiziq edi. Nima uchun? Maqsadlar har xil bo'lishi mumkin: kompyuter komponentlarini asl ro'yxat bilan solishtirish, kerakli drayverlarni yuklab olish yoki kompyuterni sotish. Ushbu maqolada men uchta oddiy usulni muhokama qilaman.
Tizim ma'lumotlari yordam dasturi
O'rnatilgan yordamchi dastur "Tizim haqida ma'lumot" deb nomlanadi. Menyuga o'ting "Ishga tushirish -> Barcha dasturlar -> Aksessuarlar -> Tizim asboblari -> Tizim haqida ma'lumot", yoki oddiygina Boshlash menyusining qidirish satriga "ma'lumot" ni yozing va dasturni ishga tushiring.

Bu erda siz faqat apparat haqida asosiy ma'lumotlarni, masalan, anakart modeli, protsessor turi, BIOS versiyasi, RAM miqdori va boshqalarni topishingiz mumkin. Agar siz "daraxt" dan o'tsangiz, kompyuterning yanada nozik xususiyatlarini topishingiz mumkin.
Misol uchun, "Komponentlar" bo'limida CD / DVD drayveri, ovoz kartasi va qanday video karta o'rnatilganligi ("Displey") haqida ma'lumot mavjud. Ammo umuman olganda, bu vosita juda ko'zga tashlanmaydi va texnik mutaxassislar uchun kompyuterni disk raskadrovka qilish uchun mo'ljallangan. Agar qo'lingizda yaxshiroq narsa bo'lmasa, undan foydalanishni maslahat beraman.
Batafsil xarakteristikalarsiz, lekin ancha qulayroq, qurilmalar ro'yxatini "" da ko'rish mumkin. Uni ochish uchun "Win + Pause" kombinatsiyasini bosing. Windows XP da u darhol ochiladi va Windows 7/10 da birinchi navbatda "Tizim" oynasi ochiladi, unda siz qancha RAM o'rnatilganligini va qancha RAM o'rnatilganligini darhol ko'rishingiz mumkin. Bu yerdan biz qurilma menejerini ishga tushiramiz.

Yoki uni Boshqarish panelidan oching. Bu erda kompyuterda qanday qurilmalar o'rnatilganligini allaqachon ko'rishingiz mumkin: ovoz chipi, video karta, tarmoq kartasi, qattiq disk modeli, optik disk, monitor va boshqalar.

DirectX diag dasturi
Boshqa standart dastur DirectX Diagnostic Tool hisoblanadi. Asosan audio va video tizimlarini sinash uchun ishlatiladi. Uni ishga tushirish uchun siz "Win + R" tugmachalarini bosishingiz va qatorga yozishingiz kerak:

Bundan tashqari, asosiy xususiyatlar mavjud: noutbuk yoki kompyuterning anakarti modeli, video karta, ovoz kartasi, klaviatura va sichqoncha.
Ta'riflangan usullar sizning kompyuteringiz haqida umumiy ma'lumotni tezda topishingiz kerak bo'lganda mos keladi, ammo agar sizga batafsil ma'lumot kerak bo'lsa, qo'shimcha dasturlarsiz qilolmaysiz. Mening sevimli dasturlarimdan biri bu AIDA64, u .
Windows operatsion tizimida shaxsiy kompyuter, noutbuk yoki hatto planshetning xususiyatlari haqida to'liq ma'lumot olish imkonini beruvchi o'rnatilgan funksionallik mavjud.
Tizim ma'lumotlaridan foydalanish

Kompyuter xususiyatlari orqali


Biz qurilma menejeriga qaraymiz


DirectX diagnostika vositalaridan foydalanish


Xususiyatlarni tekshirish uchun dasturiy ta'minot
O'rnatilgan Windows vositalaridan tashqari, qurilmalar yoki operatsion tizim haqidagi ma'lumotlarni kuzatish uchun ko'plab uchinchi tomon dasturlari mavjud.
Spessy
Spessy ilovasi sizga aniq ma'lumot olish imkonini beradi versiya Kompyuter, noutbuk yoki planshetda o'rnatilgan OS, haqida ma'lumot protsessor, tasodifiy kirish xotirasi, ishlatilgan qattiq disklar, anakart, video adapter, tarmoq kartalari va boshqa shunga o'xshash qurilmalar. Bundan tashqari, bilib olish imkoniyati mavjud harorat protsessor, video karta va shaxsiy kompyuteringizning boshqa qismlarining ishlashi. 
Everest
Dastur bir nechta kichik ilovalardan yig'ilgan haqiqiy kombinatdir. Bundan tashqari to'liq ma'lumot operatsion tizim va o'rnatilgan apparat haqida, yordamchi dastur sizga imkon beradi barqarorlikni tekshirish butun kompyuterning yoki uning alohida komponentlarining ishlashi, shuningdek, korpus fanatlarining tezligini sozlash va protsessor, video karta yoki boshqa komponentda sovutish. Yordamchi dasturning yangi versiyalari boshqacha nomga ega - AIDA 64.
HWIinfo
HWInfo - bu sizga olish imkonini beruvchi yaxshi uchinchi tomon ilovasi aniq ma'lumot qurilmaning apparat yoki dasturiy ta'minoti haqida. Standart funksionallikka qo'shimcha ravishda, dastur kompyuter yoki noutbuk komponentlarining haroratini ko'rsatish imkoniyatiga ega. Yordamchi dastur intuitiv interfeysga ega va ajoyib moslik deyarli har qanday mavjud apparat bilan.
Har bir foydalanuvchi o'z shaxsiy kompyuterining apparat (apparat) xususiyatlari haqida qandaydir tasavvurga ega. Biroq, o'yinlarni yoki ba'zi maxsus dasturiy mahsulotlarni o'rnatish uchun siz aniq parametr qiymatlarini, taxta yoki chipning ishlab chiqaruvchisi va modeli haqidagi ma'lumotlarni bilishingiz kerak.
Batafsil ma'lumotni aniqlash uchun quyidagi standart usullardan foydalanishni tavsiya etamiz:
- "Tizim" ma'lumotlar oynasi.
- PowerShell yordam dasturi Msinfo32.
- Qurilmalar dispetcheri.
- Buyruqlar protsessori (buyruqlar qatori).
- PowerShell dxdiag yordam dasturi.
Eng mashhur uchinchi tomon dasturlari:
- Everest;
- CPU-z.
1-qadam. Ma'lumot oynasini ishga tushirish uchun shaxsiy kompyuteringizdagi istalgan katalogni, masalan, "Rasmlar" papkasini kengaytiring.

2-qadam. Katalog oynasining o'ng tomonida "Ushbu kompyuter" havolasi mavjud. Unga sichqonchaning o'ng tugmachasini bosish yoki "Menyu" tizim buyruq tugmasidan foydalanib, kontekst menyusini oching. Ro'yxatda "Xususiyatlar" ni tanlang.

Eslatmada! Ma'lumot oynasini ochish uchun tugmalar birikmasidan ham foydalanishingiz mumkin ""+" yutib olingPauza/"Tanaffus"Tanaffus").
3-qadam. Ochilgan ma'lumot oynasida kompyuteringizning apparat qismlarining ko'rsatkichlari mavjud:
- Markaziy protsessor ishlab chiqaruvchisi.
- Markaziy protsessorning nomi.
- CPU ish chastotasi.
- RAM miqdori.
Yordamchi dasturlarni o'rnatish imkoniyatini aniqlash uchun ko'rsatilgan ma'lumotlar etarli.

Qurilma menejeri orqali apparat ma'lumotlarini aniqlash
1-qadam. Oldingi usulning birdan uchinchigacha bosqichlarini takrorlang. Chap ramkada "Qurilma menejeri" havolasini bosing.

2-qadam. Ochilgan ma'lumot oynasida sizni qiziqtirgan kompyuter qurilmalari bo'limini toping. Misol sifatida "Protsessorlar" ro'yxati tanlangan.

3-qadam. Har bir elementga kirish uchun roʻyxatni kengaytiring. Markaziy protsessorning nomi, uning generatsiyasi va ishlash chastotasi ekranda aks etadi.

4-qadam. Batafsil ma'lumot olish uchun sizni qiziqtirgan bo'limda sichqonchaning chap tugmasi bilan ikki marta bosing.

5-qadam. Qurilma xususiyatlari oynasida "Tafsilotlar" yorlig'iga o'ting.

6-qadam. Ochiladigan ro'yxatda sizni qiziqtirgan apparat qismi haqida batafsil ma'lumotni topishingiz mumkin.

PowerShellMsinfo32
1-qadam.

2-qadam. So'rovlar qatorida siz "msinfo32" buyrug'ini kiritishingiz kerak va uni bajarish uchun "Enter" (klaviaturada) yoki "OK" ("Ishga tushirish" oynasida) dan foydalaning.

3-qadam. Uskuna haqidagi ma'lumotlar ro'yxatlarda umumlashtiriladi. Ularni ochish orqali siz kerakli ma'lumotlarga kirish huquqiga ega bo'lasiz.

Muhim! Ushbu dasturiy muhit juda katta. Masalan, boshlang'ich sahifa anakart, markaziy protsessor bloki (yoki bir nechta, agar bir nechta bo'lsa) haqida ma'lumot to'plash imkonini beradi. Video kontrollerning qisqacha ma'lumotlarini "Komponentlar" ro'yxatining "Displey" bo'limida ko'rishingiz mumkin. Tarmoq adapteri haqidagi ma'lumotlar "Tarmoq" bo'limida va tegishli pastki katalogda joylashgan.
Buyruqlar ishlovchisi orqali apparat ma'lumotlarini aniqlash
1-qadam. Dasturiy ta'minot muhitiga ulanish uchun "Win + R" tugmalar birikmasidan foydalaning.

2-qadam. So'rovlar qatorida siz "cmd" buyrug'ini yozishingiz kerak va uni bajarish uchun "Enter" (klaviaturada) yoki "OK" ("Ishga tushirish" oynasida) dan foydalaning.

3-qadam. Buyruq protsessori "systeminfo" tugmachasini kiritib, "Enter" tugmasini bosish orqali shaxsiy kompyuteringizning apparat ta'minoti haqida ma'lumot beradi.


4-qadam. Kerakli ma'lumotlarni taqdim etadigan yana bir buyruq mavjud - "winsat cpu –v". "-v" kaliti sizga eng batafsil ma'lumotlarni ko'rsatishga imkon beradi, jumladan:

Eslatmada! Xuddi shu buyruqdan foydalanish mumkinWindowsBuyruq protsessor o'rniga PowerShell. Bu xususiyat faqat operatsion tizimda paydo bo'ldiWindows 8 va undan ko'chirildiWindows 10
Yordamchi dastur orqali apparat ma'lumotlarini aniqlashPowerShelldxdiag
1-qadam. Yordamchi dasturni ishga tushirish uchun "Win + R" tugmalar birikmasidan foydalaning.

2-qadam. So'rovlar qatoriga "dxdiag" buyrug'ini kiritishingiz kerak va uni bajarish uchun "Enter" (klaviaturada) yoki "OK" ("Ishga tushirish" oynasida) dan foydalaning.

3-qadam. Windows 10 operatsion tizimining o'ziga xos xususiyati shundaki, u DirectX diagnostika vositasidan so'rovni ko'rsatadi (haydovchi imzosini tekshirish). Agar siz so'rovga rozilik bilan javob bersangiz, tekshirish natijalari ko'rsatiladi, agar rad javobi bilan javob bersangiz, yordamchi dastur sukut bo'yicha ishga tushadi.

4-qadam. Yordamchi dasturning asosiy dasturiy interfeysida sukut bo'yicha "Tizim" yorlig'i ochiladi, bu erda ma'lumotlar:
- anakart;
- CPU birligi;
- RAM miqdori;
- BIOS versiyasi;
- DirectX versiyalari.

5-qadam. Bo'limlar o'rtasida harakat qilish uchun siz "Keyingi sahifa" tugmasidan foydalanishingiz yoki shunchaki xatcho'plar o'rtasida almashishingiz mumkin.
Eslatmada! Ma'lumotlar massivini saqlash uchun maxsus tugma mavjud. Barcha ma'lumotlar matnli hujjatga joylashtiriladi va standart korporativ vosita yordamida ochilishi mumkinMicroSoft - "Bloknot" (ma'lumotlar formati - .Xabar).Utilitalar o'rtasida tez almashish uchunWindows 10-da tizimni sozlash uchun maxsus vosita mavjud.

Video - kompyuter qanday xususiyatlarga ega ekanligini qanday aniqlash mumkin
Dastur orqali apparat ma'lumotlarini aniqlashEverest
Ushbu dastur pullik, ammo o'ttiz kunlik sinov muddatidan foydalanish imkoniyatini beradi.

1-qadam.

2-qadam. Kerakli ma'lumotlarga kirish uchun ochiladigan ro'yxatlardan foydalaning. Masalan, anakart haqidagi ma'lumotlar bloki xuddi shu nomdagi ro'yxatda joylashgan.

3-qadam. To'g'ridan-to'g'ri apparat tavsifiga o'tish uchun dastur ma'lumotlar panelining chap tomonida joylashgan "Ana plata" ro'yxati bandini tanlang.

C dasturi orqali apparat ma'lumotlarini aniqlashpu-z
Cpu-z dasturiy ta'minot muhiti pullik litsenziyani talab qilmaydi va ishlab chiquvchi uning noto'g'ri ishlashi uchun javobgar emas ("Bunday" tarqatish printsipi). Biroq, tashvishlanmang, dastur barqaror, hech qanday muhim xatolar (1.83 versiyasi uchun) aniqlanmagan.
1-qadam. O'rnatishdan so'ng dasturni ishga tushiring.

2-qadam. Yorliqlar bo'ylab harakatlanib, apparat haqida barcha kerakli ma'lumotlarni oling. Masalan, anakartga bag'ishlangan ma'lumotlar bloki "Asosiy plata" yorlig'ida joylashgan.

Video - Kompyuter xususiyatlarini aniqlash uchun CPU-Z dasturini qanday yuklab olish va o'rnatish
Xulosa
Ushbu nashr shaxsiy kompyuterning texnik vositalari haqidagi ma'lumotlarni aniqlash xususiyatlarini ochib beradi. Jami ettita usul ko'rib chiqiladi, ulardan beshtasi dastlab Windows 10 operatsion tizimida mavjud.Har bir usulning xususiyatlari haqidagi ma'lumotlar jadvalda jamlangan.
| Ism | Buyruq protsessori/PowerShell | qurilmalar dispetcheri | CPU-z | Everest | Tizimning xususiyatlari | dxdiag yordam dasturi | Msinfo32 yordam dasturi |
|---|---|---|---|---|---|---|---|
| Yetkazib berish printsipi | Operatsion tizim bilan | Operatsion tizim bilan | Xuddi shunday | To'lov bo'yicha | Operatsion tizim bilan | Operatsion tizim bilan | Operatsion tizim bilan |
| Ko'p tilli platforma | Ha | Ha | Faqat ingliz tili | Ha | Ha | Ha | Ha |
| Protsessor chastotasi va ishlab chiqaruvchi haqida ma'lumot | Ha | Ha | Ha | Ha | Ha | Ha | Ha |
| RAM miqdori haqida ma'lumot | Ha | Ha | Ha | Ha | Ha | Ha | Ha |
| Video tizimi haqida ma'lumot | Ha | Ha | Ha | Ha | Yo'q | Ha | Ha |
| Tizim platasi ma'lumotlari | Ha | Qisman | Ha | Ha | Ha | Ha | Ha |
| Tarmoq adapteri haqida ma'lumot | Ha | Ha | Yo'q | Ha | Yo'q | Yo'q | Ha |
| Interfeys qulayligi (1 dan 5 gacha) | 4 | 5 | 5 | 5 | 5 | 5 | 5 |
Ko'pgina foydalanuvchilar, masalan, ishlatilgan uskunani sotib olayotganda, muammoga duch kelmaslik uchun kompyuter yoki noutbukning texnik xususiyatlarini qanday aniqlashni qiziqtiradi. Bu vaziyatdan qat'i nazar, har qanday foydalanuvchi uchun foydali bo'lgan bir nechta asosiy usullar yordamida amalga oshiriladi.
Windows 7 da kompyuter sozlamalarini qanday ko'rish mumkin: eng oddiy usul
Keling, Windows 7 tizimini asos qilib olaylik, garchi bu holda, umuman olganda, bu alohida rol o'ynamaydi.
Shunday qilib, Windows 7-ga qanday qarash kerakligi haqidagi savolni hal qilishda har qanday foydalanuvchi uchun eng oddiy va eng qulay usul bu kompyuter belgisini o'ng tugmasini bosish orqali chaqiriladigan menyudan foydalanishdir. Bu erda siz operatsion tizimning RAM va o'rnatilgan modifikatsiyalarini ko'rishingiz mumkin.

Agar siz diskdagi bo'sh joyni taxmin qilishingiz kerak bo'lsa, standart "Explorer" ga o'tishdan osonroq narsa yo'q, u erda disk yoki bo'limning harfini xuddi shu sichqonchaning o'ng tugmasi bilan bosish orqali tegishli menyuni chaqiring. Ammo bu faqat dastlabki ma'lumotlar.
Boshqarish panelida Windows 7 da kompyuter sozlamalarini qayerdan ko'rish mumkin?
Bundan tashqari, "Boshqarish paneli" dagi ko'rinishni "Boshqarish" buyrug'i yordamida boshlang'ich menyudan yoki "Ishga tushirish" konsoli (Win + R) orqali chaqirish orqali takrorlashingiz mumkin (u barcha Windows tizimlarida ishlaydi).
Bu erda siz "Tizimlar va xavfsizlik" bo'limiga murojaat qilishingiz kerak, bu erda kerakli parametrlar taqdim etiladi. Ammo, agar siz ushbu xususiyatlarning barchasini diqqat bilan ko'rib chiqsangiz, bu birinchi holatda chaqirilgan menyu ekanligini ko'rish oson.
BIOS-da o'rnatilgan qurilmalarning xususiyatlarini qanday aniqlash mumkin
Agar siz operatsion tizimni hisobga olmasangiz, Windows 7 yoki boshqa platformalarda kompyuterning parametrlarini qanday topish mumkinligi haqidagi savolni oddiygina BIOS kiritish/chiqarish tizimiga kirish orqali hal qilish mumkin.

Kompyuterdagi barcha qurilmalarning asosiy xususiyatlari, hatto ular o'chirilgan bo'lsa ham, bu erda ko'rsatiladi.
Tizim ma'lumotlari
Windows 7 da eng batafsil ma'lumotni olishning yana bir usuli qanday?

Buning uchun siz tizim ma'lumotlaridan foydalanishingiz kerak. Siz ushbu bo'limga xuddi shu "Boshqarish paneli" dan qo'ng'iroq qilishingiz mumkin, ammo eng oson yo'li "Ishga tushirish" menyusiga msinfo32 qatorini kiritishdir. Bu erda nafaqat asosiy qurilmalarning parametrlari, balki BIOS, SMBIOS versiyalari, kompyuter nomi, tizim uchun mo'ljallangan papkalar, drayverlar va boshqalar ham ko'rsatiladi.
Qurilma menejerida sozlamalarni aniqlash
Agar biron sababga ko'ra ushbu parametr foydalanuvchi uchun mos bo'lmasa, Windows 7 da kompyuter sozlamalarini qanday ko'rish muammosi "Qurilma menejeri" ni chaqirish orqali hal qilinishi mumkin. Siz yana standart Boshqaruv paneli orqali kirishingiz mumkin, lekin Run konsolida devmgmt.msc buyrug'ini kiritish yanada osonroq.

Va bu erda ma'lumotlar allaqachon qurilma turi va o'rnatilgan drayverlar bo'yicha guruhlangan. Aytgancha, bu erda siz muammolarga duch kelgan qurilmalarni kuzatishingiz, o'rnatilgan drayverlar va ularning fayllari haqidagi barcha ma'lumotlarni ko'rishingiz, muammoli komponentlarni qayta o'rnatishingiz va hokazo. Kompyuter tizimida mavjud bo'lgan barcha komponentlarni ko'rish uchun siz ekranning yashirin chizig'idan foydalanishingiz kerak. qurilmalarni ko'rish menyusida.
DirectX
Windows 7-da kompyuter sozlamalarini qanday ko'rish kerakligi haqidagi savolni hal qilishning yana bir usuli - ko'pchilik foydalanuvchilar unutadigan yoki umuman bilmaydigan DirectX ko'prigi dialog oynasidan foydalanish.

Kirish uchun xuddi shu Run menyusidagi dxdiag buyrug'idan foydalaning, shundan so'ng foydalanuvchi asosiy ma'lumot oynasiga o'tkaziladi. Ushbu yondashuvning yaxshi tomoni shundaki, bu erda siz nafaqat tizim komponentlarining asosiy parametrlarini bilib olishingiz, balki bir qator testlarni ham o'tkazishingiz mumkin (masalan, 3D yoki GPU parametrlari asosida grafik tezlatgichni tekshirishingiz mumkin).
Uchinchi tomon yordam dasturlari
Nihoyat, agar foydalanuvchi yuqorida tavsiflangan barcha variantlarni yoqtirmasa, har qanday kompyuter qurilmasi haqida tizim ma'lumotlarini olish uchun maxsus ishlab chiqilgan maxsus dasturiy mahsulotlarning yordamidan foydalanishingiz mumkin.

Ular orasida Everest, CPU-Z va ularning analoglari kabi dasturlar alohida e'tiborga loyiqdir. Eng qizig'i shundaki, ushbu sinfning ko'plab yordamchi dasturlari, masalan, markaziy protsessor yoki video kartaning protsessor tizimining harorat ko'rsatkichlarini kuzatish, sovutgichlarga o'rnatilgan fanatlar tezligini sozlash, RAMdan foydalanishni kuzatish va hk. Va ba'zilari, hatto jismoniy usullardan foydalangan holda o'rnatilgan qurilmalarning ishlashiga xalaqit berishni istamaydigan, ammo buning uchun faqat dasturiy mahsulotlardan foydalanadigan overlokatorlar tomonidan ishlatiladigan apparatni overclock qilishlari mumkin.
Xulosa
Windows 7 da kompyuter parametrlarini qanday ko'rish muammosi bir necha oddiy usullar bilan hal qilinishi mumkin. Bu erda savol boshqacha: foydalanuvchi o'rnatilgan qurilmalar haqida qanday ma'lumotga muhtoj? Eng batafsil ma'lumot uchun, shubhasiz, siz tizim ma'lumotlaridan foydalanishingiz kerak va umumiy sozlamalarni ko'rish uchun kompyuter xususiyatlaridan foydalaning. Eng oddiy apparat sinovi uchun DirectX mos keladi, lekin agar siz overclock qilsangiz, uchinchi tomon dasturlarisiz qilolmaysiz. Ha, va siz faqat tor yo'naltirilgan yordamchi dasturlarni tanlashingiz kerak bo'ladi. Masalan, fan tezligini boshqarish uchun SpeedFan yordam dasturidan yaxshiroq narsa yo'q va grafik tezlatgichlar uchun siz eng yuqori yuklangan sinov dasturlaridan foydalanishingiz kerak.