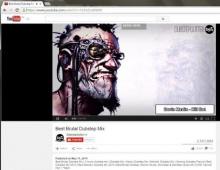Yuklanadigan flesh haydovchi windows 7 mac os. Yuklanadigan MAC OS flesh-diskini yaratish: bosqichma-bosqich ko'rsatmalar, sozlash bo'yicha maslahatlar
Taniqli Apple kompaniyasining kompyuterlari juda ko'p funktsiyali va maxsus ishlab chiqilgan dasturiy ta'minotning keng tanloviga ega. Ammo ba'zida shunday bo'ladiki, Mac yoki iMac foydalanuvchisi ularga allaqachon tanish bo'lgan Windows operatsion tizimini o'rnatishni xohlaydi. Ba'zida sevimli o'yinlaringizni o'ynashingiz uchun ba'zi dasturlarni o'rnatish uchun Windows OS kerak bo'lishi mumkin, ammo Mac uchun mos alternativa yo'q.
OSni o'zingiz o'rnatishingiz mumkin. Buni bir necha usul bilan, masalan, yordamchi dastur yoki flesh-disk yordamida amalga oshirish mumkin. Keling, Apple-dan Bootcamp, Parallels Desktop va Virtual Box deb nomlangan ilovalar misolini ko'rib chiqaylik.
Bootcampni tayyorlash va o'rnatish
Ushbu parametr qattiq diskda alohida yaratilgan bo'limda Mac va iMac-ga qo'shimcha OS o'rnatish imkonini beradi. Siz ishga tushirish vaqtida qaysi tizimni yuklashni tanlashingiz mumkin. Ushbu yordamchi dasturning afzalligi shundaki, u orqali dasturni o'rnatish orqali kompyuteringizning barcha resurslari Windows uchun mavjud bo'ladi, bu sizga Mac-ning ishlashidan maksimal darajada foydalanish imkonini beradi. Kompyuter eng so'nggi o'yinlarni osongina o'ynaydi va murakkab vazifalarni bajaradi.
Qo'shimcha operatsion tizimni o'rnatishdan oldin, u qattiq diskda juda ko'p joy egallashini yodda tuting. Uning kerakli gigabaytga ega ekanligiga ishonch hosil qiling. O'rtacha, sizga taxminan 30 Gb kerak bo'lishi mumkin.
Operatsion tizimni iMac yoki Mac-ga o'rnatishni boshlashdan oldin, Boot lagerini tekshiring va tayyorlang. Birinchidan, Apple-dan barcha yangilanishlar o'rnatilganligiga ishonch hosil qiling. Buning uchun siz quyidagilarni bajarishingiz kerak:
Yordamchi dasturni ishga tushirganingizda, siz OS Windows o'rnatiladigan joyni tanlash imkoniyatiga ega bo'lasiz. Dasturiy ta'minotni ishga tushirishdan oldin barcha ochiq ilovalar va dasturlarni yopishingiz kerak.
Ma'lumotni nusxalash uchun yordamchi dastur va flesh-disklar tayyor bo'lgach, siz birinchi bosqichlarga o'tishingiz mumkin:


Barcha fayllar nusxalangandan so'ng, iMac avtomatik ravishda qayta ishga tushadi. Keyinchalik, yuklash menejerini ko'rsatish uchun Alt tugmasini bosing va ushlab turing. Mac-da disk menyusi ochiladi, bo'limni operatsion tizim nomi bilan belgilang. Shundan so'ng OSni ishga tushirish va parametrlarni o'rnatish amalga oshiriladi.

Windows 8 ni o'rnatish uchun siz ham xuddi shunday qilishingiz kerak. Faqat derazada Amallarni tanlash"Siz elementlar yonidagi katakchalarni belgilashingiz kerak" Eng so'nggi dasturiy ta'minot yuklab olish"Va" Windows 7 yoki yangisini o'rnatish uchun disk yarating».
Windows-ni Mac-ga o'rnatish, to'g'rirog'i, dasturni sozlash tilni tanlashdan boshlanadi. Darhol to'g'ri tilni tanlang, aks holda siz barcha amallarni qayta bajarishingiz kerak bo'ladi. Ushbu oynada barcha parametrlarni tanlab, pastki o'ng burchakda joylashgan Keyingi tugmasini bosing.
Windows operatsion tizimini Mac-ga o'rnatish uchun taqdim etilgan barcha ko'rsatmalarga diqqat bilan amal qiling. Jarayon davomida kompyuteringizni qayta yoqmang yoki o'chirmang. Jarayonni hech qanday tarzda to'xtatib bo'lmaydi.
IMac ikkinchi marta qayta ishga tushirilgandan so'ng, kerakli drayverlarni o'rnatishni boshlashingiz mumkin. Buni amalga oshirish uchun ularni flesh-diskdan qayta yuklab oling, o'rnatish dasturini o'rnating va ishga tushiring.
USB flesh-disk yordamida Windows-ni Bootcamp orqali o'rnatish
O'rnatish operatsion tizimli disk yoki USB drayv yordamida amalga oshirilishi mumkin. Dasturni flesh-diskdan Mac-ga yuklash uchun avval uni yuklab olishingiz kerak. Agar biz Windows 8 haqida gapiradigan bo'lsak, unda ushbu tizimning versiyasi iso formatida bo'lishi kerak.
Mac va iMac-dagi ushbu o'rnatish opsiyasi avvalgisidan farq qilmaydi. Ishni boshlashdan oldin siz yangilanishlar uchun bootcampni tekshirishingiz va barcha kerakli ma'lumotlarni saqlashingiz kerak. Quyidagi ko'rsatmalar vazifani bajarishga yordam beradi:

Ammo shunday bo'ladiki, o'rnatish vositasi flesh-disk bo'lsa, yordamchi dastur sizdan dastur bilan diskni kiritishingizni talab qiladi va dasturiy ta'minotni iMac-ga yuklab olishni davom ettirishdan bosh tortadi. Bunday holda siz Daemon Tools Lite iMac drayverini yuklab olishingiz mumkin. Uning yordami bilan biz Windows iso tasvirini o'rnatamiz, u virtual disk sifatida xizmat qiladi va keyin Bootcamp hech qanday muammosiz operatsion tizimimizni o'rnatish jarayonini yakunlaydi.
Parallels Desktop orqali Mac va iMac-ga Windows-ni o'rnatish
Boot Camp-dan tashqari, qo'shimcha operatsion tizimni o'rnatish uchun bir nechta boshqa variantlar mavjud. Masalan, siz dasturdan foydalanishingiz mumkin Parallels ish stoli, bu Windows o'rnatishda virtual mashina. Kompyuteringizni qayta ishga tushirmasdan Windows dasturlarini ishga tushirishingiz mumkin.
 Quyidagi ko'rsatmalarga rioya qilib, o'rnatishni yakunlashingiz mumkin:
Quyidagi ko'rsatmalarga rioya qilib, o'rnatishni yakunlashingiz mumkin:

Parallels Desktop-ning o'ziga xos xususiyati dasturning yuqori ishlashidir. Quyidagi havola orqali siz bepul sinov versiyasini yuklab olishingiz yoki Parallels Desktop-ni xarid qilishingiz mumkin:
VirtualBox yordamida Windows-ni o'rnatish
VirtualBox mashhur virtualizatsiya dasturlaridan biridir. Uning yordami bilan sizning shaxsiy kompyuteringiz bir vaqtning o'zida ikkita operatsion tizimni osongina ishga tushiradi. VirtualBox orqali qo'shimcha operatsion tizimni o'rnatish juda oddiy.
Boshlash uchun qidiruv tizimiga VirtualBox so'rovini kiriting, rasmiy veb-saytga o'ting va dasturni yuklab oling. O'rnatish tugallangach, dastur belgisini bosing va "Yaratish" ni tanlang. Shundan so'ng siz Windows-ni o'rnatishni boshlashingiz mumkin.

Ba'zan shunday bo'ladiki, qo'shimcha operatsion tizim o'rnatilgandan so'ng, iMac-da ovoz yoki videoni ijro etish bilan bog'liq muammolar paydo bo'ladi. Ushbu muammoni hal qilish uchun siz Mac-da ilgari qo'shimcha xotira qurilmasiga (disk yoki flesh-disk) saqlangan barcha drayverlarni o'rnatishingiz kerak.
Qabul qilingan barcha qadamlardan so'ng, Mac-da Windows-ni o'rnatish to'liq yakunlandi. Dasturni qayta ishga tushiring va hamma narsa albatta ishlaydi.
Mavzu bo'yicha video
Nisbatan yaqinda Apple operatsion tizimining Mac OS X High Sierra deb nomlangan yangi versiyasi chiqdi. Ko'pgina MacBook egalari darhol uni o'zlari uchun o'rnatmoqchi bo'lishdi. Biroq, nimadir noto'g'ri ketdi. Sierra uchun standart yangilanish paytida Mac ishga tushirishdan bosh tortdi. Shuning uchun, Mac OS High Sierra uchun yuklanadigan USB flesh-diskini qanday yaratishingiz mumkinligini bilish zarar qilmaydi. Darhol ta'kidlash kerakki, bu borada hech qanday murakkab narsa yo'q. Siz faqat ko'rsatmalarga qat'iy amal qilishingiz kerak. Boshqa narsalar qatorida, biz sizga Windows-dan Mac OS bilan yuklanadigan USB flesh-diskini qanday yaratishni aytib beramiz. Lekin birinchi navbatda, operatsion tizimning o'zi haqida bir oz.
Sizni qiziqtirishi mumkin:

"Mac OS" nima?
Shunday qilib, Mac OS X - bu Cupertino kompaniyasining noutbuklari va all-in-one shaxsiy kompyuterlariga o'rnatilgan Apple operatsion tizimi. U tashqi ko'rinishida ham, tuzilishida ham odatdagi Windows-dan imkon qadar farq qiladi. Keling, ushbu OT UNIX asosida yaratilganligidan boshlaylik. Va bu uni Linux distributivlariga juda yaqin qiladi. Shuning uchun u sovuqroq xavfsizlik tizimiga ega (Windows-ga qaraganda). Ushbu OTda yozilgan ilovalarni ham osonlikcha ishga tushirib bo'lmaydi. Buning uchun sizga maxsus emulyatorlar kerak bo'ladi. Dizayn nuqtai nazaridan Apple operatsion tizimi uslub standarti hisoblanadi. OTning yangi versiyasida ishlab chiquvchilar xavfsizlik va dizaynni o'z zimmalariga olishdi. Natijada chiroyli va xavfsiz tizim. Shuning uchun ko'pchilik yangi Mac OS ni qanday o'rnatish haqida o'ylaydi. Yuklanadigan USB flesh-diskini yaratish juda oddiy jarayon. Asosiysi, ko'rsatmalarga rioya qilish. Va hammasi yaxshi bo'ladi.
Bu ikkinchi bosqich. Uning mohiyati mos tasvirni topish va yuklab olishdir. Mac OS X uchun yuklanadigan USB flesh-diskini yaratish Windows bilan disk yaratishdan ko'ra ancha oson. Siz shunchaki kompaniyaning AppStore-dan Mac OS ning mos versiyasini mutlaqo bepul yuklab olishingiz mumkin. Va siz uni faollashtirishingiz shart emas. Siz torrent trekerlari yordamida mos va faollashtirilgan Windows tasvirini qidirishingiz kerak bo'lsa. Aslida, "Mac OS" ni ham u erda topish mumkin. Lekin nega? Uni rasmiy do'kondan yuklab olish ancha oson va ishonchli. Va siz tasvirni flesh-diskga Mac-dan ham, klassik kompyuterdan ham yozishingiz mumkin. Shunday qilib, AppStore-dan tegishli OS nashrini tanlang va uni kompyuteringizga yuklab oling. Diqqat, OS DMG tasvirida yuklab olingan. Bu Mac uchun klassik tasvir kengaytmasi.

Fleshli diskni yozib olish. Dastur tanlash
Shunday qilib, keling, Mac OS-ni yozishni boshlaylik. Mac OS-ning o'zida yuklanadigan USB flesh-diskini yaratish bir necha usul bilan amalga oshirilishi mumkin: Mac-ning o'rnatilgan imkoniyatlaridan foydalanish va uchinchi tomon ilovalaridan foydalanish. Har bir foydalanuvchi o'zi uchun eng mos usulni tanlaydi. Yozib olish sifati boshqacha bo'lmaydi. Faqat uchinchi tomon dasturlari flesh-diskni standart yordam dasturidan ancha tezroq yozadi. Ammo biz ikkita variantni ko'rib chiqamiz. Shunday qilib, ularning har birining afzalliklari va kamchiliklarini ko'rishingiz mumkin.

Drayv yozuvi. Tizim yordam dasturidan foydalanish
Operatsion tizim yordamida yuklanadigan Mac OS El Capitan USB flesh-diskini yaratish juda oddiy jarayon. Biroq, ko'rsatmalarga rioya qilmasangiz, unda xato qilishingiz mumkin. Va siz quyidagilarni qilishingiz kerak.
Bu shunchaki haydovchini tayyorlash edi. Endi Mac OS-ning o'zini yozib olishga kirishamiz. Operatsion tizim yordamida yuklanadigan USB flesh-diskini yaratish aynan shu tarzda amalga oshiriladi. Yozib olish uchun foydalanuvchiga ba'zi terminal ko'nikmalari kerak bo'ladi. Esda tutingki, sudo buyrug'ini kiritgandan so'ng siz superuser parolini kiritishingiz kerak. Aks holda buyruq qo'llanilmaydi. Garchi operatsion tizimning o'zi foydalanuvchini bu haqda ogohlantiradi.
Bosqichma-bosqich ko'rsatma:
Operatsion tizim yordamida Mac OS uchun yuklanadigan USB flesh-diskini shunday yaratasiz. Jarayon ancha murakkab va shiddatli. Shuning uchun, ko'p odamlar uchinchi tomon yordam dasturlaridan foydalanish variantini tanlaydilar. Aynan shu narsa biz hozir ko'rib chiqamiz.

Drayv yozuvi. Uchinchi tomon yordam dasturidan foydalanish
Shunday qilib, avval siz Mac OS-da yuklanadigan USB flesh-diskini yaratish uchun dasturni tanlashingiz kerak. Ko'pgina bilimdon odamlar Disk Creator dasturidan foydalanishni tavsiya qiladi. Dastur kulgili darajada oddiy. Bundan tashqari, u butunlay bepul. Va siz uni xuddi shu AppStore-da yuklab olishingiz mumkin. Shunday qilib, yordamchi dasturni yuklab oling, o'rnating va ishga tushiring. Qolganlarning hammasi oddiy:
Bootable media yaratish darhol boshlanadi. Siz choy ichishingiz mumkin, chunki bu jarayon o'n besh-yigirma daqiqa davom etadi. Muvaffaqiyatli tugallangandan so'ng, dastur tegishli xabarni ko'rsatadi. Siz mashinani qayta ishga tushirishingiz va Mac OS ning so'nggi versiyasini o'rnatishni boshlashingiz mumkin.
MacDaddy-dan eng oddiy Istall Disk Creator yordam dasturiga qo'shimcha ravishda, xuddi shu turdagi bir nechta boshqa dasturlar mavjud. Ularning deyarli barchasi o'xshash funktsiyalarga ega. Ular faqat Mac OS ni flesh-disklarga qanday yozishni bilishadi. Va boshqa hech narsa. Hatto ularning dizaynlari ham biroz o'xshash. Shuning uchun, qaysi ro'yxatga olish dasturidan foydalanishda farq yo'q. Natija aynan bir xil bo'ladi.
Windows-da diskni yozib olish. Dasturiy ta'minot tanlash
Windows-da yuklanadigan Mac OS USB flesh-diskini yaratish ham mumkin. Lekin buning uchun siz, albatta, maxsus dasturlardan foydalanishingiz kerak bo'ladi. Bu erda ko'p tanlov yo'q. Faqat TransMac dasturi flesh-diskga DMG tasvirini to'g'ri yozishi mumkin. Hech bir Rufus buni hal qila olmaydi. Shunisi e'tiborga loyiqki, TransMac hech qanday bepul dastur emas. Lekin yaxshi tomoni shundaki, dastlabki o'n besh kun davomida dasturning ro'yxatdan o'tmagan versiyasi hech qanday cheklovlarsiz ishlaydi. Shuni ta'kidlash kerakki, TransMac bilan ishlash jarayoni ancha murakkab. Shuning uchun hamma narsani faqat ko'rsatmalarga muvofiq bajarish tavsiya etiladi. Endi jarayonning o'ziga qaraylik.

TransMac-da drayverni yozib olish
Shunday qilib, keling, Mac OS flesh-diskiga yozishni boshlaylik. Windows-da yuklanadigan USB flesh-diskini yaratish TransMac dasturini ishlab chiqaruvchining rasmiy veb-saytidan yuklab olish va uni keyinchalik o'rnatish bilan boshlanishi kerak. Keyinchalik, siz diskni yaratish jarayoniga o'tishingiz mumkin:
Endi flesh-disk yaratildi. Siz uni olib, Mac OS ni o'rnatishingiz mumkin. Windows-dan yuklanadigan USB flesh-diskini yaratish bir xil Mac-dan foydalanishga qaraganda ancha qiyin. Lekin bu ham mumkin. TransMac dasturi faqat o'n besh kun davomida normal ishlashini unutmang. Agar siz yozish uchun juda uzoq kutsangiz, undan hech narsa chiqmaydi.

Xulosa
Shunday qilib, endi Mac OS nima ekanligi aniq. Ushbu operatsion tizim bilan yuklanadigan USB flesh-diskini yaratish unchalik qiyin ish emas. Asosiysi, hamma narsani ko'rsatmalarga muvofiq bajarish. Shundagina foydalanuvchining harakatlari muvaffaqiyat bilan tojlanadi. Eng qimmatli narsa shundaki, bortda ushbu operatsion tizimga ega flesh-disk Mac OS-ning o'zida ham, Windows-dagi dasturlardan foydalangan holda ham yaratilishi mumkin. Yagona farq shundaki, ushbu jarayonni Mac-da amalga oshirayotganda siz OS imkoniyatlaridan foydalanishingiz mumkin. Ammo Windows-da buni qila olmaysiz. U erda siz uchinchi tomon dasturlaridan foydalanishingiz kerak bo'ladi. Shuni ta'kidlash kerakki, har qanday holatda ham yozib olish juda uzoq vaqt talab etadi. Shunday ekan, sabr qiling.
Deyarli har qanday foydalanuvchi bilimi va tajribasidan qat'i nazar, yuklash diskini yaratishi mumkin. Siz faqat ISO tasvirini yuklab olishingiz va uni CD yoki DVD-ga yozishingiz kerak. Ammo agar biz yuklanadigan USB flesh-diskini yaratmoqchi bo'lsak, operatsion tizimga qarab protsedura o'z nuanslariga ega.
Agar biz ISO tasvirini yoki uning tarkibidagi fayllarni USB diskiga ko'chirsak, biz hech qanday yaxshi narsaga erisha olmaymiz. Fleshli diskni yuklash bo'limiga aylantirishimiz kerak. Odatda, bu jarayon USB disk yoki SD kartadan barcha ma'lumotlarni o'chirib tashlaydi.
Faqat Windows-ga ega bo'lgan Linux-da o'rnatish muhitini qanday yaratish mumkin
Windows-dan Ubuntu bilan yuklanadigan USB flesh-diskini yaratmoqchi bo'lganlar uchun Universal USB Installer-dan foydalanish tavsiya etiladi. Bu deyarli har qanday Linux tarqatish bilan ishlash imkonini beradi. Muqobil variant - UNetbootin.
 Yuklanadigan Linux flesh-diskini yaratish uchun tanlangan tarqatishning ISO tasvirini Internetdan yuklab oling. Yuqorida aytib o'tilgan dasturlardan birini ishga tushiring, uni .ISO faylining joylashgan joyiga yo'naltiring va keyin yuklash mumkin bo'lgan USB drayverni tanlang. Qolgan hamma narsa sizning bevosita ishtirokingizsiz amalga oshiriladi.
Yuklanadigan Linux flesh-diskini yaratish uchun tanlangan tarqatishning ISO tasvirini Internetdan yuklab oling. Yuqorida aytib o'tilgan dasturlardan birini ishga tushiring, uni .ISO faylining joylashgan joyiga yo'naltiring va keyin yuklash mumkin bo'lgan USB drayverni tanlang. Qolgan hamma narsa sizning bevosita ishtirokingizsiz amalga oshiriladi.
Linux ostida siz shunga o'xshash funktsiyalarga ega dasturlardan foydalanishingiz mumkin. Masalan, Ubuntu-da ushbu operatsion tizim bilan flesh-disklar yaratishi mumkin bo'lgan Startup Disk Creator mavjud. Linuxda ishlaydigan UNetbootin ham mavjud. Shuning uchun siz ushbu yordam dasturidan foydalanishingiz mumkin.
Agar bizda IMG fayli bo'lsa nima bo'ladi?
Ba'zi operatsion tizim distributivlari ISO emas, balki IMG fayli sifatida tarqatiladi. IMG - bu optik diskka emas, balki to'g'ridan-to'g'ri flesh-diskga yozish uchun mo'ljallangan tasvir.
Uni USB diskiga yoki SD-kartaga o'tkazish uchun Win32 Disk Imager dasturidan foydalaning. Siz shunchaki IMG faylini yuklab olishingiz, ushbu vositaga qaerda joylashganligini aytishingiz va kerakli flesh-diskni tanlashingiz kerak. Ommaviy axborot vositalaridagi barcha fayllar, unga IMG yozilganda, yo'q qilinadi. Ushbu vositadan foydalanib, siz yuklanadigan USB flesh-disk yoki SD-kartadan foydalangan holda IMG tasvirlarini ham yaratishingiz mumkin.
Ko'proq tajribali Linux foydalanuvchilari har qanday olinadigan mediaga IMG tasvirini yozish uchun dd buyrug'idan foydalanishlari mumkin. Olinadigan vositani joylashtiring va quyidagi buyruqni bajaring (Ubuntuda):
Sudo dd if=/home/user/file.img of=/dev/sdX bs=1M
/home/user/file.img o'rniga IMG fayliga yo'lni belgilang va /dev/sdX o'rniga SD-karta yoki flesh-diskga yo'lni belgilang. Olinadigan muhitga yo'lni belgilashda ehtiyot bo'ling. Buning o'rniga tizim yoki ma'lumotlarga ega diskni belgilasangiz, ularni butunlay o'chirib tashlaysiz.
ISO faylidan Windows 7 bilan yuklanadigan USB flesh-diskini yarating
Windows 7 tasvirini yuklab olish va yuklanadigan disk yoki flesh-disk yaratish imkonini beruvchi Microsoft vositasidan foydalanishingiz mumkin. Ushbu vositani ishga tushirish uchun sizga Windows 7 dan ISO o'rnatish fayli kerak bo'ladi. Umid qilamanki, sizda ushbu operatsion tizimni o'rnatish uchun litsenziya kaliti bormi? 
Yuklanadigan USB flesh haydovchi Windows 8 yoki 8.1
Agar sizda Windows 8 yoki 8.1 litsenziya kaliti bo'lsa, operatsion tizim tasvirini Microsoft veb-saytidan yuklab olishingiz va darhol o'rnatish flesh-diskini yaratishingiz mumkin. Birinchidan, tegishli vositani Windows yangilash sahifasidan yuklab olishingiz kerak. Tabiiyki, buning uchun sizga litsenziya kaliti kerak bo'ladi. Asbobni ishga tushiring, kalitni kiriting va USB o'rnatish muhitini yaratishni tanlang. 
Shuni esda tutingki, Windows 8 va Windows 8.1 turli xil kalitlarga ega. Shuning uchun, agar siz Windows 8 uchun kalit bilan Windows 8.1 o'rnatish flesh-diskini yaratmoqchi bo'lsangiz, aylanma yo'ldan o'tishingiz kerak bo'ladi. Eng oson yo'li - avval Windows 8-ni o'rnatish va keyin Windows 8.1-ga bepul yangilash. Bunda hech qanday murakkab narsa yo'q.
Windows 8 o'rnatish flesh-diskini ISO faylidan yoqish
Agar sizda allaqachon Windows 8 yoki 8.1 o'rnatilgan ISO fayli bo'lsa, men Windows 7 bo'limida aytib o'tgan vositadan yuklanadigan media yaratishingiz mumkin.Bu katta faylni yuklab olish zaruratini yo'q qiladi.
Faqat Windows 8 yoki 8.1 bilan ISO tasvirini “oziqlang”.
DOS
Agar siz kompyuteringizni yaxshi eski DOS bilan yuklashingiz kerak bo'lsa (masalan, ba'zan bu BIOS-ni yangilash yoki maxsus past darajadagi yordam dasturlarini ishlatishning yagona yo'li), siz Rufus-dan yuklanadigan media yaratishingiz mumkin.
Ushbu vosita FreeDOS-ni flesh-diskga yozadi - MS DOS-ning bepul, ochiq manbali analogi. U DOS uchun yaratilgan barcha dasturlarni ishga tushirishi mumkin.
Mac OS X
Mac OS X da yuklanadigan USB flesh-diskini yaratish uchun avvalo operatsion tizimni eng so'nggi versiyasiga yangilang. Buning uchun kompyuteringizdagi App Store-dan foydalaning. Keyin Apple-ning "createinstallmedia" yordam dasturini yoki uchinchi tomon DiskMaker X dasturini ishga tushiring.
OS X tasviri bilan olinadigan ommaviy axborot vositalaridan operatsion tizimni kompyuterga o'rnatish yoki boshqa mashinalarni yangilash uchun Internetdan fayllarni yuklab olmasdan "tozalash" uchun foydalanish mumkin.
Mac-da Windows-dan yuklanadigan USB flesh-diskini yaratish
Agar siz Windows-ni Mac-ga o'rnatishni rejalashtirmoqchi bo'lsangiz, o'rnatish muhitini yoqish uchun Boot Camp-dan foydalaning. Ushbu dastur sizga Apple kompyuterlari va o'rnatilgan Boot Camp utilitlari uchun drayverlarga ega Windows-ni o'rnatish uchun USB flesh-diskini yaratish jarayonini ko'rsatib beradi. 
Ushbu USB stik Windows-ni Mac kompyuterlariga o'rnatishga imkon beradi, lekin uni og'zida olma bo'lmagan kompyuterlarda ishlatishga urinmang.
Ushbu maqolada men faqat eng mashhur echimlarni aytib o'tdim. Ammo ma'lum bir operatsion tizim uchun yuklanadigan USB flesh-diskini yaratishning boshqa usullari mavjud.
Mac OS operatsion tizimi Windows-ga qaraganda ancha barqaror tizimdir, ammo ba'zida hatto ushbu OS ham noldan o'rnatilishi kerak. Masalan, siz qattiq diskingizni almashtirdingiz yoki boshqa versiyani o'rnatmoqchisiz yoki eskisiga nisbatan so'nggi versiyaga yangilangansiz va endi muammolarga duch keldingiz: Wi-Fi tarmog'i beqaror, dasturlarning ishlashida doimiy muammolar - ular sekinlashadi, qulab tushadi va hokazo. Bu keyingi tizim yangilanishi bilan tuzatilishi mumkin yoki yo'q. Shuning uchun, agar siz Mac OS to'g'ri va barqaror ishlashini istasangiz, uni eskisini butunlay o'chirib tashlagan holda toza diskka o'rnatishingiz kerak.
MacOS (OS X) bilan yuklanadigan USB flesh-diskini qanday yaratish mumkin
Bir nechta variant mavjud:
Barcha usullar bepul va juda oddiy. Ishlash uchun bizga 8 GB yoki undan katta hajmdagi flesh-disk va siz o'rnatmoqchi bo'lgan operatsion tizimning tasviri kerak bo'ladi - bu Mountain Lion (10.8), Mavericks (10.9), Yosemite (10.10), El. Kapitan (10.11), Sierra (10.12), Oliy Sierra (10.13) yoki Mojave (10.14). Ularning barchasini Internetda yuklab olish mumkin va macOS tizimining so'nggi versiyasini har doim rasmiy Mac App Store'dan va bepul yuklab olish mumkin. Bundan tashqari, OSning oldingi versiyalarini do'kondan yuklab olishingiz mumkin, albatta, agar siz ularni oldin sotib olgan bo'lsangiz.

Shunday qilib, sizda flesh-disk bor va siz operatsion tizim tasvirini yuklab oldingiz deb faraz qilaylik. Keling, to'g'ridan-to'g'ri bortida Mac OS X bilan yuklanadigan USB flesh-diskini yaratish jarayonidan boshlaylik.
№1 usul
DiskMaker X yordamida yuklanadigan OS X USB flesh-diskini yaratish
Bu usul eng oddiy va eng kam harakat talab qiladi. Dastur DiskMaker X ko'p funksiyali va mutlaqo bepul, uning yordamida siz OS X Liondan MacOS Mojavegacha mutlaqo boshqa tizimlarga ega USB flesh-diskini yaratishingiz mumkin. DiskMaker X-ning so'nggi versiyasini dastur ishlab chiquvchilarining rasmiy veb-saytidan yuklab olishingiz mumkin.
Mac OS bilan flesh-disk yaratish uchun barcha qadamlar: Mountain Lion, Mavericks, Yosemite, El Capitan va undan yuqori versiyalar bir xil va bir-biridan farq qilmaydi. Biz Yosemite uchun yuklanadigan USB flesh-diskini yaratamiz, shuning uchun biz DiskMakerX4b4 versiyasini yuklab olamiz.

Yuklab olingan DiskMakerX4b4.dmg faylini ishga tushiring va dasturni Dasturlar jildiga o'tkazing

Nusxalangan dasturni ishga tushiring va Ochish tugmasini bosing

Keyinchalik, biz USB flesh-diskiga yuklashimiz mumkin bo'lgan operatsion tizimni tanlash imkoniyatiga ega oynaga ega bo'lamiz. DiskMaker X versiyasiga qarab, tizimlar tanlovi farq qilishi mumkin. Bizning versiyamizda bular Mountain Lion (10.8), Mavericks (10.9) va Yosemite (10.10). Yosemitni tanlash (10.10)

Endi siz tizim tasvirining o'zi qaerda joylashganligini ko'rsatishingiz kerak, agar siz uni Mac App Store do'konidan yuklab olgan bo'lsangiz, xuddi biz qilgandek, u sizning "Dasturlar" jildida bo'ladi va DiskMaker X uni o'zi topadi va sizga faqat kerak bo'ladi. Ushbu nusxadan foydalanish tugmasini bosing

va agar OS X Internetdan yuklab olingan bo'lsa, u holda faylni o'rnatish ... tugmasini bosish orqali uning joylashgan joyini ko'rsatishingiz kerak.
Tanlashdan oldin, .dmg faylini o'rnatishni va undan faylni OS X dan nusxalashni unutmang, chunki .dmg formatida tizim tasvirini tanlashga harakat qilsangiz, dastur uni tanlamaydi.


Va "Ushbu diskni tanlash" tugmasini bosish orqali biz yozib oladigan flesh-diskni to'g'ridan-to'g'ri tanlang

Bizning diskimiz butunlay o'chirilishiga rozimiz


Shundan so'ng, yuklanadigan USB flesh-diskini yaratish jarayoni boshlanadi, bu 10 dan 20 daqiqagacha davom etadi, shundan so'ng sizga xabar keladi.

Tabriklaymiz. Mac OS X uchun yuklanadigan USB flesh-disk tayyor!
№ 2 usul
Install Disk Creator yordamida yuklanadigan OS X USB flesh-diskini yaratish
Oldingi usul bilan solishtirganda, bu yanada sodda, chunki barcha operatsiyalar bitta dastur oynasida amalga oshiriladi:
1-qadam Dasturni ishga tushiring Disk Creator-ni o'rnating, uni MacDaddy tomonidan ishlab chiqilgan rasmiy veb-saytdan yuklab olishingiz mumkin
2-qadam Yuklanishi kerak bo'lgan USB drayverni tanlang
3-qadam Diskda macOS (OS X) tizimiga ega o'rnatuvchi joylashgan joyni belgilang. Agar rasm Mac App Store do'konidan yuklab olingan bo'lsa (u "Dasturlar" papkasida bo'lsa), u holda dastur uni o'zi topadi, agar topilmasa, "OS X Installer-ni tanlang" tugmasini bosishingiz va yo'lni belgilashingiz kerak.
4-qadam O'rnatishni yaratish tugmasini bosing va boshlash uchun administrator parolimizni kiriting

Keyin Mac OS X yuklanadigan USB flesh-diski yaratilguncha biroz kutishingiz kerak.
№ 3 usul
"createinstallmedia" yordamida yuklanadigan OS X USB flesh-diskini yaratish
Ushbu parametr biroz murakkabroq. Bu erda biz uchinchi tomon dasturlari yordamisiz hamma narsani o'zimiz qilamiz.
Avval USB flesh-diskini yozish uchun tayyorlashimiz kerak.
OS X Mavericks va OS X Yosemite da flesh-diskni tayyorlash
1-qadam Dasturni oching Disk yordam dasturi, Buning uchun Dasturlar → Utilitalar jildiga o'ting. USB flesh-diskini ulang va dasturning chap panelida uni tanlang

2-qadam O'ng menyuda flesh-diskni formatlashingiz kerak bo'lgan Disk bo'limi yorlig'ini tanlang. Buning uchun chap tomonda Bo'lim sxemasi ochiladigan menyuda "1-qism" ni tanlang va o'ng tomonda USB flesh-disk formatini belgilang "Mac OS Kengaytirilgan (Jurnallangan)", uni xohlaganingizcha nomlang

3-qadam Endi oynaning pastki qismida Options tugmasini bosing va tanlang GUID bo'lim sxemasi va OK tugmasini bosing

4-qadam Bo'lim sxemasini tanlagandan so'ng, dasturning pastki o'ng burchagidagi "Ilova" tugmasini bosing
Disk Utility flesh-diskdagi barcha ma'lumotlar o'chib ketishi haqida ogohlantirish oynasini ko'rsatadi, bunga rozi bo'ling va Diskni bo'limga bosing.

OS X El Capitan, macOS Sierra, High Sierra va Mojave-da flesh-diskni tayyorlash
1-qadam USB flesh-diskini ulang va dasturni oching Disk yordam dasturi ni bosing va dasturning chap panelida uni tanlang

2-qadam Fleshli diskni Mac OS tizimiga qayta tarqatish uchun yuqori menyuda O'chirish-ni bosing

3-qadam Endi maydonda Ism flesh-diskga maydonda siz tanlagan nom bering Format fayl tizimi formatini tanlang "OS X kengaytirilgan (jurnallangan)", va dalada Sxema — "GUID bo'lim sxemasi" va O'chirish-ni bosing

USB flesh-diskini tayyorlaganimizdan so'ng, biz OS X operatsion tizimi fayllarini unga nusxalashni boshlaymiz.Buni amalga oshirishdan oldin, o'rnatish faylini OTdan "Dasturlar" jildiga nusxalashni unutmang.
"Utilitalar" jildidan Terminalni ishga tushiring va quyidagi buyruqni kiriting (flesh-disk nomini o'zgartirishni unutmang):
OS X Mavericks uchun
sudo "/Applications/Install OS X Mavericks.app/Contents/Resources/createinstallmedia" --volume "/Volumes/ flesh-diskingiz nomi" --applicationpath "/Applications/Install OS X Mavericks.app" --nointeraction
OS X Yosemite uchun
sudo "/Applications/Install OS X Yosemite.app/Contents/Resources/createinstallmedia" --volume "/Volumes/ flesh-diskingiz nomi" --applicationpath "/Applications/Install OS X Yosemite.app" --nointeraction
OS X El Capitan uchun
sudo "/Applications/Install OS X El Capitan.app/Contents/Resources/createinstallmedia" --volume "/Volumes/ flesh-diskingiz nomi" --applicationpath "/Applications/Install OS X El Capitan.app" --nointeraction
macOS Sierra uchun
sudo "/Applications/Install macOS Sierra.app/Contents/Resources/createinstallmedia" --volume "/Volumes/ flesh-diskingiz nomi" --applicationpath "/Applications/Install macOS Sierra.app" --nointeraction
macOS High Sierra uchun
sudo "/Applications/Install macOS High Sierra.app/Contents/Resources/createinstallmedia" --volume "/Volumes/ flesh-diskingiz nomi"
macOS Mojave uchun
sudo "/Applications/Install macOS Mojave.app/Contents/Resources/createinstallmedia" --volume "/Volumes/ flesh-diskingiz nomi"
Enter tugmasini bosing va hisob qaydnomamiz parolini kiriting, shundan so'ng yuklanadigan USB flesh-diskini yaratish jarayoni boshlanadi
Diskni o'chirish: 0%... 10%... 20%... 30%...100%...
O'rnatish fayllari diskka nusxalanmoqda…
Nusxalash tugallandi.
Disk yuklanishi mumkin...
Yuklash fayllaridan nusxa olinmoqda...
Nusxalash tugallandi.
Bajarildi.
10-15 daqiqadan so'ng, Mac OS bilan yuklanadigan USB flesh-disk foydalanishga tayyor
№ 4 usul
Yosemite va undan pastda Disk Utility yordamida yuklanadigan OS X USB flesh-diskini yaratish
Ushbu usul oxirgi va eng ko'p mehnat talab qiladi, chunki bu erda siz avvalgilariga qaraganda ko'proq operatsiyalarni bajarishingiz kerak. Bundan tashqari, bu usulni barcha macOS-larda qo'llash mumkin emas - El Capitan va undan yuqori versiyalardan boshlab, bu endi mumkin emas, chunki Apple Disk Utility dasturining imkoniyatlarini qisqartirgan.
3-usulda bo'lgani kabi, biz USB flesh-diskimizni operatsion tizimni unga nusxalash uchun tayyorlashimiz kerak. Shuning uchun biz uni yuqorida aytib o'tilganidek tayyorlaymiz. (sm. )

Contents → SharedSupport jildiga o'ting va ustiga ikki marta bosish orqali InstallESD.dmg faylini o'rnating.

sukut bo'yicha com.apple.finder yozing AppleShowAllFiles true;killall Finder
Yashirin fayllarni ko'rsatishni yana o'chirish uchun "to'g'ri" o'rniga "noto'g'ri" ni belgilashingiz kerak.
Endi biz yashirin fayllarni ko'ramiz, biz o'rnatgan InstallESD.dmg diskini oching. Bizga BaseSystem.dmg fayli kerak, uni ikki marta bosish orqali o'rnating

Biz ochiq disk yordam dasturiga qaytamiz va "Qayta tiklash" yorlig'iga o'tamiz, u erda "Manba" maydonida biz BaseSystem.dmg faylini tortamiz va "Maqsad" maydonida biz flesh-diskning oldindan yaratilgan qismini sudrab olamiz. Endi "Restore" tugmasini bosing va kompyuter administratori parolini kiriting. Yuklash diskini yaratish jarayoni taxminan 10 daqiqa davom etadi, shundan so'ng biz disk yordam dasturini yopamiz

Fayllar nusxa ko'chirilishi bilanoq, flesh-disk avtomatik ravishda o'rnatiladi. Uni Finder-da oching va Tizim → O'rnatish papkasiga o'ting, bu erda paketlar jildiga taxallusni (yorliq) o'chirishimiz kerak.

Shundan so'ng, biz qilishimiz kerak bo'lgan narsa, avval o'rnatilgan OS X Install ESD tasvirida joylashgan asl Paketlar jildidan nusxa ko'chirish; biz u erdan o'sha papkaga xuddi shu nomdagi taxallusni (yorliq) o'chirib tashladik. Nusxalash tugallangach, Mac OS X bilan yuklanadigan USB flesh-diskimiz tayyor!

№ 4 usul
Windows 10, 8 va Windows 7 da yuklanadigan macOS USB flesh-diskini yaratish
Agar biron sababga ko'ra siz macOS-da tizim bilan yuklanadigan USB flesh-diskini yarata olmasangiz, uni Windows-dan qilishingiz mumkin. Sizga TransMac dasturi kerak bo'ladi, uni ishlab chiquvchining rasmiy veb-saytidan yuklab olishingiz mumkin. Dastur pullik, lekin uning sinov muddati 15 kun!
1-qadam TransMac dasturini administrator sifatida ishga tushiring (sichqonchaning o'ng tugmasi bilan dastur belgisini bosing va tanlang Administrator sifatida ishga tushirish) va "Ishga tushirish" tugmasini bosing. Agar sinov muddatidan foydalansangiz, tugma paydo bo'lishi uchun 10 soniya kutishingiz kerak bo'ladi

2-qadam Chap panelda yuklanmoqchi bo'lgan flesh-diskni tanlang, ustiga sichqonchaning o'ng tugmachasini bosing va Mac uchun Diskni formatlash-ni tanlang, so'ngra undagi barcha ma'lumotlarni o'chirish uchun Ha-ni bosing.
Ko'rib turganingizdek, macOS (OS X) operatsion tizimida yuklanadigan USB flesh-diskini yaratish turli yo'llar bilan amalga oshirilishi mumkin: osonlikdan tortib, bir nechta tugmachalarni bosish orqali qiyinroq. Siz uchun qulay usuldan foydalanishingiz mumkin.
Agar maqola foydali bo'lsa, uni xatcho'plaringizga qo'shing, shuningdek, ko'proq foydali ma'lumotlarni topishingiz mumkin bo'lgan ijtimoiy tarmoqlardagi hamjamiyatimizga obuna bo'ling.
Bugungi kunda ko'pgina Mac kompyuterlarida optik disk mavjud emas: u shunchaki macbook air va mac mini-ga kiritilmagan, ba'zi MacBook/iMac-larda u qo'shimcha 2,5 dyuymli disk bilan almashtirilgan va ba'zi kompyuterlarda haydovchi shunchaki ishlamasligi mumkin. .
Yangi Mac kompyuterlari flesh-diskdan yuklanishi mumkin, lekin men yangilarining egasi emasman (2010) va ushbu qo'llanma ham istaganlar uchun foydali bo'ladi. tez tasvirdan Windows-ni o'rnating har qanday haşhaş.
Men ko'p usullarni sinab ko'rdim - USB flesh-diskdan / diskdan o'rnatishga harakat qildim, hamma narsa behuda edi (har bir Mac flesh-diskdan yoki tashqi diskdan yuklanmaydi). ham hech narsa bermadi - qorong'i ekran bor edi. Bu usul shunchaki najot edi.
Shunday qilib, nima kerak:
2.4-qadam: VDI tasvirini WinClone tasviriga aylantirish
- VirtualBox-ga o'ting Fayl-> Media menejeri. bosing Nusxalash opsiyadan foydalanganingizga ishonch hosil qilib, Windows bo'limimiz Ruxsat etilgan o'lcham. Ishga tushirish nusxasi chaqiriladi win7_copy. Ushbu operatsiyani bajarishni kutmoqdamiz
- Terminalga o'ting, nusxasini saqlagan papkaga o'ting va kiriting: sudo VBoxManage ichki buyruqlar converttoraw win7_copy.vdi win7.raw Yana tugashini kuting.
- Terminalda boshqa buyruqni kiriting:
sudo hdiutil attach -imagekey diskimage-class=CRawDiskImage win7.raw Shundan so'ng siz rasmni o'rnatishingiz kerak. Sarlavhasiz - WinClone-ga o'ting, birinchi yorliqda ushbu o'rnatilgan Untitled diskdan nusxa oling Rasm
- Rasm tayyor!
3-bosqich: WinClone tasvirini Boot Camp bo'limiga yuklang
Keling, ikkinchi yorliqdan foydalanamiz Qayta tiklash WinClone dasturida va oldingi bosqichda yaratilgan rasmni allaqachon jismoniy Boot Camp bo'limiga yuklang.Kelajakdagi o'rnatishlar uchun endi faqat 1 va 3-bosqichlar kerak, ikkinchisi faqat bir marta bajarilishi kerak.
Men bu nou-xau muallifi emasman, bu rus tiliga bepul tarjima (kichik qo'shimchalar va yaxshilanishlar bilan). Ushbu maqolaning asl nusxasi mavjud. Men usulni shaxsan 2 ta mac-da sinab ko'rdim - iMAC MC508 2010 va Mac Mini 2011 kichik modeli, bu tush kabi ishlaydi, buning uchun muallifga rahmat, u ham usulni yuzlab odamlar sinab ko'rganini aytdi va u shunchaki ishlaydi. .
PS. Iltimos, meni qattiq tepmang, bu mening birinchi postim. Rahmat.