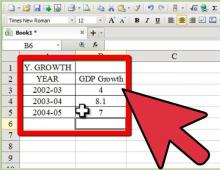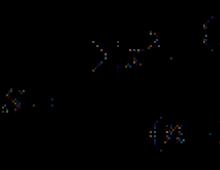كيفية الاتصال بالشبكة عبر كابل الشبكة. إعداد جهاز كمبيوتر وإنترنت سلكي - التثبيت باستخدام برنامج التشغيل وتكوين المعلمات
الكمبيوتر الحديث دون الاتصال بالشبكة العالمية يكاد يكون بمثابة آلة حاسبة. نحن نعيش على الإنترنت: نشاهد مقاطع الفيديو عبر الإنترنت، ونلعب، ونتواصل، ونخزن المستندات والملفات، وندرس ونعمل. إذا كنت لا تعرف بعد كيفية توصيل جهاز الكمبيوتر الخاص بك بالإنترنت، فقد حان الوقت للتعلم - فأهمية المهمة تتزايد كل يوم.
لتوصيل جهاز كمبيوتر بالإنترنت، نحتاج أولاً إلى موفر - وهي منظمة تقدم خدمات من هذا النوع. لن ينجح شيء بدونه. يمكن توفير الوصول إلى الشبكة العالمية عبر الاتصالات عبر الأقمار الصناعية أو الكابلات أو شبكات الهاتف المحمول أو PBX، اعتمادًا على القدرات الفنية ورغبات العميل.
لا يتصل الموفر بالإنترنت بالكمبيوتر نفسه، بل بنوع من "نقطة الدخول"، التي يلعب دورها كبل زوج ملتوي أو مودم أو هاتف ذكي. لتكون على الشبكة العالمية، تحتاج إلى توصيل جهاز الكمبيوتر الخاص بك بهذه النقطة. يمكن القيام بذلك عبر شبكة سلكية أو لاسلكية، مباشرة أو من خلال جهاز وسيط - جهاز توجيه.
اتصال سلكي مباشر عالي السرعة
هذا الخيار بسيط قدر الإمكان، ورخيص قدر الإمكان، ولكنه مريح إلى الحد الأدنى. يقوم الموفر بتمديد كابل إلى الشقة أو المكتب، والذي يتصل ببطاقة شبكة الكمبيوتر عبر موصل Ethernet. تحتوي معظم اللوحات الأم الحديثة على وحدة مدمجة، لذا فإن السؤال هو "أين يتم إدخالها؟" لا يقف: يوجد على اللوحة الخلفية لوحدة النظام موصل مناسب فقط. إذا كان الكمبيوتر قديما، فقد لا يتوفر هذا الترف. بالإضافة إلى ذلك، قد يكون منفذ LAN مشغولاً أو معطلاً فعليًا. في هذه الحالات، يتم شراء بطاقة شبكة مثبتة إما في أعماق وحدة النظام (موصلات PCI أو PCI-E) أو في منفذ USB.
كل ما تبقى هو توصيل الكابل، الذي تم تسليم نهايته لك من قبل موظف المؤسسة المزودة، إلى بطاقة الشبكة. في بعض الحالات، يتم توفير الأزواج الملتوية فقط للمآخذ، كما هو الحال مع الهواتف الأرضية السلكية. ثم سيتعين عليك شراء الكابل بنفسك: أي سلك توصيل بالطول المطلوب سيكون مناسبًا لهذا الغرض، ولكن إذا كان لديك خيار، فستوفر الفئة 6 والتدريع بعض المزايا أثناء تشغيل الجهاز. على أية حال، سيكون هناك تداخل وخسائر أقل، وستكون سرعة نقل البيانات أكثر استقرارًا.
يعتمد التكوين الإضافي على الموفر المحدد وتقنية الاتصال. في بعض الحالات، تحتاج إلى الاتصال بالدعم وإبلاغهم بشأن توصيل جهاز جديد (إذا كنت تستخدم خطًا مخصصًا في حالات أخرى، فسيكون الكمبيوتر متصلاً بالإنترنت تلقائيًا). غالبًا ما يكون من الضروري إنشاء اتصال مع إمكانية الترخيص، أي إدخال تسجيل الدخول وكلمة المرور الصادرة عن الموفر. ويتم ذلك في سلسلة:
- في نظام التشغيل Windows XP: ابدأ - اتصالات الشبكة - إنشاء اتصال جديد - معالج اتصال جديد - الاتصال بالإنترنت - إعداد اتصال يدويًا - عبر اتصال واسع النطاق يطلب اسم مستخدم وكلمة مرور - إدخال تفاصيل موفر خدمة الإنترنت (ISP) الخاص بك.
- في نظام التشغيل Windows 7: ابدأ - لوحة التحكم - الشبكة والإنترنت - مركز الشبكة والمشاركة - إعداد اتصال أو شبكة جديدة - الاتصال بالإنترنت - سرعة عالية - إدخال بيانات الموفر.
- في Windows 8: الإعدادات - لوحة التحكم - الشبكة والإنترنت - مركز الشبكة والمشاركة - عرض حالة الشبكة ومهامها - تغيير إعدادات الشبكة - إنشاء وتكوين اتصال أو شبكة جديدة - اتصال بالإنترنت - سرعة عالية - أدخل معلومات الموفر.
ربما تكون ميزة هذه الطريقة للوصول إلى الإنترنت هي الميزة الوحيدة - السرعة العالية دون فقدان الخطوط أو التداخل. هناك المزيد من العيوب: يجب إخفاء الكابل في مكان ما، وحرية الحركة محدودة، ويمكن توصيل جهاز كمبيوتر واحد فقط، في بعض الحالات، عند تغيير نظام التشغيل أو استبدال المعدات، سيتعين عليك الاتصال بالمزود لإعادة التفويض .
اتصال سلكي عبر جهاز التوجيه
يعد توصيل جهاز كمبيوتر بالإنترنت عبر جهاز توجيه وكابل شبكة هو الحل الأمثل لإنشاء شبكة سلكية محلية تقتصر على شقة أو مكتب. بهذه الطريقة يمكنك توصيل العديد من أجهزة الكمبيوتر الثابتة، يمكن لكل منها الوصول بشكل مستقل إلى الإنترنت، وسيتم تنفيذ تبادل الملفات والوصول إلى الموارد المشتركة في أسرع وقت ممكن وبدون معدات إضافية. وبطبيعة الحال، تبقى مشكلة سحب الكابل.

سيبدو هذا الاتصال كما يلي: جهاز التوجيه متصل بنقطة دخول الإنترنت، ويتم توصيل بطاقات شبكة الكمبيوتر بمنافذ الشبكة الخاصة به باستخدام سلك التصحيح، ويتم إجراء التفويض مرة واحدة فقط في إعدادات جهاز التوجيه، ويظهر اتصال دائم عالي السرعة على كل جهاز كمبيوتر. تتم إدارة الوصول إلى الشبكة والإنترنت من إعدادات الجهاز، والتي يمكن الوصول إليها على 192.168.1.1 (يشار إلى عنوان الطراز المحدد في التعليمات). يمكنك تسجيل الدخول في أي متصفح عن طريق إدخال العنوان في شريط العناوين.
في إعدادات جهاز التوجيه، إذا لزم الأمر، أدخل بيانات اتصال الموفر - تسجيل الدخول وكلمة المرور ونوع المصادقة وغيرها. هناك يمكنك أيضًا تحديد وتوفير الوصول إلى الموارد المشتركة، وإنشاء كلمات مرور للوصول إلى الملفات، والسماح أو رفض أجهزة معينة لتصفح الإنترنت.
اتصال لاسلكي عبر جهاز التوجيه
توفر معظم طرز أجهزة التوجيه الحديثة خدمة Wi-Fi، وبالتالي تتيح لك الاتصال بالإنترنت لاسلكيًا. الجهاز نفسه متصل بنقطة الدخول (كابل الموفر أو مودم مشغل الهاتف المحمول)، والأجهزة (أجهزة الكمبيوتر المحمولة والهواتف الذكية والأجهزة اللوحية وأجهزة فك التشفير وأجهزة التلفزيون والأدوات الذكية الأخرى) متصلة عبر شبكة Wi-Fi. في هذه الحالة، يمكن أن يكون كبل الشبكة قصيرًا جدًا؛ ليست هناك حاجة لسحبه حول الشقة - يمكن وضع جهاز التوجيه بجوار مقبس WAN. يمكن توصيل العديد من الطرز بمودم USB من مشغل الهاتف المحمول كنقطة وصول إلى الإنترنت.

إذا كان كل شيء واضحًا بالنسبة للأدوات المحمولة - فهي تحتوي على وحدة اتصال لاسلكية مدمجة - فيجب أن يكون جهاز الكمبيوتر المكتبي مزودًا بمثل هذه الوحدة. للقيام بذلك، نحتاج إلى محول Wi-Fi - جهاز يوفر استقبال الإشارات اللاسلكية. يمكن أن يكون المحول داخليًا (مثبتًا في موصل PCI أو PCI-E) وخارجيًا (لـ USB). وقد يكون به هوائيات خارجية لتحسين جودة الاستقبال، أو قد يكتفي بهوائيات داخلية. يجب أن تعمل المحولات الحديثة مع معايير IEEE 802.11 b/g/n/ac وتوفر معدلات نقل بيانات لاسلكية لا تقل عن 150 ميجابت/ثانية. كلما زادت السرعة، كلما كان ذلك أفضل.
لكي يصبح الكمبيوتر أحد عناصر الشبكة اللاسلكية، يجب أن يكون متصلاً بها. في أغلب الأحيان، سيبلغ نظام التشغيل أنه اكتشف شبكات لاسلكية متاحة، ولا تتفاجأ بوجود العديد منها: لدى جيرانك أيضًا أجهزة توجيه، ولا يوجد تقريبًا أي تداخل من الجدران في الإشارة. حدد اسمك من القائمة (افتراضيًا، نفس اسم طراز الجهاز)، وقم بالاتصال، إذا لزم الأمر، أدخل كلمة المرور (مكتوبة في التعليمات، ولكن يمكنك ضبط كلمة المرور الخاصة بك في إعدادات جهاز التوجيه) - وأنت متصل بالإنترنت. يمكنك الانتقال إلى الإعدادات في متصفح الكمبيوتر الخاص بك عن طريق إدخال عنوان جهاز التوجيه في شريط العناوين (غالبًا ما يكون 192.168.1.1).
لتكوين جهاز التوجيه للوصول إلى الإنترنت، تحتاج إلى إدخال بيانات الترخيص في إعداداته، إذا كان ذلك مطلوبًا حسب نوع الاتصال والموفر. إذا كان تشغيل الشبكة اللاسلكية يتطلب حركات إضافية، فيمكنك إعدادها بعد الوصول إلى المعلمات الموجودة في الشبكة السلكية. للقيام بذلك، تحتاج إلى توصيل جهاز الكمبيوتر الخاص بك مؤقتًا بجهاز التوجيه باستخدام سلك التصحيح.
اتصال لاسلكي عبر مودم USB

تعد أجهزة مودم USB من المشغلين، والتي يطلق عليها شعبيًا "صفارات"، هي الطريقة الأكثر قدرة على الحركة للاتصال بالإنترنت والأكثر استقلالية. إذا كان الهاتف يعمل، فإن الإنترنت يعمل أيضًا، سواء في القرية أو في الداشا أو في ضواحي المدينة. بالطبع، السرعة حتى مع ظهور LTE تترك الكثير مما هو مرغوب فيه، والتعريفات باهظة الثمن ومحدودة للغاية، ويمكن أن تحدث الاضطرابات بسبب الظواهر الجوية، والإشارة الضعيفة مزعجة، ولكن غالبًا ما تكون هذه هي الطريقة الوحيدة للوصول إلى الشبكة العالمية .
يتطلب هذا الخيار مودمًا مزودًا ببطاقة SIM متصلة بالمشغل المحدد وتعبئة دورية. عادةً ما يقدم المشغل تعليمات مفصلة لتنشيط الجهاز وتوصيله، ولكن في معظم الحالات يمكن اختزالها إلى "إدخالها في منفذ USB - تثبيت البرنامج المضمن - تشغيل البرنامج - الانتقال إلى الإنترنت".
إذا كانت الإشارة ضعيفة، فقد تحتاج إلى موسع USB للعثور على موقع الاستقبال الأمثل.
غريبة تقريبا
في بعض الأحيان لا توجد فرصة تقنية أو مالية للاتصال بالإنترنت باستخدام الطرق المذكورة أعلاه وليس من المتوقع، لذلك عليك أن تخترع شيئًا ما. لذلك، في حالة عدم وجود جهاز توجيه، يمكنك توفير الوصول إلى الشبكة العالمية على جهاز كمبيوتر واحد متصل بكابل زوج ملتوي، وتوصيل الأجهزة الأخرى بشبكة محلية باستخدام أسلاك التصحيح. للقيام بذلك، تحتاج إلى تكوين بطاقات الشبكة لجميع أجهزة الكمبيوتر بشكل صحيح وإبقاء الكمبيوتر الذي يوزع الإنترنت قيد التشغيل حتى يتمكن الآخرون من استخدام المورد القيم. يتضمن التكوين الصحيح تعيين عنوان IP خاص لكل كمبيوتر على شكل 192.168.0.1، 192.168.0.2، وإنشاء مجموعة عمل مشتركة وفتح الوصول المشترك عبر الشبكة المحلية إلى اتصال WAN.
عندما يكون هناك هاتف سلكي، ولكن بسبب المسافات أو القيود الفنية يرفض المزود تمديد الكابل، يمكنك استخدام DSL. ستكون السرعة في هذه الحالة منخفضة، ولكن بالنسبة للمهام المتساهلة ستكون كافية تماما. سيتعين عليك شراء مودم DSL نادر، وتوصيل مفتاح بمقبس الهاتف - وهو صندوق يقسم خط الهاتف إلى جهازين، وبالمفتاح - جهاز هاتف ومعدات DSL. سوف يعملون بشكل مستقل. للوصول إلى الإنترنت، سوف تحتاج إلى إنشاء اتصال مناسب وتحديد تسجيل الدخول وكلمة المرور.
قد يكون الحل المؤقت هو الاتصال بالإنترنت عبر هاتف ذكي أو جهاز لوحي مزود بوحدة 3G أو LTE. كل ما تحتاجه هو كابل USB. معظم الطرز الحديثة قادرة على توفير الوصول عبر USB. ما عليك سوى تحديد هذا الخيار عندما يسألك هاتفك الذكي عما يجب فعله بالاتصال المكتشف بجهاز الكمبيوتر الخاص بك: سواء كنت تريد التظاهر بأنه جهاز تخزين بيانات، أو كاميرا، أو مودم. لتنفيذ هذا الخيار، قد تحتاج إلى تثبيت برامج التشغيل، والتي عادة ما يتم تخزينها مباشرة في ذاكرة الجهاز.
قد يبدو أن الاتصال بالإنترنت أمر بسيط للغاية، لكن المهمة تصبح أكثر تعقيدًا إذا لم يكن الشخص على دراية بالشبكة أو بنوع الاتصال المتاح على الإطلاق. ومع ذلك، نظرا لانتشار الإنترنت في العالم الحديث، فإن مثل هذه المهارات لن تؤذي أحدا. مهما كان نوع الاتصال المستخدم، سواء كان Wi-Fi أو Ethernet أو طريقة الاتصال الهاتفي المتلاشية، فإن التعامل مع هذه المهمة الضرورية أمر بسيط للغاية.
خطوات
- ويندوز إكس بي:ابدأ -> لوحة التحكم -> اتصالات الشبكة؛
- ويندوز فيستا:ابدأ -> الشبكة والإنترنت -> مركز الشبكة والمشاركة؛
- ويندوز 7:ابدأ -> لوحة التحكم -> الشبكة والإنترنت؛
- ويندوز 8:ابدأ -> ابحث عن "عرض اتصالات الشبكة" ->
- ويندوز 10:ابحث عن "عرض اتصالات الشبكة" -> عرض اتصالات الشبكة؛
- نظام التشغيل Mac OS X Jaguar والإصدارات الأقدم:إعدادات النظام -> الشبكة؛
- أوبونتو وفيدورا:مدير الشبكة (مدير الشبكة)؛
- iOS (iPhone وiPad والأجهزة الأخرى):الإعدادات -> واي فاي؛
- ذكري المظهر:الإعدادات -> Wi-Fi (أو الشبكات والاتصالات)؛
- هاتف ويندوز:الإعدادات -> الواي فاي .
تأكد من تشغيل مصدر الإنترنت الخاص بك.يبدو هذا واضحًا، لكن أحد الأخطاء الشائعة عند الاتصال هو أن الشخص ينسى تشغيل مصدر الإنترنت. إذا كنت قد انتهيت للتو من إعداد جهاز التوجيه أو المودم الخاص بك، فتأكد من تشغيل الجهاز وأن مصابيح LED تشير إلى توصيل الكابلات بشكل صحيح. إذا لم يتم إدخال أحد الكابلات بشكل كامل، فستفشل محاولة الاتصال. تأكد من توصيل كل شيء بشكل صحيح وأن الجهاز يعمل بشكل صحيح مسبقًا.
يجب أن تدرك أن معظم الأجهزة المحمولة لا يمكن توصيلها إلا بشبكة لاسلكية.نظرًا لصغر حجمها، لا يمكن توصيل الهواتف الذكية والأجهزة اللوحية ومشغلات الموسيقى ووحدات التحكم في الألعاب المحمولة إلا بشبكة Wi-Fi. لذلك، في هذه الحالة، لن يكون من الممكن استخدام اتصالات Ethernet والمودم، والتي يقتصر استخدامها على أجهزة الكمبيوتر وأجهزة الألعاب الثابتة (لم تتم مناقشتها في المقالة).
تعرف على "المسار" إلى إعدادات الشبكة.بغض النظر عن نوع نظام التشغيل أو الجهاز لديك، ستحتاج في إحدى مراحل الاتصال إلى الوصول إلى إعدادات الشبكة. قد يختلف الإجراء نفسه قليلا، ولكن بشكل عام ستكون العملية هي نفسها تقريبا، كل هذا يتوقف على نظام التشغيل الخاص بك. يوجد أدناه المسار إلى قسم إعدادات الشبكة للأجهزة وأنظمة التشغيل الأكثر شيوعًا.
شبكة لاسلكية
-
تأكد من تشغيل Wi-Fi على جهازك.يمكنك إيقاف تشغيل Wi-Fi على أي جهاز. تم تجهيز بعض الأجهزة بمفتاح فعلي، بينما تحتوي جميع الأجهزة الأخرى على شريط تمرير لتمكين Wi-Fi في إعدادات البرنامج. أولاً، عليك التأكد من تشغيل محول Wi-Fi على جهاز الكمبيوتر الخاص بك.
انتقل إلى إعدادات جهازك.انتقل إلى قسم الإعدادات وابحث عن عنصر إعدادات الشبكة. يمكنك أيضًا النقر على أيقونة Wi-Fi في شريط الأدوات لرؤية قائمة منسدلة تحتوي على قائمة بالاتصالات المتاحة.
ابحث عن اسم شبكة Wi-Fi الخاصة بك.يحتوي جهاز التوجيه واسع النطاق على اسم افتراضي مطبوع على العلبة. غالبًا ما يبدو اسم نقطة الوصول إلى الشبكة مثل اسم جهازك المحمول (على سبيل المثال، "iPhone [اسمك]"). ابحث عن هذا العنوان وحدده.
- يمكنك تغيير اسم شبكة Wi-Fi أو نقطة الوصول. إذا قمت بتغيير الاسم، وسوف تعرف ذلك بالتأكيد. إذا قام شخص آخر بتغيير الاسم، فراجع مالك الشبكة لمعرفة الاسم.
-
أدخل كلمة مرور الشبكة أو نقطة الوصول.في أغلب الأحيان، لا تكون الشبكات متاحة للاستخدام العام. إذا كان اتصال الشبكة الخاص بك محميًا بكلمة مرور، فستتم مطالبتك بإدخال كلمة المرور للاتصال بالشبكة. عادةً ما يتم تعيين كلمة المرور الافتراضية على جهاز التوجيه. إذا كنت لا تعرف كلمة المرور، فاتصل بمالك الشبكة.
- قد تحتوي بعض الشبكات العامة الآمنة على كلمات مرور مختلفة لأشخاص مختلفين. على سبيل المثال، يمكن لطلاب المدارس الاتصال بالشبكة باستخدام رقم المرور الخاص بهم دون كلمة مرور واحدة.
-
انتظر حتى يتم توصيل جهاز الكمبيوتر الخاص بك.عادةً ما يستغرق الاتصال بمصدر لاسلكي بضع ثوانٍ، ولكن إذا كان الكمبيوتر غير قادر على الاتصال بجهاز التوجيه، فقد تنتهي مهلة الاتصال. في هذه الحالة، اقترب من المصدر أو أعد الاتصال بشبكة Wi-Fi.
بعد الاتصال بالإنترنت، افتح أي صفحة في متصفحك وانتظر حتى يتم تحميلها. قد تكون بعض الصفحات غير مستقرة، لذا من الأفضل استخدام موقع موثوق مثل google.ru، والذي يعمل دائمًا.
في بعض الحالات، يكون الاتصال بشبكة Wi-Fi فوريًا، ولكن تحدث مشكلات في بعض الأحيان. هناك العديد من الأسباب التي قد تمنعك من الاتصال بشبكة لاسلكية. في كثير من الحالات، يحتوي جهاز الكمبيوتر الخاص بك على برنامج مدمج يمكنه حل المشكلات. تحقق من الأسباب الشائعة:
- لا يمكن توصيل بعض أجهزة الكمبيوتر القديمة بشبكة لاسلكية بسبب عدم وجود وحدة WI-FI على اللوحة الأم. في مثل هذه الحالة، تحتاج إلى كابل إيثرنت.
- إذا كان الإنترنت بطيئًا أو لا يمكنك الاتصال، فاقترب من جهاز التوجيه أو نقطة الوصول. ربما تكون خارج تغطية الشبكة.
- إذا كانت الشبكة التي تحتاجها غير موجودة في القائمة، فمن المحتمل أنك خارج النطاق أو أن الشبكة لا تعمل. حاول الاقتراب أو إعادة تشغيل جهاز التوجيه الخاص بك.
كابل إيثرنت
-
يلزم توفر كابل ومحولات إيثرنت.يمكن توصيل العديد من الأجهزة الحديثة مباشرةً بجهاز التوجيه باستخدام كابل Ethernet، ولكن لا تدعم جميعها هذه الطريقة. على سبيل المثال، لا تحتوي العديد من أجهزة الكمبيوتر المحمولة على موصل Ethernet. لهذا السبب، قد تكون هناك حاجة إلى محول.
- قد تختلف كابلات إيثرنت. وبالتالي، فإن كابلات Cat-5 أو Cat-5e تكون أقل سرعة من إصدار Cat-6. ومع ذلك، تعتمد سرعة الاتصال إلى حد كبير على مزود الإنترنت وعدد الأشخاص المتصلين بالشبكة في نفس الوقت. ما لم تكن بحاجة إلى سرعات تنزيل عالية بشكل لا يصدق، فلن تحتاج إلى كابل Cat-6 إذا كنت تستخدم الشبكة وحدها.
- لا يمكن توصيل الأجهزة المحمولة مثل الهاتف الذكي بشبكة إيثرنت باستخدام محول.
-
قم بتوصيل أحد طرفي كابل Ethernet بمصدر الإنترنت واسع النطاق لديك.غالبًا ما يكون هذا جهاز توجيه، ولكن من الممكن أيضًا أن يكون مودمًا. في كلتا الحالتين، تحتاج إلى توصيل أحد طرفي كابل Ethernet بمصدر الإنترنت عريض النطاق لتوصيل جهاز الكمبيوتر الخاص بك به.
قم بتوصيل الطرف الآخر من الكابل بالكمبيوتر.حدد موقع موصل Ethernet على جهاز الكمبيوتر الخاص بك وقم بتوصيل الكابل. عادةً ما يوجد المقبس في الجزء الخلفي من العلبة مع الموصلات الأخرى.
- إذا لم يكن جهاز الكمبيوتر الخاص بك مزودًا بموصل Ethernet، فيجب عليك أولاً توصيل محول به، ثم توصيل كابل Ethernet بالمحول.
-
انتقل إلى إعدادات جهاز الكمبيوتر الخاص بك.تأكد من تكوين جهاز الكمبيوتر الخاص بك لاستخدام اتصال Ethernet وليس اتصالاً لاسلكيًا. عادةً ما تحتاج إلى إيقاف تشغيل الاتصال اللاسلكي حتى يتعرف جهاز الكمبيوتر الخاص بك على اتصال Ethernet.
تحقق من اتصالك بالإنترنت.افتح الصفحة في متصفحك وانتظر حتى يتم تحميلها. إذا استغرق تحميل الصفحة وقتًا طويلاً أو كان يتعذر الوصول إليها، فحاول الاتصال بموقع موثوق (مثل google.ru) للتحقق مما إذا كان الإنترنت يعمل.
استكشاف الأخطاء وإصلاحها إذا كان جهاز الكمبيوتر الخاص بك لا يتصل بالإنترنت.تعد شبكة Ethernet بشكل عام أكثر موثوقية من شبكة Wi-Fi، ولكن لا تزال هناك مشكلات. يمكن أن تكون الأسباب مختلفة تمامًا، ولكن عليك أولاً التحقق من النقاط الأساسية (الاتصال بجهاز التوجيه) والتأكد أيضًا من أن المشكلة ليست في الكمبيوتر.
- تأكد من أن المشكلة ليست في كابل Ethernet (على سبيل المثال، "لم يتم إدخال الكابل بالكامل"، "الكابل تالف ولا يعمل").
- تحقق وأعد تشغيل جهاز التوجيه الخاص بك. إذا لم تساعد إعادة تشغيل جهاز التوجيه، ولم يتم العثور على أي مشاكل في الكابل أو الكمبيوتر، فاتصل بمزود الخدمة الخاص بك.
- في حالات نادرة، قد يكون السبب هو وجود خلل في بطاقة شبكة الكمبيوتر. في هذه الحالة، يجب عليك الاتصال بالبائع أو الشركة المصنعة للكمبيوتر.
الوصول عن طريق الهاتف
-
اليوم، نادرا ما يتم استخدام الوصول إلى الإنترنت عبر الطلب الهاتفي ويحد من القدرة على استخدام الشبكة. باستخدام هذا الاتصال، يمكنك فقط عرض الصفحات التي تحتوي فقط على معلومات نصية وصور بدون وظائف ووظائف إضافية. في السنوات الأخيرة، حلت شبكة الإنترنت ذات النطاق العريض محل اتصالات الطلب الهاتفي، لذا أصبحت تعليمات الاتصال نادرة بشكل متزايد. إذا كنت تريد استخدام الإنترنت بشكل كامل، فمن الأفضل الاتصال بنقطة اتصال Wi-Fi عامة. في الوقت الحاضر، يتم استخدام اتصالات الطلب الهاتفي في الغالب في المناطق الريفية، لذلك قد يجد بعض الأشخاص هذه المعلومات مفيدة.
تأكد من أنه يمكنك الاتصال.يتطلب الوصول إلى الطلب الهاتفي هاتفًا أرضيًا، ولا يمكن استخدام الخط إلا بالتناوب. إذا كان شخص ما متصلاً بالإنترنت بالفعل أو كان الشخص الآخر على الهاتف، فلن تتمكن من الاتصال حتى ينهي هذا الشخص المكالمة أو يقطع الاتصال. بالإضافة إلى ذلك، لم تعد أجهزة الكمبيوتر الحديثة تحتوي على مكونات لتوصيل الإنترنت عبر خط الهاتف. في هذه الحالة، تحتاج إلى شراء مودم USB خارجي.
قم بتوصيل المودم بمقبس الهاتف.في كثير من الأحيان، يتم استخدام خطين هاتفيين في الأماكن التي بها مثل هذا الاتصال - أحدهما للهاتف والآخر للمودم. في بعض الأحيان قد يكون هناك سطر واحد فقط. إذا كان المودم نادر الاستخدام، فيمكنك إيقاف تشغيله. تأكد من توصيل سلك الهاتف بمقبس الهاتف الموجود على الحائط وفي المودم.
-
قم بتوصيل المودم بجهاز الكمبيوتر الخاص بك.استخدم كبلًا آخر وأدخل أحد طرفيه في المودم والآخر في الموصل الموجود على الكمبيوتر (أو المحول).
- تأكد من عدم إدخال كابل الهاتف في مقبس Ethernet عن طريق الخطأ. تتم الإشارة إلى مقبس الهاتف الموجود على جهاز الكمبيوتر الخاص بك بواسطة رمز هاتف صغير.
-
انتقل إلى إعدادات الشبكة بجهاز الكمبيوتر الخاص بك.يجب تكوين الوصول إلى الطلب الهاتفي على جهاز الكمبيوتر الخاص بك يدويًا. ضبط إعدادات المودم. في المرة الأولى التي تتصل فيها بخط هاتف، ستحتاج إلى تحديد إعدادات شبكة المودم. ستكون العملية مختلفة قليلاً اعتمادًا على نظام التشغيل الخاص بك. تحتاج إلى تقديم المعلومات التالية: رقم هاتف الطلب الهاتفي واسم المستخدم وكلمة المرور. عادةً ما يتم استخدام مسار الإعدادات التالي:
- ويندوز إكس بي:اتصالات الشبكة -> معالج الاتصال الجديد -> التكوين؛
- ويندوز فيستا:مركز الشبكة والمشاركة -> إعداد اتصال أو شبكة -> إعداد اتصال هاتفي؛
- ويندوز 7 و 8:الشبكة والإنترنت -> مركز الشبكة والمشاركة -> إعداد اتصال أو شبكة جديدة -> الاتصال بالإنترنت -> اتصال الطلب الهاتفي؛
- ويندوز 10:الشبكة والإنترنت -> الاتصال؛ ويندوز 7، ويندوز 8، ويندوز 10 وماك.
- عند استخدام هاتفك المحمول كنقطة اتصال، يمكنك توصيل هاتفك مباشرة بالكمبيوتر باستخدام كابل USB. المبدأ مشابه قليلاً لاستخدام كابل Ethernet للاتصال بنقطة اتصال، ولكن كل ما تحتاجه هو كابل USB وهاتف.
Rostelecom هي أكبر مزود لخدمات اتصالات الإنترنت في الاتحاد الروسي، حيث تخدم أكبر عدد من المشتركين في البلاد. عند استخدام خدمات هذا المزود أو التخطيط للاتصال به، فمن الجيد أن تكون قادرًا على إعداد الاتصال بنفسك. سيساعدك هذا إذا حان الوقت لتغيير جهاز التوجيه إلى جهاز أكثر وظيفية أو في حالة إعادة تثبيت نظام التشغيل. بالطبع يمكنك دعوة أحد المتخصصين، لكن هذا سيتطلب تكاليف مالية إضافية، وسيتعين عليك أيضًا انتظاره. أثناء إعداد الإنترنت على شبكة Rostelecom، سيتم إجراؤه بنفسك على الفور ومجانًا.
يعتمد إعداد الإنترنت من Rostelecom على التكنولوجيا والمعدات التي تم استخدامها لتوصيل المشترك. يمكن للمستخدمين الذين يعيشون في المدن الكبيرة الاتصال عبر خط مخصص أو عبر كابل ألياف ضوئية. في هذه الحالة، ليست هناك حاجة إلى مودم وسيتعين عليك على الأرجح تكوين جهاز التوجيه. بالنسبة لسكان المناطق الأقل تحضرا، يمكن تقديم الخدمة عبر كابل الهاتف، الأمر الذي يتطلب تكوين مودم ADSL.
يمكنك العثور في هذا القسم من الدليل على تعليمات لإعداد اتصال لكلا النوعين من الأجهزة.
عبر جهاز التوجيه
لن تناقش هذه المقالة تسلسل الإجراءات المطلوبة لتوصيل إنترنت Rostelecom على طراز جهاز توجيه محدد. فيما يلي توصيات عامة يمكن تطبيقها على أي جهاز توجيه حديث تقريبًا:
- للاتصال بالإنترنت Rostelecom، تحتاج أولاً إلى توصيل جهاز الكمبيوتر وجهاز التوجيه الخاص بك بكابل الشبكة الذي يأتي مع الجهاز. على جهاز التوجيه، نقوم بإدخال السلك في أحد منافذ LAN، على جهاز الكمبيوتر في موصل الشبكة.
- نقوم بتوصيل كلا الجهازين بالشبكة الكهربائية وبدء تشغيلهما.
- لتسجيل الدخول إلى لوحة تحكم جهاز التوجيه من جهاز كمبيوتر، يجب ضبط إعدادات الشبكة على جهاز الكمبيوتر للحصول على عنوان IP وعناوين خادم DNS تلقائيًا. يمكنك التحقق من هذه الخيارات بالانتقال إلى صفحة خصائص الإصدار 4 من البروتوكول. للقيام بذلك، في مركز الشبكة والمشاركة، انقر فوق عنصر القائمة لتغيير إعدادات المحول. ثم في النافذة التي تفتح، حدد الاتصال عبر بطاقة الشبكة الخاصة بك، وانقر بزر الماوس الأيمن عليه، وحدد الخصائص. في النافذة التالية، انقر نقرًا مزدوجًا فوق إصدار البروتوكول 4.
- نقوم بتشغيل أي متصفح إنترنت ونكتب 192.168.1.1 في شريط العناوين الخاص به. يمكن العثور على العنوان الدقيق لجهاز التوجيه على اللوحة السفلية أو في تعليمات التشغيل.
- في النافذة التي تفتح، أدخل البيانات الخاصة بتخويل المستخدم (عادةً تسجيل الدخول وكلمة المرور المشرف)، والتي تتم الإشارة إلى قيمها الدقيقة أيضًا على الملصق أدناه أو في دليل المستخدم.
- بعد التخويل الناجح، سيتم فتح صفحة حالة الجهاز، حيث تحتاج إلى العثور على قسم WAN.
يعتمد التكوين الإضافي على المعيار الذي يوفر به الموفر إمكانية الوصول إلى الإنترنت. لتوصيل معظم المشتركين، يتم استخدام معيار PPPoE، والذي تم تكوينه على النحو التالي:
- في صفحة تكوين شبكة WAN، بجوار الحقل الذي تريد تحديد نوع الاتصال فيه، حدد PPPoE.
- في الحقول التالية نشير إلى اسم الاتصال (عادةً أي أبجدية لاتينية).
- لا ينبغي الخلط بين تسجيل الدخول وكلمة المرور في شبكة المشغل (المقدمة من المزود، وبين بيانات التفويض الموجودة في حسابك الشخصي).
بعد تأكيد التغييرات التي تم إجراؤها، سيتم إعادة تشغيل جهاز التوجيه، وإذا تم إدخال البيانات بشكل صحيح، فسيظهر اتصال بالإنترنت.
توفر شركة Rostelecom لمشتركيها معدات ذات علامات تجارية، بالإضافة إلى قرص مزود ببرنامج لإعداد جهاز التوجيه. يتيح لك هذا البرنامج تكوين جهاز التوجيه تلقائيًا بأقل تدخل من المستخدم.
عبر مودم ADSL
بالنسبة للمشتركين الذين ليس لديهم إمكانية الوصول إلى تقنية Ethernet، توفر Rostelecom الخدمات عبر كابل شبكة الهاتف. لتوصيل جهاز الكمبيوتر الخاص بك بالإنترنت عبر الاتصالات الهاتفية، تحتاج إلى استخدام جهاز تحويل خاص - مودم ADSL. سننظر في إعداده بعد ذلك.
- يمكنك توصيل مودم Rostelecom بجهاز الكمبيوتر الخاص بك بنفس طريقة توصيل جهاز التوجيه - عبر كابل LAN.
- بعد توصيل كلا الجهازين بشبكة الطاقة، انتقل إلى لوحة التحكم الخاصة بالمودم من جهاز الكمبيوتر عن طريق كتابة 192.168.1.1 في شريط عنوان المتصفح (سنكتشف العنوان الدقيق في دليل المستخدم).
- في لوحة الإدارة التي تفتح، أدخل بيانات التفويض (عادةً المشرف/المشرف، أو راجع الدليل).
- نختار معلمات الاتصال، ونشير إلى نوع PPPoE، وندخل اسم المستخدم وكلمة المرور الخاصة به، والتي يجب أن تكون في نسخة العقد.
- بعد ذلك، تحتاج إلى تحديد قيم VPI وVCI، والتي تختلف وفقًا لمنطقة إقامة المشترك. سنكتشف هذه المعلومات من الدعم الفني.
- إذا تم إدخال كل شيء بشكل صحيح، فكل ما تبقى هو إعادة تشغيل المودم وانتظار الاتصال.
هناك طريقة تكوين أخرى - تشغيل التطبيق من القرص الذي يوفره الموفر.
انتباه! يمكنك توصيل الإنترنت المنزلي الخاص بـ Rostelecom مباشرة بجهاز الكمبيوتر الخاص بك، دون استخدام جهاز توجيه أو مودم.
كيفية الاتصال بالإنترنت Rostelecom على جهاز كمبيوتر
عند الاتصال بالإنترنت من خلال جهاز توجيه، في معظم الحالات ليست هناك حاجة لتكوين أي شيء في نظام تشغيل الكمبيوتر. نقوم ببساطة بتوصيل أحد منافذ LAN الخاصة بجهاز التوجيه ببطاقة شبكة الكمبيوتر باستخدام كابل Ethernet. إذا تم الاتصال بدون جهاز توجيه، فقد تحتاج إلى تعيين بعض المعلمات.
كقاعدة عامة، يتم تكوين اتصال Rostelecom من خلال معالج إعداد المعدات. باتباع مطالبات المعالج، تحتاج إلى تحديد بيانات الترخيص على شبكة Rostelecom للاتصال باستخدام معيار PPPoE. إذا كانت جميع البيانات صحيحة، فسيتم إنشاء الاتصال بإنترنت Rostelecom بعد تأكيد التغييرات.
دعونا نلقي نظرة على الإجراء الخاص بتعيين المعلمات لأنظمة التشغيل المختلفة.
كيفية إعداد الإنترنت من Rostelecom في نظام التشغيل Windows 10
لإعداد الإنترنت من Rostelecom، يتعين عليك تنفيذ الخطوات التالية:

الآن سيكون الوصول إلى الشبكة ممكنا بعد بدء الاتصال، والذي يجب أن يتم يدويا. في نظام التشغيل Windows 10، يمكن أتمتة هذه العملية إلى حد ما عن طريق إعداد اختصار. تحتاج أولاً إلى إنشائه عن طريق تحديد إنشاء اختصار في قائمة سياق الاتصال. ثم ضع هذا الاختصار عند بدء تشغيل نظام التشغيل أو قم بتنشيط الخيار المقابل في خصائص الاختصار.
كيفية إعداد Rostelecom Internet على جهاز كمبيوتر يعمل بنظام Windows 7
لا تختلف معلمات اتصال الإنترنت Rostelecom لأجهزة الكمبيوتر التي تعمل بنظام التشغيل Windows 7 عن تلك الموصوفة أعلاه للإصدار العاشر من نظام التشغيل هذا. بالإضافة إلى ذلك، سيكون تكوين الشبكة هو نفسه لجميع الإصدارات الأقدم من سبعة. هناك اختلافات طفيفة في واجهة Windows XP، والتي ليس من الصعب اكتشافها بنفسك، بناءً على التوصيات الواردة في هذا الدليل.
تجدر الإشارة على الفور إلى أن توصيل الإنترنت السلكي بجهاز كمبيوتر منزلي أو كمبيوتر محمول هو أمر متاح للجميع. إذا فهمت الإعدادات مرة واحدة، فلن تستغرق العملية برمتها أكثر من نصف ساعة، وستوفر الكثير من الوقت والمال عند الاتصال بالفني. اذا هيا بنا نبدأ.
كيفية توصيل الإنترنت السلكي بجهاز كمبيوتر محمول يعمل بنظام التشغيل Windows XP
أولاً، تأكد من توصيل أجهزتك الحالية بشكل صحيح. وفقا للتعليمات "خارج الصندوق"، تحقق من وضع الأسلاك في الموصلات المناسبة وإشارات المؤشر على المودم. إذا تم كل شيء بشكل صحيح، اتبع الخطوات التالية:
- نصل إلى "اتصالات الشبكة" من خلال قائمة "ابدأ" و"لوحة التحكم"؛
- انقر بزر الماوس الأيمن على أيقونة "الاتصال المحلي"؛
- حدد "خصائص" من القائمة المنسدلة؛
- نافذة جديدة ستفتح؛
- فيه، حدد السطر "البروتوكول (TCP/IP)"؛
- أدناه، ضمن التحديد، انقر مرة أخرى على زر "الخصائص"؛
- في نافذة الإعدادات، حدد بالنقاط خيار تحديد "الحصول على عنوان IP تلقائيًا"، وكذلك "الحصول على عنوان DNS تلقائيًا"؛
- انقر على "موافق" لتأكيد التغييرات التي تم إجراؤها؛
- العودة إلى نافذة الخصائص، انقر فوق "موافق"؛
بالنسبة لبعض مقدمي الخدمة، يجب أن تضع في اعتبارك الإعدادات الخاصة المحددة في العقد. على سبيل المثال، أثناء الاتصال بالإنترنت من 2COM، عندما تحاول الاتصال بالإنترنت، تظهر لك الرسالة "جهاز الكمبيوتر الخاص بك غير مصرح به"، فأنت بحاجة إلى القيام بما يلي:
- بحيث يتطابق عنوان MAC الخاص بهذا الكمبيوتر مع القيمة المحددة في "الحساب الشخصي"؛
- يمكنك معرفة جهاز MAC الحالي بالنقر بزر الماوس الأيمن على "Local Area Connection"؛
- حدد "الحالة" -> "الدعم" -> "التفاصيل"؛
- في نافذة "معلومات اتصال الشبكة"، انظر إلى السطر "العنوان الفعلي"؛
- إجراء تغييرات على "الحساب الشخصي" الخاص بك.
كيفية توصيل الإنترنت السلكي بجهاز كمبيوتر محمول يعمل بنظام التشغيل Windows Vista/Windows 7
نظرًا لبعض التغييرات في الواجهة في توزيعات Windows الجديدة، سيكون إعداد الشبكة مختلفًا قليلاً:
- من خلال "ابدأ > لوحة التحكم" القياسية، حدد قسم "الشبكة والإنترنت"؛
- انتقل إلى القسم الفرعي "مركز الشبكة والمشاركة" ؛
- انقر هنا على "تغيير إعدادات المحول"؛
- بالنسبة لنظام التشغيل Vista - انقر بزر الماوس الأيمن على أيقونة "الاتصال المحلي" -> "الخصائص" -> "إدارة اتصالات الشبكة"؛
- في النافذة التي تظهر، حدد "إصدار بروتوكول الإنترنت 4 (TCP/IPv4)"؛
- انقر على زر الخصائص لهذا العنصر (أسفل القائمة)؛
- كما في الحالة السابقة، اترك مربع الاختيار بجوار العناصر "الحصول على عنوان IP\عنوان خادم DNS تلقائيًا"؛
- انقر فوق "موافق" للتأكيد في جميع النوافذ المفتوحة.


كيفية توصيل الإنترنت السلكي بجهاز كمبيوتر محمول يعمل بنظام التشغيل Windows 10
في "العشرة" تحدث العملية بطريقة مماثلة:
- انتقل إلى "ابدأ" -> "الإعدادات"؛
- في الداخل حدد "الشبكة والإنترنت" ؛
- انقر على "إيثرنت" -> "تكوين معلمات المحول"؛
- انقر بزر الماوس الأيمن على أيقونة "إيثرنت"؛
- انقر على "خصائص";
- انقر نقرًا مزدوجًا على السطر "IP version 4 (TCP/IPv4)" وافتح "الخصائص"؛
- اترك مربع الاختيار بجوار العناصر "الحصول على عنوان IP\عنوان DNS تلقائيًا"؛
- انتقل إلى علامة التبويب "التكوين البديل"؛
- ضع نقطة بجوار "IP الخاص التلقائي"؛
- انقر على "موافق".


إذا لم يظهر الاتصال بالشبكة العالمية، فمن المستحسن الاتصال بخدمة الدعم الفني الخاصة بمزود الاتصالات الخاص بك.
في معظم الحالات، يتم إعداد الاتصال بالإنترنت في وقت إبرام اتفاقية مع مزود لتقديم الخدمات: يقوم ممثل شركة متخصصة، كقاعدة عامة، بإجراء جميع التلاعبات اللازمة بشكل مستقل والتي من شأنها ضمان الوصول الصحيح إلى شبكة الانترنت. وفي المستقبل، قد يكون من الضروري إعادة إعداد الاتصال بالإنترنت، وهو ما يمكن للمستخدم القيام به بسهولة دون مساعدة المتخصصين. بعد فهم تسلسل بسيط من الإجراءات، يمكنك الوصول إلى الشبكة مع توفير المال.
الإعدادات لنظام التشغيل Windows XP
إذا كان جهاز الكمبيوتر يعمل بنظام التشغيل Windows XP، فيمكن تكوين الوصول إلى شبكة الويب العالمية باستخدام "معالج إنشاء اتصالات جديدة". في هذه الحالة تحتاج إلى:
- انقر على زر "ابدأ" لإظهار القائمة الرئيسية، حيث يمكنك العثور على "لوحة التحكم".
- افتح لوحة التحكم وحدد العرض الكلاسيكي.
في "لوحة التحكم" يجب عليك تحديد "التبديل إلى العرض الكلاسيكي"
- انتقل إلى "اتصالات الشبكة".
- في القائمة المنسدلة لعنصر "ملف"، حدد "اتصال جديد".
في القائمة المنسدلة لعنصر "ملف"، حدد "اتصال جديد"
- قم بتشغيل "معالج الاتصال الجديد" الذي يفتح بالنقر فوق الزر "التالي".
يتم تشغيل "معالج الاتصال الجديد" بالنقر فوق الزر "التالي".
- إذا تم تحديد عنصر "الاتصال بالإنترنت" في النافذة التالية، فاترك كل شيء كما هو، وإلا حدده وانقر فوق "التالي".
حدد "الاتصال بالإنترنت" كنوع اتصال الشبكة.
- تشير إلى أنه من المتوقع الاتصال اليدوي. وفي هذه الحالة، يمكنك إدخال البيانات المقدمة من قبل المزود، أي الاسم وكلمة المرور.
يجب عليك تحديد اتصال يدوي بالإنترنت
- حدد نوع الاتصال الذي يتطلب تحديد اسم مستخدم وكلمة مرور.
بالنسبة لنوع الاتصال، حدد النوع الذي يتطلب تسجيل الدخول وكلمة المرور
- يمكنك التوصل إلى أي اسم لمزود الخدمة، أو يمكنك تحديد اسم المزود الخاص بك.
يمكنك التوصل إلى أي اسم لمزود الخدمة
- يجب العثور على اسم المستخدم وكلمة المرور في العقد أو التحقق منهما مع المزود.
تم إصدار اسم المستخدم وكلمة المرور أثناء الاتصال الأول، وتحتاج إلى العثور على هذه البيانات أو الاتصال بمزود الخدمة الخاص بك
- أضف اختصارًا وأكمل المعالج بالنقر فوق الزر "إنهاء".
يتم إكمال معالج الاتصال الجديد بالنقر فوق الزر "إنهاء".
إذا تم الوصول إلى الإنترنت من خلال خوادم المزود (أي لا يوجد اكتساب تلقائي لعناوين IP و DNS)، فمن الضروري ما يلي:
- حدد اسم المستخدم وكلمة المرور الخاصة بك في النافذة التي تفتح بعد إكمال معالج الاتصال الجديد. هنا، انقر فوق الزر "خصائص".
في نافذة "الاتصال"، حدد اسم المستخدم وكلمة المرور وانقر على زر "الخصائص".
- في علامة التبويب "الشبكة"، حدد "بروتوكول TCP/IP" وانقر على "خصائص".
في علامة التبويب "الشبكة"، حدد "بروتوكول TCP/IP" وانقر على "خصائص".
- حدد IP وDNS المستلمين من المزود الخاص بك وانقر فوق "موافق".
في نافذة جديدة، قم بالإشارة إلى IP وDNS المستلمين من المزود الخاص بك وانقر فوق OK
- أدخل كلمة المرور وتابع الاتصال.
- لتجنب تقديم البيانات في كل مرة، يمكنك إلغاء تحديد خيار "طلب الاسم وكلمة المرور والشهادة وما إلى ذلك". في علامة التبويب "الخيارات". وهذا يقلل من أمان جهاز الكمبيوتر الخاص بك..
عندما يتم إلغاء تحديد خانة الاختيار "المطالبة بالاسم وكلمة المرور والشهادة وما إلى ذلك". يمكن لأي شخص يأتي إلى الكمبيوتر الوصول إلى الإنترنت
إذا حدث الوصول إلى الشبكة من خلال خوادم الموفر، فيمكنك استخدام VPN - وهي شبكة افتراضية خاصة تنقل المعلومات عبر قناة مشفرة. لإنشاء نفق VPN، ستحتاج إلى:
- أشر في "المعالج" إلى أن الاتصال بالشبكة سيتم في مكان العمل.
في "معالج الاتصال الجديد"، يجب أن تشير إلى أن الاتصال بالشبكة سيتم في مكان العمل
- حدد اتصال VPN.
في نافذة جديدة تحتاج إلى تحديد اتصال VPN
- أدخل اسم الاتصال الجديد.
في النافذة التي تفتح، أدخل اسم الاتصال الجديد
- أشر إلى أنك لا تحتاج إلى طلب الرقم للاتصال الأولي.
- أدخل عنوان خادم VPN الذي تلقيته من مزود الخدمة الخاص بك.
بعد ذلك، تحتاج إلى إدخال عنوان خادم VPN الخاص بالموفر
- حدد المربع لحفظ اسم المستخدم وكلمة المرور الخاصة بك.
لتجنب الاضطرار إلى إدخال اسم المستخدم وكلمة المرور في كل مرة، حدد المربع المناسب.
- حدد الاسم وكلمة المرور المقدمة من قبل الموفر.
في النافذة الجديدة، تحتاج إلى تحديد الاسم وكلمة المرور التي سيوفرها الموفر
- انتقل إلى "الخصائص".
- قم بإلغاء تحديد المربع الذي يقول "تشفير البيانات مطلوب" في علامة التبويب "أمان" وانقر فوق "موافق".
في النهاية، تحتاج إلى إلغاء تحديد المربع الذي يقول "يلزم تشفير البيانات" ثم انقر فوق "موافق".
إعداد الإنترنت على نظام التشغيل Windows 7
تعتمد الخطوات التي يتعين عليك اتخاذها لإعداد اتصال بالإنترنت على جهاز كمبيوتر يعمل بنظام Windows 7 على كيفية اتصالك بالشبكة. إذا كنت تخطط للوصول إلى شبكة الويب العالمية عبر شبكة Wi-Fi، فغالبًا ما تنشأ مشكلات في الوصول إلى الشبكة بسبب عدم تطابق برنامج التشغيل مع المحول. في هذه الحالة من الضروري:
- ابحث عن "لوحة التحكم" في قائمة "ابدأ" وانقر عليها.
لبدء إعداد الاتصال، تحتاج إلى العثور على "لوحة التحكم" في قائمة "ابدأ" والنقر عليها
- حدد "النظام والأمن".
في "لوحة التحكم" حدد "النظام والأمان"
- في القسم الفرعي "النظام"، ابحث عن عنصر "إدارة الأجهزة" وانقر عليه.
في القسم الفرعي "النظام"، حدد "إدارة الأجهزة"
- في النافذة التي تفتح، انقر فوق "محولات الشبكة".
في نافذة "إدارة الأجهزة"، تحتاج إلى توسيع عنصر "محولات الشبكة".
- قد يعني عدم وجود محول أو علامة تعجب بجانبه أن برنامج التشغيل غير مثبت أو مثبت بشكل غير صحيح.
قد يعني عدم وجود محول أو علامة تعجب بجانبه أن برنامج التشغيل غير مثبت أو مثبت بشكل غير صحيح
- أعد تثبيت برنامج التشغيل عن طريق تحديد "تحديث تكوين الأجهزة" في علامة التبويب "الإجراء".
حدد قسم "تحديث تكوين الأجهزة" في عنصر "الإجراء" بالقائمة الرئيسية لمدير الجهاز
إذا لم يظهر الإنترنت نتيجة للتلاعب الذي تم إجراؤه، فستحتاج إلى تثبيت برامج التشغيل الأصلية، والتي يمكن تنزيلها من موقع الشركة المصنعة أو من القرص المرفق بالمحول.
عند استخدام الإنترنت عبر الكابل، قد تؤدي إعادة تثبيت نظام التشغيل إلى فشل إعدادات الاتصال التي حددها الموفر. لاستعادة الوصول إلى الشبكة في هذه الحالة، يجب عليك:
- انقر على اختصار اتصالات الشبكة الموجود في أسفل يمين الشاشة وحدد "مركز التحكم".
للانتقال إلى الإعدادات، تحتاج إلى النقر فوق اختصار اتصالات الشبكة الموجود في الدرج وتحديد "مركز التحكم"
- انقر على الرابط "إعداد اتصال جديد" في نافذة "مركز التحكم".
يجب عليك تحديد "إعداد اتصال جديد" في نافذة "مركز التحكم".
- انقر فوق "الاتصال بالإنترنت" و"التالي" واحدًا تلو الآخر.
انقر فوق "الاتصال بالإنترنت" و"التالي" واحدًا تلو الآخر
- حدد نوع الاتصال.
من بين أنواع الاتصال المقترحة، يجب عليك اختيار السرعة العالية
- املأ الحقول باسم المستخدم وكلمة المرور، بالإضافة إلى اسم الاتصال.
- انتظر حتى يتم إنشاء الاتصال بالإنترنت.
بعد الانتهاء من جميع الخطوات، عليك الانتظار حتى يتم إنشاء الاتصال بالإنترنت
إذا لم تحقق هذه الخطوات نتائج، فيجب عليك تحديث برامج التشغيل بنفس الطريقة كما هو الحال مع اتصال Wi-Fi، وكذلك التحقق من إعدادات الشبكة. للقيام بذلك، تحتاج إلى مراجعة مزود الخدمة الخاص بك للحصول على عناوين IP وDNS، ثم:
- في "لوحة التحكم" حدد "الشبكة والإنترنت".
للتحقق من إعدادات الشبكة، حدد "الشبكة والإنترنت" في "لوحة التحكم"
- في النافذة التي تفتح، انقر فوق "مركز الشبكة والمشاركة".
في النافذة التي تفتح، انقر فوق "مركز الشبكة والمشاركة"
- انتقل إلى قسم "تغيير إعدادات المحول".
بعد ذلك، عليك الذهاب إلى قسم "تغيير إعدادات المحول".
- حدد الاتصال المطلوب وانقر بزر الماوس الأيمن لفتح القائمة وانقر على "خصائص".
تحتاج إلى تحديد الاتصال المطلوب والنقر بزر الماوس الأيمن لإظهار قائمة للنقر فوق "خصائص"
- ابحث عن العنصر "بروتوكول الإنترنت (TCP/IP4)" وانقر على "خصائص".
- املأ حقول عنوان IP و DNS وانقر فوق "موافق".
في النهاية، تحتاج إلى ملء حقول عنوان IP و DNS، ثم انقر فوق "موافق".
عادةً ما تكون هذه الخطوات كافية لإنشاء اتصال بالإنترنت.
اتصال بالإنترنت لنظام التشغيل Windows 10
يمكن لجهاز الكمبيوتر الذي يعمل بنظام Windows 10 الوصول إلى الشبكة باستخدام:
- كابل (اتصال إيثرنت)؛
- بروتوكول PPPoE (اتصال عالي السرعة)؛
- تقنيات الواي فاي؛
- أجهزة مودم USB 3G/4G.
إيثرنت
إن أبسط طريقة للاتصال بالإنترنت هي تقنية Ethernet، عندما يتم الاتصال باستخدام كابل مباشرة أو من خلال جهاز توجيه، وهو في الأساس نفس الشيء، باستثناء أن جهاز التوجيه يوفر نقل حزم البيانات. عند استخدام اتصال Ethernet، كقاعدة عامة، يكفي إدخال الكابل في موصل بطاقة الشبكة، ويتم تنفيذ الإعدادات تلقائيًا. إذا لم يظهر الاتصال بالإنترنت بعد توصيل الكابل، فيجب عليك تحديث برامج تشغيل بطاقة الشبكة، والتي يمكن تنزيلها من الموقع الرسمي لجهازك.
إذا لم تسفر عمليات التلاعب التي تم إجراؤها عن نتائج، فأنت بحاجة إلى إعادة تشغيل النظام أو التحقق من موثوقية اتصال الكابل أو الاتصال بالدعم الفني.
الفيديو: كيفية تكوين الوصول إلى الشبكة على نظام التشغيل Windows 10
RRPoE
إذا تم إجراء الاتصال عالي السرعة من خلال جهاز توجيه، فأنت تحتاج فقط إلى توصيل الكابل بالجهاز ثم المتابعة بنفس الطريقة كما هو الحال مع اتصال Ethernet. إذا قمت بالوصول إلى الشبكة مباشرة، فيجب عليك تنفيذ الخطوات التالية:
- افتح مركز الشبكة والمشاركة.
- حدد "إنشاء أو تكوين اتصال جديد".
في نافذة مركز الشبكة والمشاركة، حدد إنشاء اتصال جديد
- في النافذة الجديدة، انقر فوق "الاتصال بالإنترنت" و"التالي".
- في النافذة التالية، حدد "PPPoE عالي السرعة".
اختيار اتصال إنترنت عالي السرعة
- أدخل معلومات تسجيل الدخول وكلمة المرور المستلمة من الموفر وانقر على "اتصال".
أدخل اسم المستخدم وكلمة المرور المستلمين من الموفر وانقر على زر "الاتصال".
إذا تم تحديد كل شيء بشكل صحيح، يجب أن يظهر الاتصال.
الفيديو: الوصول إلى شبكة "العشرة" عبر PPPoE
واي فاي
للاتصال بالإنترنت عبر جهاز توجيه Wi-Fi، تحتاج فقط إلى تثبيت برامج التشغيل الضرورية ومعرفة كلمة المرور للوصول إلى الاتصال. يمكن إجراء هذا الاتصال في أي مكان يتوفر فيه وصول مجاني أو اتصال باستخدام كلمة مرور.
مودم 3G/4G
يوفر الاتصال بالإنترنت عبر مودم 3G/4G ما يلي:
- تبديل المودم والكمبيوتر.
- تثبيت برامج التشغيل الحديثة؛
- تنظيم الاتصال (في هذه الحالة، كل شيء يحدث بنفس طريقة اتصال PPPoE، باستثناء اختيار نوع الاتصال - يتم تحديد التبديل بدلاً من السرعة العالية).
إعداد اتصال بالإنترنت في أوبونتو
قبل البدء في إعداد الوصول إلى الشبكة في أوبونتو، يجب عليك:
- تحقق مع مزود الخدمة الخاص بك للحصول على المعلومات التي ستكون مطلوبة عند إعداد الوصول إلى الشبكة؛
- تأكد من تحديث برامج التشغيل وتوصيل كابل الموفر بشكل صحيح؛
- التحقق من صحة معلمات مرشح الشبكة؛
- تعطيل أدوات الاتصال التلقائي بالإنترنت؛
- تعرف على اسم محول الشبكة عن طريق إدخال الأمر $ Sudo lshw -C Network في الجهاز. سيظهر اسم المحول بجوار سطر "الاسم المنطقي".
عبر المحطة
باستخدام المحطة، يمكنك إعداد أي نوع من الاتصال بالإنترنت. تم تكوين الشبكة السلكية على النحو التالي:
- افتح ملف التكوين باستخدام الأمر $ sudo gedit /etc/network/interfaces.
- نحن نتحقق من الدعم الفني حول نوع عنوان IP الخاص بالمزود. إذا كان ديناميكيًا، فأدخل بالتسلسل:
- iface [اسم الواجهة] inet dhcp;
- تلقائي [اسم الواجهة].
- احفظ التغييرات من خلال النقر على زر "حفظ".
يتم حفظ التغييرات التي تم إجراؤها من خلال النقر على زر "حفظ".
- إذا كان عنوان IP ثابتًا، فأدخل الأوامر:
- iface [اسم الواجهة] inet static;
- عنوان عنوان]؛
- قناع الشبكة [العنوان]؛
- البوابة [العنوان]؛
- خوادم أسماء DNS [العنوان]؛
- تلقائي [اسم الواجهة].
- يمكنك معرفة عنوان IP باستخدام أمر ifconfig. سيتم إدراج عنوان المنفذ بعد عنوان inet.
يمكنك معرفة عنوان IP باستخدام الأمر ifconfig؛ وسيتم الإشارة إليه بعد السطر inet addr
- نقوم بحفظ المعلمات المدخلة.
يتم حفظ نتائج الإجراءات التي تم تنفيذها من خلال النقر على زر "حفظ".
إذا كنت بحاجة إلى تكوين اتصال DNS، فيجب عليك:

لإعداد اتصال PPPoE، ستحتاج إلى:
- أدخل الأمر $ sudo pppoeconf في المحطة.
- انتظر حتى ينتهي الفحص.
لبدء إعداد اتصال PPPoE، تحتاج إلى إدخال الأمر $ sudo pppoeconf في الجهاز والانتظار حتى انتهاء الفحص
- إذا كان هناك العديد من بطاقات الشبكة، فاختر البطاقة التي يتصل بها كابل الموفر.
- انقر فوق الزر "نعم" في نافذة الخيارات الشائعة.
انقر فوق الزر "نعم" في نافذة الخيارات الشائعة
- أدخل معلومات تسجيل الدخول المستلمة من الموفر وحدد كلمة المرور.
أدخل معلومات تسجيل الدخول وكلمة المرور المستلمة من المزود
- في نافذة استخدام DNS النظير، انقر فوق نعم إذا كان عنوان IP ديناميكيًا، وانقر فوق لا إذا كان ثابتًا - في هذه الحالة، يتم إدخال DNS يدويًا.
للحصول على عنوان IP ديناميكي، انقر فوق نعم، للحصول على عنوان IP ثابت، انقر فوق لا.
- انقر فوق نعم في نافذة مشكلة MSS المحدودة.
انقر فوق نعم في نافذة مشكلة MSS المحدودة
- السماح بالاتصال التلقائي عند عمليات بدء التشغيل اللاحقة باستخدام الزر "نعم".
- قم بتأكيد طلب الاتصال بالضغط على نعم.
انقر فوق "نعم" وانتظر حتى يتم إنشاء الاتصال
يتم تصحيح أخطاء اتصال DIAL-UP من خلال الأدوات المساعدة pppconfig (المشابهة لإعدادات اتصال PPPoE) وwvdial. وفي الحالة الثانية لا بد من:

عبر مدير الشبكة
نظرا لوجود واجهة رسومية، يتم تبسيط الوصول إلى الإنترنت من خلال مدير الشبكة إلى حد ما. يقع رمز الأداة المساعدة في أعلى اليمين.
يوجد رمز الأداة المساعدة Network Manager في أعلى اليمين
إعداد شبكة سلكية
يتم تكوين شبكة الكابل في هذه الحالة على النحو التالي:
- انقر على الأيقونة لفتح الأداة المساعدة وانقر على "تغيير الاتصالات".
- في النافذة التي تفتح، انقر فوق الزر "إضافة".
حدد علامة التبويب "عام" وحدد المربعات المجاورة للعنصرين الأولين
- في علامة التبويب "إعدادات IPv4"، حدد "يدوي" للواجهة الثابتة وأدخل عنوان DNS الذي تم الحصول عليه من الموفر. بالنسبة للواجهة الديناميكية، يتم تحديد تكوين DHCP التلقائي.
حدد "يدوي" للواجهة الثابتة وأدخل البيانات المستلمة من الموفر أو حدد تكوين DHCP التلقائي لعنوان IP ديناميكي
- نقوم بحفظ التغييرات التي تم إجراؤها.
إعدادات DNS
إذا كان التصحيح اليدوي لخوادم DNS مطلوبًا، فيجب عليك:

إعداد PPPoE
يتم تكوين الاتصال عبر بروتوكول PPPoE على النحو التالي:
- انقر على أيقونة مدير الشبكة وحدد "تغيير الاتصالات".
افتح علامة التبويب "إعدادات IPv4" وحدد طريقة التكوين المطلوبة
قد تحتاج إلى إعادة تشغيل جهاز الكمبيوتر الخاص بك حتى تدخل التغييرات حيز التنفيذ.
الاتصال بالشبكة تلقائيًا عند بدء تشغيل Windows
لتنشيط الاتصال التلقائي بالإنترنت عند بدء تشغيل Windows، هناك عدد من الطرق التي يمكنك من خلالها اختيار الطريقة الأنسب لنفسك.
جدول المهام
سيتطلب إعداد اتصال باستخدام برنامج جدولة المهام أولاً فتح هذه الخدمة وتشغيلها. للقيام بذلك، يمكنك، على سبيل المثال، استخدام مجموعة Win + R لاستدعاء مربع الحوار "تشغيل" وإدخال الأمر Taskchd.msc. أسهل طريقة هي الاتصال ببرنامج جدولة المهام باستخدام شريط البحث (يوجد الرمز بجوار الزر "ابدأ"). في نافذة الخدمة التي تفتح، تحتاج إلى:
- قم بإنشاء مهمة بسيطة من خلال النقر على النقش الذي يحمل نفس الاسم.

قم بتعيين اسم البرنامج النصي إلى rasdial
- انقر فوق الزر "إنهاء".
محرر التسجيل
يمكنك رؤية محرر التسجيل على الشاشة باستخدام أمر regedit الذي تم إدخاله في مربع الحوار "تشغيل". بعد فتح نافذة المحرر، يجب عليك التنقل بشكل تسلسلي عبر عناصر القائمة التالية:
- HKEY_LOCAL_MACHINE;
- برمجة؛
- مايكروسوفت؛
- شبابيك؛
- النسخة الحالية؛
في النافذة التي تفتح، تحتاج إلى تحديد اسم أي معلمة، وفي سطر "القيمة"، اكتب rasdial، ثم حدد تسجيل الدخول وكلمة المرور الخاصة بك.
أساليب أخرى
الطرق المذكورة أعلاه لإعداد الاتصال التلقائي بالشبكة ليست محدودة.
إذا تم تحديد ملف Bat كأداة التكوين، فستحتاج إلى إنشائه عن طريق القيام بما يلي:
- في أحد برامج تحرير النصوص (على سبيل المثال، في "المفكرة"، الموجودة في مجلد "الملحقات" في قائمة "ابدأ"، اكتب سطرين، الأول منهما هو cd %systemroot%system32، والثاني هو كلمة مرور تسجيل الدخول إلى الإنترنت startrasdial. يتم استبدال كلمة INTERNET باسم الاتصال، والكلمات تسجيل الدخول وكلمة المرور - بالطبع، مع تسجيل الدخول وكلمة المرور الخاصة بك (والتي سيخبرك بها المزود).
- احفظ الملف الناتج، مع استبدال الامتداد .txt في اسمه بـ .bat.
- انقل الملف الناتج بامتداد .bat إلى مجلد بدء التشغيل باتباع التسلسل ProgramData - Microsoft - Windows - Start Menu - Programs - StartUp.
يمكنك التحقق من نجاح الإعداد عن طريق إعادة تشغيل النظام.
لتنظيم الوصول التلقائي إلى الشبكة عن طريق بدء الخدمة، يجب عليك:

يمكن لأي مستخدم تقريبًا إتقان قواعد الاتصال بالإنترنت على أجهزة الكمبيوتر الخاصة به. للقيام بذلك، يجب عليك اتباع التعليمات خطوة بخطوة بدقة، وكذلك الحصول على البيانات التي قد تكون مطلوبة عند إجراء عمليات المعالجة المتعلقة بإعداد الوصول إلى الشبكة. ويمكن الحصول على هذه البيانات من مزود الخدمة.