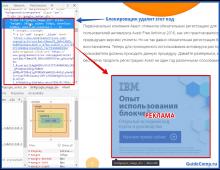Πώς να επαναφέρετε εύκολα έναν ξεχασμένο κωδικό πρόσβασης σε οποιαδήποτε έκδοση των Windows. Προγράμματα επαναφοράς κωδικού πρόσβασης των Windows ανάκτηση κωδικού πρόσβασης Windows 8
Αλλά στη συνέχεια συνέβη ένα πρόβλημα - ο ιδιοκτήτης ξέχασε τον κωδικό πρόσβασης του διαχειριστή και όταν προσπάθησε να συνδεθεί, είδε ένα μήνυμα σχετικά με τον εσφαλμένα εισαγόμενο κωδικό πρόσβασης και την αδυναμία σύνδεσης στο σύστημα. Η κατάσταση επιδεινώνεται περαιτέρω από το γεγονός ότι τα Windows αποθηκεύουν όλους τους κωδικούς πρόσβασης σε ένα ασφαλώς προστατευμένο διαμέρισμα στον σκληρό δίσκο χρησιμοποιώντας το σύστημα SAM. Για λόγους ασφαλείας, η πρόσβαση σε αυτό και η εύρεση του κωδικού πρόσβασης δεν είναι τόσο εύκολη όσο μπορεί να φαίνεται με την πρώτη ματιά. Από τη μία πλευρά, αυτό θα σας προστατεύσει από παρεμβολές τρίτων, αλλά, από την άλλη, καταστρέφει πολύ τη ζωή σας εάν ξεχάσετε τον συνδυασμό πρόσβασης. Οι χρήστες των Windows 7 υποφέρουν περισσότερο, καθώς αυτή η έκδοση του λειτουργικού συστήματος προσφέρει εργασία μόνο με τοπικό λογαριασμό, σε αντίθεση με τα νεότερα Windows 8, 8.1 και 10. Εδώ ο χρήστης μπορεί να επισυνάψει έναν λογαριασμό Microsoft στον υπολογιστή και, σε περίπτωση ξεχασμένου κωδικό πρόσβασης, μπορεί να τον επαναφέρει μέσω ιστότοπου από οποιαδήποτε συσκευή. Οι κάτοχοι υπολογιστών σε επτά μπορούν να αφαιρέσουν μόνο τον κωδικό πρόσβασης διαχειριστή.
Ευτυχώς, όλα δεν είναι τόσο τρομακτικά όσο φαίνονται με την πρώτη ματιά. Εάν ακολουθήσετε τις λεπτομερείς οδηγίες μας σχετικά με τον τρόπο επαναφοράς του κωδικού πρόσβασης διαχειριστή των Windows 7 όταν χρησιμοποιείτε έναν τοπικό λογαριασμό, καθώς και πώς να μάθετε τον κωδικό πρόσβασης, μπορείτε εύκολα να λύσετε το πρόβλημά σας σε σύντομο χρονικό διάστημα χωρίς εξωτερική βοήθεια. Ας ξεκινήσουμε λοιπόν.

Μέθοδος 1. Χρήση δίσκου εγκατάστασης ή εικόνας ανάκτησης
Για να το κάνετε αυτό, θα χρειαστείτε έναν δίσκο εκκίνησης ή μια μονάδα flash με Windows ή έναν δίσκο αποκατάστασης που δημιουργήθηκε προηγουμένως (αυτός μπορεί επίσης να είναι μονάδα flash). Εάν μπορεί να μην μπορείτε να καταλάβετε το δεύτερο, καθώς είναι απίθανο να δημιουργείτε συνεχώς νέους δίσκους ανάκτησης, τότε η εικόνα εγκατάστασης μπορεί να ληφθεί από μεγάλο αριθμό τοποθεσιών.
- Τοποθετήστε το δίσκο ή τη μονάδα flash στον υπολογιστή και στο BIOS, σημειώστε τα μέσα ως προτεραιότητα κατά την εκκίνηση. Αυτό είναι απαραίτητο ώστε η φόρτωση να γίνεται από εξωτερικά μέσα και όχι από τον ενσωματωμένο σκληρό δίσκο.
- Ανάλογα με την έκδοση των Windows, κάντε κλικ στην επιλογή Διαγνωστικά - Προηγμένες επιλογές - Γραμμή εντολών ή Επαναφορά συστήματος - Επόμενο - Γραμμή εντολών.
- Όταν ανοίξει η γραμμή εντολών, προσθέστε regedit και πατήστε Enter.
- Κάντε κλικ στην ενότητα HKEY_LOCAL_MACHINE για να την επισημάνετε και, στη συνέχεια, κάντε κλικ στην επιλογή Αρχείο - Φόρτωση Hive.
- Στο παράθυρο που ανοίγει, μεταβείτε στο C:\Windows\System32\config (αν το σύστημα είναι εγκατεστημένο σε διαφορετικό διαμέρισμα, η διεύθυνση θα είναι ελαφρώς διαφορετική) και ανοίξτε το Σύστημα.
- Ονομάστε το διαμέρισμα φόρτωσης οποιοδήποτε όνομα, για παράδειγμα, 555.
- Στον επεξεργαστή μητρώου, αναζητήστε την ενότητα HKEY_LOCAL_MACHINE\555\Setup και βρείτε εκεί τις παραμέτρους CmdLine και SetupType. Κάντε διπλό κλικ σε καθένα από αυτά και αλλάξτε τις ενδείξεις ως εξής:
- CmdLine - cmd.exe.
- SetupType - 0 αλλαγή σε 2.
- Επιλέξτε το διαμέρισμα 555 που δημιουργήσατε και, στη συνέχεια, κάντε κλικ στο File - Unload Hive.
- Βγάλτε τη μονάδα flash ή το δίσκο, κλείστε όλα τα ενεργά βοηθητικά προγράμματα, επιλέξτε "Επανεκκίνηση" στο κύριο παράθυρο του οδηγού ανάκτησης.

Μετά την επανεκκίνηση, όταν συνδεθείτε, η γραμμή εντολών θα επεκταθεί. Με τη βοήθειά του θα εκτελέσουμε περαιτέρω επεμβάσεις.
ΕΠΑΝΑΦΟΡΑ ΚΩΔΙΚΟΥ
Για να επαναφέρετε τον κωδικό πρόσβασής σας, χρησιμοποιήστε αυτήν την εντολή:
καθαρός κωδικός σύνδεσης χρήστη
Αυτή η εντολή είναι σχετική αν θυμάστε την ακριβή ορθογραφία του ονόματος χρήστη. Εάν το ξεχάσατε, πληκτρολογήστε την εντολή net user, μετά την οποία θα εμφανιστούν όλοι οι λογαριασμοί που είναι αποθηκευμένοι στον υπολογιστή.
Δημιούργησε νέο λογαριασμό
Εάν δεν έχετε εγκατεστημένο λογαριασμό διαχειριστή, θα χρειαστεί να δημιουργήσετε έναν εισάγοντας μερικές εντολές. Για να το κάνετε αυτό, εισαγάγετε ένα προς ένα στη γραμμή εντολών:
καθαρός κωδικός σύνδεσης χρήστη /add
net τοπική ομάδα Είσοδος διαχειριστών /add
net τοπική ομάδα Είσοδος /διαγραφή χρηστών
Η πρώτη εντολή δημιουργεί πρώτα έναν νέο λογαριασμό, στη συνέχεια τον εκχωρεί στην ομάδα διαχειριστών και, στη συνέχεια, τον αφαιρεί από την ομάδα χρηστών. Αφού εφαρμόσετε όλες τις εντολές, κλείστε τη γραμμή εντολών.

Δημιουργώντας έναν νέο λογαριασμό με νέο κωδικό πρόσβασης, θα μπορείτε να συνδεθείτε στα Windows χωρίς κανένα πρόβλημα.
Σημείωση! Δεν θα μπορείτε να μάθετε τον κωδικό πρόσβασής σας με αυτόν τον τρόπο, μπορείτε μόνο να τον επαναφέρετε!
Μέθοδος 2. Χρήση βοηθητικών προγραμμάτων τρίτων
Επεξεργαστής κωδικού πρόσβασης NT εκτός σύνδεσης
Εάν η πρώτη μέθοδος περιλαμβάνει τη χρήση τυπικών δυνατοτήτων των Windows, τότε η δεύτερη προτείνει τη χρήση βοηθητικών προγραμμάτων τρίτων που σας επιτρέπουν να επαναφέρετε τον κωδικό πρόσβασης διαχειριστή των Windows 7. Ένα από τα πιο αποδεκτά είναι το Offline NT Password Editor, το οποίο σας επιτρέπει να αποκτήσετε πλήρη πρόσβαση στο Διαμέρισμα συστήματος λειτουργικού συστήματος. Μπορείτε είτε να αφαιρέσετε ή να αλλάξετε τον κωδικό πρόσβασης ή να ενεργοποιήσετε τον λογαριασμό διαχειριστή. Το βοηθητικό πρόγραμμα δεν παρέχει γραφική διεπαφή, αλλά παρόλα αυτά δεν είναι καθόλου δύσκολο να γίνει κατανοητό. Κάθε βήμα είναι αριθμημένο και υποδεικνύει τι πρέπει να κάνετε. Λοιπόν, ποια είναι τα βήματα που πρέπει να ακολουθήσετε για να επαναφέρετε τον κωδικό πρόσβασής σας χρησιμοποιώντας αυτό το βοηθητικό πρόγραμμα;
- Σε άλλον υπολογιστή ή φορητό υπολογιστή, μεταβείτε στον ιστότοπο του προγραμματιστή, στην ενότητα Bootdisk, κάντε κύλιση στην επιλογή Λήψη και λήψη της έκδοσης που χρειάζεστε. Το όνομα του αρχείου αποτελείται από αριθμούς και γράμματα. Αν θέλετε να δημιουργήσετε έναν δίσκο εκκίνησης, κατεβάστε το αρχείο με cd στο όνομα, αλλά αν χρησιμοποιείτε μονάδα flash, τότε usb.
- Εάν χρησιμοποιείτε δίσκο, γράψτε την εικόνα που κατεβάσατε χρησιμοποιώντας ένα πρόγραμμα εγγραφής και εάν χρησιμοποιείτε μονάδα flash, κάντε τους ακόλουθους χειρισμούς:
- Αντιγράψτε τα περιεχόμενα του αρχείου σε μια μονάδα flash USB χωρίς να δημιουργήσετε επιπλέον αρχεία.
- Αναπτύξτε τη γραμμή εντολών ως διαχειριστής.
- Χρησιμοποιήστε την εντολή f:\syslinux.exe -ma f:, όπου αντί για f γράψτε το γράμμα κάτω από το οποίο προσδιορίζεται η μονάδα flash στην Εξερεύνηση των Windows. Εάν δεν δίνει κανένα σφάλμα, σημαίνει ότι όλα καταγράφηκαν όπως αναμενόταν.
- Τοποθετήστε το εξωτερικό σας μέσο στον υπολογιστή, ορίστε το στο BIOS ως το πρώτο που θα εκκινηθεί και ενεργοποιήστε τον υπολογιστή. Η διεπαφή του βοηθητικού προγράμματος θα πρέπει να ξεκινά αντί για το παράθυρο υποδοχής των Windows.

Βήμα 1
Το πρώτο βήμα είναι να επιλέξετε το διαμέρισμα του σκληρού δίσκου στο οποίο είναι εγκατεστημένα τα Windows. Το πρόγραμμα παρέχει μια λίστα με διαμερίσματα δίσκου που υποδεικνύουν το μέγεθός τους, στο οποίο πρέπει να εστιάσετε. Αν θυμάστε ότι το σύστημα είναι συνήθως εγκατεστημένο στη μονάδα δίσκου C, η οποία είναι αρκετές φορές μικρότερη από τη μονάδα D, θα είναι αρκετά δύσκολο να κάνετε λάθος. Εισαγάγετε τους αριθμούς με τον αριθμό ενότητας και πατήστε το κουμπί Enter.
Βήμα 2
Μετά από αυτό, το βοηθητικό πρόγραμμα ρωτά ποιο μέρος του μητρώου πρέπει να φορτωθεί. Επιλέξτε 1 - Επαναφορά κωδικού πρόσβασης, πατήστε τον αντίστοιχο αριθμό και επιβεβαιώστε με το Enter.
Βήμα 3
Αλλαγή ή επαναφορά κωδικού πρόσβασης με επεξεργασία δεδομένων χρήστη στο μητρώο. Το βοηθητικό πρόγραμμα θα εκκινήσει το Κύριο Διαδραστικό Μενού chntpw, στο οποίο επιλέγεται αμέσως το στοιχείο 1 - Επεξεργασία δεδομένων χρήστη και κωδικών πρόσβασης. Επιβεβαιώστε την επιλογή σας πατώντας το κουμπί Enter. Εάν πρέπει να αλλάξετε τον κωδικό πρόσβασης, επιλέξτε 2 - Επεξεργασία (ορισμός νέου) κωδικού πρόσβασης χρήστη.
Στο μενού που ανοίγει, chntpw Edit User Info & Passwords, εμφανίζονται όλοι οι λογαριασμοί υπολογιστών, με τον κωδικό τους σε δεκαεξαδικό συμβολισμό (στήλη RID). Μας ενδιαφέρει ο λογαριασμός διαχειριστή· τις περισσότερες φορές εμφανίζεται πρώτος στη λίστα και επιλέγεται από προεπιλογή. Εάν το όνομα του λογαριασμού εμφανίζεται με αγγλικά γράμματα, πληκτρολογήστε το στο πεδίο εισαγωγής κάτω από τον πίνακα, εάν στα ρωσικά, χρησιμοποιήστε τις πληροφορίες από τη στήλη RID. Η καταχώρηση στο πεδίο εισαγωγής θα έχει τη μορφή 0xABCD, όπου αντί για ABCD πρέπει να βάλετε την τιμή από τον πίνακα. Η επιλογή επιβεβαιώνεται με το κουμπί Enter.
Στη συνέχεια, εμφανίζεται το μενού Επεξεργασία χρήστη με μια λίστα ενεργειών που μπορούν να εκτελεστούν με τον λογαριασμό διαχειριστή. Επιλέξτε 1 - Διαγραφή (κενού) κωδικού πρόσβασης χρήστη και επιβεβαιώστε με το Enter. Το πρόγραμμα θα πρέπει να αναφέρει μια επιτυχημένη επαναφορά κωδικού πρόσβασης.
Βήμα 4
Αποθήκευση των αλλαγών που έγιναν (Βήμα τέταρτο: Εγγραφή αλλαγών). Πατήστε διαδοχικά! και q για έξοδο από τα προηγούμενα μενού, μετά από την οποία το βοηθητικό πρόγραμμα θα προσφέρει την αποθήκευση των αλλαγών υποβάλλοντας το αίτημα «Σχετικά με την επιστροφή αρχείων! Κάνε το? Πληκτρολογήστε y και στην επόμενη ερώτηση πληκτρολογήστε n.
Για επανεκκίνηση, πληκτρολογήστε την εντολή επανεκκίνησηή κάντε κλικ στο μικρό κουμπί στη μονάδα συστήματος του υπολογιστή. Το σύστημα θα σας εκκινήσει χωρίς να ζητήσει κωδικό πρόσβασης. Μπορείτε να το εγκαταστήσετε μόνοι σας στο μενού διαχείρισης λογαριασμού.
Διοικητής ERD
Ένα άλλο αρκετά προηγμένο βοηθητικό πρόγραμμα για την επαναφορά του κωδικού πρόσβασης διαχειριστή των Windows. Αρχικά, θα χρειαστεί να δημιουργήσετε μια μονάδα flash USB με δυνατότητα εκκίνησης με το βοηθητικό πρόγραμμα στον υπολογιστή εργασίας σας. Για αυτό:
- Προετοιμάστε μια μονάδα flash με χωρητικότητα τουλάχιστον 1 GB και επίσης πραγματοποιήστε λήψη των ακόλουθων τεσσάρων αρχείων: HPUSBDISK.zip, Ghost32.exe, Grub4dos.zip, αρχείο εικόνας ERD Commander σε μορφή gho.
- Τοποθετήστε τη μονάδα flash στον υπολογιστή και, στη συνέχεια, εκτελέστε το HPUSBdisk.exe, επιλέξτε τη μονάδα δίσκου στο παράθυρο Συσκευή, επιλέξτε Σύστημα αρχείων ως FAT32 και, στη συνέχεια, κάντε κλικ στο κουμπί Έναρξη. Η μονάδα flash θα διαμορφωθεί, επομένως φροντίστε να αποθηκεύσετε τις σημαντικές πληροφορίες που είναι αποθηκευμένες σε αυτήν κάπου.
- Αποσυσκευάστε το αρχείο Grub4dos.zip και εκτελέστε το grubinst_gui.exe, επιλέξτε τη μονάδα flash στο πεδίο Δίσκος και κάντε κλικ στο κουμπί Εγκατάσταση στο κάτω μέρος. Εάν η διαδικασία ολοκληρωθεί με επιτυχία, θα πρέπει να δείτε το ακόλουθο μήνυμα: «Το Mbr/bs έχει εγκατασταθεί με επιτυχία. Πατήστε για να συνεχίσετε..." Τώρα μπορείτε να προχωρήσετε με ασφάλεια στο επόμενο στάδιο.
- Εκτελέστε το Ghost32.exe - κάντε κλικ στο Ok - Local - Disk - From Image, μετά επιλέξτε το αρχείο ERD.gho και κάντε κλικ σε αυτό.
- Στο παράθυρο που ανοίγει, επιλέξτε τη μονάδα flash, κάντε κλικ στο Ok - Ok - Yes και περιμένετε μέχρι να δημιουργηθεί πλήρως η μονάδα flash με δυνατότητα εκκίνησης. Αυτό συνήθως διαρκεί 10-15 λεπτά.

Τώρα πρέπει να εργαστείτε με την εκκινήσιμη μονάδα flash ERD Commander. Δείτε τι πρέπει να κάνετε:
- Αφού συνδέσετε τη μονάδα flash στον υπολογιστή, ορίστε την προτεραιότητα εκκίνησης μέσω του BIOS έτσι ώστε η μονάδα flash να είναι πρώτη και ενεργοποιήστε τον υπολογιστή.
- Επιλέξτε την έκδοση των Windows που διαθέτετε. Εάν μπερδεύετε το μέγεθος του bit συστήματος, τότε δεν πειράζει, απλώς στο επόμενο στάδιο το βοηθητικό πρόγραμμα θα δώσει ένα σφάλμα και μπορείτε να επαναλάβετε τη διαδικασία από την αρχή.
- Αφού περιμένετε τη λήψη, επιλέξτε το εγκατεστημένο λειτουργικό σύστημα, κάντε κλικ στο Next - Microsoft Diagnostics - Password Change Wizard.
- Θα δείτε ένα παράθυρο με μια λίστα χρηστών και πεδία για την εισαγωγή κωδικού πρόσβασης. Επιλέξτε τον λογαριασμό διαχειριστή, σημειώστε τον νέο κωδικό πρόσβασης και επιβεβαιώστε τον.
- Αφαιρέστε τη μονάδα flash από την υποδοχή USB, εκκινήστε σε κανονική λειτουργία και χρησιμοποιήστε τον νέο κωδικό πρόσβασης.
Σημείωση! Δεν θα μπορείτε να μάθετε τον κωδικό πρόσβασής σας με αυτόν τον τρόπο, μπορείτε μόνο να τον διαγράψετε ή να ορίσετε έναν νέο!
Μέθοδος 3. Αντικατάσταση αρχείων συστήματος
Πιθανότατα έχετε ακούσει για τη λειτουργία sticky keys. Απλώς πατήστε το κουμπί Shift 5 φορές γρήγορα και θα εμφανιστεί ένα παράθυρο που σας ζητά να ενεργοποιήσετε τη λειτουργία. Το αρχείο sethc.exe, που βρίσκεται στο διαμέρισμα συστήματος των Windows, είναι υπεύθυνο για αυτό. Είναι ενδιαφέρον ότι μπορείτε ακόμη και να το ενεργοποιήσετε στο παράθυρο εισαγωγής κωδικού πρόσβασης κατά την εκκίνηση των Windows. Επειδή όμως η κατάσταση είναι ότι ο χρήστης το έχει ξεχάσει, πρέπει να το αντικαταστήσουμε με το αρχείο cmd.exe, το οποίο είναι υπεύθυνο για το άνοιγμα της γραμμής εντολών. Πως να το κάνεις?
- Εκκίνηση από εξωτερικά μέσα Windows, στο παράθυρο εγκατάστασης, κάντε κλικ στην Επαναφορά Συστήματος - Γραμμή εντολών.
- Εφαρμόστε τις παρακάτω εντολές διαδοχικά:
- αντίγραφο c:\windows\system32\sethc.exe c:\- για να δημιουργήσετε ένα αντίγραφο ασφαλείας του βοηθητικού προγράμματος sethc.exe.
- αντίγραφο c:\windows\system32\cmd.exe c:\windows\system32\sethc.exe- για να αντικαταστήσετε το αρχείο sethc.exe με cmd.exe.
- Κάντε επανεκκίνηση του υπολογιστή σας κανονικά.
- Όταν εμφανιστεί το παράθυρο κωδικού πρόσβασης, πατήστε το κουμπί Shift πέντε φορές, το οποίο θα ανοίξει τη γραμμή εντολών.
- Για να αλλάξετε τον κωδικό πρόσβασής σας, πληκτρολογήστε την εντολή καθαρός κωδικός σύνδεσης χρήστη, μετά την οποία επανεκκινήστε ξανά και τώρα θα μπορείτε σίγουρα να μπείτε στο σύστημα.

Σημείωση! Δεν θα μπορείτε να μάθετε τον κωδικό πρόσβασης με αυτόν τον τρόπο, απλώς διαγράψτε τον!
Πώς να μάθετε τον κωδικό πρόσβασης του λογαριασμού σας
Σε αυτήν την παράγραφο, θα μάθουμε πώς να χακάρουμε τον κωδικό πρόσβασης διαχειριστή ή απλά να τον ανακαλύψουμε. Πράγματι, σε πολλές περιπτώσεις είναι απλώς πιο εύκολο να μην επαναφέρετε τον κωδικό πρόσβασης, αλλά απλώς να υποθέσετε ότι έχει ξεχαστεί. Για να γίνει αυτό, χρειαζόμαστε το βοηθητικό πρόγραμμα Ophcrack, το οποίο έχει τις δυνατότητες που χρειαζόμαστε. Είναι σε θέση να λειτουργεί σε μια γραφική και διασύνδεση κειμένου και, σύμφωνα με τους δημιουργούς, είναι σε θέση να ανακαλύψει σχεδόν κάθε κωδικό πρόσβασης που είναι αποθηκευμένος στο σύστημά σας. Πως να το χρησιμοποιήσεις?
- Μεταβείτε στον επίσημο ιστότοπο και κατεβάστε την κατάλληλη έκδοση: με τη μορφή ενός αρχείου εγκατάστασης προγράμματος, εάν μπορείτε να συνδεθείτε στο σύστημα, ή ενός ζωντανού CD για να δημιουργήσετε μέσα εκκίνησης, εάν δεν μπορείτε να συνδεθείτε στο σύστημα επειδή ξεχάσατε τον κωδικό πρόσβασής σας.
- Εκτελέστε το αρχείο εγκατάστασης ή εκκινήστε από μια μονάδα flash ή δίσκο και επιλέξτε τη διεπαφή γραφικών ή κειμένου του βοηθητικού προγράμματος.
- Περιμένετε έως ότου το βοηθητικό πρόγραμμα διαβάσει και εμφανίσει τους κωδικούς πρόσβασης συστήματος. Ανάλογα με την ισχύ του υπολογιστή, αυτό μπορεί να διαρκέσει διαφορετικούς χρόνους.

Αυτό είναι όλο. Όπως μπορείτε να δείτε, δεν υπάρχει τίποτα περίπλοκο και εάν ο κωδικός πρόσβασής σας δεν είναι πολύ περίπλοκος, τότε το πρόγραμμα θα σας βοηθήσει να τον βρείτε. Στη συνέχεια, θα μπορείτε να συνδεθείτε ξανά και να εισαγάγετε τον κωδικό πρόσβασής σας. Η πρακτική δείχνει ότι εάν ο κωδικός πρόσβασης είναι πολύ περίπλοκος, που αποτελείται από έναν συνδυασμό μεγάλων και μικρών γραμμάτων, καθώς και αριθμών, τότε το πρόγραμμα ενδέχεται να μην αντεπεξέλθει.
συμπέρασμα
Ελπίζουμε ότι οι οδηγίες μας σας βοήθησαν σε μια περίπτωση που ξεχάσατε τον κωδικό πρόσβασης του λογαριασμού σας στα Windows. Τώρα ξέρετε πώς να το επαναφέρετε και να εγκαταστήσετε ένα νέο. Εάν εξακολουθείτε να έχετε ερωτήσεις, ρωτήστε τις στα σχόλια.
Εάν χρησιμοποιείτε Windows 8/8.1/10, τότε πιθανότατα είστε ήδη αρκετά εξοικειωμένοι με τον μηχανισμό εξουσιοδότησης χρήστη στα πιο πρόσφατα λειτουργικά συστήματα της Microsoft. Αυτό είναι ένα βασικό στοιχείο στο σύστημα ασφαλείας τους, αλλά το πρόβλημα είναι ότι όλοι μπορούν απλά να ξεχάσουν τον κωδικό πρόσβασής τους.
Τα καλά νέα είναι ότι αυτό απέχει πολύ από μια τραγωδία και ούτε καν λόγος για επανεγκατάσταση του λειτουργικού συστήματος. Υπάρχουν πολλές διαφορετικές μέθοδοι για την ανάκτηση ενός χαμένου κωδικού πρόσβασης, οι οποίες διαφέρουν ανάλογα με τον τύπο του εν λόγω λογαριασμού -.
Εάν δεν είστε απολύτως σίγουροι με ποιον λογαριασμό έχετε να κάνετε, δώστε προσοχή σε αυτό που αναγράφεται ως σύνδεση πάνω από το πεδίο κωδικού πρόσβασης. Εάν η φόρμα περιέχει μια διεύθυνση email, σημαίνει ότι χρησιμοποιείτε λογαριασμό Microsoft. Αν όχι, τότε μιλάμε για τοπικό λογαριασμό.
Ανάκτηση του κωδικού πρόσβασης του λογαριασμού σας Microsoft
Η διαδικασία εδώ είναι σχετικά απλή και γρήγορη. Για το σκοπό αυτό, μπορείτε να χρησιμοποιήσετε την ηλεκτρονική φόρμα ανάκτησης στον ιστότοπο της Microsoft. Μπορείτε να έχετε πρόσβαση από οποιονδήποτε άλλο υπολογιστή, smartphone ή tablet.

Για να αποκτήσετε έναν νέο κωδικό πρόσβασης, φυσικά, θα πρέπει πρώτα να αποδείξετε ότι είστε ο κάτοχος του λογαριασμού. Για να γίνει αυτό, η Microsoft θα σας ζητήσει να δώσετε μια εναλλακτική διεύθυνση email ή αριθμό κινητού τηλεφώνου που να ταιριάζει με αυτόν που καταχωρίσατε κατά την αρχική εγγραφή σας στον ιστότοπο της εταιρείας.
Στη συνέχεια, θα σας σταλεί ένας κωδικός ανάκτησης κωδικού πρόσβασης - μέσω email ή κινητού τηλεφώνου, ανάλογα με τη μέθοδο ανάκτησης που επιλέξατε.
Εάν δεν θυμάστε ποια εναλλακτική διεύθυνση email ή αριθμό τηλεφώνου καταχωρίσατε κατά την εγγραφή του λογαριασμού σας, μπορείτε να δοκιμάσετε μια άλλη επιλογή συμπληρώνοντας ένα ειδικό ερωτηματολόγιο που περιλαμβάνει μια σειρά από ερωτήσεις ασφαλείας. Εάν απαντήσετε σωστά, ο ιστότοπος της Microsoft θα σας ζητήσει έναν νέο κωδικό πρόσβασης ελέγχου ταυτότητας.
Φυσικά, για να εκτελέσετε όλες αυτές τις ενέργειες, ο υπολογιστής πρέπει να είναι συνδεδεμένος στο Διαδίκτυο, καθώς η εξουσιοδότηση με λογαριασμό Microsoft απαιτεί σύνδεση στο Διαδίκτυο.
Ανάκτηση του κωδικού πρόσβασης του τοπικού λογαριασμού σας
Σε αυτή την περίπτωση, όλα είναι πιο περίπλοκα και απαιτείται να επιδείξεις περισσότερη ευρηματικότητα. Η απλούστερη μέθοδος είναι να χρησιμοποιήσετε μέσα εκκίνησης (CD ή USB) για να επαναφέρετε τον κωδικό πρόσβασής σας.
Μπορείτε να δημιουργήσετε έναν τέτοιο δίσκο χρησιμοποιώντας πολλά εργαλεία τρίτων, αλλά το Lazesoft Recover My Password θεωρείται επάξια ένα από τα καλύτερα. Γράψαμε πώς να επαναφέρετε έναν ξεχασμένο κωδικό πρόσβασης σύνδεσης στα Windows χρησιμοποιώντας το Lazesoft Recover My Password.
Πώς να προστατευτείτε από την επανάληψη μιας δυσκίνητης λειτουργίας επαναφοράς
Μόλις ανακτήσετε τον έλεγχο του συστήματός σας, είναι καλή ιδέα να εξετάσετε μία από τις εναλλακτικές μεθόδους εξουσιοδότησης που προσφέρουν τα Windows 8/8.1/10 - για παράδειγμα, χρησιμοποιώντας ή.
Εάν χρησιμοποιείτε τοπικό λογαριασμό, μπορείτε πάντα να δημιουργήσετε μια μονάδα USB ανάκτησης κωδικού πρόσβασης μέσω του Πίνακα Ελέγχου στην περιοχή Διαχείριση λογαριασμού. Με αυτόν τον τρόπο, εάν ξεχάσετε ξανά τον κωδικό πρόσβασής σας, μπορείτε να τον ανακτήσετε γρήγορα και εύκολα, ακόμα κι αν τον έχετε αλλάξει πολλές φορές από τότε που δημιουργήσατε τη μονάδα USB.
Να έχεις μια υπέροχη μέρα!
Το ερώτημα πώς να αφαιρέσετε έναν κωδικό πρόσβασης στα Windows 8 είναι δημοφιλές μεταξύ των χρηστών του νέου λειτουργικού συστήματος. Είναι αλήθεια ότι το ρωτούν σε δύο πλαίσια ταυτόχρονα: πώς να αφαιρέσετε το μήνυμα κωδικού πρόσβασης για τη σύνδεση στο σύστημα και πώς να αφαιρέσετε τον κωδικό πρόσβασης εντελώς εάν τον έχετε ξεχάσει.
Σε αυτήν την οδηγία, θα εξετάσουμε και τις δύο επιλογές ταυτόχρονα με τη σειρά που αναφέρεται παραπάνω. Η δεύτερη περίπτωση θα περιγράψει τόσο την επαναφορά του κωδικού πρόσβασης του λογαριασμού Microsoft όσο και του τοπικού λογαριασμού χρήστη των Windows 8.
Πρώτα απ 'όλα, λάβετε υπόψη ότι στα Windows 8 και 8.1 υπάρχουν δύο τύποι λογαριασμών - τοπικός και λογαριασμός Microsoft LiveID. Ταυτόχρονα, η σύνδεση στο σύστημα μπορεί να γίνει χρησιμοποιώντας είτε το ένα είτε το δεύτερο. Η επαναφορά του κωδικού πρόσβασης στις δύο περιπτώσεις θα είναι διαφορετική.
Πώς να επαναφέρετε τον κωδικό πρόσβασης του λογαριασμού σας Microsoft
Εάν συνδεθείτε χρησιμοποιώντας έναν λογαριασμό Microsoft, π.χ. Η διεύθυνση email σας χρησιμοποιείται ως σύνδεση (εμφανίζεται στο παράθυρο σύνδεσης κάτω από το όνομά σας), κάντε τα εξής:

Αυτό είναι όλο. Τώρα, για να συνδεθείτε στα Windows 8, μπορείτε να χρησιμοποιήσετε τον κωδικό πρόσβασης που μόλις ορίσατε. Μια λεπτομέρεια: ο υπολογιστής πρέπει να είναι συνδεδεμένος στο Διαδίκτυο. Εάν ο υπολογιστής δεν έχει σύνδεση αμέσως μετά την ενεργοποίησή του, τότε θα εξακολουθεί να χρησιμοποιεί τον παλιό κωδικό πρόσβασης και θα πρέπει να χρησιμοποιήσετε άλλες μεθόδους για να τον επαναφέρετε.
Πώς να αφαιρέσετε τον κωδικό πρόσβασης τοπικού λογαριασμού των Windows 8
Για να χρησιμοποιήσετε αυτήν τη μέθοδο, θα χρειαστείτε έναν δίσκο εγκατάστασης ή μια μονάδα flash USB με δυνατότητα εκκίνησης με Windows 8 ή Windows 8.1. Μπορείτε επίσης να χρησιμοποιήσετε έναν δίσκο ανάκτησης για αυτούς τους σκοπούς, ο οποίος μπορεί να δημιουργηθεί σε άλλον υπολογιστή όπου έχετε πρόσβαση στα Windows 8 (απλώς πληκτρολογήστε "Δίσκος αποκατάστασης" στην αναζήτηση και, στη συνέχεια, ακολουθήστε τις οδηγίες). Χρησιμοποιείτε αυτήν τη μέθοδο με δική σας ευθύνη και δεν συνιστάται από τη Microsoft.

Σημειώσεις: Εάν δεν γνωρίζετε το όνομα χρήστη για την παραπάνω εντολή, τότε απλώς πληκτρολογήστε την εντολή καθαράχρήστης. Θα εμφανιστεί μια λίστα με όλα τα ονόματα χρήστη. Το σφάλμα 8646 κατά την εκτέλεση αυτών των εντολών υποδεικνύει ότι ο υπολογιστής δεν χρησιμοποιεί έναν τοπικό λογαριασμό, αλλά τον λογαριασμό Microsoft που αναφέρεται παραπάνω.
Κάτι άλλο
Το να κάνετε όλα τα παραπάνω για να αφαιρέσετε τον κωδικό πρόσβασης των Windows 8 θα είναι πολύ πιο εύκολο εάν δημιουργήσετε μια μονάδα flash USB για να επαναφέρετε τον κωδικό πρόσβασης εκ των προτέρων. Απλώς αναζητήστε "Δημιουργία δίσκου επαναφοράς κωδικού πρόσβασης" στην οθόνη Έναρξης και δημιουργήστε έναν. Είναι πολύ πιθανό να σας φανεί χρήσιμο.
Τα Windows 8 είναι ένα σχετικά νέο λειτουργικό σύστημα από τη Microsoft, επομένως ορισμένοι χρήστες μπορεί να έχουν κάποιες δυσκολίες στη χρήση του. Για παράδειγμα, πολλοί άνθρωποι δεν γνωρίζουν πώς να ανακτήσουν έναν ξεχασμένο κωδικό πρόσβασης και να ανακτήσουν την πρόσβαση στον λογαριασμό τους.
Ανάκτηση ενός ξεχασμένου ή χαμένου κωδικού πρόσβασης των Windows 8
Οι χρήστες των Windows 8 πιθανότατα γνωρίζουν ότι το G8 χρησιμοποιεί δύο τύπους λογαριασμών: τοπικό και απομακρυσμένο (αυτός ο λογαριασμός ονομάζεται επίσης λογαριασμός Microsoft). Με αυτήν τη συνδυασμένη επιλογή, τα δεδομένα εξουσιοδότησης - σύνδεση και κωδικός πρόσβασης - αποθηκεύονται σε έναν διακομιστή της Microsoft. Ωστόσο, αυτό δεν σημαίνει ότι δεν θα μπορείτε να συνδεθείτε στο λειτουργικό σύστημα εάν ο υπολογιστής σας δεν έχει σύνδεση στο Διαδίκτυο.
Ανάκτηση ενός ξεχασμένου κωδικού πρόσβασης χρησιμοποιώντας έναν λογαριασμό Microsoft
Ένα αναμφισβήτητο πλεονέκτημα της χρήσης απομακρυσμένου λογαριασμού Windows 8 είναι η δυνατότητα επαναφοράς ενός ξεχασμένου κωδικού πρόσβασης και δημιουργίας νέου με λίγα απλά βήματα. Αυτή η μέθοδος ισχύει επίσης εάν ένας χάκερ έχει αλλάξει τον κωδικό πρόσβασής σας και ελέγχει τον λογαριασμό σας.
1. Για να ξεκινήσετε την ανάκτηση, απλώς θυμηθείτε τη διεύθυνση email που σχετίζεται με τον λογαριασμό σας Microsoft.
3. Χρησιμοποιήστε τις εύχρηστες οδηγίες βήμα προς βήμα και δημιουργήστε έναν νέο κωδικό πρόσβασης για τα Windows 8. Για λόγους ασφαλείας, για να επιβεβαιώσετε τον νέο κωδικό πρόσβασης, θα σταλεί ένας ειδικός κωδικός στο κινητό σας τηλέφωνο (εάν προσδιορίστηκε κατά την εγγραφή), ο οποίος πρέπει να εισαχθεί για να επιβεβαιώσετε τις αλλαγές. Εάν δεν έχετε πρόσβαση στο τηλέφωνό σας, μπορείτε να απαντήσετε στην ερώτηση ασφαλείας σας.
Επαναφέρετε τον κωδικό πρόσβασής σας χρησιμοποιώντας τη δισκέτα επαναφοράς
Εάν χρησιμοποιείτε έναν τοπικό λογαριασμό, τότε τα πράγματα είναι λίγο πιο περίπλοκα. Υπάρχουν πολλοί τρόποι για να επαναφέρετε τον κωδικό πρόσβασής σας, αλλά θα πρέπει να δοθεί ιδιαίτερη προσοχή μόνο σε έναν. Το πιο δημοφιλές είναι να χρησιμοποιήσετε έναν δίσκο επαναφοράς.
Το μειονέκτημα αυτής της μεθόδου είναι ότι αυτός ο δίσκος πρέπει να είναι πάντα διαθέσιμος, επομένως πρέπει να τον δημιουργήσετε, όπως μια εικόνα λειτουργικού συστήματος Windows για ανάκτηση, εκ των προτέρων. Δεν θα είναι εύκολο για έναν άπειρο χρήστη να επιλέξει τις σωστές διαδρομές ανάκτησης και να εισαγάγει εντολές για το λειτουργικό σύστημα στην κονσόλα DOS.
Πολλοί χρήστες ενδιαφέρονται για το πώς να αφαιρέσετε τον κωδικό πρόσβασης από έναν υπολογιστή ή φορητό υπολογιστή στα Windows 8. Στην πραγματικότητα, δεν είναι καθόλου δύσκολο, ειδικά αν θυμάστε τον συνδυασμό σύνδεσης. Αλλά υπάρχουν φορές που ένας χρήστης απλά ξέχασε τον κωδικό πρόσβασης για τον λογαριασμό του και δεν μπορεί να συνδεθεί. Οπότε τι θα έπρεπε να κάνουμε? Ακόμα και από τέτοιες φαινομενικά δύσκολες καταστάσεις υπάρχει διέξοδος, για την οποία θα μιλήσουμε στο άρθρο μας.
Εάν θυμάστε τον κωδικό πρόσβασής σας για να συνδεθείτε στον λογαριασμό σας, τότε δεν θα έχετε κανένα πρόβλημα με την επαναφορά του κωδικού πρόσβασής σας. Σε αυτήν την περίπτωση, υπάρχουν πολλές επιλογές για τον τρόπο απενεργοποίησης του αιτήματος κωδικού πρόσβασης κατά τη σύνδεση σε έναν λογαριασμό χρήστη σε φορητό υπολογιστή· ταυτόχρονα, θα εξετάσουμε πώς να αφαιρέσετε τον κωδικό πρόσβασης για έναν χρήστη της Microsoft.
Επαναφορά τοπικού κωδικού πρόσβασης
Μέθοδος 1: Απενεργοποιήστε την εισαγωγή κωδικού πρόσβασης στις "Ρυθμίσεις"

Ετοιμος! Τώρα δεν θα χρειάζεται να εισάγετε τίποτα κάθε φορά που συνδέεστε.
Μέθοδος 2: Επαναφέρετε τον κωδικό πρόσβασής σας χρησιμοποιώντας το παράθυρο Εκτέλεση

Έτσι, δεν καταργήσαμε τον κωδικό πρόσβασης, αλλά απλώς ρυθμίσαμε την αυτόματη σύνδεση. Δηλαδή, κάθε φορά που συνδέεστε, θα ζητούνται τα στοιχεία του λογαριασμού σας, αλλά θα εισάγονται αυτόματα και δεν θα το παρατηρήσετε καν.
Απενεργοποιήστε τον λογαριασμό σας Microsoft

Ετοιμος! Τώρα συνδεθείτε ξανά χρησιμοποιώντας το νέο σας λογαριασμό και δεν θα χρειάζεται πλέον να εισάγετε τον κωδικό πρόσβασής σας και να συνδεθείτε στον λογαριασμό σας Microsoft.
Επαναφέρετε τον κωδικό πρόσβασής σας εάν τον έχετε ξεχάσει
Εάν ο χρήστης έχει ξεχάσει τον κωδικό πρόσβασης, τότε όλα γίνονται πιο δύσκολα. Και αν στην περίπτωση που χρησιμοποιήσατε λογαριασμό Microsoft κατά τη σύνδεση, όλα δεν είναι τόσο άσχημα, τότε πολλοί χρήστες μπορεί να αντιμετωπίσουν δυσκολίες στην επαναφορά του κωδικού πρόσβασης του τοπικού λογαριασμού τους.
Επαναφορά τοπικού κωδικού πρόσβασης
Το κύριο πρόβλημα με αυτήν τη μέθοδο είναι ότι αυτή είναι η μόνη λύση στο πρόβλημα και γι 'αυτό πρέπει να έχετε μια μονάδα flash USB με δυνατότητα εκκίνησης του λειτουργικού σας συστήματος, και στην περίπτωσή μας - Windows 8. Και αν την έχετε, τότε αυτό είναι υπέροχο και μπορείτε να ξεκινήσετε την επαναφορά της πρόσβασης στο σύστημα.
Προσοχή!
Αυτή η μέθοδος δεν συνιστάται από τη Microsoft, επομένως κάνετε ό,τι κάνετε με δική σας ευθύνη. Θα χάσετε επίσης όλες τις προσωπικές πληροφορίες που ήταν αποθηκευμένες στον υπολογιστή. Ουσιαστικά, απλώς θα επαναφέρουμε το σύστημα στην αρχική του κατάσταση

Τώρα μπορείτε να συνδεθείτε στον νέο σας λογαριασμό χρήστη χρησιμοποιώντας τον νέο σας κωδικό πρόσβασης. Φυσικά, αυτή η μέθοδος δεν είναι εύκολη, αλλά οι χρήστες που έχουν ήδη συναντήσει την κονσόλα στο παρελθόν δεν θα πρέπει να έχουν κανένα πρόβλημα.
Επαναφορά κωδικού πρόσβασης της Microsoft
Προσοχή!
Αυτή η μέθοδος επίλυσης του προβλήματος απαιτεί μια πρόσθετη συσκευή από την οποία μπορείτε να αποκτήσετε πρόσβαση στον ιστότοπο της Microsoft.

Τώρα, χρησιμοποιώντας τον συνδυασμό που μόλις δημιουργήσατε, μπορείτε να συνδεθείτε στον λογαριασμό σας Microsoft στον υπολογιστή σας.
Εξετάσαμε 5 διαφορετικούς τρόπους για να αφαιρέσετε ή να επαναφέρετε τον κωδικό πρόσβασής σας στα Windows 8 και 8.1. Τώρα, εάν αντιμετωπίζετε προβλήματα με τη σύνδεση στον λογαριασμό σας, δεν θα μπερδευτείτε και θα ξέρετε τι να κάνετε. Μοιραστείτε αυτές τις πληροφορίες με τους φίλους και τους γνωστούς σας, γιατί πολλοί άνθρωποι δεν γνωρίζουν τι να κάνουν όταν ένας χρήστης έχει ξεχάσει τον κωδικό πρόσβασής του ή απλά έχει βαρεθεί να τον εισάγει κάθε φορά που συνδέεται.