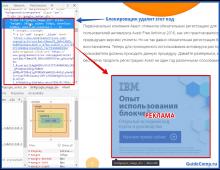Πώς να ορίσετε έναν κωδικό πρόσβασης σε φορητό υπολογιστή - οδηγίες βήμα προς βήμα. Πώς να ορίσετε έναν κωδικό πρόσβασης σε έναν υπολογιστή με οποιαδήποτε έκδοση των Windows Πώς να δημιουργήσετε μια ομάδα χρηστών
Αυτό το εγχειρίδιο θα συζητήσει και τις δύο αυτές μεθόδους, καθώς και θα παρέχει εν συντομία πληροφορίες σχετικά με πρόσθετες επιλογές για την προστασία ενός φορητού υπολογιστή με κωδικό πρόσβασης, εάν αποθηκεύει πραγματικά σημαντικά δεδομένα και θέλετε να αποτρέψετε την πρόσβαση σε αυτά.
Εάν ορίσετε κωδικό πρόσβασης στο BIOS του φορητού υπολογιστή, θα είναι πιο ασφαλές, αφού σε αυτή την περίπτωση μπορείτε να επαναφέρετε τον κωδικό πρόσβασης μόνο αφαιρώντας την μπαταρία από τη μητρική πλακέτα του φορητού υπολογιστή (με σπάνιες εξαιρέσεις). Δηλαδή, θα πρέπει να ανησυχείτε λιγότερο για το γεγονός ότι κάποιος θα μπορεί να ενεργοποιήσει και να χειριστεί τη συσκευή ερήμην σας.
Για να ορίσετε έναν κωδικό πρόσβασης σε φορητό υπολογιστή στο BIOS, πρέπει πρώτα να μεταβείτε σε αυτόν. Εάν δεν έχετε τον πιο πρόσφατο φορητό υπολογιστή, τότε συνήθως για να μπείτε στο BIOS πρέπει να πατήσετε το πλήκτρο F2 όταν τον ενεργοποιείτε (αυτές οι πληροφορίες εμφανίζονται συνήθως στο κάτω μέρος της οθόνης όταν το ενεργοποιείτε). Εάν διαθέτετε νεότερο μοντέλο και λειτουργικό σύστημα, τότε αυτό το άρθρο μπορεί να σας φανεί χρήσιμο, καθώς το κανονικό πάτημα πλήκτρων μπορεί να μην λειτουργεί.
Το επόμενο βήμα είναι να βρείτε την ενότητα στο BIOS όπου μπορείτε να ορίσετε τον κωδικό πρόσβασης χρήστη και τον κωδικό πρόσβασης επόπτη. Αρκεί να ορίσετε τον κωδικό πρόσβασης χρήστη, σε αυτήν την περίπτωση ο κωδικός πρόσβασης θα ζητηθεί τόσο για την ενεργοποίηση του υπολογιστή (εκκίνηση του λειτουργικού συστήματος) όσο και για την είσοδο στις ρυθμίσεις του BIOS. Στους περισσότερους φορητούς υπολογιστές αυτό γίνεται περίπου με τον ίδιο τρόπο· θα δώσω μερικά στιγμιότυπα οθόνης για να μπορείτε να δείτε ακριβώς πώς.


Μόλις οριστεί ο κωδικός πρόσβασης, μεταβείτε στο Exit και επιλέξτε "Save and Exit Setup".
Άλλοι τρόποι προστασίας του φορητού υπολογιστή σας με κωδικό πρόσβασης
Το πρόβλημα με τις μεθόδους που περιγράφονται παραπάνω είναι ότι ένας τέτοιος κωδικός πρόσβασης σε φορητό υπολογιστή σας προστατεύει μόνο από τον συγγενή ή τον συνάδελφό σας - δεν θα μπορούν να εγκαταστήσουν τίποτα, να παίξουν ή να παρακολουθήσουν το Διαδίκτυο χωρίς να το εισάγουν.
Ωστόσο, τα δεδομένα σας παραμένουν απροστάτευτα: για παράδειγμα, εάν αφαιρέσετε τον σκληρό δίσκο και τον συνδέσετε σε άλλον υπολογιστή, όλα θα είναι πλήρως προσβάσιμα χωρίς κανέναν κωδικό πρόσβασης. Εάν ενδιαφέρεστε για την ασφάλεια των δεδομένων, τα προγράμματα κρυπτογράφησης δεδομένων, για παράδειγμα, ή η ενσωματωμένη λειτουργία κρυπτογράφησης των Windows θα σας βοηθήσουν. Αλλά αυτό είναι ένα θέμα για ένα ξεχωριστό άρθρο.
Κατά κάποιο τρόπο αποδείχθηκε ότι δεν έχουμε μιλήσει ακόμα για το πιο σημαντικό πράγμα, δηλαδή πώς να ορίσετε έναν κωδικό πρόσβασης σε έναν υπολογιστή. Η αλήθεια είναι ότι έγραψα ήδη για αυτό, αλλά τώρα λίγοι χρήστες εργάζονται σε αυτό το σύστημα, οπότε ήρθε η ώρα να μιλήσουμε για αυτό το πρόβλημα για νέα λειτουργικά συστήματα όπως τα Windows 7, 8.1 και 10. Αυτό θα κάνουμε τώρα.
Φυσικά αυτό δεν είναι πανάκεια. Εάν έχετε την επιθυμία και την ικανότητα, μπορείτε να χακάρετε οποιαδήποτε ασφάλεια και να επιλέξετε οποιονδήποτε κωδικό πρόσβασης, αλλά για τους απλούς χρήστες (παιδιά, περίεργους συγγενείς και τον γείτονα της εργασίας σας), απλώς ο ορισμός ενός κωδικού πρόσβασης στον υπολογιστή σας λειτουργεί καλά.
Σήμερα θα εξετάσουμε τον ορισμό κωδικού πρόσβασης για τρία λειτουργικά συστήματα ταυτόχρονα. Σίγουρα κάποιες από αυτές τις περιγραφές θα σας φανούν χρήσιμες. Μπορείτε επίσης να ορίσετε έναν κωδικό πρόσβασης στο BIOS, αλλά θα το συζητήσουμε άλλη φορά. Τώρα θα σας πω πώς να ορίσετε έναν κωδικό πρόσβασης στον λογαριασμό διαχειριστή.
Το πρώτο πράγμα που πρέπει να κάνετε είναι να βρείτε έναν κωδικό πρόσβασης που θέλετε να ορίσετε στον υπολογιστή σας. Δεν πρέπει να υπάρχουν ονόματα ή ημερομηνίες γέννησης, γιατί... Τέτοιοι κωδικοί πρόσβασης σπάνε μία, δύο, τρεις φορές. Χρειάζεστε έναν καλό κωδικό πρόσβασης 8-15 χαρακτήρων, ο οποίος θα περιέχει και αριθμούς και γράμματα. Το κύριο πράγμα είναι ότι μπορείτε να το θυμηθείτε ή να το γράψετε κάπου κρυφά από αδιάκριτα βλέμματα.
Όταν εισάγετε έναν κωδικό πρόσβασης κατά την εγκατάσταση, αφιερώστε χρόνο και κοιτάξτε προσεκτικά σε ποια διάταξη (ρωσικά ή αγγλικά) τον εισάγετε και είχα περιπτώσεις που οι άνθρωποι, αφού έβαλαν τον κωδικό πρόσβασης, δεν μπορούσαν πλέον να συνδεθούν στο σύστημά τους και είχα να το χακάρεις.
Windows 7
Στο λειτουργικό σύστημα Windows 7, ο κωδικός πρόσβασης ορίζεται ως εξής:
Ο πιο γρήγορος τρόπος:
- Άνοιγμα μενού Αρχή.

- Κάντε κλικ στην εικόνα του λογαριασμού σας.
- Στο παράθυρο που ανοίγει στα δεξιά, επιλέξτε το σύνδεσμο " Δημιουργήστε τον κωδικό πρόσβασης του λογαριασμού σας».

- Θα ανοίξει ένα παράθυρο στο οποίο πρέπει να γράψετε τον κωδικό πρόσβασης και μια υπόδειξη για αυτόν δύο φορές.

Γράψτε τον κωδικό πρόσβασης με 8-15 χαρακτήρες και η υπόδειξη είναι τέτοια που κανείς δεν θα μαντέψει τον κωδικό πρόσβασής σας.
- Κάντε κλικ στο κουμπί " Δημιούργησε έναν κωδικό».
Τώρα, όταν κάνετε επανεκκίνηση ή ενεργοποιείτε τον υπολογιστή σας, θα σας ζητηθεί να εισαγάγετε έναν κωδικό πρόσβασης.
Εάν χρειαστεί να απομακρυνθείτε για λίγο από τον υπολογιστή, πατήστε τα πλήκτρα ταυτόχρονα Νίκη + μεγάλοκαι ο υπολογιστής θα κλειδώσει. Και για να ξεκλειδώσετε τον υπολογιστή σας πρέπει να πατήσετε οποιοδήποτε πλήκτρο στο πληκτρολόγιο ή να μετακινήσετε το ποντίκι και να εισαγάγετε τον κωδικό πρόσβασής σας.
Ορίστε έναν κωδικό πρόσβασης στον υπολογιστή σας μεWindows 8.1
Στα Windows 8.1, μπορείτε να ορίσετε έναν κωδικό πρόσβασης στον υπολογιστή σας με διάφορους τρόπους. Θα σας περιγράψω ένα από αυτά.
κάντε δεξί κλικ στο κουμπί μενού Αρχήκαι επιλέξτε το στοιχείο στο μενού περιβάλλοντος Πίνακας Ελέγχου.

Στον Πίνακα Ελέγχου βρίσκουμε " Λογαριασμοί και Οικογενειακή Ασφάλεια"και κάντε κλικ στο στοιχείο" Αλλαγή του τύπου του λογαριασμού σας«.

Επιλέξτε τον λογαριασμό σας και κάντε κλικ στο " Μετονομάζω«.

Στο επόμενο παράθυρο, επιλέξτε « Δημιούργησε έναν κωδικό«.


Μπορείτε να ορίσετε έναν κωδικό πρόσβασης μέσω των Ρυθμίσεων (εικονίδιο στη γραμμή εργασιών). Αλλά η μέθοδος που περιγράφεται παραπάνω είναι πολύ πιο απλή.
Ορίστε έναν κωδικό πρόσβασης στον υπολογιστή σας μεWindows 10
Στο λειτουργικό σύστημα Windows 10, ο κωδικός πρόσβασης ορίζεται μέσω Επιλογές. Υπάρχουν διάφοροι τρόποι για να φτάσετε εκεί:
- Άνοιγμα μενού Αρχήκαι επιλέξτε το εικονίδιο με το γρανάζι κάτω αριστερά. Αυτό είναι Επιλογές.

- Κάντε δεξί κλικ στο μενού Αρχήκαι κάντε κλικ στον σύνδεσμο στο μενού περιβάλλοντος Επιλογές.

- Κάντε κλικ στο εικονίδιο αναζήτησης και στο κάτω μέρος του πλαισίου αναζήτησης γράψτε τη λέξη " επιλογές"(χωρίς εισαγωγικά). Εμφανίζεται μια λίστα με όλες τις παραμέτρους του συστήματος. Απλώς χρειαζόμαστε Επιλογέςμε μια εικόνα ενός εργαλείου.



Είχα ήδη κωδικό πρόσβασης, γι' αυτό λέει " Αλλαγή" Όλα τα άλλα όμως γίνονται ακριβώς όπως φαίνεται στις εικόνες.
Στην πρώτη στήλη γράφουμε τον κωδικό πρόσβασής σας. Στο δεύτερο το επαναλαμβάνουμε, και στο τρίτο γράφουμε μια υπόδειξη για τον εαυτό μας. Γράψτε μια υπόδειξη για να μην μπορεί κανείς άλλος να μαντέψει ποιον κωδικό πρόσβασης έχετε ορίσει. Διαφορετικά, όλες οι προσπάθειές σας θα είναι μάταιες.


Αυτό είναι όλο! Μπορείτε να επανεκκινήσετε τον υπολογιστή σας και να δοκιμάσετε να συνδεθείτε με τον κωδικό πρόσβασής σας.
Εάν κάτι δεν είναι ξεκάθαρο, κάντε ερωτήσεις στα σχόλια. Θα απαντήσω σε όλες τις ερωτήσεις σας.
Ανάγκη. Αλλά πρώτα, ας απαντήσουμε στην ερώτηση - γιατί χρειάζεστε έναν κωδικό πρόσβασης σε έναν υπολογιστή και πότε μπορεί να σας φανεί χρήσιμος; Από τι μπορεί να μας προστατεύσει;
Εάν το εγκαταστήσετε στα Windows 7, μπορεί να σας προστατεύσει από πολλά προβλήματα:
- δεν θα επιτρέψει σε κάποιον άλλο, χωρίς να γνωρίζει τον κωδικό του λειτουργικού συστήματος, να χρησιμοποιήσει τον υπολογιστή σας.
- που απαιτούνται για την ασφάλεια των προσωπικών ή επαγγελματικών σας πληροφοριών που βρίσκονται σε σκληρούς δίσκους όταν δεν βρίσκεστε εκεί.
- θα περιορίσει τον χρόνο που περνούν τα παιδιά σας στον υπολογιστή ενώ δεν είστε στο σπίτι.
- χρησιμεύει ως το πρώτο βήμα για την προστασία του υπολογιστή σας από ιούς.
Η εγκατάστασή του θα είναι αναμφίβολα χρήσιμη.
Πώς να το τοποθετήσετε σωστά
Ή ένας φορητός υπολογιστής με εγκατεστημένα Windows 7 δεν είναι καθόλου δύσκολο να χρησιμοποιήσετε έναν λογαριασμό χρήστη. Κατά κανόνα, σχεδόν όλα τα οικιακά μηχανήματα και συσκευές από μικρές εταιρείες που δεν ενδιαφέρονται για την ασφάλεια των πληροφοριών χρησιμοποιούν μόνο έναν λογαριασμό χρήστη. Συνήθως έχει το όνομά σας και σας δίνει πλήρη δικαιώματα διαχείρισης για αυτόν τον υπολογιστή. Έτσι, εάν ενεργοποιήσουμε έναν υπολογιστή ή φορητό υπολογιστή και συνδεθούμε σε αυτόν τον λογαριασμό, θα μπορούμε να προβάλουμε όλα τα αρχεία στο δίσκο, έγγραφα, φωτογραφίες. Και όχι μόνο κοιτάξτε, αλλά και διαγράψτε. Παρέχει επίσης όλα τα δικαιώματα εγκατάστασης και κατάργησης οποιωνδήποτε προγραμμάτων. Και χρήσιμο και όχι πολύ χρήσιμο. Σε αυτόν τον κύριο λογαριασμό θα σας παρέχουμε προστασία με τέτοιο τρόπο ώστε όταν ενεργοποιείτε τη συσκευή χωρίς να εισάγετε κωδικό πρόσβασης, δεν θα μπορείτε να έχετε πρόσβαση σε δεδομένα, να εγκαταστήσετε ή να διαγράψετε την εφαρμογή.
Αλληλουχία
Έτσι, ο ορισμός κωδικού πρόσβασης στο λειτουργικό σύστημα Windows 7 του υπολογιστή σας δεν είναι καθόλου δύσκολο. Για να το κάνετε αυτό, πρέπει να εκτελέσετε ορισμένες ενέργειες με τη σειρά που αναφέρεται παρακάτω.
Πρώτα πρέπει να κάνετε κλικ στο κουμπί "Έναρξη" (το σημάδι επιλογής στο κουμπί στην αριστερή γωνία στο κάτω μέρος της επιφάνειας εργασίας) και, στη συνέχεια, να μεταβείτε στο στοιχείο μενού "Πίνακας Ελέγχου". Στο μέλλον, για συντομία, αυτή η ακολουθία ενεργειών θα γραφτεί ως εξής: "Μενού Έναρξη - Πίνακας Ελέγχου -..."
Θα ανοίξει ένα παράθυρο με στοιχεία πίνακα ελέγχου· θα πρέπει να αλλάξουμε λίγο την εμφάνισή του. Για να το κάνετε αυτό, στη δεξιά γωνία του φακέλου πρέπει να αλλάξετε τον τύπο εμφάνισης στο στοιχείο "Προβολή" από "Κατηγορία" σε "μικρά εικονίδια".
Η προβολή παραθύρου των Windows έχει αλλάξει σε πλήρη, παραθέτοντας όλα τα στοιχεία του πίνακα ελέγχου.
Χρειαζόμαστε το στοιχείο "Λογαριασμοί χρηστών" - αναζητήστε το και μεταβείτε κάνοντας κλικ σε αυτό μία φορά.
Θα ανοίξει ένα παράθυρο διαχείρισης λογαριασμού χρήστη, το οποίο ονομάζεται "Λογαριασμοί χρηστών". Εδώ πρέπει να επιλέξουμε τον σύνδεσμο «Δημιουργία κωδικού πρόσβασης για τον λογαριασμό σας».
Αυτό το βήμα είναι ένα από τα πιο σημαντικά. Πρέπει να καταλήξετε σε ένα σύνολο χαρακτήρων. Για να είμαστε πιο ασφαλείς, θα πρέπει να είναι δύσκολο να το παραλάβουν οι άνθρωποι ή το κακόβουλο λογισμικό. Είναι καλύτερα να χρησιμοποιούνται κεφαλαία γράμματα, αριθμοί και ειδικοί χαρακτήρες μαζί με πεζά γράμματα. Για παράδειγμα, "Got5%4". Όσο περισσότερα σύμβολα, τόσο πιο αξιόπιστα, αλλά μην παρασυρθείτε πολύ - συνήθως 8-10 σύμβολα είναι αρκετά. Θα πρέπει να σημειωθεί ότι κωδικοί πρόσβασης όπως "123" ή "qwerty" και παρόμοια μπορούν να προστατεύσουν μόνο από ένα παιδί και όχι για πολύ. Στο μέλλον, σίγουρα θα το πάρει και θα χρησιμοποιήσει τον υπολογιστή σας ανεξέλεγκτα. Επιπλέον, ένας απλός κωδικός πρόσβασης δεν προστατεύει από εισβολείς ή κακόβουλο λογισμικό.
Το καταλήξαμε και το πληκτρολογήσαμε δύο φορές με τον ίδιο τρόπο για να το επιβεβαιώσουμε και να το βάλουμε, επαναλαμβάνοντας το στα κατάλληλα πεδία εισαγωγής. Εάν θέλετε, μπορείτε να εισαγάγετε μια υπόδειξη για αυτό, αλλά δεν πρέπει να τη γράψετε ρητά εκεί, ειδικά επειδή τα ίδια τα Windows 7 δεν σας επιτρέπουν να το κάνετε αυτό. Αφού γράψετε τα πάντα, κάντε κλικ στο κουμπί "Δημιουργία κωδικού πρόσβασης" και τώρα μπορείτε επιτέλους να το ορίσετε.
Τώρα ο λογαριασμός χρήστη του υπολογιστή σας είναι υπό καλή προστασία - έχει οριστεί ένας κωδικός πρόσβασης, για τον οποίο εμφανίζεται το αντίστοιχο μήνυμα "Προστασία με κωδικό πρόσβασης". Τώρα μπορείτε είτε να το αλλάξετε είτε να το διαγράψετε εντελώς. Στη συνέχεια, κάθε φορά που ενεργοποιείτε, κατά τη φόρτωση των Windows 7, το σύστημα θα σας ζητήσει να εισαγάγετε τους απαραίτητους χαρακτήρες· χωρίς αυτό, δεν θα μπορείτε να συνδεθείτε στο σύστημα στον λογαριασμό σας.
Αυτό ήταν όλο, έχει οριστεί ένας κωδικός πρόσβασης για τον υπολογιστή σας με Windows 7.
Γεια σας, αγαπητοί αναγνώστες. Σήμερα θα μάθουμε πώς να δημιουργήσουμε έναν κωδικό πρόσβασης για έναν χρήστη στο λειτουργικό σύστημα Windows 7. Κατά κανόνα, σε έναν οικιακό υπολογιστή, κατά την εγκατάσταση των Windows, δημιουργείται ένας μεμονωμένος χρήστης, ο οποίος από προεπιλογή είναι ο τοπικός διαχειριστής σε αυτόν τον υπολογιστή. Έτσι, όταν ενεργοποιείτε τον υπολογιστή, το προφίλ αυτού του χρήστη φορτώνεται αυτόματα.
Ένας τρόπος προστασίας πληροφοριών και προσωπικών δεδομένων είναι να ορίσετε έναν κωδικό πρόσβασης για την είσοδο στο λειτουργικό σύστημα. Αυτό μπορεί να το χρειαστούν οι γονείς που θέλουν να προστατεύσουν το παιδί τους από την αρνητική επίδραση του Διαδικτύου και των παιχνιδιών στον υπολογιστή, καθώς και από τα ίδια τα παιδιά που προσπαθούν να σώσουν τον υπολογιστή τους από ενοχλητικούς γονείς.
Έτσι, για να ορίσετε έναν κωδικό πρόσβασης στον υπολογιστή σας, κάντε κλικ Αρχήκαι κάντε κλικ στο εικονίδιο του λογαριασμού.

Στο παράθυρο που ανοίγει, κάντε κλικ στο .

Εισαγάγετε τον νέο κωδικό πρόσβασης δύο φορές. Μπορείτε επίσης να γράψετε μια υπόδειξη σε περίπτωση που ξεχάσατε τον κωδικό πρόσβασής σας.

πάτα το κουμπί Δημιούργησε έναν κωδικό.
Τώρα, την επόμενη φορά που θα εκκινήσετε τα Windows, το σύστημα θα σας ζητήσει να εισαγάγετε έναν κωδικό πρόσβασης.
Δημιουργία νέου χρήστη
Μια εναλλακτική λύση για τον ορισμό κωδικού πρόσβασης για τον μοναδικό χρήστη στο σύστημα είναι η δημιουργία ενός νέου χρήστη και η προστασία του λογαριασμού του με κωδικό πρόσβασης. Αυτό είναι βολικό εάν πολλά άτομα χρησιμοποιούν τον υπολογιστή.
Για να το κάνετε αυτό, κάντε κλικ Έναρξη/Πίνακας Ελέγχου.

Ορίστε τον τύπο του πίνακα ελέγχου ως Μικρά εικονίδιακαι πατήστε το στοιχείο λογαριασμοί χρηστών.


Στο παράθυρο που εμφανίζεται, κάντε κλικ στο .

Στο επόμενο παράθυρο πρέπει να εισαγάγετε το όνομα του νέου λογαριασμού και επίσης να επιλέξετε το επίπεδο πρόσβασης - Τακτική πρόσβασηή Διαχειριστής. Μετά από αυτό, πατήστε το κουμπί.

Αυτό είναι όλο, οπότε ένας νέος χρήστης εμφανίστηκε στο σύστημα.

Η ασφάλεια του υπολογιστή του σπιτιού ή της εργασίας σας είναι ένα σημαντικό ζήτημα που δεν πρέπει να αγνοηθεί. Κάθε χρήστης αποθηκεύει μεγάλο όγκο πληροφοριών στη συσκευή του, οι οποίες μπορεί να είναι εμπιστευτικές.
Ένας απλός τρόπος για να αποφύγετε τη διαρροή και να προστατεύσετε το απόρρητό σας είναι να χρησιμοποιήσετε έναν κωδικό πρόσβασης, ο οποίος παρέχεται σε κάθε έκδοση των Windows.
Γιατί να ορίσετε έναν κωδικό πρόσβασης
Ο προσωπικός υπολογιστής έχει γίνει εδώ και καιρό ένα αποθετήριο προσωπικών πληροφοριών - εγγράφων, φωτογραφιών ή βίντεο.Μπορεί επίσης να αποθηκεύσει πιο σημαντικά πράγματα, όπως κωδικούς πρόσβασης σε διάφορους λογαριασμούς Διαδικτύου, λίστες επαφών, προσωπικούς αριθμούς τραπεζικών λογαριασμών και άλλα δεδομένα που δεν προορίζονται για αδιάκριτα βλέμματα. Ένας απλός και αξιόπιστος τρόπος για να τα προστατεύσετε είναι να ορίσετε μια φράση πρόσβασης για να συνδεθείτε στον υπολογιστή σας.
Μέθοδοι Εγκατάστασης
Οι κύριοι τρόποι για να ορίσετε έναν κωδικό πρόσβασης είναι:
- εγκατάσταση μέσω πίνακα ελέγχου.
- εγκατάσταση χρησιμοποιώντας το μενού τοπικών χρηστών και ομάδων.
- χρήση λογισμικού τρίτων.
Αξίζει να σημειωθεί ότι υπάρχουν πάρα πολλοί τρόποι για να ορίσετε έναν κωδικό πρόσβασης σε έναν υπολογιστή.Για να το κάνετε αυτό, μπορείτε να χρησιμοποιήσετε και τους πόρους που είναι διαθέσιμοι στη συσκευή και να χρησιμοποιήσετε άλλες δυνατότητες - προγράμματα τρίτων κατασκευαστών.
Τι να προτιμήσετε; Πιο αξιόπιστο και ασφαλές, φυσικά, είναι να χρησιμοποιείτε το δικό σας λογισμικό υπολογιστή, το οποίο μειώνει στο μηδέν τον κίνδυνο μόλυνσης του υπολογιστή σας με ιούς ή λογισμικό υποκλοπής spyware, που συχνά συνοδεύουν προγράμματα από μη επαληθευμένους εκδότες.
Μέσω πίνακα ελέγχου
Ας δούμε τον πρώτο και ευκολότερο τρόπο εγκατάστασης προστασίας κατά τη σύνδεση.
Ακολουθώντας αυτές τις οδηγίες βήμα προς βήμα, οποιοσδήποτε χρήστης μπορεί να ολοκληρώσει γρήγορα αυτήν την εργασία:

Ανοίξτε το παράθυρο ρυθμίσεων
Αυτό το μενού στα Windows 7 είναι ένα παράθυρο ρυθμίσεων που θα σας βοηθήσει να δημιουργήσετε έναν συνδυασμό κωδικών. Πρέπει να το εισαγάγετε δύο φορές για να εξαλείψετε την πιθανότητα σφάλματος και στη συνέχεια να επιβεβαιώσετε την επιλογή σας κάνοντας κλικ στο «Δημιουργία κωδικού πρόσβασης».

Ορισμός κωδικού πρόσβασης
- πρέπει να αποτελείται από τουλάχιστον 8 χαρακτήρες, να συνδυάζει αριθμούς και γράμματα με κεφαλαία και πεζά.
- να το θυμούνται καλά ο ίδιος ο χρήστης, αλλά ταυτόχρονα να παραμείνουν βαριές, ώστε οι ξένοι να μην μπορούν να το «μαντέψουν».
- Είναι καλύτερα να αποφύγετε τη χρήση ονομάτων και σημαντικών ημερομηνιών, γιατί αυτά είναι τα πρώτα πράγματα στα οποία δίνουν προσοχή οι χάκερ.
- Δεν πρέπει να χρησιμοποιείτε ολόκληρες λέξεις, καθώς και κωδικούς πρόσβασης που έχουν ήδη οριστεί προηγουμένως.
- η ιδανική επιλογή είναι μια τυχαία ακολουθία συμβόλων που έχουν μάθει ειδικά για αυτό το σκοπό.

Όταν δημιουργείτε έναν κωδικό πρόσβασης, το σύστημα θα σας ζητήσει επίσης να επιλέξετε μια υπόδειξη για αυτόν. Αυτή είναι οποιαδήποτε φράση, ερώτηση ή αριθμητικός συνδυασμός που θα σας βοηθήσει να το θυμάστε και να το επαναφέρετε εάν είναι απαραίτητο. Θα είναι ορατό σε οποιονδήποτε χρήστη έχει πρόσβαση στον υπολογιστή, επομένως θα πρέπει να είστε προσεκτικοί όταν τον επιλέγετε, μην κάνετε την απάντηση πολύ προφανή.
Βίντεο: Κωδικός πρόσβασης των Windows
Δημιουργήθηκε κωδικός πρόσβασης
Μετά από όλα τα παραπάνω βήματα, ο υπολογιστής προστατεύεται τελικά. Τώρα, όταν το εκκινήσετε, θα εμφανιστεί ένα ειδικό παράθυρο που επαληθεύει την ταυτότητα του χρήστη. Όπως μπορούμε να δούμε, ο ορισμός ενός κωδικού πρόσβασης σε έναν υπολογιστή με Windows 7 κατά την ενεργοποίησή του είναι αρκετά απλός. Στο μενού δημιουργίας λογαριασμού, μπορείτε επίσης να ορίσετε το όνομά του, να επιλέξετε ένα avatar από τη λίστα ή να ανεβάσετε την αγαπημένη σας εικόνα από τον σκληρό σας δίσκο.
Πώς να ορίσετε έναν κωδικό πρόσβασης στα Windows 7 - μέσω τοπικών χρηστών και ομάδων
Τα Windows έχουν τη δυνατότητα να δημιουργούν όχι μόνο μεμονωμένους χρήστες και κωδικούς πρόσβασης για αυτούς, αλλά και ομάδες με τις ίδιες δυνατότητες. Μια συγκεκριμένη ομάδα μπορεί να περιλαμβάνει πολλούς λογαριασμούς που είναι εγγεγραμμένοι σε έναν υπολογιστή.
Μπορείτε να δημιουργήσετε έναν μόνο κωδικό πρόσβασης για αυτούς, καθώς και να εκχωρήσετε ή να περιορίσετε δικαιώματα στη συσκευή. Αυτή η δυνατότητα είναι ευρέως εφαρμόσιμη σε υπολογιστές γραφείου που χρησιμοποιούνται από πολλά άτομα ταυτόχρονα.
Για να δημιουργήσετε μια ομάδα χρειάζεστε:

Σπουδαίος! Η δημιουργία ομάδων χρηστών δεν υποστηρίζεται από ορισμένες εκδόσεις των Windows 7: Starter, Home Basic και Home Premium.
Αυτή η απλή και γρήγορη διαδικασία θα βοηθήσει στην προστασία του λογαριασμού χρήστη σε προσωπικό υπολογιστή ή φορητό υπολογιστή.
Το πιο σημαντικό είναι ότι είναι αρκετά απλό και δεν απαιτεί πολλές γνώσεις λογισμικού.Απλά μερικά βήματα και τα δεδομένα στον υπολογιστή σας δεν θα πέσουν σε λάθος χέρια.
>