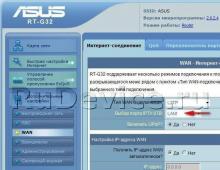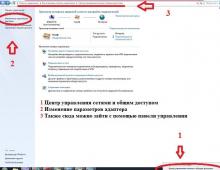Windows features: new Start button. Windows tricks: new Start button Normal start menu in Windows 8.1
This application has a standard setting: “Next”, “Next”, ..., “Done”. 

The only thing that will require attention is the choice of components. By default, the full package is installed. If you only need the Start menu, disable the options: “Classic Explorer” and “Classic IE”. If automatic updating is not required, "Classic Shell Update" can also be disabled.





Setting up Classic Shell Start Menu
For example, let's set up the Start menu based on the menu from Windows 7.
Classic Shell Start Menu: 
Start Menu from Windows 7: 
As you can see, the Start menu is quite usable. To bring the menu to the example from Windows 7, you will need to change the following parameters:
- change the cover from “Windows 8″ to “Windows Aero”,
- hide the “Recent Documents” and “Run…” options,
- rename “This PC” to “Computer”,
- display "Control Panel" as a link,
- Change the Control Panel view to Category View.
Right-click on the “Start” button and select “Settings” from the menu that opens.

In the settings dialog, go to the “Cover” tab. In the “Cover” field, select “Windows Aero”.

As a result, the menu will become more contrasting and easier to read. The frame of the avatar and the style of the dividers will also change.

Find “Recent documents” in the list, click “Display as menu”, and select “Do not display” from the list. In the same way we hide the “Run” command.
We look for “Control Panel”, select “Display as link”.
Find the “This PC” command, double-click in the “Icon” column, or right-click and select “Edit item” in the context menu. In the “Edit Menu Item” dialog, in the “Title” field, enter: “Computer” and click the “OK” button.

By default, the This PC item's title is not set; the title set in Windows Explorer is used. An alternative way to rename is to rename the This PC icon in Explorer, in which case you do not need to specify a name in the menu item options.
Click the “OK” button. Open the Start menu and check.
Classic Shell Start Menu: 
Menu from Windows 7: 
Externally, the Start menu now matches the menu from Windows 7. But when you go to the Control Panel, instead of a category view, the panel is displayed in large icon mode. To enable browsing by category, return to the Classic Start Menu settings dialog. Check the “Show all parameters” checkbox and go to the “Main Menu” tab.

Find the option “Use category view for the control panel” and check the box. Click the “OK” button.
Additional setup
The “Games” section in Windows 8 is not relevant; disable the “Games” command in the Classic Shell Start Menu settings, on the “Start Menu Settings” tab. Instead, you can enable the “Network” command.
To access modern applications from the Windows Store, enable the display of the “Metro Applications” command.
Go to the “Main Menu” tab. In the “Show recent or frequently used programs” section, set the switch to the “Recent programs” mode.

Click “OK” to save the changes.
Also in the archiving menu there is a reset option, with its help you can quickly return to the initial settings.
Windows 8 is a rather different system from previous versions. Initially, it was positioned by the developers as a system for touch and mobile devices. Therefore, many things that are familiar to us have been changed. For example, a convenient menu "Start" you won’t find it anymore, because they decided to completely replace it with a pop-up sidebar Charms. And yet, we will look at how to return the button "Start", which is so lacking in this OS.
You can return this button in several ways: using additional software or only system ones. Let us warn you in advance that you will not return the button using the system, but simply replace it with a completely different utility that has similar functions. As for additional programs - yes, they will return to you "Start" exactly as he was.
Method 1: Classic Shell
With this program you can return the button "Start" and completely customize this menu: both appearance and functionality. So, for example, you can put "Start" with Windows 7 or Windows XP, or simply select the classic menu. As for the functionality, you can reassign the Win key, specify what action will be performed when you right-click on the icon "Start" and much more.

Method 2: Power 8
Another fairly popular program in this category is Power 8. With its help you will also get back a convenient menu "Start", but in a slightly different form. The developers of this software do not return the button from previous versions of Windows, but offer their own, made specifically for the eight. Power 8 has one interesting feature - in the field "Search" you can search not only on local drives, but also on the Internet - just add a letter "g" before requesting to contact Google.

Method 3: Win8StartButton
And the last software on our list is Win8StartButton. This program is created for those who like the general style of Windows 8, but still feel uncomfortable without menus "Start" on the desktop. By installing this product, you will receive the necessary button, when you click on it, part of the elements of the eight start menu appears. It looks quite unusual, but it fully corresponds to the design of the operating system.

Method 4: System Tools
Also you can make a menu "Start"(or rather, its replacement) with standard system tools. This is less convenient than using additional software, but still this method is also worth paying attention to.

We looked at 4 ways in which you can use the button "Start" and in Windows 8. We hope we were able to help you and you learned something new and useful.
In incredibly record time, the “nimble eight”, released just a couple of years ago, managed to win a lot of fans. And there is a reasonable explanation for this. The developers' creative approach to the design style of the new operating system is explained by the cold calculation of the forward-thinking Microsoft team. The Metro interface really looks impressive. However, Windows 8 has somewhat puzzled conservative users. However, the problem was resolved fairly quickly. Take the time to read this article, from which you will learn a lot of interesting things about the start button and how to return the usual comfort when working with the successor to Windows 7.
Joys and disappointments
Touch devices have literally transformed. The hardware of compact devices, inspired by the new capabilities of the operating system, began to amaze its owners with its productive performance. And the Start menu in Windows 8 fits quite harmoniously into the tiled mosaic of the start screen. Nevertheless, desktop users literally immediately felt a kind of trick on the part of Bill and his team in this innovation. The inconvenience and unfamiliarity pretty much frayed the nerves of many who were so eagerly awaiting the release of Microsoft's perfection. Alas, the miracle was not allowed to happen. And that's why.
Windows 8: Where is the Start button?
It’s difficult for us, users accustomed to the traditional layout, to relearn - that’s how people are made, and the “eight” with its starting bells and whistles once again confirmed the truth of the wise statement “Even an old woman can get screwed.” It goes without saying that a solution was found. Smart programmers have returned the navigation functionality of previous operating systems that was lost by the eight. Today, there is an incredible variety of programs and tweakers with which the user can resolve a deadlock. However, some, with some gratitude, “switched” to Metro literally right away. True connoisseurs of established traditions began to install software features on their PCs and laptops. Life started to get better! If you are wondering where the Start menu is in Windows 8 with the original interface, then you will see the answer by looking at the start screen of the new operating system.
The most proven methods for returning a convenient button to its place
In order not to scare the most indecisive users, perhaps we’ll start with the free options.

Solution #1: VIStart
This program is absolutely free, almost weightless, its size is only 800 KB. However, there is a drawback in the form of the lack of a Russian interface. By the way, it was previously developed as software to decorate Windows XP. Today it performs a useful mission - to return the "Start" button to its original place in the "eight". This application supports skins, which means that by using this software you can change the appearance of the start menu.
Installation and configuration
After installation, the Lee-Soft Application Manager icon will appear in the system tray, which, in principle, is an update agent; the “Start” button itself will not appear in Windows 8. Create and name it Start. However, the issue is resolved automatically. After you see the desired icon, the installation process can be considered complete. Right-clicking on the icon will allow you to change the design.
Solution #2: Classic Shell
Incredibly convenient software, distribution size 8.5 MB, Russian interface available. Moreover, it is a freely distributed program. Let us repeat, Windows 8 has lost the classic menu, and not every software is capable of correctly recreating a decent version of comfortable functionality. Classic Shell will return your operating system to its former management efficiency, and the traditional Windows 7 logo will appear in the lower left corner of the screen, which you can change to a different type of icon. Immediately after, it will offer three classic types of Start menu at your discretion. So for those who value the standard, this is simply an indispensable program.
Installation and configuration

Installation does not take much time and does not require any explanation. Everything is pretty standard and simple. As for the program settings, the widest prospects open up for the user. In addition to changing the appearance of the start menu for Windows 8, those who like conservative solutions can resort to various options, using which they can achieve full compliance with the standard implemented in the seventh OS. With certain settings, it is capable of performing various actions. For example, calling the start screen or traditionally entering the Start menu. However, the user can set any key combination to perform certain actions according to the scenario he specified. The stunning selection of tools will surprise even a skeptic. You can change everything in the program: sound, graphic design, fine-tune the interface, and also add or remove tabs located in the application launch window. Classic Shell is competent in solving this problem.
Solution #3: Win8StartButton

This is a rather primitive-looking software, but nevertheless it can return the start button. The installation file size is 400 KB, but, unfortunately, there is no Russian interface. This application takes into account the preferences of those who do not want to part with the newfangled Metro style, but still want to fill the empty space with a nostalgic reminder of the lost Windows Start icon. It is worth noting that the only thing that makes this software solution useful is the ability to call up the start menu of the eighth OS, albeit in a somewhat compressed form. Perhaps some users will like this software. In any case, such a constructive approach to solving the problem has the right to life.
Solution #4: Start Menu Reviver
Such a truly amazing software product cannot go unnoticed. For unknown reasons, this “madness” is considered popular. While a dissatisfied G8 user is looking for the perfect solution to install the Start button, they are trying to reward Windows 8 with a new tiled interface.
Setting up and using mini Metro
What the user sees after installation is actually the start screen of the new version of Windows Phone. Chaotically located tiles of applications, services and services do not lend themselves to any systematization. Of course, the user has the opportunity to eliminate all this, but the question of why duplicate what the program is designed to save the user from cannot be solved logically. Perhaps such a strangeness for someone is the original solution they are looking for. In any case, it's up to you to decide whether the program is worth your attention.
Solution #4: Start Menu X
The program has long been known and enjoys enormous popularity. The software fits into a compact 4.4 MB, the Russian-language designation is present. Despite the fact that the set of functionality is practically no different from some previously presented applications, the features of originality are still quite visible when the user customizes this interface element specifically for his purposes, using the Windows 8 operating system. Add the “Start” button to its rightful place, when you use "Start Menu X" is quite simple. Even a novice user can cope with this task.
Setup and use

In order to make the necessary changes in the program, just right-click once on the icon, which after installation takes its natural position in the lower left corner of the screen. The unique design element of the "Start" button is the hero of the popular game Angry Birds. The tweaker has extensive customization options and a number of optional additions: editing the list of programs in the start menu, disabling the active corners inherent in the G8, changing skins, and more. It is worth noting that this is the only program of all presented in this review that will require a system reboot after its removal. The program has a unique feature - grouping applications, that is, the user can transfer programs for the printer, the Internet, or multimedia processing to a separate folder. In general, you are guaranteed maximum comfort when using this tweaker.
Solution #5: Wentutu
In Windows 8, this program will, of course, help you get back the Start button. However, the meager functionality and long launch time of the application are a big disadvantage for developers. Connoisseurs of asceticism and users who are thoughtful by nature will probably like the program.
Solution #6: Power 8

The name speaks for itself! After installing the program, the user will most likely be discouraged by the size of the Start button. However, the minimized appearance of the control can be enlarged. The main advantage of such a software solution is the originality of the design of the functionality missing in the new operating system. The style is as close as possible to Windows 8. The classic Start menu will now look on your computer as a harmonious continuation of the G8 design. Fortunately, the developers have foreseen the fact that it will be more convenient for Russian-speaking users to manage the functionality of the program using Cyrillic characters.
Setting up the application
The limited arsenal of design tools is compensated by a proprietary feature: the Search field now searches not only on local drives, but also on the Global Internet. However, there is a somewhat inconvenient point: before each search query you need to insert a prefix in the form of a letter. For example, to use Google, you need to enter “g”. The settings provide for blocking the start screen of the G8, and the user is also given the opportunity to edit the list of programs displayed in the menu. Otherwise, everything is the same as for everyone else.
Solution #7: StartIsBack
In this case, the installed Start button in Windows 8 can cost the user money. Yes, you heard right, this is a paid program! So what is the developers' excuse? Let's figure it out.
Setting up and using the program

At first glance, the program does not strike you with anything outstanding. However, upon closer examination, everything looks more than ideal. After installing StartIsBack, the functional button organically takes its place without any unnecessary actions or “pushing” from the user. The graphics are simply top notch. Literally every control element duplicates the original Start menu of the Windows 7 operating system down to the smallest detail. Of course, if you want to change the appearance of the start window or make other types of settings, all this is available to you, as in the case of using this functionality in the seventh OS. If you don't want to permanently part with the benefits of the Metro interface, the program offers several types of settings with which you can achieve the desired results with great ease. Believe me, $3, which is exactly the price of the software, is priceless comfort in the future use of Windows 8.
Start button
The programs whose descriptions you have read have one common purpose - to return an unfairly removed control element to a new operating system. Of course, this review does not present all the ways to transform the Start menu. Nevertheless, the main “leaders” were considered with all the objectivity of an unbiased user. Nevertheless, we can confidently consider the “Classic Shell” program to be the most appropriate for its functions. Agree, a fully functional and stable free application is quite a valuable gift. Full compatibility with all known operating systems from Microsoft (including version 8.1) puts such a program at the highest level in terms of feasibility of use. Download the installation distribution from the official website and your problem will be solved.
Alternative
The G8 developers did their best! The new OS provides the ability to ease the time-consuming process of navigating to the Start screen and back to the desktop. By the way, “Start” for Windows 8 can be done using standard tools. Often, meaningless wandering among the colorful Metro tiles in search of the desired program can simply be avoided. Below is what you need to do.
Pseudo-menu "Start"
The user of the eighth OS can at any time create a so-called toolbar, which will display all the necessary programs. In essence, this solution is a kind of substitute for the classic “Start” button. If for some reason you do not want to install third-party software and are completely satisfied with the new interface, then the presented option will help you significantly increase your productivity when working with Windows 8. Proceed as follows:

- Right-click on the "Taskbar".
- From the drop-down menu, select “Panels” - “Create...tools”.
- In the “Folders” checkbox, insert: %ProgramData%\Microsoft\Windows\Start Menu\Programs.
- After you click on the “Select...” button located just below, a toolbar with the ambiguous name Programs will appear in the tray.
Now you can always quickly launch the necessary program or application that is installed on your computer. And even if it’s not a problem for you that the Windows 8 Start button has disappeared, you will in any case appreciate the convenience of unhindered access to installed software through the new toolbar.
You might be in luck!
If you are using the preview version of eight, and in particular the Developer Preview, then you are simply lucky. The fact is that this operating product contains such a classic control element as the standard “Start” button. All you have to do is change some values in the registry. Be careful when working in a special editor, as incorrectly entered parameters can affect the stability and performance of the system as a whole.
Return Button Process
In order to return the Start button for Windows 8, you need to do the following:
- Use the Win+R key combination to call the Run utility.
- At the prompt, enter the regedit command.
- After you go to the Registry Editor, follow the path: HKEY_CURRENT_USER\Software\Microsoft\Windows\CurrentVersion\Explorer.
- After that, on the right side of the window, click on the RPEnabled item.
- From the context menu, select Modifi, and in the next window (in the Value Data checkbox) change the value from “1” to “0”. Don't forget to confirm your actions with the "OK" button.
After rebooting the operating system, you will be pleasantly surprised by the pristine functionality of the Start menu.
Finally
Perhaps some of you, in the process of getting acquainted with this material, became somewhat thoughtful about why all this torment, if you can install the “seven” and not fool yourself. Perhaps you are right. However, the predecessor of the eighth OS is significantly inferior in all respects to the new operating system. This is precisely why the vast majority of desktop users need the Start button in Windows 8. Let’s not forget that many developers are focusing their attention on new operating systems. In other words, all their efforts and professional research will one way or another be directed towards the prospects of their development. Thus, whether we want it or not, in order to stay on the “wave of unlimited possibilities”, we should still choose the “eight”. However, it is quite possible that for some PC users such warnings will seem completely uncritical to do anything right now and immediately. Therefore - to each his own.
A critical mass of negative reviews convinced Microsoft of the stupidity of its decision - to get rid of the familiar Start button in Windows 8. The American corporation announced that in its next operating system called Windows 9, as well as in a major update, Win8.1 will be returned to its place classic Start instead of the Metro interface. However, if you don’t have time to wait or don’t have the desire/opportunity to update, then you can add Start to your G8 right today, fortunately various software developers did not sleep and released many simple but terribly useful utilities.
Classic Shell utility or how to download Start for Windows 8
You can download the latest version of the free Classic Shell utility from the developers’ website - www.classicshell.net by clicking on the button Download Now! or from the Download translated versions page, download the Russified version immediately. The installation process is extremely simple, but we will consider it in detail below.
Launch the Classic Shell installer. In the welcome window, click Further.
We read and put a tick accept the terms of the license agreement, click Further.

At the next stage, you can refuse to install any component, or change the utility installation folder. And again Further.

"Everything is ready to install Classic Shell." Click Install.

An administrator account is required for installation, so select Yes.

The installation process will take a few seconds and a final window will appear indicating completion.

The Start button will appear on the taskbar; the first time you click on it, the Classic Shell settings window will open. These settings can be changed in the future.

This is what the classic Start for Windows 8 looks like in the style of Windows 7 in just a few minutes of work: just download and install Classic Shell.

Alternative
Of course, Classic Shell is not the only utility for installing the Start button in Windows 8, although it is the most popular. Let's give a few more ways.
On many sites you can find the following instructions: , go to the thread
HKEY_CURRENT_USER\Software\Microsoft\Windows\CurrentVersion\Explorer
and for the parameter RPEnabled set value 0; if RPEnabled is not in the folder, then it needs to be created (New - DWORD). After rebooting the system, the normal Start should return instead of the Metro interface, but today this method does not work for everyone, so it not recommended.
You can use the utility Start8- You can download it from the official website. 30 days trial period, then you need to buy a license for $5. The advantages of this utility include flexibility of configuration and excellent appearance in Win8 style.

Another analogue - Power8. Download page, the program is free, installs in a couple of clicks. In the settings you need to specify “Launch at startup” so that when the system boots, the utility will also load.
Classic Shell is a free program for returning the previous appearance of the classic Start menu in the operating systems Windows 10, Windows 8.1, Windows 8, Windows 7, Windows Vista. The program changes the visual display of elements of the Windows operating system for more convenient use.
Many users experience inconvenience when using the Start menu due to the fact that the Windows developer, Microsoft, constantly changes the settings, options and appearance of the Start menu.
Therefore, many users want to return the classic Start menu for the operating systems Windows 10, Windows 8.1, Windows 8. In the Windows 7 operating system, users change the appearance of the Start menu in the style of the Windows XP operating system.
The free Classic Shell program returns the classic look of the Start menu and allows you to make extensive settings for the display of styles, options and design of the start menu.
The Classic Shell program consists of three components:
- Classic Start Menu - bringing back the classic Start menu
- Classic Explorer - Adding a Toolbar to Windows Explorer
- Classic IE - customizing panels in Internet Explorer browser
In this article we will look at the operation of the Classic Start Menu component, which allows you to create the old Start menu in the Windows operating system. Not all users need other program components.
The Classic Shell program works in Russian. You can download the Classic Shell program from the official website of the developer. On the downloads page, select the “Classic Shell x.x.x (Russian)” file to download to your computer.
Installing Classic Shell
Installation of the Classic Shell program occurs in Russian and does not cause any difficulties. Go through the Classic Shell installation wizard one by one.
In the Custom Installation window, you must select application components to install on your computer. By default, all components are selected for installation.
We want to bring back the classic Start menu, so we only need to keep the “Classic Start Menu” and “Classic Shell Update” components (for automatic updates).
The "Classic Explorer" and "Classic IE" components change the appearance of Explorer and Internet Explorer, respectively, and not all users need such changes. Therefore, disable the installation of these components.

Classic Shell for Windows 10
After left-clicking on the Start menu, you will see the classic Windows 7-style Start menu installed in the Windows 10 operating system. This is what the Start menu looks like with default settings.

The classic Start menu for Windows 8.1 or Windows 8 will look similar.
Setting up Classic Shell
After installing the application, the “Classic Start Menu Options” window will open. In this window, all program parameters are configured.
You can change Classic Shell settings at any time. To do this, right-click on the “Start” menu and select “Settings” in the context menu.

In the “Start Menu Style” tab, you can select a classic style for the Start menu in the style of the Windows XP or Windows 7 operating systems.
With default settings, the standard Start button is displayed on the Desktop. Instead of the button image from the operating system, you can set the image from Classic Shell (two options) or add your own image if you have a similar image.
By default, the main settings in the program are made in the tabs: “Start Menu Style”, “Basic Settings”, Cover”, “Start Menu Customization”.

Check the box next to “Show all parameters” to configure other parameters in the Classic Shell program.
After this, additional settings will become available in the tabs: “Menu View”, “Start Button”, “Taskbar”, “Windows 10 Settings”, “Context Menu”, “Sounds”, “Language”, “Control”, “Home” menu", "General behavior", "Search field".

Although the program is configured optimally by default, the user can independently change the application settings to suit his needs by experimenting with the settings. To do this, select the settings, see what happened after changing them. If it turns out that you went a little overboard with the settings changes, you can return the program settings to their defaults.
In the application settings, you can hide unnecessary functions, change the display of elements and icons, change the order of elements, and remove elements from the Start menu.
To do this, select the element, select a command and display. After right-clicking on the desired element, select additional functions.
In the “Skin” tab, you can select a cover for the standard “Start” menu. By default, Windows 10 uses the Metro skin. You can choose from other skins: Windows Aero, Metallic, Midnight or Windows 8, a minimalist Classic Skin or No Skin.

Classic Shell parameter settings can be saved to an XML file in order to load the settings from this file during a new installation of the Classic Shell program. To do this, use the “Archive parameters” button, select the desired option: “Save to an XML file” or “Load from an XML file”. To reset the program's settings to default, select "Reset all settings."
Removing Classic Shell
The Classic Shell program is uninstalled in the standard way. If the program was not uninstalled correctly, or some problems arose during the uninstallation process, use a special utility that can be downloaded from here.
Conclusion
The free Classic Shell program installs an alternative (formerly classic) Start menu in the Windows operating system. After installing the program on the computer, the user can return the classic appearance of the Start menu in Windows 10, Windows 8.1, Windows 8, Windows 7, and make other changes to the appearance and settings of the start menu.