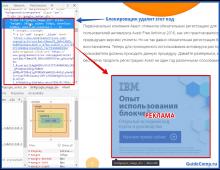How to format hard drive in BIOS. Formatting a hard drive via BIOS
Formatting is the process by which the media is marked up, that is, a file system is created. For the user, this usually means that the information that was previously contained on the media is completely deleted. In this article we will look at how to format a hard drive through BIOS.
Suppose you have a hard drive connected to your computer that needs to be formatted, and formatting must be done through the BIOS, for example, if the computer does not have an operating system installed.
If we talk about formatting, then as such this procedure cannot be performed only through the BIOS, since this menu does not provide the ability to erase connected disks. However, if you use special utilities that can be launched through the BIOS, then the task becomes feasible.
Formatting a hard drive via BIOS
Below we will look at two methods available to each user that will allow you to format a hard drive through the BIOS. Each of the methods will use additional tools in its work (you can’t do without them), and you just have to choose the most suitable one.
Method 1: Format the hard drive through the Windows setup menu
This method is the most common, since today many users have a boot disk or flash drive with a distribution kit of any Windows.
As you may have already figured out, you will need a bootable device that contains the Windows Installer. In this case, we will not install Windows, but will launch the installation program through the BIOS, in which the formatting process will begin.
The caveat is that using Windows Installer you can perform extremely quick formatting - no additional settings are provided here. In addition, the size of the Windows installer is significantly larger than the utility in the second method.
1. First of all, you will need a boot disk or flash drive. If you have neither one nor the other, the most convenient thing is to burn a bootable USB flash drive with the distribution kit. For example, on the official Microsoft website at the link below there is a special utility that will download the Windows distribution kit to your computer, and then allow you to easily and quickly write it to a flash drive, thereby making the flash drive bootable.
2. Once you have the boot device in hand, you need to connect it to the computer on which the hard drive will be formatted, and then enter the BIOS. As a rule, for most computers, entering the BIOS is accomplished by quickly pressing a special hotkey at the very early stage - this is most often F2, Del or F1.
3. Once you get into the BIOS, you will need to find the “Boot MENU”, in which you can set the boot device that will start first. In different BIOS versions, this item may be located differently and have a slightly different name variation, but the essence is the same. In our case, the item we need is in the menu "Advanced BIOS Features" - "First Boot Device", where you need to set the name of the flash drive as the first boot device (if the name of the flash drive is not displayed, select USB-HDD) or CDROM (if you are using a Windows disk).
4. When the necessary settings are set, you just have to exit the BIOS, after which the computer will begin to reboot, and as a result, the Windows installation menu will be displayed on the screen.
5. Having selected a language, a window will appear on the screen in which you will need to select the drive on which Windows will be installed. Select the disk with one mouse button, and then click on the button below "Disk Setup".
6. An additional set of options will appear on the screen where you need to select "Format".
7. A warning will appear on the screen stating that formatting will delete all data from the disk. If you agree with this, click "OK" to continue.
The process will begin. Once the formatting is completed, a message indicating the successful completion of the procedure will be displayed on the screen.
Method 2: Format the disk using Acronis Disk Director
If you do not have bootable media with Windows OS, then it is better to immediately move on to this method, since in this case you will need to write much less information to a disk or flash drive (3-4 GB versus 15 MB).
Popular instrument Acronis Disk Director allows you to carry out complex work with hard drives even if there is no operating system installed on the computer. The utility is paid, but it has a free demo version that will allow you to verify the capabilities of this program and, of course, complete the formatting task we have set.
1. After downloading the utility from the developer’s official website, you will need to install it on your computer and then launch it.
2.
Connect the USB flash drive or disk to the computer on which the Acronis Live-CD will be written. In the left area of the program window that opens, click the button "Acronis Bootable Media Builder".
3. A utility window will appear on the screen, in which you will need to click on the button "Further".
4. Leave the settings presented in the next window as default.
5. Specify the components that will be written to the bootable media (in our case, for example, the component for 64-bit systems will be used, but if you do not know the bitness of your computer, select both).
6. Finally, you will need to choose where the utility will be written: directly to a flash drive or saved as an ISO image for subsequent recording to disk. Since in our case a flash drive is connected to the computer, we select it and move on.
7. If you need to add drivers, the program will prompt you to do so in the next step.
8. Click the button "Continue", to start burning bootable media.
9. The recording of the bootable media will begin, which will take a little time, since the size of the utility being written does not exceed 20 MB. As soon as a message indicating the successful completion of the process is displayed on the screen, the flash drive or disk can be removed from the computer and connected to the one on which the hard drive will be formatted via BIOS.
10. You will need to enter the BIOS and set your boot device as the primary boot device. How to do this was described in the first method from points two to four, so we will not stop at this stage.
11. The Acronis window will appear on the screen. To continue working with the program, you will need to select the desired utility. In our case, only one version was recorded, so we select "Acronis Disk Director".
12. The utility will begin downloading, which may take several minutes. A disk browsing window will appear on the screen, showing the available disks. Click the button to continue "OK".
Good afternoon, dear readers of my blog! Has your laptop started to behave in a completely incomprehensible way; you can’t find the files you need on it? Is your computer glitching at startup and it has become completely impossible to work? Antivirus diagnostics not helping? All that is visible at startup is a dead blue desert? Then the last radical method remains. Let's try to figure out how to format a hard drive on a laptop via BIOS.
The design of the hard drive is extremely simple. The main disk of a computer is a round plate with a magnetic coating applied to it. Its surface is absolutely smooth and polished to a mirror shine. There are no sector markings on it, and where this or that type of information will be stored is determined by the formatting operation. During this process, the plate is physically marked and any broken or damaged areas are inspected. Such places are excluded as unreliable and information is not recorded on them. Primary disk formatting is performed at the manufacturing plant. All subsequent cases occur every time you reinstall Windows. Each of them checks the disk surface to avoid a conflict between the system and newly recorded programs.
Attention! Formatting will lead to complete loss of data previously saved on the laptop. For example, only an experienced programmer can restore your favorite photos using special utilities. For money, of course.
How to properly format a hard drive via BIOS
To reformat, bring a boot disk or a copy on hard drive with Windows. You can download a Windows OS file of any version on the Internet or use a licensed copy of the Windows distribution. To achieve the final result, it makes absolutely no difference where the new Windows comes from. To revise an HDD disk without access to the main OS, you need to do all the operations at the boot stage. Pre-integrate the media with the new operating system.
What to do in this case:
- We reboot the laptop and during the initial startup period, activate the Del key to enter the basic system. In some models, as an alternative to Del, Insert or function keys F2, F5, F12 are used. Pay close attention to the message at the bottom of the screen when loading. Accurate information is always provided there. If you have saved documents for the device, you can find detailed instructions there.
- Wait for the BIOS text window to appear on the screen. It is impossible to navigate through the mouse, but only by activating the block of buttons on the keyboard: up, down, right, left. Let's go straight to the “Boot” tab.
- We prioritize booting the system from the boot sector we need on a CD or USB drive, and not from the HDD. How does this happen? Use the arrows on the keyboard to get to the “Boot Device Priority” item. Using the F5, F4 functionality, select the value CD-ROM or flash drive to the most important first position.
- Now you need to leave the base system, but save the consequences of the intervention by activating the F10 function key. We are waiting for the laptop to reboot on its own.
- To configure Windows 8, select language - diagnostics - advanced options - command line. To configure Windows 7 OS, activate the “Command Line” item.
- If you come across unfamiliar information while working, use a text editor line
wmic logicaldisk get deviceid — volumename-size-description
- To select the name of the required disc, activate
format /FS:NTFS X: /q - partitioning process in the NTFS system;
format /FS:FAT32 X: /q - accelerated partitioning process in FAT32,
the value “X” is the symbol of the desired disk.
Issue the format confirmation command and reboot.
On the latest versions of Windows 10, you can simultaneously choose to convert MBR to GPT and apply the new partition scheme.
BIOS does not recognize drives of any type
Sometimes when setting up a basic system, all or one available disk is not visible in the Boot section. What should you do in this case? First of all, if the laptop is very old, most likely it simply does not support the format of flash drives. If the input/output system does not see the hard drive, and problems are observed in the operation of the laptop (and they are observed if there is a question about formatting the disk), then the most likely cause of the problem is mechanical damage to the hard drive or the cell where it is installed.
Problems with BIOS
Your favorite Asus, Acer, HP or Lenovo does not turn on at all, but you haven’t dropped it? Most likely, there is a failure of the input/output system itself. Only changing the motherboard can help here, but it is not cheap. However, it has its advantages. You can upgrade your laptop to the maximum permissible parameters.
The second option is that the battery powering the system has failed. You need to unscrew the cover on the back of the laptop and find a small round-shaped coin cell battery. Carefully replace it and try to reboot the device.
Bottom line
Be extremely careful and you will see that the hard drive partitioning process is not that complicated. The most primitive way to do formatting is directly in the operating system by activating the “Format” command.
In addition, periodically the procedure of reinstalling the operating system will benefit any laptop if it begins to freeze and irritate its owner. By the way, information on how to reset the BIOS to factory settings.
Did you like the material? Did you gain new information and were able to “cure” your laptop computer? Or perhaps you see some inaccuracies in the article? Write in the comments and I will be happy to answer any question.
Also, at the bottom of the page you can see icons of the most popular social networks. Share the material with your friends, perhaps some of them will be interested in learning something new.
Visit my pages again, I will be glad to meet regular and newly arrived readers of the blog.
Thank you for your attention! See you again on my blog. Sincerely, Rostislav Kuzmin.
In Windows this is a fairly easy task, while performing this process through the BIOS when booting from a CD/DVD requires some experience from the user.
How to format a hard drive in the Windows shell?
Select the media you need (PC hard drives - C, D or E) and display its contents. Make a backup by moving any data you need to another drive, then close the window. Remember that formatting deletes all contents of the disk. In the My Computer folder, look for an icon that displays the drive that needs to be formatted. Select it with the right mouse button. Find the “Format” item in the drop-down list and click on it. The screen will prompt you to select a format type depending on the disk type and operating system (OS) version. Select "fast" if possible. Setting a volume label is optional. Please note that it is not possible to format the bootable area of the disk (usually "C:") this way.

How to format a hard drive through BIOS?
Perform a full hard drive backup. Save important data while the operating system is running. Remember that formatting will completely erase all content. Recovering an incorrectly formatted drive is difficult and expensive and does not guarantee that all data will be retrieved. Create a boot disk (CD or DVD) with the OS or take a ready-made one. Restart the computer and run BIOS Setup (the buttons required to press will be indicated in the documentation that came with the computer or on the Internet resources of PC manufacturers). As a rule, loading begins after sequential pressing of certain keys or their combination - ALT and S, F12, etc. Set to boot from the optical drive. To do this, go to the BIOS settings to change the boot sequence relative to the hard drive. It is necessary to boot from your installation CD/DVD first. In other words, whatever order is chosen, the normal boot hard drive (C:) should be installed after yours. Save the settings and exit the menu, continue to follow the instructions on how to format your hard drive via BIOS. The computer will now reboot and will now boot from your CD/DVD. The PC screen will have a completely different look - a menu will be displayed with questions about installing the appropriate version of Windows. Select the items required for the initial installation of the OS. One of the first questions the system will ask will be formatting suggestions. As you continue to follow the instructions, simply select the appropriate item and confirm your choice. If you have several names displayed on one physical medium, you are looking at partitions of one hard drive (C, D, E).

Section selection
To create a blank installation disk, you must select the partition containing your old Windows installations (drive C:). If the menu offers a choice of file system, when deciding how to format the hard drive through the BIOS, select NTFS (not FAT16) and confirm quick formatting. The command will be executed without user intervention.
Ending the process
After this, the operating system will boot normally, and all disks for the computer will save the changes you selected. Most installation programs are quite simple and do not require active user participation.
Beginner users often ask how to format a hard drive through BIOS. Unfortunately, it is impossible to format a disk using BIOS alone. The BIOS simply does not provide such a function. But, you can format the hard drive using Windows Installer or using the command line that is available on the Windows installation disk. In this article we will look at both of these possibilities.
How to format a hard drive using Windows Installer
If you want to format your hard drive in order to install an operating system on it, you can do this using the Windows Installer. In this case, you don’t have to look for any additional boot disks or tricky methods like formatting through BIOS. All you need is a disk or flash drive with the Windows operating system. If you don’t have such a disk or flash drive, then you can read our articles about or.
If you already have a disk/flash drive, then you can start installing Windows. Connect your flash drive or disk to your computer and go to BIOS. Here you need to change the boot priority from disks so that the computer boots first from our flash drive or disk. You can read about how this is done in our article about.
After that, we boot from our disk or flash drive, start the Windows installation and follow the installer’s instructions until a menu for selecting a disk appears on the screen. In this menu, you need to select with the mouse the disk that you want to format and click on the “Disk Settings” button, which is located under the list of disks.
After this, a number of buttons will appear for setting up the disk, including the “Format” button. Click it to format the selected disk.

The system will warn you about deleting files on this drive. Click "Ok" to start formatting.

Once the formatting is complete, you can continue installing Windows on the newly formatted drive. As you can see, in order to install Windows there is absolutely no need to format your hard drive via BIOS; everything you need is already built into the operating system installer.
How to format a hard drive using the command line
If you need to format your hard drive but don't plan to install Windows, you can use the command line that's built into your Windows boot disk.
To access this command line, boot from the Windows installation disc, but do not install the operating system. Instead, press the key combination SHIFT+F10. This will bring up the command line.
Once the command prompt appears, run the command " wmic logicaldisk get deviceid, volumename, size, description" This command will display information about hard drives, as well as the letters that are assigned to them. Please note that this command line may assign drive letters that are different from those assigned to them in your working Windows.

After this, you can start formatting. To do this, run the command “format /FS:NTFS X: /q”. Just replace “X” with the letter of the drive you want to format

After formatting your hard drive is complete, close Command Prompt and restart your computer.
Very often, a personal computer user has a question about how to format a hard drive through the BIOS. It’s worth noting right away that you won’t be able to format a hard drive through the BIOS, since the BIOS only serves as a tool for creating the basis for formatting. That is, with the help of a system utility we can call program elements that will allow us to achieve our main goal. The question itself means that the user wants to format the hard drive without loading the Windows operating system. And this is a very real task, which we will now consider.
Formatting is the complete destruction of data and clearing of the internal memory of the hard drive. This operation destroys all bits of data that were previously written to the disk. This procedure is done for the purpose of complete cleansing, which allows you to reinstall the operating system without fear of errors, malfunctions and other unpleasant moments.
So, how to format a hard drive using BIOS? There are several ways to solve this problem:
- formatting using external system media;
- formatting through the Windows installation boot panel;
- formatting via the system command panel;
- formatting using a special program.
The listed methods allow you to format a disk without any special difficulties or special tools. It is worth considering that to perform these actions you will need a disk with a boot boot option, external media (flash drive, external hard drive) and a notepad to write down a special set of characters for the system command line.
Formatting using external media

If you have a flash drive with Windows recorded and a boot option (a special option that allows the system to read data from the flash drive without loading the main Windows), then you are already close to solving the problem. You just need to insert the flash drive into the computer (using the special Alt+F command indicated on the boot screen) and go to the Boot tab. In this tab you must go to the Boot Device Priority option and in this option in the 1 st Boot Device menu set the name USB-FDD.
System names in BIOS may be different. For example, in a later version of the system utility, you need to install USB-FDD in the First Boot Device menu, which is located in the Advanced tab. you can right-click on the desired media and format it. It is worth considering that the external media should not contain files for installing Windows; Windows itself should be installed on it (be sure to take this note into account).
Formatting through the Windows installation boot panel
You can format a hard drive through the operating system installation panel only if you have the physical Windows installation media itself or a flash drive with files with the boot option. You insert the media into the computer, the data verification process begins, after a few minutes you will see a window asking you to select a disk for installation. At the bottom you can find the “format hard drive” function. It is with the help of it that you can clean the desired hard drive.
Formatting via the system command panel
To be able to format via the command panel, you will again need physical installation media or a USB flash drive with Windows data. After the language selection screen appears, you need to press the Shift+F10 button combination. This will bring up the system command panel. Next, you should enter the following combination of commands in it: “wmic logicaldisk get deviceid, volumename, size, description”. This will allow the panel to be initially configured for hard drive operation. But to format the hard drive through this panel, you need to use two more commands:
- format /FS:NTFS X: /q (will allow you to format the hard drive to NTFS);
- format /FS:FAT32 X: /q (will allow you to format to the FAT 32 system).

Formatting can also be done using the Windows installation disk - the assembly contains a regular command line
In these commands, X is the name of your hard drive that needs to be cleaned. This method is the most reliable and ensures maximum security for your hard drive. The method will not allow viruses to penetrate your hard drive, and will also protect it from unexpected system failure.
Formatting using a special program
To format a hard drive using a program, you must first burn a program called HDD Low Level Format Tool v4.30 onto the media. Then you must enter the BIOS, go to the Boot tab in the Boot Device Priority menu and set the name of the CD/DVD. After this installation, the system will first begin to load data from the media, that is, the program itself will start. Again, it is worth considering that you should install the program on disk, and not write its files for installation.
After launching the program, you will be able to intuitively understand what to do in it. HDD Low Level Format Tool v4.30 is a comprehensive program in Russian with a built-in assistant that will allow you to understand every function of this software. This method is the most comprehensive, since it allows you not only to format the hard drive, but also to save and transfer data, restore damaged sectors, and emulate data.
So we looked at all the main ways to clear a hard drive from data. Each method is unique in its own way and will definitely help you cope with the problem that has arisen. Now, when you or your friends have a question about how to format via BIOS, you can immediately give a lot of examples in order to achieve the desired result. Once again, carefully study the hard drive formatting methods and choose the one that is most suitable for you.