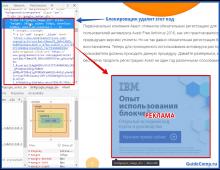How to set a password on a laptop - step-by-step instructions. How to set a password on a computer with any version of Windows How to create a user group
This manual will discuss both of these methods, as well as briefly provide information on additional options for protecting a laptop with a password if it stores really important data and you want to prevent access to it.
If you set a password in the laptop's BIOS, it will be more secure, since in this case you can reset the password only by removing the battery from the laptop's motherboard (with rare exceptions). That is, you will have to worry less about the fact that someone will be able to turn on and operate the device in your absence.
In order to set a password on a laptop in the BIOS, you must first go into it. If you do not have the latest laptop, then usually to enter the BIOS you need to press the F2 key when you turn it on (this information is usually displayed at the bottom of the screen when you turn it on). If you have a newer model and operating system, then this article may be useful to you, as a normal key press may not work.
The next step is to find the section in the BIOS where you can set the User Password and Supervisor Password. It is enough to set User Password, in this case the password will be asked both to turn on the computer (boot the OS) and to enter the BIOS settings. On most laptops this is done in approximately the same way; I will give a few screenshots so you can see exactly how.


Once the password has been set, go to Exit and select “Save and Exit Setup”.
Other ways to protect your laptop with a password
The problem with the methods described above is that such a password on a laptop only protects you from your relative or colleague - they will not be able to install anything, play or watch the Internet without entering it.
However, your data remains unprotected: for example, if you remove the hard drive and connect it to another computer, all of it will be fully accessible without any passwords. If you are interested in data safety, data encryption programs, for example, or the built-in Windows encryption function will help. But this is a topic for a separate article.
Somehow it turned out that we haven’t talked about the most important thing yet, namely how to set a password on a computer. The truth is, I already wrote about this, but now few users work on this system, so it’s time to talk about this problem for new operating systems such as Windows 7, 8.1 and 10. This is what we will do now.
Of course this is not a panacea. If you have the desire and skill, you can hack any security and choose any password, but for ordinary users (children, curious relatives and your work neighbor), simply setting a password on your computer works well.
Today we will look at setting a password for three operating systems at once. Surely some of these descriptions will be useful to you. You can also set a password on the BIOS, but we'll talk about that another time. Now I will tell you how to set a password under the administrator account.
The first thing you need to do is come up with a password that you want to set on your computer. There should not be any names or dates of birth, because... Such passwords are cracked once, twice, three times. You need a good password of 8-15 characters, which will contain both numbers and letters. The main thing is that you can remember it, or write it down somewhere secretly from prying eyes.
When entering a password during installation, take your time and carefully look at what layout (Russian or English) you are entering it in, and I had cases when people, after setting the password, could no longer log into their system, and I had to hack it.
Windows 7
In the Windows 7 operating system, the password is set as follows:
Fastest way:
- Open menu Start.

- Click on your account picture.
- In the window that opens on the right, select the link “ Create your account password».

- A window will open in which you need to write the password and a hint for it twice.

Write the password in 8-15 characters, and the hint is such that no one will guess your password.
- Click the button " Create a password».
Now, when you restart or turn on your computer, you will be required to enter a password.
If you need to step away from the computer for a while, press the keys simultaneously Win + L and the computer will lock. And to unlock your computer you need to press any key on the keyboard or move the mouse and enter your password.
Set a password on your computer withWindows 8.1
In Windows 8.1, you can set a password on your computer in several ways. I will describe one of them to you.
right click on the menu button Start, and select the item in the context menu Control Panel.

In the Control Panel we find “ Accounts and Family Safety" and click on the item " Changing your account type«.

Select your account and click the “ Rename«.

In the next window, select “ Create a password«.


You can set a password through Settings (icon on the taskbar). But the method described above is much simpler.
Set a password on your computer withWindows 10
In the Windows 10 operating system, the password is set via Options. There are several ways to get there:
- Open menu Start and select the gear icon in the bottom left. That's what it is Options.

- Right click on menu Start and click on the link in the context menu Options.

- Click on the search icon and at the bottom of the search box write the word “ options"(without quotes). A list of all system parameters appears. We just need Options with a picture of a gear.



I already had a password, that's why it says " Change" But everything else is done exactly as shown in the pictures.
In the first column we write your password. In the second we repeat it, and in the third we write a hint for ourselves. Write a hint so that no one else can guess what password you have set. Otherwise, all your efforts will be in vain.


That's all! You can restart your computer and try logging in with your password.
If something is not clear, ask questions in the comments. I will answer all your questions.
Necessity. But first, let’s answer the question - why do you need a password on a PC and when can it come in handy? What can he protect us from?
If you install it on Windows 7, it can protect you from many troubles:
- will not allow someone else, without knowing the code for the operating system, to use your computer.
- needed for the security of your personal or business information located on hard drives when you are not around.
- will limit the time your children spend on the computer while you are not at home.
- serves as the first step in protecting your machine from viruses.
Installing it will undoubtedly be useful.
How to place it correctly
Or a laptop with Windows 7 installed is not at all difficult using a user account. As a rule, almost all home machines and devices from small companies that are not concerned about information security use only one user account. It usually has your name and gives you full administrative rights for that computer. Thus, if we turn on a computer or laptop and log in under this account, we will be able to view all the files on the disk, documents, photos. And not only look, but also delete. It also gives all rights to install and remove any programs. Both useful and not very useful. It is on this main account that we will provide protection for you in such a way that when you turn on the device without entering a password, you will not be able to access data, install or delete the application.
Sequencing
So, setting a password on the Windows 7 operating system of your PC is not difficult at all. To do this, you need to perform certain actions in the sequence listed below.
First you need to click the “Start Menu” button (the check mark on the button in the left corner at the bottom of the desktop), then go to the “Control Panel” menu item. In the future, for brevity, this sequence of actions will be written as follows: “Start Menu - Control Panel -...”
A window with control panel elements will open; we will need to change its appearance a little. To do this, in the right corner of the folder you need to change the display type in the “View” item from “Category” to “small icons”.
The Windows window view has changed to full, listing all control panel elements.
We need the “User Accounts” item - look for it and go in by clicking on it once.
A user account management window will open, which is called “User Accounts”. Here we need to select the “Create a password for your account” link.
This step is one of the most important. You need to come up with a set of characters. To be more secure, it should be difficult for humans or malware to pick up. It is better if capital letters, numbers and special characters are used along with lowercase letters. For example, "Got5%4". The more symbols, the more reliable, but don’t get too carried away - usually 8-10 symbols are enough. It should be noted that passwords like “123” or “qwerty” and the like can only protect against a child, and not for long. In the future, he will definitely pick it up and use your computer uncontrollably. Moreover, a simple password will not protect against intruders or malware.
We came up with it and entered it twice the same way to confirm and put it, repeating it in the appropriate input fields. If you wish, you can enter a hint for it, but you should not write it there explicitly, especially since Windows 7 itself will not allow you to do this. After you write everything, click the “Create password” button and now you can finally set it.
Now your PC user account is under good protection - a password has been set, about which the corresponding message “Password protected” is displayed. Now you can either change it or delete it completely. Then, every time you turn on, when loading Windows 7, the system will require you to enter the necessary characters; without this, you will not be able to log in to the system under your account.
That's it, a password has been set for your Windows 7 computer.
Hello, dear readers. Today we will learn how to create a password for a user in the Windows 7 operating system. As a rule, on a home computer, when installing Windows, a single user is created, who by default is the local administrator on this computer. Thus, when you turn on the computer, the profile of this user is automatically loaded.
One way to protect information and personal data is to set a password to enter the operating system. This may be needed by parents who want to protect their child from the negative influence of the Internet and computer games, as well as by children themselves who are trying to save their computer from annoying parents.
So, to set a password on your computer, click Start and click on the account icon.

In the window that opens, click .

Enter the new password twice. You can also write a hint in case you forgot your password.

Press the button Create a password.
Now, the next time you boot Windows, the system will ask you to enter a password.
Creating a new user
An alternative to setting a password for the only user in the system is to create a new user and also protect his account with a password. This is convenient if several people use the computer.
To do this, click Start/Control Panel.

Set the control panel type as Small icons, and press the item user accounts.


In the window that appears, click .

In the next window you need to enter the name of the new account, and also select the access level - Regular access or Administrator. After this, press the button.

That's all, so a new user has appeared in the system.

The security of your home or work PC is an important issue that should not be overlooked. Each user stores a large amount of information on their device, which may be confidential.
A simple way to avoid leakage and protect your privacy is to use a password, which is provided in every version of Windows.
Why set a password
The personal computer has long become a repository of personal information - documents, photos or videos. It can also store more important things, such as passwords to various Internet accounts, contact lists, personal bank account numbers and other data not intended for prying eyes. A simple and reliable way to protect them is to set a passphrase to log into your computer.
Installation Methods
The main ways to set a password are:
- installation via control panel;
- installation using the local users and groups menu;
- use of third party software.
It is worth noting that there are a great many ways to set a password on a PC. To do this, you can use both the resources available in the device and use other features - third-party programs.
What to give preference to? More reliable and secure, of course, is to use your own PC software, which reduces to zero the risk of infecting your computer with viruses or spyware, which often accompany programs from unverified publishers.
Via control panel
Let's look at the first and easiest way to install protection when logging in.
By following these step-by-step instructions, any user can quickly complete this task:

Open the settings window
This menu in Windows 7 is a settings window that will help you create a code combination. You must enter it twice to eliminate the possibility of error and then confirm your choice by clicking “Create a password.”

Setting a password
- it must consist of at least 8 characters, combine numbers and letters in upper and lower case;
- be well remembered for the user himself, but at the same time remain heavy so that outsiders cannot “guess” it;
- It is better to avoid using names and significant dates, because these are the first things hackers pay attention to;
- You should not use whole words, as well as passwords that have already been set previously;
- the ideal option is a random sequence of symbols specially learned for this purpose.

When creating a password, the system will also prompt you to select a hint for it. This is any phrase, question or numerical combination that will help you remember it and restore it if necessary. It will be visible to any user who has access to the computer, so you should be careful when choosing it, not making the answer too obvious.
Video: Windows password
Password created
After all the above steps, the computer is finally protected. Now, when you launch it, a special window will appear that verifies the user’s identity. As we can see, setting a password on a Windows 7 computer when turning it on is quite simple. In the account creation menu, you can also set its name, select an avatar from the list, or upload your favorite image from your hard drive.
How to set a password on Windows 7 - through Local users and groups
Windows has the ability to create not only individual users and passwords for them, but also groups with the same capabilities. A specific group can include multiple accounts registered on a computer.
You can create a single password for them, as well as assign or limit rights on the device. This feature is widely applicable on office PCs that are used by several people at once.
To create a group you need:

Important! Creating user groups is not supported by some versions of Windows 7: Starter, Home Basic, and Home Premium.
This simple and quick procedure will help protect the user account on a personal computer or laptop.
The most important thing is that it is quite simple and does not require much knowledge of software. Just a couple of steps and the data on your PC will not fall into the wrong hands.
>