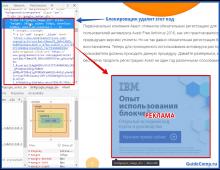Why doesn't the sensor on my laptop respond? The touchpad on a laptop does not work - How to enable it? Enabling on Windows OS
The touchpad is a century-old feature, long ago replacing the alternative mouse controls. With it we can completely control our device, be it a laptop or a hybrid tablet. Many laptops (Acer, Asus, HP, Lenovo, Dell) have problems with the touchpad. What to do if the touchpad on a laptop does not work in Windows 10? Let's look at 5 ways to solve this problem.
1. Re-enable the touchpad using the Fn key
One story happened to me when I turned on WiFi on my laptop and accidentally disabled the touchpad. For a long time I searched for the reason, without immediately realizing what had happened. It turned out to be simple, laptops have an additional functions button called Fn at the bottom left of the keyboard. To enable any function on a laptop, press the combination of the Fn and F1...F12 buttons. On these same buttons F1-F12, pictures or symbols are drawn to apply the parameter. For example, to enable the touchpad, you need to press Fn+F7; on the F7 button itself there will be an image of something like a touchpad. You can press all the buttons in order Fn+F1...F12, but remember that there is a function to turn off the display; press again the buttons on which the screen went dark.
On some HP laptops, the touchpad is turned on and off by double-tapping the edge of the touchpad itself. Asus and acer brands may have a separate button next to the touchpad. If the touchpad still does not work, then move on.

2. Removing Other Mouse Drivers
There are times when you have had a whole bunch of drivers connected from different mouse devices in the past and never removed them. Some drivers from mouse manufacturers automatically disable the Touchpad themselves. Go to device Manager by pressing a combination of buttons Win+R and enter in the line devmgmt.msc.

Find the line indicating mice and other pointing devices, click on the tab to expand the category and remove all mouse drivers in order until the touchpad starts working on your laptop. If it doesn't work, try rebooting the system after removing all drivers. Touchpad not working? Let's move on to the next point.

3. Update or rollback the touchpad driver
Try updating or rolling back the touchpad driver. Go to the same device manager as described above. Find the device Touchpad, usually it is called the same as the brand of laptop (Dell TouchPad, Lenovo TouchPad, Synaptics, HP TouchPad, Acer TouchPad, Asus TouchPad.) Right-click on your driver and select properties. Next, click Update to see if there are any useful updates for your touchpad.
Many people have reported on the Microsoft forums that the Touchpad stopped working after updating Windows 10, for this you need to select rollback the driver. If your Rollback button is not highlighted, it means you do not have a previous version of the driver.

In many cases, the device manager does not work to enable TouchPath on a laptop. If your TouchPad still does not work on a laptop in Windows 10, then go to the mouse properties.
- Dial mouse in the windows search bar and go to Mouse Settings.
- Click Extra options mouse, in the window that opens go Device Settings, tab Touchpad or as in the picture.
- Find your Touchpad and click "enable".

5. Disable touch screen input service for hybrid laptops
If your laptop is a hybrid (laptop and tablet in one with a touch display), there is a chance that the touch screen input service, which controls the functionality of the stylus, is interfering with your touchpad.
To disable the service press win+R then enter services.msc and in the list of services find TabletInputService or Tablet PC Input Service. Right-click on it, then disable it. A very inconvenient solution for those who use a touch screen and touchpads, but you can then be smart and try to remove the drivers, roll back, update and then restart the service.

If the problem is still not resolved, then you should refer to the appropriate laptop settings. To do this, follow: Start – Control Panel – Mouse. Here you can change a large number of parameters: sensitivity, button orientation, scrolling. Make sure that the necessary drivers from the relevant manufacturers are present (the version must be more than 1.0, this is especially true for newly purchased models, because standard drivers are installed there). In some cases, you will need to find specialized software to configure the touch panel.
What to do if the touchpad on a laptop does not work?
There are many more reasons why the touchpad does not work on a laptop. Perhaps it's just turned off. Let's describe how you can fix this:

You can also check the condition of the laptop hardware (unless, of course, your warranty period has expired). You should make sure that all cables on the motherboard are connected to the appropriate connectors. Such problems often occur when transporting equipment. If you are confident in your abilities, then connect it yourself. Otherwise, contact a specialist.
The touch panel may not work if liquid is spilled onto the surface (especially with a portion of dry substances, such as undissolved sugar) or mechanical damage (impact, strong physical impact). In such cases, you most likely will not be able to solve the problem yourself.
The problem that the touchpad does not work on an HP, Sony, Lenovo, Acer, Samsung, Toshiba or most often Asus laptop or stopped working after upgrading to Windows 10 is rare, but it does happen.
In general, the touchpad is the prerogative of the operating system itself - everything should work immediately after installation, without additional user intervention.
Still, situations arise when you cannot do without the intervention of the laptop owner - you have to go into the settings.
There is no particular difference between laptops and operating systems - therefore, below are provided, so to speak, universal options for troubleshooting problems with the touchpad.
Why the touchpad stopped working on a laptop with Windows 10
First, the touchpad can simply be disabled, although this function is enabled by default in all operating systems.
The second is incorrect settings. It is rare, but it is possible that as a result of incorrect actions, something was not configured as needed.
Third, a bad or outdated driver. This is the main reason. They can be easily eliminated only if the appropriate driver is available.
A laptop could have been bought 10 years ago, when there was nothing higher than XP. Now you have updated to Windows 10, but the manufacturer has not updated the software for your laptop.
Fourth – hardware malfunction. There are no questions here. We take our laptop and go to the service center, unless of course we have sufficient knowledge of electronic devices.
What to do if the touchpad on a Windows 10 laptop does not work
First of all, we look to see if the touchpad is turned on. In some laptops, a specific key combination is responsible for this function, for example, fn and F7, just F6 or fn and one of F1 to F12.
Please note: one press – turn it on, turn it off again. If such functionality is not provided, then it is enabled in the settings.
To get there, open the control panel (classic) and click on the “Mouse” section.
If you don’t see the “Enable” button in this section, then you don’t need to do anything. If you see it, uncheck the box next to the “Off” line. internal decree. device when connected ext. decree. USB device" (I wrote it in abbreviated form).
If the settings are incorrect, you can select “Restore to default” - this is the best option.
If the touchpad on your laptop continues to not work, then you need to get hold of the driver. There are three of them: from Synaptics, Alps Electric and Cirque, and the settings in them are almost the same. The driver may be outdated or not suitable for your Windows 10.
NOTE: sometimes drivers for Windows 10 may not be available on the manufacturer’s websites, especially on the laptop manufacturer’s resource.
They are reluctant to update them for new operating systems. Then install the latest version, only in compatibility mode with Windows 10. Good luck.
Increasingly, especially in new models of Asus laptops, the touchpad does not work by default. (X540s, X540L, x550). This causes certain difficulties, especially when installing the operating system. In this situation, only a USB mouse will save you.
In order for the built-in touchpad on an Asus laptop to work, you need to download the driver from the included disk or from the official website and install it. But first things first..
First, we try to turn on the touchpad using a key combination
Some will say that this is obvious, however, we could not help but write about it. A large number of new laptop users may not be aware of this.
On Asus laptops, the most common key combination to enable the touchpad is Fn+F9. (press the Fn button and without releasing it press F9).
Enabling the touchpad on an Asus laptop using the Fn+F9 key combination on the keyboard
If after this click the touchpad does not work, then you need to try installing drivers.
Second - install the driver
Asus' touchpad driver is called "ATK" and/or "Pointing Device" and/or "Touchpad Driver". If there are several drivers with the names indicated above, install them all and reboot the laptop.
On the installation disk it looks like this:

Touchpad driver for Asus on the driver disk
And on the manufacturer’s website it’s like this:

Touchpad driver for Asus on the official website
Run the driver installation file and follow the instructions of the installation wizard by clicking “Next” at the bottom of the window. Once the installation is complete, don’t forget to restart your laptop.
As soon as the laptop is rebooted, we check the functionality of the touchpad. Also try activating it again using the first method using the Fn+F9 key combination.
Third, check the BIOS settings.
If after installing the driver the touchpad still does not work, then you should check the BIOS settings. It is possible that the touchpad is simply disabled there.
After entering the BIOS settings, go to the “Advanced” tab and check that the “Internal Pointing Device” option is set to “Enabled” or “Auto”.
Internal pointing device what is it?
This is an option in the AMI BIOS settings, which is responsible for the operation of the laptop’s touchpad (built-in mouse). Parameter Enabled - Touchpad is enabled, Disabled - disabled.
Thus, using the internal pointing device in the BIOS settings, you can enable or disable the touchpad.

Internal Pointing Device - a setting responsible for the operation of the Asus touchpad in BIOS
If, after all the steps described above, the touchpad of your Asus laptop still does not work, then most likely the problem lies in its cable, connector, or the touchpad board itself.
In this case, you will need to disassemble the laptop. It is recommended to contact a service center.
The touchpad may not be the most convenient device for controlling the cursor on a laptop, but when you don't have a proper mouse or surface to place it on, the touchpad is a tolerable alternative. However, in some cases the touchpad begins to work incorrectly or stops functioning altogether. What to do in this case?
In today's article we will look at how you can revive a non-working touchpad on a laptop without resorting to the services of professionals.
Before we get into the solutions themselves, let's look at a small list of possible reasons why this device is not working properly:
- touchpad disabled;
- the touchpad surface is dirty;
- problems with the touchpad driver;
- physical damage to the touchpad touchpad.
Let's now see what you can do about this not very pleasant problem.
Guide to restoring the functionality of the touchpad
Solution #1 Activating the touchpad
The most likely reason why your touchpad has stopped working is because it was disabled by accidentally pressing a key combination on your keyboard. Every laptop has many key combinations with which you can activate and deactivate this or that functionality. Each of these combinations usually involves the Fn button.
Take a close look at your laptop's keyboard and look for a touchpad icon on it. For example, this icon may be located on the F9 key if you have a laptop from ASUS or on the F7 key if you have a laptop from Acer. Once you find the key you want, press the Fn+[touchpad button] key combination and check if the touchpad on your laptop has been enabled.
The note: if you are the owner of a laptop from HP, then you need to press not a key combination, but double-click the touch button, which is located directly on the surface of the touchpad itself, in the upper left corner.
Solution No. 2 Cleaning the surface
How long have you cleaned the surface of your touchpad? Yes, it’s a rather strange question, but it’s quite possible that the touchpad could stop perceiving your presses on it simply because there is a thick layer of dirt on the touch surface. Take a good look at the touchpad and wipe it thoroughly, then check to see if it works.
Solution #3 Activating the touchpad via BIOS/UEFI
In some cases, the touchpad may be disabled for some reason in the motherboard BIOS itself. You need to go to the BIOS and check if the option called “Internal Pointing Device” is enabled there. To go into the laptop BIOS, you need to reboot and then press a specific key that will be indicated on the screen. In general, just like on a regular desktop PC. Typically, the "Internal Pointing Device" option is located in the "Advanced" section. If it was deactivated, then enable it by setting the value to “Enabled” and save the changes. If she was active, we move on.
Solution No. 4 Reinstalling drivers for the touchpad
Let's move on to the next point. The touchpad could easily stop working due to a driver that began to work with errors or stopped functioning altogether. A similar situation sometimes arises after installing a new OS on a laptop. If the reason is indeed a bad driver, then you need to reinstall it. The latest driver can be found on the disk that came with the laptop, or on the official website of the laptop manufacturer.
Solution #5 The touchpad is faulty
Unfortunately, if none of the above tips and solutions helped you get your touchpad working, then it's definitely broken. This could be an issue with the touchpad itself or with its connection to the motherboard. In the second case, you can try opening the laptop and checking whether the touchpad cable is connected correctly to the board. In the first case... you have a direct route to the service center.
Found a typo? Select the text and press Ctrl + Enter