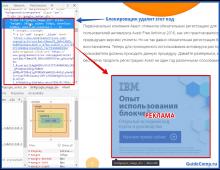Cómo restablecer fácilmente una contraseña olvidada en cualquier versión de Windows. Programas de restablecimiento de contraseña de Windows Recuperación de contraseña de Windows 8
Pero luego ocurrió un problema: el propietario olvidó el código de acceso del administrador y cuando intentó iniciar sesión, vio un mensaje sobre la contraseña ingresada incorrectamente y la imposibilidad de iniciar sesión en el sistema. La situación se agrava aún más por el hecho de que Windows almacena todas las contraseñas en una partición protegida de forma segura en el disco duro mediante el sistema SAM. Por motivos de seguridad, acceder al mismo y averiguar la contraseña no es tan sencillo como podría parecer a primera vista. Por un lado, esto lo protegerá de la interferencia de terceros, pero, por otro lado, arruinará enormemente su vida si olvida la combinación de acceso. Los usuarios de Windows 7 son los que más sufren, ya que esta versión del sistema operativo solo ofrece trabajo con una cuenta local, a diferencia de los nuevos Windows 8, 8.1 y 10. Aquí el usuario puede adjuntar una cuenta de Microsoft a la computadora y, en caso de olvidarla contraseña, puede restablecerla a través del sitio web desde cualquier dispositivo. Los propietarios de PC con siete solo pueden eliminar la contraseña de administrador.
Afortunadamente, no todo da tanto miedo como podría parecer a primera vista. Si sigue nuestras instrucciones detalladas sobre cómo restablecer la contraseña de administrador de Windows 7 cuando usa una cuenta local, así como también cómo averiguar la contraseña, podrá resolver fácilmente su problema en poco tiempo sin ayuda externa. Entonces empecemos.

Método 1. Usar un disco de instalación o una imagen de recuperación
Para hacer esto, necesitará un disco de arranque o una unidad flash con Windows, o un disco de recuperación creado previamente (también puede ser una unidad flash). Si es posible que no pueda descubrir el segundo, ya que es poco probable que cree constantemente discos de recuperación nuevos, entonces la imagen de instalación se puede descargar desde una gran cantidad de sitios.
- Inserte el disco o la unidad flash en la PC y, en el BIOS, marque el medio como prioridad al iniciar. Esto es necesario para que la carga se realice desde un medio externo y no desde el disco duro incorporado.
- Dependiendo de la versión de Windows, haga clic en Diagnóstico - Opciones avanzadas - Símbolo del sistema o Restaurar sistema - Siguiente - Símbolo del sistema.
- Cuando se abra el símbolo del sistema, agregue regedit y presione Entrar.
- Haga clic en la sección HKEY_LOCAL_MACHINE para resaltarla, luego haga clic en Archivo - Cargar Hive.
- En la ventana que se abre, vaya a C:\Windows\System32\config (si el sistema está instalado en una partición diferente, la dirección será ligeramente diferente) y abra System.
- Asigne cualquier nombre a la partición de carga, por ejemplo, 555.
- En el editor de registro, busque en la sección HKEY_LOCAL_MACHINE\555\Setup y busque allí los parámetros CmdLine y SetupType. Haga doble clic en cada uno de ellos y cambie los indicadores a lo siguiente:
- CmdLine - cmd.exe.
- Tipo de configuración: 0 cambia a 2.
- Seleccione la partición 555 que creó, luego haga clic en Archivo - Descargar Hive.
- Saque la unidad flash o el disco, cierre todas las utilidades activas, seleccione "Reiniciar" en la ventana principal del asistente de recuperación.

Después de reiniciar, cuando inicie sesión, la línea de comando se expandirá. Con su ayuda realizaremos más operaciones.
Restablecimiento de contraseña
Para restablecer su contraseña, use este comando:
contraseña de inicio de sesión de usuario neto
Este comando es relevante si recuerda la ortografía exacta del nombre de usuario. Si lo olvidó, escriba el comando usuario de red, después de lo cual se mostrarán todas las cuentas guardadas en la PC.
Crea una cuenta nueva
Si no tiene ninguna cuenta de administrador instalada, deberá crear una ingresando algunos comandos. Para hacer esto, ingréselos uno por uno en la línea de comando:
contraseña de inicio de sesión de usuario neto / agregar
Administradores de net localgroup iniciar sesión / agregar
net localgroup Usuarios iniciar sesión/eliminar
El primer comando primero crea una nueva cuenta, luego la asigna al grupo de administradores y luego la elimina del grupo de usuarios. Después de aplicar todos los comandos, cierre el símbolo del sistema.

Al crear una nueva cuenta con una nueva contraseña, podrá iniciar sesión en Windows sin ningún problema.
¡Nota! No podrás descubrir tu contraseña de esta manera, ¡solo podrás restablecerla!
Método 2. Usar utilidades de terceros
Editor de contraseñas NT sin conexión
Si el primer método implicó el uso de capacidades estándar de Windows, el segundo sugiere usar utilidades de terceros que le permitan restablecer la contraseña de administrador de Windows 7. Uno de los más aceptables es el Editor de contraseñas NT sin conexión, que le permite obtener acceso completo a Partición del sistema operativo. Puede eliminar o cambiar la contraseña, o activar la cuenta de administrador. La utilidad no proporciona una interfaz gráfica, pero no es nada difícil de entender. Cada paso está numerado e indica lo que debe hacer. Entonces, ¿cuáles son los pasos que debes seguir para restablecer tu contraseña usando esta utilidad?
- En otra computadora o computadora portátil, vaya al sitio web del desarrollador, en la sección Bootdisk, desplácese hasta Descargar y descargue la versión que necesita. El nombre del archivo consta de números y letras. Si desea crear un disco de arranque, descargue el archivo con cd en el nombre, pero si usa una unidad flash, entonces usb.
- Si está utilizando un disco, escriba la imagen descargada usando un programa de grabación y, si usa una unidad flash, realice las siguientes manipulaciones:
- Copie el contenido del archivo a una unidad flash USB sin crear ningún archivo adicional.
- Expanda Símbolo del sistema como administrador.
- usa el comando f:\syslinux.exe -ma f:, donde en lugar de f escriba la letra bajo la cual se identifica la unidad flash en el Explorador de Windows. Si no da ningún error, significa que todo se registró como se esperaba.
- Inserte su medio externo en la computadora, configúrelo en el BIOS como el primero en iniciar y encienda la computadora. La interfaz de la utilidad debería iniciarse en lugar de la ventana de bienvenida de Windows.

Paso 1
El primer paso es seleccionar la partición del disco duro en la que está instalado Windows. El programa proporciona una lista de particiones de disco indicando su tamaño, que es en lo que debes centrarte. Si recuerda que el sistema suele estar instalado en la unidad C, que es varias veces más pequeña que la unidad D, será bastante difícil cometer un error. Ingrese los números con el número de sección y presione el botón Enter.
Paso 2
Después de esto, la utilidad pregunta qué parte del registro debe cargarse. Seleccione 1 - Restablecer contraseña, presione el número correspondiente y confirme con Enter.
Paso 3
Cambiar o restablecer una contraseña editando los datos del usuario en el registro. La utilidad iniciará el menú interactivo principal de chntpw, en el que se selecciona inmediatamente el elemento 1: Editar datos de usuario y contraseñas. Confirme su selección presionando el botón Enter. Si necesita cambiar la contraseña, seleccione 2 - Editar (establecer nueva) contraseña de usuario.
En el menú que se abre, chntpw Editar información de usuario y contraseñas, se muestran todas las cuentas de computadora, con su designación de código en notación hexadecimal (columna RID). Nos interesa la cuenta de administrador, la mayoría de las veces se muestra primero en la lista y está seleccionada de forma predeterminada. Si el nombre de la cuenta se muestra en letras inglesas, escríbalo en el campo de entrada debajo de la tabla; si está en ruso, utilice la información de la columna RID. La entrada en el campo de entrada tendrá el formato 0xABCD, donde en lugar de ABCD deberá ingresar el valor de la tabla. La selección se confirma con el botón Enter.
A continuación, se muestra el Menú de edición de usuario con una lista de acciones que se pueden realizar con la cuenta de administrador. Seleccione 1 - Borrar contraseña de usuario (en blanco) y confirme con Enter. El programa debería informar un restablecimiento de contraseña exitoso.
Etapa 4
Guardar los cambios realizados (Paso cuatro: reescribir los cambios). ¡Presione sucesivamente! y q para salir de los menús anteriores, después de lo cual la utilidad ofrecerá guardar los cambios emitiendo la solicitud “¡A punto de volver a escribir los archivos! ¿Hazlo? Ingrese y, y en el siguiente mensaje escriba n.
Para reiniciar, ingrese el comando reiniciar o haga clic en el pequeño botón de la unidad del sistema informático. El sistema lo iniciará sin pedirle una contraseña. Puede instalarlo usted mismo en el menú de administración de cuentas.
Comandante del ERD
Otra utilidad bastante avanzada para restablecer la contraseña del administrador de Windows. Primero, deberá crear una unidad flash USB de arranque con la utilidad en la computadora de su trabajo. Para esto:
- Prepare una unidad flash con una capacidad de al menos 1 GB y también descargue los siguientes cuatro archivos: HPUSBDISK.zip, Ghost32.exe, Grub4dos.zip, archivo de imagen ERD Commander en formato gho.
- Inserte la unidad flash en la computadora, luego ejecute HPUSBdisk.exe, seleccione su unidad en la ventana Dispositivo, seleccione Sistema de archivos como FAT32 y luego haga clic en el botón Inicio. La unidad flash se formateará, así que asegúrese de guardar la información importante almacenada en algún lugar.
- Desempaquete el archivo Grub4dos.zip y ejecute grubinst_gui.exe, luego seleccione la unidad flash en el campo Disco y haga clic en el botón Instalar en la parte inferior. Si el procedimiento se completa correctamente, debería ver el siguiente mensaje: “El Mbr/bs se ha instalado correctamente. Pulsa para continuar..." Ahora puedes pasar con seguridad a la siguiente etapa.
- Ejecute Ghost32.exe - haga clic en Aceptar - Local - Disco - Desde imagen, luego seleccione el archivo ERD.gho y haga clic en él.
- En la ventana que se abre, seleccione la unidad flash, haga clic en Aceptar - Aceptar - Sí y espere hasta que se cree por completo la unidad flash de arranque. Esto suele tardar entre 10 y 15 minutos.

Ahora tienes que trabajar con la unidad flash de arranque ERD Commander. Esto es lo que debe hacer:
- Después de conectar la unidad flash a la computadora, configure la prioridad de arranque a través del BIOS para que la unidad flash sea lo primero y encienda la PC.
- Seleccione su versión de Windows. Si confunde el tamaño de bits del sistema, entonces está bien, solo en la siguiente etapa la utilidad dará un error y podrá repetir el procedimiento desde el principio.
- Después de esperar la descarga, seleccione el sistema operativo instalado, haga clic en Siguiente - Diagnóstico de Microsoft - Asistente para cambio de contraseña.
- Verá una ventana con una lista de usuarios y campos para ingresar una contraseña. Seleccione la cuenta de administrador, anote la nueva contraseña y confírmela.
- Retire la unidad flash del conector USB, inicie en modo normal y use la nueva contraseña.
¡Nota! No podrás descubrir tu contraseña de esta manera, ¡solo podrás eliminarla o establecer una nueva!
Método 3. Sustitución de archivos del sistema.
Probablemente hayas oído hablar de la función de teclas adhesivas. Simplemente presione el botón Shift 5 veces rápidamente y aparecerá una ventana pidiéndole que active el modo. El archivo sethc.exe, ubicado en la partición del sistema de Windows, es el responsable de ello. Curiosamente, incluso puedes activarlo en la ventana de ingreso de contraseña cuando se inicia Windows. Pero como la situación es que el usuario lo ha olvidado, debemos reemplazarlo con el archivo cmd.exe, que es el responsable de abrir el símbolo del sistema. ¿Cómo hacerlo?
- Inicie desde un medio externo de Windows, en la ventana de instalación, haga clic en Restaurar sistema - Símbolo del sistema.
- Aplique los siguientes comandos secuencialmente:
- copiar c:\windows\system32\sethc.exe c:\- crear una copia de seguridad de la utilidad sethc.exe.
- copiar c:\windows\system32\cmd.exe c:\windows\system32\sethc.exe- Reemplazar el archivo sethc.exe por cmd.exe.
- Reinicie su computadora normalmente.
- Cuando aparezca la ventana de contraseña, presione el botón Shift cinco veces, lo que abrirá el símbolo del sistema.
- Para cambiar su contraseña, escriba el comando contraseña de inicio de sesión de usuario neto, luego reinicie nuevamente y ahora definitivamente podrá ingresar al sistema.

¡Nota! No podrás averiguar la contraseña de esta manera, ¡solo bórrala!
Cómo saber la contraseña de tu cuenta
En este párrafo aprenderemos cómo hackear la contraseña de administrador o simplemente descubrirla. De hecho, en muchos casos es simplemente más fácil no restablecer la contraseña, sino simplemente asumir que se ha olvidado. Para hacer esto, necesitamos la utilidad Ophcrack, que tiene las capacidades que necesitamos. Es capaz de trabajar en una interfaz gráfica y de texto y, según sus creadores, es capaz de descubrir casi cualquier contraseña almacenada en su sistema. ¿Cómo usarlo?
- Vaya al sitio web oficial y descargue la versión adecuada: en forma de un archivo de instalación del programa si puede iniciar sesión en el sistema, o un Live CD para crear un dispositivo de arranque si no puede iniciar sesión en el sistema porque olvidó su contraseña.
- Ejecute el archivo de instalación o inicie desde una unidad flash o disco y seleccione la interfaz gráfica o de texto de la utilidad.
- Espere hasta que la utilidad lea y muestre las contraseñas del sistema. Dependiendo de la potencia de la computadora, esto puede tardar diferentes tiempos.

Eso es todo. Como puedes ver, no hay nada complicado y si tu contraseña no es demasiado compleja, entonces el programa te ayudará a encontrarla. Luego podrá iniciar sesión nuevamente e ingresar su código de acceso. La práctica demuestra que si la contraseña es muy compleja y consta de una combinación de letras grandes y pequeñas, así como de números, es posible que el programa no funcione.
Conclusión
Esperamos que nuestras instrucciones le hayan ayudado en una situación en la que olvidó la contraseña de su cuenta de Windows. Ahora sabes cómo restablecerlo e instalar uno nuevo. Si aún tienes preguntas, hazlas en los comentarios.
Si utiliza Windows 8/8.1/10, probablemente ya esté bastante familiarizado con el mecanismo de autorización de usuario en los últimos sistemas operativos de Microsoft. Este es un componente clave en su sistema de seguridad, pero el problema es que cualquiera puede simplemente olvidar su contraseña de inicio de sesión.
La buena noticia es que esto está lejos de ser una tragedia y ni siquiera una razón para reinstalar el sistema operativo. Existen varios métodos diferentes para recuperar una contraseña perdida, que varían según el tipo de cuenta en cuestión.
Si no está completamente seguro de con qué cuenta está tratando, preste atención a lo que está escrito como inicio de sesión encima del campo de contraseña. Si el formulario contiene una dirección de correo electrónico, significa que está utilizando una cuenta de Microsoft. Si no, entonces estamos hablando de una cuenta local.
Recuperar la contraseña de su cuenta de Microsoft
El procedimiento aquí es relativamente sencillo y rápido. Para ello, puede utilizar el formulario de recuperación en línea en el sitio web de Microsoft. Se puede acceder desde cualquier otro PC, smartphone o tablet.

Para obtener una nueva contraseña, por supuesto, primero tendrás que demostrar que eres el propietario de la cuenta. Para hacer esto, Microsoft le pedirá que proporcione una dirección de correo electrónico alternativa o un número de teléfono móvil que coincida con el que proporcionó cuando se registró inicialmente en el sitio web de la empresa.
Luego se le enviará un código de recuperación de contraseña, por correo electrónico o por teléfono móvil, según el método de recuperación que elija.
Si no recuerda qué dirección de correo electrónico o número de teléfono alternativo proporcionó al registrar su cuenta, puede probar otra opción completando un cuestionario especial que incluye una serie de preguntas de seguridad. Si responde correctamente, el sitio web de Microsoft le solicitará una nueva contraseña de autenticación.
Eso sí, para realizar todas estas acciones el ordenador debe estar conectado a Internet, ya que la autorización con una cuenta de Microsoft requiere una conexión a Internet.
Recuperar la contraseña de su cuenta local
En este caso, todo es más complicado y se requiere más ingenio. El método más sencillo es utilizar un dispositivo de arranque (CD o USB) para restablecer su contraseña.
Puede crear un disco de este tipo utilizando numerosas herramientas de terceros, pero Lazesoft Recover My Password se considera merecidamente uno de los mejores. Escribimos sobre cómo restablecer una contraseña de inicio de sesión de Windows olvidada usando Lazesoft Recover My Password.
Cómo protegerse de repetir una operación de restauración engorrosa
Una vez que recupere el control de su sistema, es una buena idea considerar uno de los métodos de autorización alternativos que ofrece Windows 8/8.1/10, por ejemplo, usar o.
Si está utilizando una cuenta local, siempre puede crear una unidad USB de recuperación de contraseña a través del Panel de control en Administración de cuentas. De esta manera, si vuelves a olvidar tu contraseña, podrás recuperarla rápida y fácilmente, incluso si la has cambiado varias veces desde que creaste la unidad USB.
¡Qué tengas un lindo día!
La cuestión de cómo eliminar una contraseña en Windows 8 es popular entre los usuarios del nuevo sistema operativo. Es cierto que lo preguntan en dos contextos a la vez: cómo eliminar la solicitud de contraseña para iniciar sesión en el sistema y cómo eliminar la contraseña por completo si la ha olvidado.
En esta instrucción, consideraremos ambas opciones a la vez en el orden indicado anteriormente. El segundo caso describirá tanto el restablecimiento de la contraseña de la cuenta de Microsoft como la cuenta de usuario local de Windows 8.
En primer lugar, tenga en cuenta que en Windows 8 y 8.1 hay dos tipos de cuentas: local y cuenta de Microsoft LiveID. Al mismo tiempo, puede iniciar sesión en el sistema utilizando uno o el segundo. Restablecer la contraseña en los dos casos será diferente.
Cómo restablecer la contraseña de su cuenta de Microsoft
Si inicia sesión con una cuenta de Microsoft, es decir. Su dirección de correo electrónico se utiliza como inicio de sesión (se muestra en la ventana de inicio de sesión debajo de su nombre), haga lo siguiente:

Eso es todo. Ahora, para iniciar sesión en Windows 8, puede utilizar la contraseña que acaba de establecer. Un detalle: el ordenador debe estar conectado a Internet. Si la computadora no tiene conexión inmediatamente después de encenderla, seguirá usando la contraseña anterior y tendrás que usar otros métodos para restablecerla.
Cómo eliminar la contraseña de la cuenta local de Windows 8
Para utilizar este método, necesitará un disco de instalación o una unidad flash USB de arranque con Windows 8 o Windows 8.1. También puede utilizar un disco de recuperación para estos fines, que puede crearse en otra computadora donde tenga acceso a Windows 8 (simplemente ingrese "Disco de recuperación" en la búsqueda y luego siga las instrucciones). Utilice este método bajo su propia responsabilidad y Microsoft no lo recomienda.

Notas: Si no conoce el nombre de usuario del comando anterior, simplemente escriba el comando netousuario. Se mostrará una lista de todos los nombres de usuario. El error 8646 al ejecutar estos comandos indica que la computadora no está usando una cuenta local, sino la cuenta de Microsoft mencionada anteriormente.
Algo más
Hacer todo lo anterior para eliminar la contraseña de Windows 8 será mucho más fácil si crea una unidad flash USB para restablecer la contraseña con anticipación. Simplemente busque "Crear un disco para restablecer contraseña" en la pantalla de Inicio y cree uno. Es muy posible que le resulte útil.
Windows 8 es un sistema operativo relativamente nuevo de Microsoft, por lo que algunos usuarios pueden tener dificultades para utilizarlo. Por ejemplo, muchas personas no saben cómo recuperar una contraseña olvidada y recuperar el acceso a su cuenta.
Recuperar una contraseña de Windows 8 olvidada o perdida
Los usuarios de Windows 8 probablemente sepan que G8 usa dos tipos de cuentas: local y remota (esta cuenta también se llama cuenta de Microsoft). Con esta opción combinada, los datos de autorización (nombre de usuario y contraseña) se almacenan en un servidor de Microsoft. Sin embargo, esto no significa que no podrá iniciar sesión en el sistema operativo si su computadora no tiene conexión a Internet.
Recuperar una contraseña olvidada usando una cuenta de Microsoft
Una ventaja innegable de utilizar una cuenta remota de Windows 8 es la posibilidad de restablecer una contraseña olvidada y crear una nueva en unos sencillos pasos. Este método también se aplica si un pirata informático cambió su contraseña y controla su cuenta.
1. Para iniciar la recuperación, simplemente recuerde la dirección de correo electrónico asociada a su cuenta de Microsoft.
3. Utilice las instrucciones intuitivas paso a paso y cree una nueva contraseña para Windows 8. Por motivos de seguridad, para confirmar la nueva contraseña, se enviará un código especial a su teléfono móvil (si se especificó durante el registro), que Se debe ingresar para confirmar los cambios. Si no tiene acceso a su teléfono, puede responder su pregunta de seguridad.
Restablece tu contraseña usando el disco de reinicio
Si utiliza una cuenta local, las cosas son un poco más complicadas. Hay muchas formas de restablecer su contraseña, pero solo se debe prestar especial atención a una. El más popular es utilizar un disco de reinicio.
La desventaja de este método es que este disco debe estar siempre a mano, por lo que debe crearlo con anticipación, como una imagen del sistema operativo Windows para su recuperación. No será fácil para un usuario sin experiencia seleccionar las rutas de recuperación correctas e ingresar comandos para el sistema operativo en la consola DOS.
Muchos usuarios están interesados en cómo eliminar la contraseña de una computadora o computadora portátil con Windows 8. De hecho, no es nada difícil, especialmente si recuerda la combinación de inicio de sesión. Pero hay ocasiones en las que un usuario simplemente olvida la contraseña de su cuenta y no puede iniciar sesión. ¿Entonces, qué debemos hacer? Incluso en situaciones aparentemente tan difíciles hay una salida, de la que hablaremos en nuestro artículo.
Si recuerda su contraseña para iniciar sesión en su cuenta, entonces no debería tener ningún problema para restablecer su contraseña. En este caso, hay varias opciones sobre cómo deshabilitar la solicitud de contraseña al iniciar sesión en una cuenta de usuario en una computadora portátil; al mismo tiempo, veremos cómo eliminar la contraseña de un usuario de Microsoft.
Restablecer contraseña local
Método 1: deshabilite el ingreso de contraseña en "Configuración"

¡Listo! Ahora no tendrás que ingresar nada cada vez que inicies sesión.
Método 2: restablezca su contraseña usando la ventana Ejecutar

Por lo tanto, no eliminamos la contraseña, sino que simplemente configuramos el inicio de sesión automático. Es decir, cada vez que inicies sesión se te solicitarán los datos de tu cuenta, pero se introducirán automáticamente y ni siquiera te darás cuenta.
Deshabilite su cuenta de Microsoft

¡Listo! Ahora vuelva a iniciar sesión con su nueva cuenta y ya no necesitará ingresar su contraseña ni iniciar sesión en su cuenta de Microsoft.
Restablece tu contraseña si la has olvidado
Si el usuario ha olvidado la contraseña, todo se vuelve más difícil. Y si en el caso de que haya utilizado una cuenta de Microsoft al iniciar sesión, no todo está tan mal, entonces muchos usuarios pueden tener dificultades para restablecer la contraseña de su cuenta local.
Restablecer contraseña local
El principal problema de este método es que es la única solución al problema y para ello necesita tener una unidad flash USB de arranque de su sistema operativo y, en nuestro caso, Windows 8. Y si aún la tiene, entonces esta es genial y puedes comenzar a restaurar el acceso al sistema.
¡Atención!
Microsoft no recomienda este método, por lo que usted hace todo lo que hace bajo su propio riesgo. También perderá toda la información personal que estaba almacenada en la computadora. Básicamente, simplemente haremos retroceder el sistema a su estado original.

Ahora puede iniciar sesión en su nueva cuenta de usuario utilizando su nueva contraseña. Por supuesto, este método no es fácil, pero los usuarios que ya hayan encontrado la consola antes no deberían tener ningún problema.
Restablecer contraseña de Microsoft
¡Atención!
Este método para resolver el problema requiere un dispositivo adicional desde el cual pueda acceder al sitio web de Microsoft.

Ahora, usando la combinación que acaba de crear, puede iniciar sesión en su cuenta de Microsoft en su computadora.
Analizamos 5 formas diferentes de eliminar o restablecer su contraseña en Windows 8 y 8.1. Ahora, si tienes problemas para iniciar sesión en tu cuenta, no te confundirás y sabrás qué hacer. Comparte esta información con tus amigos y conocidos, porque no mucha gente sabe qué hacer cuando un usuario ha olvidado su contraseña o simplemente está cansado de introducirla cada vez que inicia sesión.