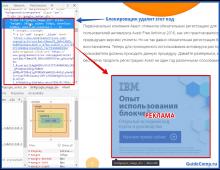La impresora Samsung no imprime. La impresora no imprime desde la computadora y está en cola: ¿cómo solucionarlo? Problemas con la instalación de la impresora y la impresión en Windows
Los problemas con la impresora son un verdadero horror para los trabajadores de oficina o los estudiantes que necesitan entregar una tarea con urgencia. La lista de posibles defectos es tan amplia que es imposible abarcarlos todos. Esto también se debe al crecimiento activo del número de diferentes fabricantes que, aunque no introducen tecnologías completamente nuevas, presentan varias "sorpresas".
En este artículo hablaremos de un fabricante específico cuyos productos son tan populares que casi todo el mundo lo conoce. Pero esto no cambia el hecho de que los dispositivos de alta calidad, en particular las impresoras, sufren averías que muchos no pueden solucionar por sí solos. Es necesario comprender los principales problemas y las opciones para solucionarlos.
Problema 1: conexión USB
Aquellas personas que tienen un defecto de impresión, es decir, rayas blancas, líneas faltantes en una hoja, son un poco más felices que aquellas cuya impresora no aparece en la computadora. Es difícil no estar de acuerdo en que con tal defecto, al menos algún tipo de impresión ya es un éxito. En tal situación, primero debes verificar la integridad del cable USB. Especialmente si tienes mascotas. Esto no es tan fácil de hacer porque el daño puede ocultarse.

Sin embargo, una conexión USB no es solo un cable, sino también conectores especiales en la computadora. Es poco probable que un componente de este tipo falle, pero aun así ocurre. Es muy sencillo comprobarlo: retire el cable de un enchufe y conéctelo a otro. Incluso puedes utilizar el panel frontal si hablamos de un ordenador doméstico. Si aún no se detecta el dispositivo, pero estás 100% seguro del cable, entonces debes continuar.
Problema 2: controladores de impresora
Es imposible conectar una impresora a una computadora y esperar que funcione correctamente si los controladores correspondientes no están instalados. Esto es relevante, por cierto, no sólo cuando inicia el dispositivo por primera vez, sino también después de usarlo durante mucho tiempo, ya que el sistema operativo está sujeto a cambios constantes y dañar los archivos de cualquier software no es una tarea tan difícil.

El controlador se instala desde el CD en el que se distribuye software similar al comprar un dispositivo nuevo o desde el sitio web oficial del fabricante. De una forma u otra, sólo necesitas descargar el software más actualizado y luego podrás contar con la computadora para “ver” la impresora.
En nuestro sitio web encontrará instrucciones individuales para instalar los controladores de impresora. Siga este enlace, ingrese la marca y modelo de su dispositivo en el campo de búsqueda y consulte todos los métodos disponibles para instalar/actualizar software para HP.

Si esto no ayuda, entonces debe buscar virus, ya que simplemente pueden bloquear el funcionamiento del dispositivo.
Problema 3: la impresora imprime en rayas
Estos problemas suelen preocupar a los propietarios de la Deskjet 2130, pero otros modelos no están exentos de este posible defecto. Las razones pueden ser completamente diferentes, pero es necesario combatir esto, porque de lo contrario la calidad del material impreso se ve muy afectada. Sin embargo, una impresora de inyección de tinta y una impresora láser son dos grandes diferencias, por lo que es necesario comprenderlas por separado.
impresora de chorro
Primero debes verificar los niveles de tinta en los cartuchos. Muy a menudo, es una pequeña cantidad de una sustancia especial la que provoca que no se imprima correctamente toda la página.

Impresora laser
Es justo señalar que las impresoras láser sufren este problema con mucha más frecuencia y se manifiesta en una amplia variedad de variantes.
- Por ejemplo, si siempre aparecen rayas en diferentes lugares y no hay ningún patrón, esto solo puede significar que las bandas elásticas del cartucho han perdido su tensión y es hora de cambiarlas. Este es un defecto específico de la Laserjet 1018.
- Si hay una línea negra en el medio de la hoja impresa o puntos negros esparcidos a lo largo de ella, esto indica una recarga de tóner de mala calidad. Lo mejor es realizar una limpieza completa y volver a realizar el procedimiento.
- También hay piezas que son bastante difíciles de reparar por tu cuenta. Por ejemplo, un rodillo magnético o un fototambor. La mejor manera de determinar el alcance de su daño son los especialistas, pero si no se puede hacer nada, lo mejor es buscar una impresora nueva. El precio de las piezas individuales a veces es comparable al coste de un dispositivo nuevo, por lo que no tiene sentido pedirlas por separado.
En general, si la impresora aún se puede considerar nueva, los problemas se pueden eliminar revisando el cartucho. Si el dispositivo ha estado funcionando durante más de un año, es hora de pensar en cosas más serias y realizar un diagnóstico completo.
Problema 4: la impresora no imprime en negro
Una situación similar ocurre frecuentemente entre los propietarios de impresoras de inyección de tinta. Los análogos del láser prácticamente no sufren tales problemas, por lo que no los consideramos.
- Primero debes verificar la cantidad de tinta en el cartucho. Esto es lo más trivial que puedes hacer, pero los principiantes a veces no saben cuánto material colorante es suficiente, por lo que ni siquiera piensan en el hecho de que podría haberse acabado.
- Si todo está bien con la cantidad, es necesario comprobar su calidad. En primer lugar, debe ser pintura de un fabricante oficial. Si el cartucho ya se ha cambiado por completo, esto no puede ser un problema. Pero al rellenar con tinta de baja calidad, no solo el recipiente puede deteriorarse, sino también la impresora en su conjunto.
- También es necesario prestar atención al cabezal de impresión y a los inyectores. Pueden obstruirse o simplemente dañarse. La utilidad te ayudará a lidiar con el primero. Los métodos de limpieza ya se han descrito anteriormente. Pero el reemplazo, nuevamente, no es la solución más racional, porque una pieza nueva puede costar casi tanto como una impresora nueva.
Si sacamos alguna conclusión, entonces vale la pena decir que este problema surge debido al cartucho negro, por lo que reemplazarlo suele ayudar.
Con esto concluye el análisis de los principales problemas asociados a las impresoras HP.
Esta entrada no es una panacea para todos los casos en los que una impresora HP o Canon no quiere imprimir desde una computadora, un documento de Word o fotografías. Ayudará, genial, no, tendrás que buscar otras soluciones.
Aquí se describen varias opciones. Por supuesto, no es necesario que le digan que si el problema es técnico, sin el servicio nadie podrá ayudarle de forma remota.
Las impresoras a veces dan la impresión de que tienen vida propia. Los drivers están instalados correctamente, la tinta está llena, todo funcionaba hace 5 minutos y de repente el equipo se negó a imprimir.
No hay trabajos de impresión y los antiguos están en la cola y no se pueden eliminar. ¿Qué hacer al respecto?
Creo que todo el mundo ha tenido un problema antes. Paradójicamente, el peor problema son los fallos de los equipos, o más precisamente, la falta de respuesta a nuestras órdenes.
A menudo la impresora simplemente no quiere imprimir y el trabajo de la lista de impresión se bloquea y no desaparece, a pesar de que lo cancelamos.
Qué hacer si la impresora no responde a nuestros comandos...
Por supuesto, podemos reinstalar los controladores, reiniciar el ordenador de nuevo o intentar imprimir otro archivo.
Sólo que, si esto no ayuda, intente restablecer el servicio “Print Buffer”, que se encarga de capturar los trabajos de impresión y enviarlos a la impresora.
Para hacer esto, apague la impresora y vaya al panel de control (Inicio -> Panel de control). Luego vaya a la sección "Sistema y seguridad" -> "Administración" -> "Servicios".
Si lo deseas, puedes presionar la combinación de teclas Windows + R e ingresar "services.msc".

Aparecerá la ventana de mantenimiento. En la lista de la derecha buscamos el servicio “Administrador de impresión”. Haga clic derecho en el servicio y seleccione Reiniciar. El servicio ahora se detendrá y luego se volverá a activar.

Cuando hace clic en el icono de impresión en la barra de tareas, notará que todos los trabajos de impresión pausados han desaparecido de la lista y la lista ahora estará clara.
Ahora encendamos la impresora nuevamente e intentemos imprimir algo. Ahora debería funcionar sin problemas.
Qué hacer si la impresora no quiere imprimir: el primer paso
Verifique la conexión entre la impresora y la computadora: asegúrese de que estén encendidos y que ambos extremos del cable USB estén insertados correctamente en las tomas.
- Intente desconectar ambos extremos del cable USB y volver a enchufarlos. Desconecte la impresora y la computadora y luego vuelva a conectarlas;
- Si es posible, utilice un puerto USB diferente;
- Si está utilizando un concentrador USB, desconéctelo y conecte la impresora directamente a su computadora. Para algunos modelos de concentradores USB, es posible que la impresora no se detecte correctamente;
- Utilice un cable USB de menos de 2 m (6 pies) de longitud;
- si es posible, intente utilizar un cable USB diferente;
- Si está utilizando un modelo de red, asegúrese de que el cable USB no se conecte accidentalmente al puerto LAN en lugar del puerto USB.
Si está utilizando P-touch Editor Lite (PT-2430, PT-P700, PT-P750W, QL-700), verifique si el modo Editor Lite está desactivado.
- Asegúrese de que el interruptor de modo en la parte posterior de la impresora con la etiqueta P-touch esté configurado en "E".
- Si la luz de Editor Lite está encendida, presione y mantenga presionado el botón Editor Lite hasta que la luz se apague.
Qué hacer si la impresora no quiere imprimir - paso dos
Verifique al conductor. Si no sabe cómo abrir la carpeta, siga estos pasos: Haga clic en Inicio => Panel de control => Hardware y sonido => Impresoras.
Ahora asegúrese de que esté registrado en su computadora. Si no, instale el controlador.
Asegúrese de que la impresora esté lista para usar. Si el estado no cambia incluso después de encenderlo, reinstale el controlador.

Si ve controladores con nombres casi idénticos, como "Brother XX-XXXX" y "Brother XX-XXXX", es posible que tenga muchos dispositivos del mismo modelo conectados a la misma computadora, pero solo puede imprimir en uno de ellos. .

Asegúrese de que no haya ningún documento esperando a ser impreso. Si envía un trabajo de impresión desde su computadora y se interrumpe o está incompleto por algún motivo, el trabajo puede quedarse atascado en la cola de impresión y la impresora deja de responder.
Elimine todos los trabajos de impresión y vuelva a intentarlo. En Windows: abra la carpeta de la impresora y haga doble clic en el icono de su impresora, luego seleccione Impresora -> Cancelar todos los documentos -> Sí.

En Mac OS X: haga clic en Abrir cola de impresión y seleccione el trabajo de impresión que desea eliminar. Haga clic en el botón "Eliminar".

Es posible que el sistema operativo de la computadora haya perdido sus propiedades y requiera un reinicio. Intente reiniciar su computadora.
Antes de reiniciar su computadora, cierre todas las aplicaciones en ejecución, guarde todos los datos y apague la impresora. Después de reiniciar su computadora, vuelva a encender todo.
Si el problema persiste después de seguir los pasos anteriores, pruebe la siguiente solución.
Es posible que el controlador no esté instalado correctamente. Desinstálelo usando el desinstalador del controlador y luego vuelva a instalarlo.
Razones: por qué la impresora no quiere imprimir
Los impresores pueden negarse a imprimir en el momento menos esperado. ¿Qué hacer en tal situación?
En primer lugar, no debe asumir inmediatamente que es hora de comprar equipos nuevos.
Puede ser un simple fallo que llevará algún tiempo eliminar y luego puede funcionar durante mucho tiempo.
Estos son los problemas más comunes, junto con algunas formas de resolverlos.
La impresora no imprime, ¿qué más puedes hacer?
Si la impresora no imprime, puede haber varias razones. Empecemos por lo básico, es decir, comprobar si tiene papel en el alimentador, si su cartucho no está agotado o alguien lo ha desconectado del ordenador/portátil o de la red de la empresa.
Si está en red (funciona a través de wifi), puedes intentar conectarlo con un cable USB y ver si funciona.
Para algunas aplicaciones, esto puede deberse a que tienen "impresoras virtuales" que se instalan de forma predeterminada desde muchos programas una vez instalados.
Vaya al "Panel de control", abra la sección con impresoras y vea cuál está instalada de forma predeterminada.
Si es virtual, cámbielo a seleccionado haciendo clic derecho y seleccionando esta opción en el menú contextual.

Deshabilite la configuración predeterminada automática para la impresora de Windows. Haga clic izquierdo en la impresora que desea configurar como predeterminada y configúrela.
Si ya está instalado y aún no estás imprimiendo, puedes usar el solucionador de problemas (varía según el modelo; consulta las instrucciones).
Tampoco hay nada que le impida imprimir una página de prueba. Si desea imprimir algo desde dispositivos Apple como iPad, iPhone o iPod Touch, la impresora no solo debe admitir Wi-Fi, sino también AirPrint.
También necesitarás la aplicación Printer Pro, diseñada para imprimir en dispositivos Apple. Para teléfonos inteligentes y tabletas con Android, puede imprimir con Google Cloud Print.
Una vez instalado en su dispositivo móvil, abra el navegador Chrome en su computadora, abra Configuración, seleccione Mostrar opciones avanzadas y haga clic en Administrar con Google Cloud Print.
Seleccione la opción para agregar una impresora y seleccione la que desea usar. Ahora puedes imprimir fácilmente desde tu dispositivo móvil Android.
Los documentos y fotografías no se imprimen correctamente.
Si su documento de Word impreso se "mueve" en una hoja de papel y tiene proporciones extrañas, antes de imprimir debe ir a la configuración de impresión y seleccionar opciones como orientación de impresión, ajustar a un tamaño de página determinado, etc.
Esto le permitirá hacer coincidir perfectamente el documento con el papel que está utilizando. Para imprimir gráficos y fotografías en el Explorador de Windows, haga clic derecho en el archivo seleccionado.
En el menú contextual, seleccione la opción Imprimir. Aparecerá una ventana de impresión donde podrás seleccionar opciones similares a las de un documento, como el tamaño del papel, el ajuste, así como las dimensiones de la foto después de la impresión, su calidad, etc.
Mala calidad de impresión
Si la calidad de impresión es mala y los colores no son muy claros, verifique la cantidad de tinta en los cartuchos.
Cuando no hay suficiente tinta, conviene limpiar los cabezales de impresión (dependiendo del dispositivo de impresión).
Esta opción se encuentra en la aplicación de control y muchos dispositivos también tienen esta característica en la interfaz del chasis.
Si no sabes dónde están, consulta las instrucciones de tu modelo (si las has perdido, casi siempre hay una versión electrónica en línea). Buena suerte.
Esto suele ocurrir en el momento más inoportuno: cuando necesita imprimir urgentemente un documento importante. Precisamente ayer, una impresora que funcionaba correctamente de repente se niega a cumplir con sus deberes: en lugar de un documento, tira hojas de papel en blanco o parpadea estúpidamente las luces, como si no entendiera lo que se quiere de ella.
Casi todas las personas que utilizan una impresora con regularidad encuentran problemas de impresión. El grupo más amplio de estos problemas son diversos defectos en la imagen impresa; en segundo lugar está la falta total de impresión. Hay muchas razones por las que una impresora no imprime en absoluto o imprime mal, desde configuraciones incorrectas en el sistema operativo hasta un mal funcionamiento del propio dispositivo.
¿Por qué la impresora no imprime?
Todas las razones que conducen a fallas y fallas totales del sistema de impresión se dividen convencionalmente en 3 grandes grupos:
- Problemas con la instalación y configuración del dispositivo de impresión en el sistema operativo. Otros tipos de problemas de software.
- Problemas con cartuchos o sistema de suministro continuo de tinta (CISS).
- Problemas con el hardware de la propia impresora.
El primer grupo es el más fácil de diagnosticar y eliminar para el usuario. Es posible afrontarlo en aproximadamente el 90% de los casos. Un grupo de problemas asociados con los cartuchos no siempre se pueden resolver en casa, pero si los fondos lo permiten, basta con comprar un cartucho nuevo. El tercer grupo se resuelve sólo en caso de problemas simples y típicos, como un atasco de papel, un cable de conexión roto, etc. Los problemas asociados con un mal funcionamiento del dispositivo requieren ponerse en contacto con el servicio técnico.
Problemas con la instalación de la impresora y la impresión en Windows
Afortunadamente, la mayoría de los problemas del sistema de impresión relacionados con el funcionamiento del software son muy fáciles de resolver. Éstas incluyen:
- No hay ningún controlador de impresora en el sistema operativo o el controlador falló.
- Desactive el servicio de impresión.
- El dispositivo de impresión predeterminado es incorrecto.
- El usuario pausa la impresión.
- Cambie la impresora al modo fuera de línea.
- Problemas con el documento en la cola de impresión (demasiado grande, no reconocido, etc.). La impresora todavía imprime, pero muy lentamente. O en lugar de texto muestra algo similar a jeroglíficos.
- Negar el acceso al sistema de impresión por políticas de seguridad.
Los casos más complejos incluyen daños a los componentes del sistema operativo, conflictos de controladores e infección de virus. A diferencia de los anteriores, no siempre es posible solucionarlos con un par de clics del ratón.
Razones por las que una impresora de red no imprime:
- El puerto de impresora en la computadora remota está bloqueado.
- La ruta de red a la impresora es incorrecta.
- La configuración para compartir está configurada incorrectamente.
Para separar los problemas con la impresora de los problemas con su computadora, intente imprimir el documento desde otra PC o dispositivo móvil. Si ella (la impresora) está conectada vía USB, si es posible, conéctala de forma inalámbrica y viceversa. Su tarea es averiguar si la función de impresión funciona en algún lugar.
Después de asegurarse de que la fuente de la falla no está en el dispositivo de impresión, sino que está conectada a la computadora, mire el administrador de dispositivos (la impresora debe estar conectada a la computadora y enchufada). La ausencia del grupo "Impresoras" en la lista de dispositivos y la presencia de equipos desconocidos marcados con un signo de exclamación o interrogación indica que el sistema no tiene el controlador necesario. Para solucionar el problema, simplemente descárguelo del sitio web del fabricante del dispositivo (por ejemplo, HP, Epson, Samsung, Canon, Brother) e instálelo.

Si la PC ve la impresora, pero aún no imprime, mire la aplicación "Servicios" (lo más conveniente es abrirla a través de la pestaña del administrador de tareas del mismo nombre).

Busque Print Spooler en la lista de servicios y asegúrese de que se esté ejecutando. De lo contrario, haga clic derecho en sus propiedades. En la lista desplegable "Tipo de inicio", configure "Automático" y luego haga clic en el botón "Ejecutar" a continuación.

¿El problema sigue ahí? Adelante. Inicie la aplicación del sistema "Configuración", vaya a la sección "Dispositivos" - "Impresoras y escáneres" (esta y otras instrucciones se analizan utilizando Windows 10 como ejemplo). La mitad derecha de la ventana muestra una lista de todas las impresoras instaladas, entre las cuales debería estar aquella con la que ocurrieron los problemas. Si no está allí, verifique la conexión física del dispositivo a la PC. Si lo hay, haga clic en "Abrir cola".

- ¿Se utiliza la impresora predeterminada (si no, quizás el dispositivo de impresión predeterminado sea una impresora virtual, que en lugar de imprimir, por ejemplo, convierte el archivo a otro formato)?
- ¿Hay una marca de verificación junto a los elementos "Pausar impresión" y "Trabajar sin conexión"? Si la impresora se desconecta por sí sola, indica una mala conexión a la computadora, un problema de energía o un mal funcionamiento.
- Si hay documentos en la cola de impresión, haga clic en Borrar cola e intente imprimir una página de prueba.

Si la impresora no imprime solo a través de la red, haga clic en "Compartir" y verifique si está permitido en este dispositivo.

A continuación, mire la pestaña "Seguridad" y asegúrese de que su cuenta no tenga prohibido utilizar la función de impresión.

La razón por la que la impresora no pone archivos en cola podría ser una de las siguientes:
- El papel está fuera o atascado.
- El tóner o la tinta están bajos.
- Hay un cartucho no original instalado en el dispositivo.
- El contador de impresiones ha alcanzado su límite: la impresión está bloqueada.
- La cuenta de usuario no tiene permiso para imprimir archivos.
- El dispositivo está defectuoso.
- Hubo una falla en el sistema operativo.
Los dispositivos de diferentes fabricantes bloquean la impresión en diferentes situaciones. Entonces, cuando un cartucho se queda sin tinta, una máquina deja de procesar documentos y reinicia la cola de impresión, mientras que la otra simplemente escupe hojas vacías. Lo mismo ocurre en otras situaciones. Los problemas específicos que provocan el bloqueo generalmente se describen en las instrucciones de la impresora.
Muchos problemas de las impresoras son bien reconocidos por su sistema de autodiagnóstico. Si el dispositivo está equipado con una pantalla, la causa del fallo suele mostrarse en ella. El diagnóstico de dispositivos más simples se realiza mediante su aplicación patentada. Suele estar presente en el disco que viene con el dispositivo, así como en el sitio web del fabricante.
A continuación se muestra un ejemplo de la función de solución de problemas en la aplicación patentada de la impresora HP Deskjet 1050.

Una parada al enviar un documento específico para imprimir suele estar asociada con el documento en sí. Entonces, si la impresora no imprime un archivo pdf, quizás el autor lo haya protegido para que no se pueda imprimir (el pdf admite tales funciones). En tales casos, la forma más sencilla es tomar capturas de pantalla de las páginas del archivo problemático, pegarlas, por ejemplo, en un documento de Word e imprimirlas fácilmente como imágenes.
Si en la copia impresa aparecen jeroglíficos, “palabras locas” o espacios en lugar de texto, intente reemplazar la fuente del documento por una de las preinstaladas en Windows (todas las impresoras las reconocen).
Problemas con cartuchos, tinte, CISS.
Cualquier tinte, ya sea tóner o tinta, se acaba tarde o temprano. Pero esto no sucede de repente. La idea de que queda poca pintura surge de una disminución en la calidad de la impresión: colores pálidos, rayas blanquecinas, falta de impresión parcial. Sucede que la impresora deja de imprimir incluso cuando el nivel de tinte es normal. Esto es debido a:
- Una gota de tinta se seca en el cabezal de impresión o se obstruye con una esclusa de aire.
- Instalación incorrecta del cartucho (por ejemplo, cuando no se quitan las películas protectoras, la tapa no está completamente cerrada).
- Contaminación de los conductos de aire del cartucho.
- Sujeción o bloqueo de la columna de tinta CISS.
- Bloqueo de un cartucho no original.
- Se ha alcanzado el límite en el número de impresiones.
- Mal funcionamiento del cartucho.
La obstrucción del cabezal con tinta seca es algo común cuando una impresora de inyección de tinta no se utiliza durante mucho tiempo. Si el tapón es relativamente pequeño, limpiar las boquillas (orificios de salida) ayuda a solucionar el problema. Esto también se hace mediante la utilidad patentada de la impresora y cada fabricante tiene un nombre diferente para esta función:
- HP tiene limpieza de cartuchos.

- Epson cuenta con limpieza de cabezales de impresión.
- Canon tiene limpieza y limpieza profunda (la segunda es una opción mejorada cuando la primera no ayuda), etc.
Durante la limpieza, una bomba especial instalada dentro de la impresora fuerza un poco de tinta a través de los inyectores a alta presión. Esto provoca que salga un coágulo de pintura o una bolsa de aire.
Los modelos de impresoras más económicos no están equipados con una bomba y la función de limpieza de los inyectores no funciona en ellos (a pesar de que el controlador la admite). Si están obstruidos, los cabezales de impresión de dichos dispositivos deben remojarse y lavarse con un líquido limpiador.
En las impresoras de inyección de tinta Epson modernas, el cabezal de impresión no está integrado en los cartuchos, sino en el propio dispositivo, y esto es bastante caro. Su fallo equivale al fallo de toda la impresora, que en tales casos sólo puede desecharse. Para evitar que la tinta se seque, es importante que los propietarios de impresoras Epson limpien los inyectores al menos una vez cada 2 semanas si el dispositivo está inactivo.
Si quitó cartuchos de la impresora, asegúrese de que estén instalados correctamente y que sus conductos de aire no estén bloqueados.
Al utilizar CISS, en primer lugar también se debe comprobar si la columna de tinta es transitable y si los orificios de aire de los depósitos están libres.
Las manchas y rayas (a veces hojas casi negras) al imprimir en una impresora láser o LED son consecuencia de fugas de cartuchos (se derrama tóner), llenado excesivo del contenedor de basura, entrada de pequeños objetos extraños en el dispositivo, daños, instalación incorrecta o desgaste de piezas del cartucho.
Problemas después de repostar cuando:
- la impresora imprime en un solo tono, por ejemplo, rojo;
- la impresión parece demasiado pálida cuando el cartucho está lleno;
- en lugar de una imagen hay manchas multicolores, etc.,
Como regla general, surgen debido a contaminación, instalación incorrecta del cartucho en su lugar o violación de la tecnología de recarga.
La ausencia total de imagen (hojas blancas) o defectos de impresión tras sustituir el cartucho o la tinta original por uno condicionalmente adecuado es precisamente el resultado de la incompatibilidad de este último con su modelo de impresora. En algunos casos, esto se puede solucionar recargando los cartuchos o el dispositivo, en otros, solo comprando componentes y consumibles originales.
Problemas con la impresora
Una avería de un dispositivo de impresión no siempre se manifiesta como un fallo total, cuando el dispositivo no se enciende o no realiza sus funciones en absoluto. En algunos casos se parece a esto:
- La impresora no imprime en uno de los colores, por ejemplo, negro. El cartucho está en buen estado de funcionamiento, es compatible y tiene pintura. Reemplazar el cartucho y el tóner no ayuda.
- Sólo se imprime una parte del documento.
- El tóner no se adhiere al papel.
- El papel no sale de la bandeja.
- La impresora no imprime ni transfiere incorrectamente el texto de ningún documento al papel y no reproduce las fuentes estándar de uso común.
- La impresión no está colocada correctamente en la hoja.
- En lugar de un documento, se imprimen varios y viceversa.
La mayoría de estos problemas no se pueden resolver en casa sin una formación especial. El usuario puede ver de forma independiente si el dispositivo ha atascado el papel; en caso afirmativo, intente extraerlo; comprobar si el cartucho está instalado correctamente; retire los objetos extraños que hayan entrado en el dispositivo si son de fácil acceso; Limpiar la suciedad visible. En otros casos, solo queda contactar con el servicio o comprar un dispositivo nuevo, si es de una serie de desechables, que son muy económicos.
Esta situación es muy familiar para los usuarios de computadoras que suelen trabajar mucho con impresoras. En un momento, la impresora simplemente se niega a imprimir el documento que se le envía, colocándolo en la cola de impresión y al mismo tiempo dando un error sobre la imposibilidad de imprimir el documento. En este artículo aprenderá cómo salir de esta situación y restaurar la impresora para que funcione correctamente.
Secuencia correcta de acciones.
Entonces, lo primero que debe verificar cuando la impresora se niega a imprimir es si está enchufada y si el botón está encendido, lo que indica que está encendida. También vale la pena verificar la confiabilidad de la conexión del cable desde la computadora a la impresora.

Comprobación de las conexiones del cable de la impresora
Si todo está bien con los cables, están insertados correctamente y los indicadores de la impresora están encendidos, intente apagar y encender la impresora. Lo mismo se debe hacer con la computadora a la que está conectada la impresora.
Recuerde también borrar la cola de impresión cada vez que intente imprimir un documento. Para hacer esto, apague la impresora y elimine todos los documentos en la cola de impresión.
También vale la pena comprobar si el modo fuera de línea está habilitado en la impresora.
Para hacer esto, vaya a " Dispositivos e impresoras" a través de " Comenzar" o " Panel de control“, busque su impresora en la lista y haga clic derecho sobre ella.

Ir a dispositivos e impresoras
Asegúrese de que el " Pausar la impresión" Y " Trabajar de forma autónoma"fueron eliminados. De lo contrario, elimínelos haciendo clic izquierdo sobre ellos.

Comprobar las opciones de la impresora
Si todo lo anterior no ayudó y su impresora aún no imprime, pero coloca documentos en la cola de impresión y da un error, entonces lo último que definitivamente debería ayudar a resolver este problema es reinstalar el controlador.
Para reinstalar el controlador, primero debe quitar la impresora. Para esto todo es igual " Dispositivos e impresoras"Debe hacer clic en su impresora y seleccionar " Retire el dispositivo«.
Las personas que a menudo tienen que imprimir archivos de texto o gráficos a veces se encuentran con el siguiente problema: el usuario envía información para imprimir, pero la impresora no responde a la solicitud (como máximo puede sonar durante un par de segundos, pero se niega a imprimir el archivo). ). Es curioso que si la impresora no imprime desde un ordenador, en el 90% de los casos esto no se debe a una avería ni del primer ni del segundo dispositivo.
¿Por qué no funciona la impresora?
 Si la impresora imprime hojas con rayas blancas u hojas de papel blancas en blanco, por regla general, no surgen preguntas, ni se quedó sin pintura(o tóner, si el dispositivo es láser), o el cartucho en sí está defectuoso. Pero la situación en la que la impresora no responde a las solicitudes del usuario es muy molesta: inmediatamente surge la idea de que la impresora, la computadora o ambas están averiadas. Sin embargo, las razones más comunes de este comportamiento de la impresora no suelen estar asociadas con ninguna avería.
Si la impresora imprime hojas con rayas blancas u hojas de papel blancas en blanco, por regla general, no surgen preguntas, ni se quedó sin pintura(o tóner, si el dispositivo es láser), o el cartucho en sí está defectuoso. Pero la situación en la que la impresora no responde a las solicitudes del usuario es muy molesta: inmediatamente surge la idea de que la impresora, la computadora o ambas están averiadas. Sin embargo, las razones más comunes de este comportamiento de la impresora no suelen estar asociadas con ninguna avería.
Echemos un vistazo más de cerca a cada uno de los posibles problemas.
La impresora no está conectada a la PC.
 Por muy gracioso que pueda parecer, la mayoría de las veces la causa de los problemas radica precisamente en esto. Por lo tanto, en primer lugar, debe verificar si el dispositivo está conectado correctamente a la unidad del sistema y si está conectado en absoluto. No se trata solo de su atención: a veces el cable de la impresora puede desconectarse accidentalmente de su enchufe o dañarse durante las reparaciones, la reorganización de muebles o la conexión de nuevos equipos (esto sucede con mayor frecuencia en las oficinas).
Por muy gracioso que pueda parecer, la mayoría de las veces la causa de los problemas radica precisamente en esto. Por lo tanto, en primer lugar, debe verificar si el dispositivo está conectado correctamente a la unidad del sistema y si está conectado en absoluto. No se trata solo de su atención: a veces el cable de la impresora puede desconectarse accidentalmente de su enchufe o dañarse durante las reparaciones, la reorganización de muebles o la conexión de nuevos equipos (esto sucede con mayor frecuencia en las oficinas).
Si el dispositivo realmente se ha desconectado, se conecta introduciendo el cable en la toma correspondiente, tras lo cual la impresora emitirá una señal característica. zumbido, los LED de su cuerpo se encenderán y el problema se solucionará por sí solo. Si el problema es un cable dañado, este último deberá ser reemplazado.
La cola de impresión se bloquea
Si el dispositivo está conectado a una red local y lo utilizan varios usuarios a la vez, es posible que simplemente detenga la impresión debido a que se congela. A veces esto sucede cuando intentas imprimir un archivo dañado. Para restaurar el funcionamiento normal de la impresora, debe hacer lo siguiente:
- Vaya al menú Inicio y vaya al Panel de control y luego a la pestaña Dispositivos e impresoras.
- Haga clic derecho en el icono del equipo correspondiente y seleccione “Ver cola de impresión” en el menú desplegable.
- Cancele la impresión de todos los documentos que están en esta lista.
Por lo general, después de esto, el dispositivo reanuda su funcionamiento normal y puede volver a enviar el documento deseado para imprimir.
Por cierto, preste atención a un matiz más: en Windows séptima y superiores se muestran varias impresoras, algunas de ellas no tienen nada que ver con equipos reales. Muchos usuarios apurado simplemente se olvidan de comprobar si el documento se envía a la impresora correcta, así que observe más de cerca a qué dispositivo está enviando la información.
Atasco de papel o falta de papel
 Por lo general, el sistema advierte al usuario sobre dicho problema, pero en algunos casos esto no sucede. Mire en la bandeja: si no hay papel allí, coloque una nueva pila, pero si se ve una hoja arrugada en el cuerpo del dispositivo, retírela con cuidado. Bajo ninguna circunstancia debes sacar el papel arrugado con tirones, de lo contrario quedarán pedazos rotos dentro del dispositivo, lo que requerirá que lo desmontes por completo para retirarlo.
Por lo general, el sistema advierte al usuario sobre dicho problema, pero en algunos casos esto no sucede. Mire en la bandeja: si no hay papel allí, coloque una nueva pila, pero si se ve una hoja arrugada en el cuerpo del dispositivo, retírela con cuidado. Bajo ninguna circunstancia debes sacar el papel arrugado con tirones, de lo contrario quedarán pedazos rotos dentro del dispositivo, lo que requerirá que lo desmontes por completo para retirarlo.
Si no ve la hoja atascada, abra la cubierta del producto y retire el cartucho de impresión. Detrás hay rodillos a través de los cuales pasa el papel; allí puede haber un trozo de papel arrugado. Debe retirarse con cuidado para que no queden trozos en el eje y los rodillos.
Problemas con el conductor
- reinstalar el sistema operativo;
- conectar equipos nuevos que entren en conflicto con la impresora;
- falla del software;
- virus.
En primer lugar, debe ir al Panel de control y al Administrador de dispositivos. Aquí debe prestar atención a los signos de exclamación rojos o amarillos junto a los dispositivos; su presencia indica que el conductores no todo esta bien. Por cierto, los problemas con los controladores pueden afectar el funcionamiento normal del equipo.
En tal situación, solo puede hacer una cosa: actualizar los controladores. La forma más sencilla de hacerlo es a través de programas especiales (en particular, Driver Pack Solution): la propia utilidad escaneará el sistema y ofrecerá instalar los controladores que faltan. El único inconveniente del programa mencionado es que es demasiado intrusivo cuando se utiliza el instalador en línea, así que, si es posible, descargue la versión completa.
Problemas de cartucho
 Si el cartucho se queda sin tinta o tóner, el dispositivo suele comenzar a imprimir hojas con una franja blanca o simplemente en blanco, pero a veces simplemente puede negarse a funcionar. Por tanto, es mejor ir a lo seguro y comprobar la cantidad de pintura. Esto se puede hacer a través del Panel de Control yendo a la sección “Dispositivos e Impresoras” y accediendo a las propiedades del equipo correspondiente. Tenga en cuenta que en algunos casos el sistema puede mostrar información incorrecta.
Si el cartucho se queda sin tinta o tóner, el dispositivo suele comenzar a imprimir hojas con una franja blanca o simplemente en blanco, pero a veces simplemente puede negarse a funcionar. Por tanto, es mejor ir a lo seguro y comprobar la cantidad de pintura. Esto se puede hacer a través del Panel de Control yendo a la sección “Dispositivos e Impresoras” y accediendo a las propiedades del equipo correspondiente. Tenga en cuenta que en algunos casos el sistema puede mostrar información incorrecta.
Si se trata de una impresora láser a la que se le está acabando el tóner, puede utilizar un sencillo consejo: retire el cartucho del dispositivo y agítelo un poco. La tinta se redistribuirá por todo el cartucho y podrá imprimir documentos durante algún tiempo (sin embargo, intente recargar el cartucho tan rápido como sea posible). Tenga cuidado: es fácil ensuciarse durante esta operación.
La impresora Canon no imprime después de recargarla
Las impresoras Canon tienen una característica distintiva: a menudo dejan de imprimir documentos después de recargar el cartucho. Puede haber varias razones para esto:
- Incompatibilidad de tinta con el dispositivo. En algunos casos, la tinta universal no es adecuada para un cartucho Canon. Verifique este matiz con anticipación en la documentación de su modelo de impresora específico.
- El cartucho se ha secado debido a una inactividad prolongada. Si no utiliza el dispositivo durante mucho tiempo, es posible que el módulo simplemente se seque. Puede intentar solucionar este problema usted mismo lavando el cartucho con agua destilada tibia, alcohol o una solución especial.
- Instalación incorrecta del cartucho. Asegúrese de que el consumible esté instalado correctamente y que no haya partículas extrañas entre los contactos.
- El chip del dispositivo bloquea la impresión porque se ha alcanzado el límite de consumo de tinta o el bloque no coincide con el original. En este caso, no puede prescindir de la ayuda de especialistas, ya que es necesario actualizar el chip.
- Han entrado burbujas de aire en la cámara. El aire no permite que la tinta pase a través de las boquillas del cabezal de impresión, por lo que se deben cerrar todos los orificios cerrados. bien cerrado.
- El cartucho es desechable y no está diseñado para recargarse. Esta información puede aclararse mediante el etiquetado del elemento.
Para evitar tales problemas, antes de repostar el dispositivo, lea atentamente la información sobre la empresa, estudie las revisiones y las garantías. Esto lo protegerá de los estafadores.
Como regla general, las acciones anteriores ayudan a restablecer el funcionamiento del equipo, pero también sucede que ninguna manipulación ayuda. En este caso, es mejor buscar la ayuda de especialistas.