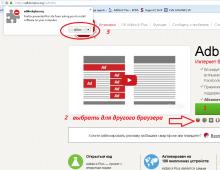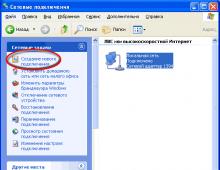Kuidas kõvaketast või SSD-d partitsioonideks jagada. Jagame arvutiruumi uuteks partitsioonideks ja salvestame andmed Süsteemi ketta partitsioonideks windows 7 partitsioonideks.
Tere, sõbrad! Üks kuu suvest on juba möödas ja puhata pole veel eriti jõudnud, aga noh, kaks kuud puhkust on veel ees :). Täna tahan teile rääkida näitega, kuidas jagada uus kõvaketas Windows 7 installiprotsessi ajal.
Ma juba kirjutasin sellest, kuid näitena näitasin kõvaketast, mis on juba partitsioonideks jaotatud, ja täna tahan näidata, kuidas seda sama kõvaketast partitsioonideks jaotada ja kuhu installida Windows 7.
Ütleme kõigepealt paar sõna selle kohta, miks kõvaketta partitsioonideks jagada ja mida see meile annab. Näiteks ostsite 750 GB kõvakettaga arvuti, kuna see on uus, jääb see tähistamata alaks. Operatsioonisüsteemi installimiseks peate looma vähemalt ühe partitsiooni. Tõenäoliselt teeksid paljud ühe 750 GB suuruse partitsiooni ja installiksid sinna operatsioonisüsteemi. Kuid te ei saa seda teha, mitte et see oleks võimatu, kuid ma ei soovita seda, kuna võib tekkida palju probleeme.Näiteks jagasin oma kõvaketta alati kolmeks partitsiooniks, mille tulemuseks on kolm kohalikku draivi C, D ja E. Kuid mulle tundub, et tänapäevaste kõvaketta suurustega on võimalik luua rohkem partitsioone.
Miks jagada kõvaketas mitmeks partitsiooniks?
Noh, esiteks mugavuse huvides. Kujutage ette, kui teil on operatsioonisüsteem ühel 750 GB suurusel C-draivil, samuti kõik teie fotod, filmid, mängud ja muud failid. See muudab millegi leidmise väga keeruliseks. Ja partitsioonideks jagatuna läheb draiv C OS-i alla ning D ja E saab juba kasutada failide salvestamiseks.
Teine pluss on see, et kui operatsioonisüsteemiga on probleeme või pigem selle uuesti installimisel, tuleb kohalik draiv C suure tõenäosusega vormindada, mis tähendab kogu sellel oleva teabe hävitamist. Muidugi on see võimalik, kuid see on väga raske protsess. Noh, kui teil on draivil C ainult operatsioonisüsteem ja draividel D ja E muud failid, siis need ei mõjuta.
Ja operatsioonisüsteemil on lihtsam töötada vähem koormatud partitsiooniga, nii et kõvaketta mitmeks partitsiooniks jagamise eelised on ilmsed.
Üleeile installisin Windows 7 uude 750 GB kõvakettaga sülearvutisse, kuigi tegelikult oli eraldatud ala 689 GB. Tegin paar pilti lagunemisprotsessist ja täna näitan neid teile ja kirjeldan neid veidi.
Kui installiprotsess puudutab OS-i installimiseks partitsiooni valimist, näeme järgmist:

Alustame jaotiste loomist. Esiteks loome operatsioonisüsteemi jaoks partitsiooni (draiv C). Tegin 100 GB, klõpsake nuppu "Loo" ja sisestasin suuruse, sisestasin 100 000 MB (aga pärast loomist jääb see alla 100 GB, nii et kirjutasin siis 120 000 MB ja partitsiooniks osutus 117 GB). Ma arvan, et see on OS-i jaoks täiesti piisav. Kõik sõltub kõvaketta suurusest, võite eraldada rohkem või vähem, kuid ärge koonerdage. Sisestage suurus ja klõpsake nuppu "Loo".

Süsteem palub teil reservala jaoks rohkem ruumi eraldada, nõustuge.


See on kohalik draiv D. Selle jaoks määrasin suuruse 270 GB. Klõpsake nuppu "Rakenda".

Teine osa on valmis. Tõstke esile "Jaotamata kettaruum" ja klõpsake nuppu "Loo". Kuna see oli viimane partitsioon, märkisin kogu ülejäänud jaotamata ruumi suuruse. Ja muidugi klõpsake nuppu "Loo".
Selles materjalis arutatakse, kuidas ketast jaotada operatsioonisüsteemis Windows 7, 8, 10. Paljud inimesed eelistavad seda toimingut teha kolmandate osapoolte rakendustega, kuid tavaliste tööriistadega on seda palju lihtsam teha. See väide kehtib mõne operatsioonisüsteemi kohta. Näiteks Windows 7, 8 ja 10. XP-l pole standardset ketta jaotamise tööriista. Selle valiku peamine eelis on see, et kõik toimingud toimuvad exploreris, see tähendab, et te ei pea midagi ostma, alla laadima ega installima.
See materjal on eriti kasulik inimestele, kes ostsid hiljuti ühe Windowsiga kettaga sülearvuti või arvuti. Artikli lõpus antakse juhised ketta partitsiooniks kolmanda osapoole utiliidi Partition Master Free abil. See tuleb appi neile, kes mingil põhjusel ei saa tavaliste tööriistade abil ketast vajalikuks arvuks partitsioonideks jagada.
Sellel võib olla palju põhjuseid – alates lihtsast mugavusest kuni turvalisuseni. Näiteks kui on vaja Windowsi operatsioonisüsteem uuesti installida, siis puhta installi jaoks peate ketta vormindama ja see tähendab kõigi andmete kustutamist. Loomulikult saate kõik olulised andmed teistele meediumitele üle kanda, kuid esiteks pole see eriti mugav ja teiseks pole see alati võimalik. Teisisõnu, kõike ühes kohas hoiustamine ei ole ratsionaalne.
Kõige õigem variant on luua väike süsteemiketas, kuhu operatsioonisüsteem ja programmid edaspidi salvestatakse. Samuti on oluline luua lisaketas, kuhu salvestatakse kõik põhiandmed: fotod, dokumendid, videod, muusika jne.
Kuidas süsteemi installimisel ketas D õigesti kaheks osaks jagada?
Lihtsaim viis ketta partitsioonideks on operatsioonisüsteemi installimisel. Selleks peate laadima ketta või välkmälu, valima vajaliku keele, nõustuma lepingu tingimustega ja valima "Täielik installimine". Avanevas aknas näete, kas on vaba ruumi, mida ükski partitsioon ei kasuta. Seal on ka nupp "Disk Setup", mida peate klõpsama. Pärast seda ilmub paneel kettaruumiga töötamise tööriistadega.
Paneel võimaldab teil vormindada, luua uusi ja isegi kustutada vanu sektsioone. Näiteks kui kettal oli jaotamata ruumi, saate selle nupu "Loo" abil partitsiooniks muuta. Järgmisena peab kasutaja sisestama ainult tulevase partitsiooni suuruse ja klõpsama nuppu "Rakenda".
Kui on üks suur partitsioon, millest peate looma kaks eraldi, peate sellest eraldama vajaliku mahu, mis kantakse üle kasutamata ruumi. Ja siis peate sellest ruumist tegema uue partitsiooni ja klõpsama nuppu "Loo".
Siin pole midagi täpsemalt kirjeldada, sest Windowsi arendajad tegid selle tööriista uskumatult lihtsaks. Selguse huvides soovitame vaadata videot:
Mida peaksin tegema, kui ketas ei ole vormindatud ja ma ei saa kasutamata ruumile süsteemisektsiooni luua?
Kui ketta partitsioon keeldub vormindamast või muutmisest, viitab see tõenäoliselt kahjustatud sektoritele. Allalaaditav Victoria programm võimaldab hinnata halbu sektoreid. Viimased ilmnevad tavaliselt erinevat tüüpi teabe vastuvõtmise ja edastamise moonutuste tõttu. Lisaks defektide tuvastamisele võimaldab utiliit neid peita kolme saadaoleva testi abil (programmis peate jaotises "Testid" valima suvandi "Remap"). Mitte alati, kuid mõnel juhul võimaldab programm seda olukorda parandades kõvaketta ellu äratada.
Kõvaketta jagamine operatsioonisüsteemides Windows 7, 8, 10 tavaliste vahenditega
Selleks minge aadressile Start – Arvuti – Haldus või paremklõpsake ikoonil Minu arvuti – Halda – Kettahaldus. Järgmisena kuvatakse kasutajale paljudele arvutitele tüüpiline pilt - süsteemil on ainult üks draiv C (sellele võib olla D, E, F, see pole oluline) ja teine partitsioon, System Reserved. Viimane ketas on Windowsi alglaadimisfailide salvestamiseks. See on kasutaja eest peidetud ja te ei tohiks sellega manipuleerida.
Kettahaldus
Siin näete kogu teavet kõvaketta kohta. Ketastega töötamise standardtööriistad võimaldavad teil täita järgmisi ülesandeid:
- jagage ketas ühest mitmeks partitsiooniks;
- suurendada olemasolevate vaheseinte suurust;
- köiteid kahandada, kinnitada ja kustutada.
Standardtööriista funktsionaalsus on võrreldav enamiku kolmandate osapoolte programmide funktsioonidega. Illustratsioonil on näha, et kettal on 250 GB suurus ja kaks partitsiooni. MBR-kirjega saate teha ainult neli partitsiooni: kolm peamist sektsiooni märgitakse tumesinise värviga ja viimane, täiendav, toimib loogilise partitsioonina.
Kasutades näitena draivi C, tehakse kõik toimingud. Pange tähele, et enne jagamist on oluline see defragmentida.
Alustame helitugevuse (draivi C) jagamist kaheks osaks. Selleks peate sellel paremklõpsama ja klõpsama rippmenüüs üksusel "Shrink Volume". Pärast seda peate täpselt määrama, millist suurust soovite tihendada. Kui tegemist on 250 GB kõvakettaga, siis saadetakse vastus "tihendusruumi on 200449 MB". Siin peab kasutaja olema ettevaatlik, sest selle toimingu kordamine võib tekitada raskusi. Kui määrate tihendusmahuks 150 000 MB, võetakse uue partitsiooni jaoks kettalt C umbes 149 GB. Süsteemiketta jaoks piisab enamikul juhtudel mahust vahemikus 50–100 GB.
Nagu ülalpool mainitud, on tihendatav suurus kasutaja loodud partitsiooni suurus. Siin tuleb hõljutada hiirekursorit vabastatud ruumi kohal ja paremklõpsata menüül "Loo lihtne helitugevus".
Nüüd avaneb lihtsa köite loomise viisard. Peaksite klõpsama nuppu Edasi ja nõustuma kõigega, mida küsitakse. Siin saate valida tulevase draivitähe. Kui kasutajal on süsteemis draiv C, saate luua draivi D või F. Selle käigus on tungivalt soovitatav eelistada NTFS-failisüsteemi. Uue partitsiooni vormindamise pärast pole vaja muretseda, sest kõik olemasolevad andmed jäid C-kettale, mitte uuele, mis on alles sündimas.
See on kõik. Nii saate sektsioone luua ise ja ilma spetsialistide abita. Siiski väärib märkimist, et ketta jagamine tavaliste tööriistade abil on lihtne meetod, kuid mitte alati universaalne. Kui standardtööriist keeldub töötamast, on sel juhul parem installida Acronis Disc Director või Partition Master Free.Kõvaketta sektsioonide eraldamine Partition Master Free abil
Ülalkirjeldatud valik võimaldab ketta partitsioonideks jagada standardsete tööriistade abil. Kahjuks see alati ei tööta, seega pakume teile võimalust ketta partitsioonideks jagada programmi Partition Master Free abil.
Ease Partition Master on suurepärane tööriist, millel on väga hea liides, kuid selle peamine eelis on see, et seda levitatakse tasuta. Kui me räägime funktsionaalsusest, siis on kõik lihtne: kasutaja saab partitsioonidega täielikult töötada, see tähendab vormindada, jagada, muuta suurust, kustutada partitsioone jne.
Rakenduse saate alla laadida ametlikult veebisaidilt http://www.partition-tool.com/landing/home-download.htm või venekeelse versiooni http://files.wom.com.ua/E/EaseUSPartitionMaster/EaseUS% 20PM%2010.0% 20RUS.zip
Nagu eespool mainitud, levitatakse programmi tasuta, kuid installimise ajal palutakse kasutajal installida tasuline tarkvara, mida tõenäoliselt ei vajata. Peaksite ootama installiprotsessi lõpuleviimist ja klõpsama nuppu "Lõpeta".
Installimise lõpetamineEaseUS. Peate programmi käivitama ja valima "Ease Us Partition Master Free". Nüüd näeb kasutaja nii programmi liidest kui ka kõiki saadaolevaid kettaid (meie puhul on ketta suurus 150 GB).
Programm näitab, et seal on ainult üks partitsioon (C:\). Nüüd peate selle valima, et eemaldada sellelt kettaruumi (meie puhul on see umbes 90 GB), kasutades nuppu "Muuda suurust / teisalda". Enamiku kasutajate jaoks piisab kahest partitsioonist, kuid vajadusel saate luua maksimaalselt neli (tasub meeles pidada, et MBR-struktuuriga kettale rohkem luua ei saa).
Seejärel ilmub aken, kus peate pöörama tähelepanu parameetritele Partition Size (tihendatud partitsiooni suurus) ja Unallocated After (tulevase partitsiooni suurus). Siin on ka üksus "Optimeeri SSD jaoks". Kui kavatsete töötada tahkis-draiviga (HDD), keelake see kindlasti.
Pärast ruumi hõivamist ilmub uus partitsioon (tundmatu ruum), mis kaalub umbes 90 GB. Peaksite selle valima ja klõpsama nuppu "Loo". Ilmuvas aknas peab kasutaja märkima helitugevuse sildi, st ketta tulevase nime, ja määrama ka draivitähe. Ülejäänud seaded võib jätta muutmata.
Nüüd ilmub programmi aknasse uus jaotis. Peaksite kontrollima kõiki sätteid ja kui kõik on rahuldav, klõpsake nuppu "Rakenda". Pärast seda ilmub aken, milles öeldakse, et draiv C tihendatakse ja selle asemel luuakse sellest ruumist uus partitsioon.
Nüüd, kui avate "Minu arvuti", näete uut kohalikku draivi E-tähega (umbes 90 GB suurune).
See on kõik, programm tegi oma tööd suurepäraselt. See tähendab, et C-draivi suurust vähendati ja vabanenud ruumist loodi uus. Lugeja oli aga tuttav vaid osaga Partition Master Free programmi tasuta versiooni pakutavatest võimalustest.
Tavaliselt on enamikus arvutites ja sülearvutites kõvaketas jagatud mitmeks sektsiooniks, mida nimetatakse kohalikeks ketasteks. Mitu kohalikku draivi võimaldavad omanikul süsteemifaile mängudest, programmidest jne korralikult eraldada. Seega kasutatakse süsteemi taastamisel ainult ühte kohalikku ketast ilma teiste sekkumiseta, mis lihtsustab oluliselt tööd.
Kuid kahjuks on mõnel omanikul kõvaketas ainult ühe partitsiooniga, mis sisaldab absoluutselt kõiki faile. Seda ei tohiks lubada ja seetõttu peate kõvaketta ise partitsioonideks jagama. Selles artiklis räägime teile, kuidas jagada kõvaketast Windows 7-s ilma andmeid kaotamata.
Neid juhiseid kasutades saate ilma kolmanda osapoole programme kasutamata jagada näiteks kohaliku ketta kaheks võrdseks osaks ja siiski kõik andmed salvestada. Selleks teeme järgmist:
Läheme arvutihaldusse, paremklõpsates töölaual või menüüs "Start" ikooni "Arvuti" ja valides avanevast menüüst "Halda".

Kettahaldus Windows 7-s
Allolevas aknas kuvatakse kõik arvutiga ühendatud draivid. Peate paremklõpsama kohalikul kettal, mida soovite partitsiooniks jagada, ja klõpsama nuppu "Tihenda helitugevus ...".

Ketta valimine, millelt uus plaat välja lõigatakse
Pärast helitugevuse tihendamiseks käivitaja sisselülitamist kuvatakse teade, et süsteem otsib vaba ruumi. Te ei pea kaua ootama ja minuti jooksul ilmub aken, mis näitab valitud kohaliku ketta vaba ruumi ja tihendamise maksimaalset suurust. Teisisõnu määrate uue kohaliku ketta suuruse, mis "hammustatakse" valitud kettast.

Uue kohaliku ketta suuruse valimine
Määrake tulevase ketta suurus megabaitides ja pärast sisestamist klõpsake nuppu "Tihenda".
Pärast tihendamise lõpetamist näete, et on ilmunud uus jaotamata ruum. See on ruum, mille me eelmises etapis "ära lõikasime". Nüüd loome selle asemele uue jaotise.

Jaotamata ala uue partitsiooni jaoks
Selleks klõpsake märgistamata alal ja valige "Loo lihtne köide ...".

Uue partitsiooni loomine jaotamata alale
Aktiveeritakse köite loomise viisard, kus peate määrama maksimaalse suuruse, draivitähe (näiteks D) ja märkima ruudud ridade NTFS, "Format this volume..." kõrval. Ärge unustage klastri suuruse kõrvale panna "Vaikimisi". (Tegelikult klõpsame kõikjal "Järgmine").
Kui lihtne köite loomine on lõpetatud, on teil uus kohalik ketas.

Windows 7 ühe partitsiooni kaheks jagamise tulemus ilma andmete kadumiseta
Nüüd teate, kuidas Windows 7 kõvaketast jaotada ilma andmeid kaotamata, kasutades standardseid Windows 7 tööriistu ilma kolmandate osapoolte programme kasutamata.
Jagage ketas operatsioonisüsteemis Windows 7 see on võimalik sisseehitatud kettahalduse utiliidi abil; seda on väga mugav teha ja pole vaja kasutada kolmandate osapoolte programme, nn partitsioonihaldureid, näiteks Acronis. Kuid ausalt öeldes ei saa te ilma nende programmideta hakkama eriti huvitavatel juhtudel, mis algajatele kasutajatele meeldivad, samuti mitme operatsioonisüsteemi installimisel. Et kõike selgelt näidata, installisin oma süsteemiüksusesse täiendava kõvaketta ja näitan teile, kuidas...
Jagage ketas operatsioonisüsteemis Windows 7
Mind ajendas seda artiklit kirjutama kiri meie külastajalt, mille sain posti teel.
- "Tere. Lugesin teie artikleid ja panin ise Seitsmesed, kujutate ette, aga ma lihtsalt muretsesin ja unustasin jagage ketas pooleks Enne installimist kahele sektsioonile, millest üks on operatsioonisüsteemi ja teine minu isikuandmete jaoks, on teie saidil artikleid, kuid ma sain neist Windows XP jaoks aru, aga mida ma peaksin tegema?
Nii käivitame oma programmi: Start->Arvuti->Haldus,

selles aknas näete kogu teavet arvutiga ühendatud kõvaketaste kohta. Kettahaldusprogrammi võimalusi kasutades ei saa me mitte ainult Jagage ketas operatsioonisüsteemis Windows 7 kaheks või enamaks partitsiooniks, aga ka suurendage köidete suurust, tihendage neid ja kustutage, kinnitage, üldiselt saab selliseid asju teha ilma vastavate teadmisteta, nii et olgem ettevaatlikud.
Programmi aknas Kettahaldus Näete, et mul on kolm kõvaketast.
Ketas 0 on esimene kõvaketas, pöördloendus ei alga ühest, vaid nullist, pidage meeles. Selle maht on 232,88 GB.
Ketas 1->teine kõvaketas süsteemis, selle maht on 465,76 GB
Ketas 2->kolmas kõvaketas, mille maht on 232,88 GB, märkate, et selle suurus on sama, mis esimesel.

Teeme kõik toimingud kettaga number 2, see tähendab kolmanda, kõige uuema kettaga. Kõige tähtsam on see, et ketas 2 pole tühi, sellel on failid ja mitte ainult see, vaid Windows 7 operatsioonisüsteem, mul on neid kaks, sellega ei tohiks meie tegevuse ajal midagi juhtuda ja kõik failid jäävad terveks ja see laeb.

Esmalt jagage ketas kaheks osaks, suunake hiir kettale 2 ja paremklõpsake rippmenüüs helitugevust, valige Shrink Volume,


Programmi vastus Kokkusurumiseks on vaba ruumi->222361 MB ehk ligikaudu 217 GB.
Järgmisena peame märkima, kui palju tihendame -> Kokkusurutava ruumi suurus 222361 MB või 217 GB,

Kui nüüd kokku leppida ja vajutada Compressi, siis esimese köite suurus operatsioonisüsteemiga osutub väga väikeseks.Kokku suurus peale tihendamist on -> 16112 MB või 15 GB.

Seetõttu teen näiteks kaks köidet ligikaudu ühesuguseks ja märgin suuruseks 115361 MB või 112 GB, nagu näete, et see muutub kohe Üldine suurus pärast kokkusurumist numbrile 123112 MB või 120 GB, see tähendab, et meie ketas (D:) on pärast tihendamist 120 GB suurune ja uue partitsiooni jaoks on jaotamata ruumi 112 GB.

See sobib meile, klõpsake nuppu Tihenda. Toimub lühike vaheseina tihendamise protsess, märkate, et töö on meeldiv ja lihtne. Töö on tehtud ja tekkinud on jaotamata ruum, mille teisendame lihtsaks köiteks.
Uue arvuti riistvaraga on tavaliselt kaasas kindel kõvaketas. Enne selle kasutamise alustamist on siiski parem jagada see vähemalt kaheks autonoomseks osaks. Selle põhjuseks on asjaolu, et kui kasutate sama kettaruumi süsteemi installimiseks ja isikliku teabe salvestamiseks, võite OS-i ootamatu tõrke korral viimase kaotada. Ketta sektsioonide eraldamise vajaduseks on ka teisi põhjuseid. Kuid protseduur näeb alati välja sama ja koosneb paarist lihtsast sammust.
Lihtsaim viis ühest kahe ketta valmistamiseks on kasutada operatsioonisüsteemi sisseehitatud viisardit. Selle käitamiseks Windowsi platvormidel, mis on vanemad kui XP, aktiveerige jaotises "Minu arvuti" kontekstimenüü (see võib asuda otse töölaual või otsida seda menüüst "Start") ja minge jaotisse "Halda". ja seejärel reale "Disk Management". Windows 8 puhul asub see valik otse menüüs Start. Kui kasutate Windows XP-d, minge otse selle artikli punkti 7 juurde. Enne alustamist on soovitatav kettad täielikult defragmentida ja eriti olulised failid varundada. Kui olete kettaga manipuleerimise aknas, valige see, mille kavatsete jagada. Enamikul juhtudel on see sildiga "C:". Hõljutage kursorit selle kohal ja vajutage klahvi, valige hüpikmenüü väljast "Shrink volume". Kui alustate tihendamist, küsitakse teilt mälumahtu, mille soovite uuele partitsioonile määrata. Mõnikord ei ilmu see kohe, kuna arvuti analüüsib kõigepealt kettaruumi, nii et sel juhul lihtsalt oodake. Kui näete päringu akent, sisestage vastavale väljale teile sobiv digitaalne väärtus. Pidage meeles, et suurus on siin näidatud baitides. Reeglina seab süsteem juba esialgsed tihendusvõimalused, nii et teil on mugav navigeerida. Pärast numbritega tegelemist vajutage nuppu "Tihenda". Kui tulemus on soodne, ilmub kettahalduse väljale kaks sektorit: poole kaotanud draiv C: ja uus ketas märkega “Pole eraldatud”. Klõpsake seda hiirega ja minge kuvatavas loendis üksusesse "Loo lihtne helitugevus". Pärast köite loomise viisardi avanemist olge valmis läbima 4 tabelit järjest. Kui te ei kavatse tulevikus rohkem kettaid luua, siis esimeses jätame kõik nii nagu on ja klõpsake nuppu "Järgmine". Teises määrame uuele kettale pakutud loendist tähe. Kolmandas märgime prioriteetse failisüsteemi - Windowsi jaoks on see alati NTFS ja anname jaotisele nime. Kinnitame kõik oma tegevused viimases aknas. Nüüd on meil kaks täieõiguslikku kettaruumi, mida saame kontrollida kausta "Minu arvuti" minnes. Soovi korral saab uue ketta nimele klõpsates ümber nimetada. Windows XP OS-i versioon ei ole varustatud funktsiooniga ketaste korrutamiseks otse platvormi alt. Seetõttu peate selles süsteemis mitme partitsiooni hankimiseks kasutama kolmanda osapoole tarkvaratooteid. Kõige populaarsemad nende hulgas on Acronis Disk Directori rakendus ja tarkvara ettevõttelt Partition (Partition Wizard, Partition Manager Professional jne. ). Sellise programmi installimisega saate oma ketastega manipuleerida, sealhulgas partitsioonidega. Samal ajal on rakenduste liidesed peaaegu samad, mis sisseehitatud viisardidel ja mõnes mõttes isegi lihtsamad, nii et algajatel pole nende valdamine keeruline. Sarnaselt töötab utiliit GParted, mis on loodud sarnaste toimingute jaoks Linuxi keskkonnas. Seda kutsutakse välja menüüst Süsteem menüüst Administration ja see nõuab inglise keele oskust, kuna see pole venestatud. Sellega töötamist aitavad teil kasutada Internetis saadaval olevad ulatuslikud venekeelsed juhendid.Kõvaketta osadeks jagamisel eraldage operatsioonisüsteemiga partitsioonile väike ala ja salvestage kogu arhiiv teistesse köidetesse. Kui süsteem on kahjustatud, saate ketta hõlpsalt vormindada ja OS-i uuesti installida ilma väärtuslikke andmeid kaotamata.