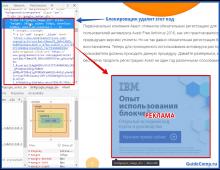Jaa levy Windows-osioihin. Kuinka osioida kiintolevy käyttämällä Windows-apuohjelmaa ja erikoisohjelmia? Kuinka yhdistää useita paikallisia levyjä yhdeksi
Kuinka jakaa kiintolevy kahteen osioon ilman tietojen häviämistä, edellyttäen, että yksi osio on muunnettu päätaltiolle kirjaimella (C:), käyttöjärjestelmä on asennettu siihen eikä sille pitäisi tapahtua mitään, mitä pidät ongelmasta?
- Huomautus: Jos sinulla on uusi käyttöjärjestelmä asennettuna, voit jakaa kiintolevyn osioihin käyttämällä itse käyttöjärjestelmää turvautumatta kolmannen osapuolen ohjelmiin, tässä on artikkeli, jos jokin ei toimi, käytä yleistä ja vapaa ohjelma venäjäksi.
- Jos käytät Windows 7:ää, lue täältä. Jos sinulla on uusi kannettava tietokone, tarvitset tämän artikkelin.
Tällaiset tehtävät ratkaistaan erittäin helposti erityisillä levynhallintaohjelmilla, esimerkiksi: Acronis Disk Director, Paragon, työskentelen heidän kaikkien kanssa. Tosiasia on, että kun työskentelet tällaisten ohjelmien kanssa, on helppo vahingoittaa kiintolevyn osiotaulukkoa, jolloin tietokone ei pysty määrittämään käyttöjärjestelmän pääosion sijaintia luomiesi uusien asemien joukossa, mitä sitten? Aivan oikein, et yksinkertaisesti voi käynnistää Windowsia. Acronis, joka toimii myös käynnistyslevyltä, sekoittaa joskus osion kirjaimet.
- Siksi ennen kuin työskentelet Acronis Disk Directorin kanssa, sinun on vakuutettava itsesi mahdollisimman paljon ja luotava varmuuskopio kaikista kiintolevyosioista. Jokaisen käyttäjän tulee pystyä luomaan käyttöjärjestelmästä varmuuskopio ja tarvittaessa ottaa se käyttöön.
En halua pelotella sinua millään tavalla, vaan varoittaa sinua olemaan erittäin varovainen, kun työskentelet tietokoneiden kanssa työskentelyyn tarkoitettujen ohjelmistojen kanssa. kiintolevyn osiot. Muistan vanhoina aikoina, kun kaikki oli vasta alussa, minulla oli aina taskussani useita levykkeitä, joissa oli Partition Magic -ohjelma porvarillisella kielellä, kyllä, levykkeet, se toimi niistä, laitat sen levykkeelle ja aina en tiedä miten se päättyy, mutta sanon rehellisesti, petin sinut vain muutaman kerran. Ja sitten tapasin Acroniksen enkä ole lähtenyt sen jälkeen, vaikka nyt kannan isoa matkalaukkua mukanani ja tällä ohjelmalla on aina useita käynnistyslevyjä. No, on aika ryhtyä töihin, muuten karkaat sivustolta etkä jaa kiintolevyäsi.
Kuinka jakaa kiintolevy kahteen osioon
Kuten sanoin, meillä on Windows XP -käyttöjärjestelmä, mutta kaikki alla sanottu voidaan soveltaa myös Windows 7:ään. Käyttöjärjestelmässä on yksi järjestelmäosiolevy (C:), jonka kapasiteetti on 111,8 Gt, jonka teemme. käyttää jakaa kahteen osaan, sen seurauksena meillä on toinen asema (D:), älä ole huolissasi levylläsi olevista tiedostoista (C:), mitään ei tapahdu. Tässä se on meidän ajomatkamme (C:), aivan yksin.
Aloitetaan ohjelmamme

Ohjelman pääikkunassa kovalevymme näkyy yhtenä osiolevynä (C), jonka kapasiteetti on 111,8 Gt. Siirrytään kanssasi kohtaan Toiminnot ja työkalut ja sitten Muuta äänenvoimakkuuden kokoa


muuta esimerkiksi 111,8 Gt:n taltion kokoa 55,8 Gt:ksi, jolloin meillä on looginen taltio (D)


Meillä on varaamatonta tilaa ja muunnetaan se myöhemmin loogiseksi tilavuudeksi (D)
Käytä odottavia toimintoja


Ystävät, nyt voit luoda toisen tarvitsemasi osion suoraan käyttöjärjestelmässä, mene kohtaan Tietokone->Hallinta->Levynhallinta, napsauta hiiren kakkospainikkeella jakamatonta tilaa ja valitse valikosta Luo osio. Tai voit käyttää ohjelmaamme uudelleen.
Suoritamme ohjelmamme uudelleen, valitsemme jakamaton tila hiirellä ja napsauta Luo asema

Valitse luotavan aseman tyyppi: Perus

Määritä jakamaton tila
Tietokoneen kiintolevy on väline erityisesti järjestelmä- ja käyttäjätietojen tallentamiseen. Joskus on tarpeen jakaa tiedot suuriin osiin sekaannusten välttämiseksi. On suositeltavaa asentaa järjestelmä yhteen osioon ja käyttäjätiedostot, ohjelmat jne. säästää muille. Uutta tietokonetta ostettaessa kiintolevyä ei useimmiten ole jaettu paikallisiin levyihin (osioihin), joten sinun on suoritettava tämä toimenpide itse. Katsotaanpa, kuinka kovalevy osioidaan oikein. Käytämme esimerkiksi Windows 7:ää, joka on vakain nykyisistä versioista (Windows 8, 10).
Ennen kuin aloitat levyn osioinnin, suosittelemme, että tutustut seuraaviin vinkkeihin:
- Varaa käyttöjärjestelmälle vähintään 50-60 Gt vapaata tilaa, muuten et näe normaalia järjestelmän toimintaa. Tietysti, jos sinulla on 100-200 Gt:n kiintolevy, niin paljon tilan varaaminen on liian hankalaa, mutta "seitsemästä" alkaen järjestelmiin tarvitset tarpeeksi muistia.
- On myös parempi huolehtia tiedostojen tallennuspolusta selaimelle ja torrent-asiakkaalle; on parempi asettaa polku tiedostojen lataamiseen niille ei järjestelmäasemalle (oletuksena), vaan toiseen tilavampaan osioon. Sinun tulisi myös ymmärtää, että työpöydän sisältö vie tilaa järjestelmälevyltä.
- Jos sinulla on enintään 1 Tt kovalevy, jaa se 3 osioon, jos 1 Tt - 2 Tt, jaa se 4 osioon ja yli 4 Tt 5 osioon. Tämä selittyy sillä, että kun lataat suuria tiedostoja kiintolevylle, optimaalinen jako mahdollistaa sen kirjoittamisen oikein.
- Älä käytä kaikkea kiintolevyllä olevaa muistia. On välttämätöntä jättää tilaa "varaan" vahingoittuneiden klustereiden palauttamiseksi.
Jos noudatat näitä vinkkejä, voit määrittää kiintolevyn osioinnin kerran etkä murehdi siitä uudelleen, ennen kuin päätät laajentaa tietokoneesi muistia.
Kuinka osioida kiintolevy Windows 7:ssä?
Kiintolevyn osiointiin käytämme Windows-käyttöjärjestelmän vakiotyökalua. Sitä kutsutaan "Levyn hallinta". Voit avata tämän apuohjelman seuraavasti:
Siirrytään nyt kiintolevyn osiointiin Windows 7:ssä. Ohjeet ovat seuraavat:

Kiintolevyn osiointi Windows 8:ssa, 10:ssä
Tarkastelimme osiointiprosessia käyttämällä esimerkkinä Windows 7:ää. "Kahdeksassa" ja "kymmenessä" ei tule olemaan mitään perustavanlaatuista uutta, joten voit käyttää tätä menettelyä myös tässä järjestelmässä. Ainoa poikkeus on, että muokkaamme hieman vinkkejä suorittaaksemme tehtävän oikein:
- Jätä (lisää) järjestelmälevylle vähintään 70-80 Gt tietoa. Alkaen "seitsemästä", järjestelmä kirjoittaa tiedot nykyisestä tilasta paikalliselle levylle, jotta voit käyttää järjestelmän palautusta tarvittaessa. Lisäksi monien päivitysten (mukaan lukien 8.1, 10 asti) jälkeen muodostuu suuria tiedostoja, jotka järjestelmä suojaa;
- Jaa levy useisiin osioihin, älä jätä kahta osiota. Tämä helpottaa kiintolevylle tallennettujen tiedostojen käsittelyä ja jäsentää ne loogisesti osiin.
Kiintolevyn osiointi Windows 7, 8, 10:ssä kolmannen osapuolen ohjelmilla
Mitä tehdä, jos et luota paikallisten levyjen työskentelyn vakiotyökaluun? Suosittelemme käyttämään kolmannen osapuolen sovellusta Ohjattu osiointitoiminto. Tämä sovellus on ilmainen, ei vaadi paljon tilaa ja on vakaa. Sen toiminnallisuus on tietysti kaukana Acronis Disk Directorista, mutta se on juuri oikea kiintolevyn osiointiin.
Lataa se ensin ja asenna se sitten sopivaan paikkaan tietokoneellesi. Kun ohjelma on asennettu, suorita se ja odota, kunnes se lataa tarvittavat tiedot järjestelmästäsi ja kiintolevystäsi.
Kohdistamaton osio nimetään "varaamattomaksi". Napsauta sitä hiiren kakkospainikkeella ja napsauta "Luoda".
Kun suoritat tämän komennon, sinun on annettava seuraavat tiedot seuraavassa ikkunassa:
- osion otsikko;
- Osion tyyppi (esimerkiksi looginen);
- Drive kirjain;
- Tiedostojärjestelmän tyyppi;
- Äänenvoimakkuus.
Huomaa, että järjestelmään sisäänrakennetun ohjelman - "Levynhallinta" - tapauksessa nämä toiminnot suoritetaan eri ikkunoissa, mutta tässä mukavuussyistä kaikki tapahtuu yhdessä ikkunassa. Loimme esimerkiksi uuden "Testi"-osion, jossa on 400 Gt. Kun tiedostojärjestelmä on luotu, se näyttää tältä:

Tämä prosessi voidaan toistaa niin monta kertaa kuin haluat, kunnes vapaa jakamaton tila loppuu. Huomaa, että on erittäin tärkeää jättää hyvin vähän vapaata tilaa, jotta kiintolevy ei vahingoitu. Luo uusi uusi osio toistamalla ohjeet. Älä unohda tallentaa edistymistäsi Käytä-painikkeella.

Kuten näette, levyn jakaminen osioihin ei ole monimutkainen, mutta hyvin yksinkertainen, jos lähestyt ongelmaa verkkosivustoltamme tulevien ohjeiden avulla.
Joskus tietokonetta tai kannettavaa tietokonetta ostettaessa on vain yksi järjestelmäasema "C". Luulen, että kaikki tietävät, että yksi osio on huono. Loppujen lopuksi käyttöjärjestelmän uudelleenasennuksen jälkeen kaikki tiedostosi ja asiakirjasi poistetaan pysyvästi. Siksi sinulla on oltava vähintään kaksi osiota C ja D. Ensimmäinen sisältää käyttöjärjestelmän ja kaikki tarvittavat ohjelmat, ja toinen sisältää henkilökohtaiset tiedostot (musiikki, video, valokuvat jne.). Tätä varten sinun on osioitava kiintolevy. Joten herää kysymys - Kuinka osioida kiintolevy itse Windows 7 -käyttöjärjestelmässä? Samalla, jotta kiintolevyllä olevat tiedostot eivät vaurioidu. Helpoin tapa on jaettu kiintolevy, käyttämällä Windows 7:n omia työkaluja. Tarkastellaan tätä menetelmää tänään.
Kuinka osioida kiintolevy Windows 7:ssä
Joten aloitetaan. Napsauta hiiren kakkospainikkeella "Oma tietokone" -kuvaketta ja valitse Hallitse.

Etsi "Levynhallinta" -kohde ja napsauta sitä.

Alla näet, että minulla on 3 kiintolevyä, ja yksi niistä (Disk 0) on jo jaettu kahteen osioon.

Levyt numeroilla 1 ja 2 eivät ole rikki.

Käyttämällä Levyä 2 esimerkkinä, näytän sinulle vaihe vaiheelta, kuinka kovalevy osioidaan. Se ei ole tyhjä, se sisältää käyttöjärjestelmän ja erilaisia tiedostoja. Sinun tapauksessasi se ei ole levy 2, vaan levy 0, koska tietokoneeseeni on asennettu kolme kiintolevyä.
Joten jaamme levyn 2 kahteen osioon - napsauta hiiren kakkospainikkeella levyä 2 ja valitse "Shrink Volume".

Pakkaustilaa pyydetään.

Ja ikkunassa näemme käytettävissä olevan pakkaustilan - 222361 Mt.

Nyt meidän on ilmoitettava, kuinka paljon pakkaamme äänenvoimakkuutta. Jos en koskettanut mitään täällä ja napsauta "Pakkaa", niin käyttöjärjestelmän kanssa olevan aseman koosta tulee pieni, eli noin 15 Gt. Tämä on luonnollisesti hyvin pieni, joten ole varovainen.

On selvää, että paljon riippuu kovalevysi kokonaiskoosta, mutta suosittelen asettamaan tulevan osion C kooksi vähintään 60 gigatavua (yleensä asetan sen 80-100 Gt).
Tässä tapauksessa yritän jakaa kiintolevyn kahteen yhtä suureen osioon. Asetan pakatun tilan kooksi 115 361 Mt, tämä on juuri se osio, joka on tyhjä. Ja nyt havaitsemme, että kokonaiskoko pakkaamisen jälkeen on muuttunut numeroon 123 112 Mt, eli 120 Gt, tämä on järjestelmäosio, jossa käyttöjärjestelmä ohjelmineen sijaitsee.
Toisin sanoen:
- Pakatun tilan koko on lisälevyn koko;
- Kokonaiskoko pakkauksen jälkeen on järjestelmäaseman C koko. Esimerkiksi sinulla on 1000 Mt:n kiintolevy, jonka jälkeen voit varata 100-150 Gt C-asemaan ja loput (850-900 Gt) asemaan C. toinen ajo.
Kun olet valinnut osiot, napsauta "Pakkaa". Kun pakkausprosessi on valmis, tilaa on jakamatonta. Nyt se on muutettava yksinkertaiseksi taltioksi. Voit tehdä tämän napsauttamalla hiiren kakkospainikkeella jakamatonta tilaa ja valitsemalla "Luo yksinkertainen taltio".


Sitten annamme minkä tahansa kirjaimen tulevalle osiolle (levylle). Valitsin kirjaimen F.
Viime aikoina kannettavissa tietokoneissa, joissa on Windows 10 asennettuna, on usein havaittu tilanne, jossa koko kiintolevyä edustaa vain yksi paikallinen asema C. Tämä aiheuttaa jonkin verran vaivaa, varsinkin jos tulevaisuudessa joudut asentamaan käyttöjärjestelmän uudelleen alustaen kokonaan kovalevy. Tässä artikkelissa opit jakamaan kiintolevyn kahteen osaan Windows 10:ssä menettämättä tietoja. Lisäksi teemme tämän käyttämällä tavallisia käyttöjärjestelmän työkaluja ilman lisäohjelmien asentamista.
Järjestelmäaseman C jakaminen kahdeksi paikalliseksi asemaksi
On syytä huomata, että voit jakaa C-aseman kahdeksi levyksi määrällä, joka vastaa sen vapaata tilaa. Esimerkiksi. Jos C-asemassa on 200 Gt vapaata ja koko levy on 465 Gt, niin levyn C koko säilyy osioinnin jälkeen noin 265 Gt ja uusi asema D, joka saadaan jakamalla C-asema, on noin 200GB.
Joten aloitetaan.
Ensin sinun täytyy mennä " Levynhallinnointi". Voit tehdä tämän napsauttamalla hiiren kakkospainikkeella "Käynnistä"-valikkoa ja valitsemalla " Levynhallinnointi«.
Siirry levynhallintaan
Toinen tapa päästä " Levynhallinnointi" - kautta " ", jossa sinun on valittava " Hallinto» -> « Tietokonehallinta"ja vasemmalla valikossa" Levynhallinnointi«.
Täältä löydämme aseman C, napsauta sitä hiiren kakkospainikkeella ja valitse " Pakkaa äänenvoimakkuutta...»

Etsi ja valitse asema C
Näyttöön tulee ikkuna, jossa sinun on valittava asema megatavuina, joka leikataan pois asemasta C uuden paikallisen aseman luomiseksi. Tämä tilavuus on lähes yhtä suuri kuin C-aseman vapaa tila.

Määritä asemasta C leikattavan tilan määrä
Älä leikkaa koko vapaata tilaa C-asemasta. Jätä vähintään 10 Gt vapaata tilaa C-asemalle, muuten se on lähes täysin täynnä osioinnin jälkeen!
Määritä koko ja napsauta " Puristaa«.
Tämän jälkeen Levynhallinta-ikkunaan ilmestyy alue nimeltä "Unalllocated". Napsauta sitä hiiren kakkospainikkeella ja valitse " Luo yksinkertainen volyymi...«.

Merkitsemättömän alueen valinta
Ikkuna, jossa on ohjattu yksinkertainen taltiotoiminto, avautuu. Napsauta painiketta " Edelleen«.

Uusi Volume Wizard Windows 10:ssä
Sitten tulee vielä useita valintaikkunoita, joissa mitään ei tarvitse muuttaa. Paina vain nappia " Edelleen«.

Määritä uuden paikallisen levyn koko

Aseman C jakaminen kahdeksi levyksi menettämättä tietoja Windows 10:ssä

Määritä uuden paikallisen levyn nimi

Valitse aseman kirjain
Tämän seurauksena olet luonut uuden paikallisen levyn, joka hankittiin aseman C osioinnin jälkeen. Nyt voit kopioida tietoja asemasta C uudelle levylle.
Tällä yksinkertaisella tavalla voit jakaa C-aseman muutamassa minuutissa kahdeksi levyksi menettämättä tietoja Windows 10:ssä tai Windows-käyttöjärjestelmässä.
Paras aika osioida Windows 7 -levy on Windowsin asennuksen aikana. Suoritamme kaikki levytoiminnot Windows 7 -asennusohjelman avulla.
Ja niin sinulla on uusi tietokone tai uusi kiintolevy, johon haluat asentaa Windows 7:n. Ehkä tietokone ei ole uusi, levy ei myöskään ole uusin, mutta haluat tappaa KAIKKI vanhan levyltä ja asentaa Windows 7:n siististi, tyhjästä. Muuten, on aina parempi asentaa Windows kokonaan, eli levyn alustamisen jälkeen. Voit tehdä tämän siirtymällä BIOSiin, suorittamalla asennus "", asettamalla asennus asemaan ja käynnistämällä tietokoneesi uudelleen. Jos haluat asentaa Windowsin flash-asemasta, liitä ensin flash-asema, käynnistä tietokone, siirry BIOSiin ja suorita asennus Käynnistä PC flash-asemalta tai USB-asemalta.
Valitse asennustyyppi "Täysi asennus"
Windows 7:n asennus alkaa. Kun tulee yllä olevassa kuvassa näkyvä näyttö, jossa on teksti "Valitse asennustyyppi", valitse toinen vaihtoehto, jossa lukee "Täysi asennus". Se on ääriviivattu punaisella suorakulmiolla.
Seuraavaksi näyttöön tulee näyttö, jossa lukee "Valitse osio Windowsin asentamista varten". Jos sinulla on uusi levy tai tietokone, jolla kukaan ei ole vielä tehnyt mitään, sinulla ei ole yhtä luotua osiota ja vain merkintä ”Varaamaton tila” ja koko levyn tilavuus.
Levyn asetukset

Aloita työskentely levyn kanssa napsauttamalla "Levyn asetukset" -painiketta. Sinulla on useita uusia painikkeita: "Poista", "Laajenna", "Muotoile", "Luo". Katso alempaa.

Luo järjestelmäosio
Napsauta "Luo"-painiketta. Ja näytöllemme ilmestyy rivi, joka koostuu "Koko" -ikkunasta ja kahdesta "Käytä" ja "Peruuta" -painikkeesta. 
Järjestelmäosion koon asettaminen
Jos et muuta mitään ja napsautat vain "Käytä" -painiketta, luodaan vain yksi osio, joka vie koko levytilan. Et voi tehdä sitä!
Tietoturvasyistä ja käyttöjärjestelmän toiminnan nopeuttamiseksi jätämme Windowsille vain pienen palan. Tämä on järjestelmäosio. Ja käytämme loput tilasta tietojemme tallentamiseen. Ja niin edelleen Poista "Koko" -ikkunassa numerot ja kirjoita esimerkiksi 50 000, kuten alla olevassa kuvassa, ja napsauta "Käytä"-painiketta. (Miksi kuvataan täsmälleen 50 Gt artikkelissa " ). Tai muita numeroita, jos haluat luoda erikokoisen levyosion. 
"Järjestelmävaratun"-osion luominen/luomisen peruuttaminen
Näyttöön tulee ikkuna, jossa on kehote ja varoitus: "Varmistaakseen, että kaikki sen ominaisuudet toimivat oikein, Windows voi luoda lisäosion järjestelmätiedostoille." Jos haluat Windowsin toimivan oikein, napsauta "OK" -painiketta, kuten näytössä näkyy alla. Näin enemmistö tekee ja aivan oikein. (Jos joku yhtäkkiä haluaa Windowsin toimivan huonommin, voit napsauttaa "Peruuta". Tällöin järjestelmätarpeita varten osiota ei luoda ja säästät vain 100 Mt tilaa valtavalta kiintolevyltäsi. No, en usko, että sellaisia on olemassa. Vaikka mitä tahansa voi tapahtua elämässä.) 
Jos napsautit "OK"-painiketta, näytölle ilmestyy kerralla kaksi osiota: 1 - Järjestelmä on varannut yksinomaan 100 Mt:n järjestelmätiedostoille ja 2 - Ensisijainen (tämä on järjestelmälevymme). Jäljelle jää myös merkittävä pala tyhjää tilaa.

Luomme osion tietojen tallentamista varten.
Valitse hiirellä viivain merkitsemättömällä alueella ja napsauta "Luo" -painiketta.

Sinulla on jälleen viivain, jossa on "Koko"-ikkuna ja "Käytä"- ja "Peruuta"-painikkeet.

Jos et aio luoda lisäosioita (enkä suosittele luomaan mitään muuta, ellei se ole ehdottoman välttämätöntä), napsauta "Käytä" -painiketta muuttamatta mitään. 
Toinen osio ilmestyy näytölle ja se on korostettu. Luomillemme osioille on varattu vain levytilaa. Nyt se on formatoitava.
Osioiden muotoilu
Napsauta "Format"-painiketta ja korostetun osion muotoilu alkaa. Ja ennen sitä asennusohjelma näyttää viestin: "Levyn alustuksen aikana kaikki sen tiedot menetetään." Tämä on varoitus siltä varalta, että haluat alustaa jo toimivan levyn datalla. Ja nyt meidän on vain muotoiltava valmis osio. Muuten emme voi kirjoittaa siihen mitään. Napsauta siksi "OK"-painiketta 

Varoitusikkuna tulee jälleen näkyviin. Napsauta "OK".

Tämä viimeistelee osioiden luomisen. Sinulla on kolme osiota, mutta ensimmäinen ei ole sinun, vaan järjestelmän varaama. Toinen osio on järjestelmäosio, joka on 50 Gt - tämä on Windows-käyttöjärjestelmälle. Kolmas, jäljellä oleva tilavuus, on tarkoitettu tiedoillesi. Levysi on alustettu ja valmiina käyttöön. Voit jatkaa Windows 7:n asentamista. Voit tehdä tämän valitsemalla "toisen" osion, koska järjestelmä varaa ensimmäisen. Tässä on tärkeää olla tekemättä virhettä. Muuten voit asentaa Windowsin toiseen osioon, jolloin levyn jakaminen on täysin turhaa. Napsauta "Seuraava"-painiketta. Windowsin asennus jatkuu.
Osioiden poistaminen
Jos tietokone ei ole uusi ja levy on jo osioitu, mutta ei niin kuin tarvitset, kuva on hieman erilainen. Toisessa kuvassa on kuva, joka muistuttaa tämän artikkelin toiseksi viimeistä kuvaa. Sitten sinun on tehtävä tämä. Valitse alaosa ja napsauta "Poista" -painiketta (Kun poistat osion, kaikki tiedot menetetään). Näet rivin nimeltä "Varaamaton tila". Merkitse sen yläpuolella oleva osio ja myös poista se ja niin edelleen, kunnes sinulla on enää yksi viivain, jossa on tyhjää tilaa. Ja sitten teemme kaiken kuvatulla tavalla alkaen toisesta kuvasta.
Osioiden koon muuttaminen
Jos asennat Windows 7 - 10:n uudelleen ja haluat muuttaa C-aseman kokoa, mutta sinulla on D-asemasta tärkeitä tietoja, joita et aio poistaa, voit suorittaa laajennustoiminnon.
Kaikki tarvittavat osiot on luotava välittömästi . Muutoin jakamaton tila ei ole järjestelmän käytettävissä. Etkä edes tiedä, että sinulla on vielä vapaata levytilaa.
No, jos Windows toimii hyvin, sitä ei tarvitse asentaa uudelleen, mutta osioiden määrässä on ongelma ja ne on vaihdettava. Mitä sitten tehdä? Tämän ongelman ratkaisemiseksi on olemassa erinomainen ohjelma "". Se auttaa sinua muuttamaan osioiden kokoa asentamatta Windowsia uudelleen.