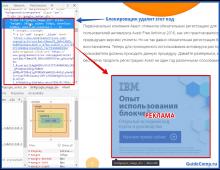Lataa ohjelma Windows 7:n puhdistamiseen. Ilmaisia ohjelmia Windowsille ladattavissa ilmaiseksi
Työskennellessään tietokoneella käyttäjät lataavat joitain tiedostoja, kopioivat toisia, asentavat ja poistavat toisia. Tämän seurauksena Windows-järjestelmä osoittautuu sotkuksi. Periaatteessa tämä ei ole pelottavaa, mutta siinä on 2 ongelmaa.
Ensimmäinen on, että jos sinulla on suuri määrä tiedostoja, sinulla on vähän vapaata tilaa. Ja kun niitä jatkuvasti kopioidaan, siirretään ja poistetaan, rekisteriin tulee virheellisiä merkintöjä, piilotettuja roskatiedostoja jne. Et edes näe niitä, mutta ne vievät tilaa, ja mikä tärkeintä, ne hidastavat tietokonettasi tai kannettavaa tietokonettasi. . Päästäksesi eroon hidastumisesta ja häiriöistä, sinun on ajoittain puhdistettava tietokoneesi kokonaan roskista. Miten? Erikoisohjelmiston käyttö.
Haluaisin heti huomauttaa, että alla olevat apuohjelmat ovat universaaleja ja toimivat Windows 10, 8, 7. Siksi tietokoneesi tai kannettavan tietokoneen käyttöjärjestelmäversiolla ei ole väliä.
Yksi parhaista ohjelmista tietokoneen puhdistamiseen roskista on Advanced SystemCare. Se on helppokäyttöinen ja sopii aloittelijoille. Vain yksi napsautus, muutama minuutti - ja Windowsin puhdistus on suoritettu onnistuneesti.
Ja tällä apuohjelmalla on kokonainen vaunukuorma mahdollisuuksia. Se voi esimerkiksi tehdä:
- älykäs kiintolevyn eheytys;
- roskapostitiedostojen ja haittaohjelmien poistaminen;
- pikakuvakkeiden korjaaminen;
- rekisterin korjaus ja eheyttäminen;
- järjestelmän optimointi ja kiihdytys pelejä varten;
- haavoittuvuuksien korjaaminen;
- Internetin kiihdytys jne.
Sinun tarvitsee vain valita vaaditut ruudut ja napsauttaa "Tarkista" -painiketta. Ja niille, jotka haluavat tehdä kaiken manuaalisesti, on "Työkalupohja" -välilehti.
Muuten, tämä apuohjelma on täysin venäjänkielinen ja ilmainen (maksulliseen versioon verrattuna on joitain rajoituksia). Siksi sitä pidetään hyvänä tietokoneen puhdistusaineena. Linkki toimistoon verkkosivusto .

Sen pääominaisuudet:
- roskakorin, väliaikaisten tiedostojen ja selaimien (välimuisti, evästeet) puhdistaminen;
- rekisterin puhdistaminen ja optimointi;
- Ohjelmistojen poistaminen;
- ohjelmien tyhjennys käynnistyksestä;
- levyjen analysointi ja tyhjennys;
- etsi kaksoiskappaleita;
- Järjestelmän palauttaminen.
Muuten, järjestelmän puhdistaminen roskista on erittäin nopeaa. Ja tämä on valtava plussa tästä apuohjelmasta. Loppujen lopuksi tarpeettomien tiedostojen ja ohjelmien poistaminen vie enintään 5 minuuttia!
Toinen CCleanerin etu on, että se puhdistaa tietokoneen tai kannettavan tietokoneen automaattisesti. Voit mukauttaa apuohjelman itse määrittämällä:
- puhdistus suoritettiin, kun tietokone käynnistettiin (ei suositella - tämä on liian usein);
- ohjelma seurasi järjestelmää tai selaimia ja ilmoitti, kun tilaa oli vähän jäljellä;
- Kaikki yli 24 tuntia vanhemmat tiedostot poistettiin roskakorista jne.
Apuohjelma on saatavana useissa versioissa: maksullinen, ilmainen ja kannettava (ei vaadi asennusta). Jokainen niistä on kokonaan venäjänkielinen. Mahdollisuuksia ilmaiselle apuohjelmalle tietokoneen tai kannettavan siivoukseen on enemmän kuin tarpeeksi, joten se löytyy tarvittaessa toimistolta. verkkosivusto.
Auslogics BoostSpeed
Jos tietokoneesi hidastuu paljon, kokeile Auslogics BoostSpeed -apuohjelmaa. Tämä on erinomainen ohjelma tietokoneen puhdistamiseen ja optimointiin, mikä auttaa poistamaan virheet ja nopeuttamaan sen toimintaa.

Kuten kaksi edellistä apuohjelmaa, siinä on myös useita hyödyllisiä työkaluja:
- kiintolevyn huolto (puhdistus, virheiden havaitseminen, eheyttäminen);
- vapauttaa vapaata tilaa kiintolevyllä;
- ohjelmiston ohjaus ja automaattisen käynnistyksen asetukset;
- rekisterin puhdistaminen ja eheyttäminen;
- järjestelmän konfigurointi ja Windows-palvelujen optimointi;
- tiedostojen palautus;
- Internetin kiihdytys jne.
Auslogics BoostSpeedillä on myös "Advisor", joka antaa neuvoja tietokoneen tai kannettavan tietokoneen nopeuttamiseen ja kriittisten virheiden poistamiseen.

Toinen plus on suunnittelijan läsnäolo. Voit asettaa tietokoneesi tai kannettavan tietokoneen automaattisen puhdistuksen valitsemalla:
- taajuus (joka päivä, viikko tai kuukausi);
- viikonpäivä;
- optimoinnin tarkka aloitusaika;
- suoritettavat toimet.

Määrättynä aikana tämä apuohjelma käynnistyy ja tekee tehtävänsä (vaikka se olisi sammutettu).
Kun olet määrittänyt Schedulerin, voit sammuttaa Auslogics Boostspeedin ja unohtaa sen kokonaan. Ja hän itse puhdistaa roskat kerran viikossa tai kuukaudessa, poistaa tarpeettomat tiedostot ja antaa sitten raportin suoritetuista toimista.
Apuohjelma tukee Windows 10, 8, 7 ja jopa Vista ja XP. Lisäksi se on täysin venäjäksi. Kehittäjän verkkosivustolla on 2 versiota - maksullinen ja ilmainen. Linkki toimistoon Auslogicsin verkkosivusto.
Glary Utilities
Glary Utilities pidetään todellisena harvesterina, koska se tukee valtavaa määrää toimintoja:
- rekisterin puhdistaminen, eheyttäminen, palauttaminen;
- muistin optimointi;
- ajurien poistaminen, palauttaminen ja varmuuskopiointi;
- ohjelmiston asennuksen poistaminen, päivitysten tarkistaminen jne.
Tietokonejärjestelmän puhdistaminen ja optimointi voidaan tehdä yhdellä napsautuksella. Sinun tarvitsee vain valita valintaruudut vaadituissa kohdissa ja napsauttaa "Etsi ongelmia" -painiketta. Apuohjelma toimii melko nopeasti. Windows-järjestelmän tarkistaminen ja puhdistaminen kestää keskimäärin 10 minuuttia.
Apuohjelma on maksullinen, mutta siitä on myös ilmainen versio. Linkki toimistoon Glary sivusto.
Revo Uninstaller - poistaa tarpeettomat ohjelmat
Jos et tarvitse toimivia harvestereja, voit asentaa ohjelmiston, joka suorittaa kilpailukykyisen toiminnon. On esimerkiksi hyvä apuohjelma tietokoneen puhdistamiseen tarpeettomista ohjelmista - Revo Uninstaller.

Sen tärkein etu: se poistaa oikein kaikki sovellukset (jättämättä häntää ja roskatiedostoja). Lisäksi apuohjelma pystyy selviytymään jopa ohjelmistoista, joita ei jostain syystä halua poistaa normaalilla tavalla. Hänellä on kuitenkin myös useita lisätyökaluja:
- roskapostin puhdistaja;
- käynnistyspäällikkö;
- metsästäjätila jne.
Muuten, siivooja täällä on erittäin hyvä. Se löytää turhat tiedostot myös muiden apuohjelmien tarkistamisen jälkeen. Jos päätät kokeilla tätä ohjelmistoa, mene toimistoon. Revon nettisivut.
Wise Registry Cleaner - Toimii Windows 7-, 8-, 10-, Vista- ja XP-käyttöjärjestelmissä. Se voi optimoida järjestelmän, mutta sen päätehtävä on puhdistaa ja pakata rekisteri tietokoneen tai kannettavan tietokoneen toiminnan nopeuttamiseksi.

Virheanalyysi täällä on erittäin nopea ja yksityiskohtainen. Apuohjelma löytää satoja ongelmia, vaikka tarkistaisit ensin rekisterin muilla ohjelmistoilla. Siksi, jos haluat puhdistaa tietokoneesi nopeasti ja nopeuttaa työtäsi, voit mennä toimistoon. Wise Registry Cleaner -verkkosivusto.
Ja viimeinen apuohjelma tässä luokituksessa on Disk Cleaner. Suunniteltu roskien etsimiseen ja poistamiseen sekä kiintolevyn eheyttämiseen. Erinomainen niille, jotka haluavat puhdistaa tarpeettomat tiedostot tietokoneellaan ja nopeuttaa tietokonettaan.

Apuohjelma voi poistaa sovellusvälimuistit, käyttämättömät ohjetiedostot ja muuta roskaa, jota et tarvitse, mutta joka vie tilaa kiintolevyltäsi. Ohjelma on täysin venäjänkielinen ja ilmainen, joten sen käyttö on erittäin helppoa. Linkki toimistoon verkkosivusto .
Kuten tiedät, Windowsin oikea-aikainen puhdistaminen on avain tietokoneesi korkeaan suorituskykyyn ja sen ohjelmistoresurssien monipuolisuuteen. Tarkastelimme parhaat ohjelmat, jotka voivat suorittaa järjestelmän täydellisen puhdistuksen. Mikä yllä olevista apuohjelmista sinun pitäisi valita?
Tietokonejärjestelmän puhdistusohjelmien kiistaton johtaja on Computer Accelerator. Tällä ohjelmalla on uskomattomia ominaisuuksia, jotka ovat vain osittain muiden analogien käytettävissä. Hallinnoi puhdistusprosessia, optimoi Windows-rekisteri mahdollisimman tehokkaasti ja pääse ikuisesti eroon kaikista ohjelmiston häiriöistä ja ongelmista, jotka ovat vaivanneet tietokonettasi pitkään. Computer Accelerator pystyy nopeasti lisäämään kaikkien tietokoneresurssien suorituskykyä varmistaen kaikkien tärkeiden järjestelmäresurssiensa luotettavan vakauden ja monitoimisen suorituskyvyn!
System Mechanicia voi suositella sekä aloittelijoille että ammattilaisille, mutta asiantuntijat pitävät tuotteesta enemmän. Sen luotettavuus ja laatu kiehtovat, vain englannin kieli valikossa on pieni este. Lännessä apuohjelmapaketti on laajalle levinnyt ja suosittu, kehitystä on jatkunut yli 20 vuotta, joten kaikki toiminnot on hiottu täydellisyyteen.
Edullinen vaihtoehto on Wise Care 365. Ohjelmisto erottuu analogeihin verrattuna kätevimmistä ohjaimista, tehokkaista työkaluista järjestelmän poistamiseen tietokoneroskasta sekä optimaalisesta lisenssin kustannussuhteesta ja korkeasta laadusta. kehittäjän tarjoamat tuottavuustyökalut.
CCleaner on yksi maailman yleisimmistä tietokoneromun ja roskapostin puhdistusaineista. Apuohjelma saavutti suosionsa käyttäjäystävällisen käyttöliittymänsä ja rikkaiden sisäänrakennettujen ominaisuuksiensa ansiosta. CCleanerin omistajat saavat käytännössä koko luettelon maksullisimmista nykyaikaisista analogeista käyttöjärjestelmän "puhdistajien" ja "optimoijien" joukossa. Advanced SystemCare Freen käyttäminen auttaa sinua puhdistamaan alustan lisäksi myös vakavasti ylikellottamaan tietokoneesi tehon. Monien erikoistyökalujen ansiosta ohjelma voi lisätä RAM-muistin ja prosessorin suorituskykyä, millä on suuri vaikutus koko käyttöjärjestelmän suorituskykyyn.
Yleisten toimintojen lisäksi, jotka puhdistavat järjestelmän tarpeettomista ja vaurioituneista tiedostoista, Glary Utilities tarjoaa sinulle asianmukaisen suojan kaikille luottamuksellisille tiedoille, mikä parantaa paitsi suorituskykyä myös käyttöjärjestelmän suojaustasoa. Ohjelma voi jopa korjata väärin syötetyt linkit sekä löytää rekisterissä olevat virheet ja korjata ne oikein. Jos joudut jakamaan tietokoneesi useiden muiden käyttäjien kanssa, Comodo System Cleaner auttaa pääsemään eroon pienimmistäkin epäilyistä tietojesi varkaudesta, apuohjelma voi poistaa luottamukselliset tiedot ilman mahdollisuutta palauttaa niitä myöhemmin. Komodo System Cleanerilla on yksinkertainen käyttöliittymä ja se poistaa nopeasti kaikki tarpeettomat tiedostot, lisäksi se analysoi järjestelmän päällekkäisten tiedostojen varalta.
Wise Registry Cleaner on yksi johtavista. Ohjelmassa ei ole pääkilpailijoihin verrattuna niin laajaa toiminnallisuutta, mutta se selviää suorasta vastuustaan erinomaisesti. Sovellus antaa sinulle mahdollisuuden sekä manuaaliseen että automaattiseen ohjaustilaan. Ei tarvitse huolehtia siitä, että Weiss Registry Cleaner puhdistaa kaiken tärkeän automaattisesti, koska kehittäjä on ottanut käyttöön kätevän vaihtoehdon rekisterin varmuuskopion luomiseen. Wise Care 365 Free -sovelluksen avulla voit nopeasti tyhjentää välimuistin ja evästeet selaimissa. Apuohjelmassa on kätevä mahdollisuus mukauttaa (jo yksinkertainen käyttöliittymä) mieltymystesi mukaan. Vice Care 365 suojaa käyttäjien henkilökohtaisia tietoja, eheyttää tarvittavat levyt ja puhdistaa järjestelmän ylimääräisestä roskista.
CCleaner (venäjäksi: SiCleaner) on ilmainen ohjelma tietokoneen puhdistamiseen, joka on erittäin helppokäyttöinen ja samalla tehokas apuohjelma käyttöjärjestelmän optimointiin (tuetaan 32- ja 64-bittisiä Microsoft Windows -käyttöjärjestelmiä, mm. Windows 10).

CCleanerilla on erittäin helppo puhdistaa tietokoneesi ja vapauttaa lisää levytilaa kiintolevyltä (tai SSD-asemalta) poistamalla väliaikaiset, vaurioituneet ja muut esineet, joita käyttöjärjestelmä ei käytä.
Jotkut CCleanerin ominaisuudet ja ominaisuudet
- Internet-välimuistin, evästeiden, lataushistorian, index.dat-tiedostojen, selaimissa syötettyjen osoitteiden luettelon (, Microsoft Edge, jne.) puhdistaminen;
- Roskakorin, leikepöydän, muistikaappausten ja monien muiden puhdistaminen Windowsissa;
- Järjestelmärekisterin eheyden tarkistaminen: ActiveX- ja Class-virheet, puuttuvat yleiset dll-tiedostot, virheelliset asennusohjelman merkinnät, tyyppikirjastot jne.;
- Ohjelmien ja sovellusten asennuksen poistaminen;
- Luettelon hankkiminen kaikista tietokoneeseen asennetuista ohjelmista;
- Startup Manager (ohjelmien tilapäinen poistaminen käytöstä tai poistaminen käynnistyksestä, ajoitettujen tehtävien hallinta, kontekstivalikon kohteet);
- Suosittujen selainten lisäosien (laajennusten) hallinta;
- Etsi päällekkäisiä tiedostoja;
- Hallitse kaikkia tietokoneesi palautuspisteitä;
- Kiintolevyjen ja SSD-levyjen tyhjennys (mukaan lukien pysyvä tietojen tuhoaminen);
- Integrointi Windowsin roskakori-kontekstivalikkoon;
- Kannettavan version saatavuus - ;
- Monikielinen lokalisointi – venäjä, ukraina, valkovenäläinen ja muut.
Huomaa: kun asennat ja käynnistät SiCleanerin ensimmäisen kerran, ohjelman käyttöliittymä on englanninkielinen. Jotta voit työskennellä CCleanerin kanssa venäjäksi, sinun on vain otettava se käyttöön asetuksissa tämän lyhyen oppaan mukaisesti.
Lataa CCleaner Windowsille
Kehittäjät (brittiläinen yritys Piriform Limited) ottavat kaikki ohjelmistotuotteensa erittäin vakavasti, CCleaner ei ole poikkeus - ohjelmaa parannetaan ja parannetaan jatkuvasti, mikä ei ole jäänyt huomaamatta tavallisilta käyttäjiltä, jotka rakastavat tätä apuohjelmaa sen mukavuuden ja monien mahdollisuuksia , sekä useista arvovaltaisista tietotekniikan ja ohjelmistojen Internet-resursseista, jotka arvostavat CCleaneria erittäin korkealla.
Lataa CCleaner ilmaiseksi Windowsille ilman rekisteröintiä.
CCleaner (venäjäksi: SiKliner) on ilmainen ohjelma tietokoneen puhdistamiseen. CCleaner venäjäksi.
Versio: CCleaner 5.61.7392
Koko: 19,9 MB
Käyttöjärjestelmä: Windows 10, 8.1, 8, 7, Vista, XP
Venäjän kieli
Ohjelman tila: Ilmainen
Kehittäjä: Piriform Limited
Virallinen sivusto:
Mitä uutta versiossa: Luettelo muutoksista
Tässä artikkelissa opetan sinua puhdistamaan tietokoneesi roskista. Olen bloggaaja ja lataan paljon tavaraa tietokoneelleni, asenna ohjelmia, testaa korjaustiedostoja ja muuta vastaavaa. Järjestelmään kerääntyy paljon roskia, jotka häiritsevät normaalia toimintaa. Tarkastelen useita tekniikoita tietokoneen puhdistamiseen ja nopeuttamiseen omin käsin.
Kuinka puhdistaa tietokoneesi roskista: kiintolevy
Kerron sinulle, kuinka puhdistat tietokoneesi roskista, noudata kaikkia artikkelin ohjeita. Älä käytä tavallista asennuksen poistoohjelmaa, Revo Uninstaller -ohjelma auttaa. Mitä tulee itse kiintolevyllä oleviin roskoihin, teemme sen kahdessa vaiheessa.
Ensimmäinen vaihe: vakio
Harvat ihmiset tietävät, että Windowsilla on tavallinen apuohjelma kiintolevyjen puhdistamiseen. Voit tehdä tämän avaamalla "Oma tietokone" ja napsauttamalla jokaista paikallista asemaa hiiren kakkospainikkeella ja valitsemalla "ominaisuudet".

Etsi ja napsauta "puhdista". 

Ja olemme samaa mieltä päätöksestämme.

Prosessi tapahtuu, minkä jälkeen levyllesi lisätään melko paljon tilaa. Kirjoitan tätä artikkelia työkoneeltani, se on 2 viikkoa vanha ja näiden kahden viikon aikana on kertynyt lähes 6 Gt roskaa.
Toinen tapa: ohjelma
Tavallinen puhdistusaine on hyvä vain itse järjestelmälle, joten sinun on puhdistettava myös muu kiintolevy. Näihin tarkoituksiin suosittelen CCleaner-ohjelmaa, tässä se on virallinen sivusto. Ilmaisessa lataamisessa ei ole mitään monimutkaista. Avaamme ja näemme ohjelmaikkunan venäjäksi.

- Valitse "puhdistus" -kohta.
- Ensin teemme analyysin.
- Koko luettelo tarpeettomista tiedostoista tulee näkyviin, napsauta Poista.
Tämä viimeistelee kiintolevyn puhdistamisen. Tarjoan luettelon vaihtoehdoista ilmaiseksi.
- Advanced Disk Cleaner
- Tyhjä ja turvallinen
- Freespacer
- HDD Cleaner
- Moo0 Disk Cleaner
Tietokoneen puhdistaminen roskista: rekisteri
Puhdistan tietokoneesi rekisterin roskista käyttämällä Wise Registry Cleaner -ohjelmaa, voit ladata täältä, ohjelma on täysin ilmainen. Lataa ja asenna. Kun käynnistät sen ensimmäisen kerran, he kysyvät sinulta rekisterin varmuuskopiota, joten teemme sen. Valitsemme syväpuhdistuksen päästäksemme eroon kaikista karmista, mikä on hyvä, kaikki on täysin venäjäksi. 
Siirrytään optimointiosioon.

- Itse jakso.
- Tarkista ruudut, tarkistin kaiken.
- Napsauta Optimoi.
- Kun ohjelma on suoritettu, sanat "optimoitu" tulevat näkyviin.
Viimeinen osa pakkaa rekisterin, hieno asia. Ensin meidän on suoritettava analyysi. Tietokone ei vastaa vähään aikaan, älä huolestu.
Napsauta nyt pakkausta. Rekisteri aloittaa pakkaamisen, suosittelen, että et tee mitään tällä hetkellä.

Pakkaamisen jälkeen tapahtuu uudelleenkäynnistys, tämä on pakollista. Toinen askel otettiin, rekisteri optimoitiin, ilmainen Wise Registry Cleaner -apuohjelma auttoi. Vaihtoehtona tarjoan muita ohjelmia, jotka voidaan ladata ilmaiseksi ja ilman rekisteröitymistä.
Rekisterisovellus Windows 7, 8 ja 10
- Auslogics Registry Cleaner.
- Vit Registry Fix ilmainen.
- Reg Organizer - tämä ilmainen ohjelma toimii hyvin Windows 10:ssä, testasin sitä.
- Avira RegistryCleaner.
Järjestelmän äänenvoimakkuuden tietokansion puhdistaminen
Kuukausi sitten tietokoneeni alkoi käynnistyä hyvin hitaasti, noin 35 minuuttia. Luulin sen olevan kovalevyn loppu, mutta mitään ei tapahtunut. Asia oli siinä, että järjestelmän volyymin tietokansio tallentaa palautuspisteiden varmuuskopiot, ja minulla oli 253 Gt näitä pisteitä, ja aloin puhdistaa sitä. Ensin sinun on otettava käyttöön piilotettujen kansioiden näkyvyys. Siirrymme ohjauspaneeliin ja löydämme kansiovaihtoehdot.

- Polku paneeliin.
- Näytämme suuria kuvakkeita.
- Napsauta kansion asetuksia.
- Näytä-välilehti.
- Poista valinta ruudusta.
- Valintaruudun muuttaminen.
- Napsauta ok.
Nyt tämä kansio on ilmestynyt C-asemaan, mutta sitä ei voi avata, vaikka järjestelmänvalvojan oikeudet olisi määritetty. Puhdistaaksesi sen, sinun on siirryttävä asemaan C ja etsittävä järjestelmän äänenvoimakkuustiedot, napsauta hiiren kakkospainikkeella ja valitse ominaisuudet.


Jos haluat lisätä järjestelmänvalvojan, napsauta Lisää.

Kirjoita tilisi ja napsauta ok.


Kaikki tietueet on luotu, napsauta OK. 
Luomisen aikana tulee kaikenlaisia varoituksia, jätä ne huomiotta.
Tyhjennä palautuspisteet siirtymällä ohjauspaneeliin ja katsomalla kuvakaappausta.

- Polku ohjelmaan.
- Valitse vasemmasta osiosta "järjestelmän suojaus".
- Valitse asema C.
- Napsauta määritä.
Se oli ongelma, minulla oli tämä liukusäädin asetettu 50%, joten kaikki muisti oli täynnä. Asetin sen 5 prosenttiin, olkoon pisteitä. Tyhjennä muisti napsauttamalla Poista.

Siinä se, kiintolevy on puhdas roskista. Siirrytään viimeiseen vaiheeseen.
Kiintolevyn eheytys: ilmainen Windows 7, 8, 10
Aloitetaan tavallisella menetelmällä, se toimii samalla tavalla kaikissa järjestelmissä, mukaan lukien Windows 8. Menemme tietokoneelleni ja valitsemme eheyttävän levyn.
Eheyttäminen on järjestelmätiedostojen siirtoa ja klusterointia tyypin mukaan.

- Oikealla painikkeella.
- Kiinteistöjen etsiminen.
- Huolto-välilehti ja eheytys.
 Valitse seuraavassa ikkunassa paikallinen levy. Napsauta ensin analyysiä ja kun se on valmis, napsauta eheyttämistä. Normaalille ohjelmalle on analogeja, mutta en mene niihin, koska ne kaikki toimivat samalla periaatteella.
Valitse seuraavassa ikkunassa paikallinen levy. Napsauta ensin analyysiä ja kun se on valmis, napsauta eheyttämistä. Normaalille ohjelmalle on analogeja, mutta en mene niihin, koska ne kaikki toimivat samalla periaatteella.
Luettelo ohjelmista Windows 10:lle ja kaikille muille.
- Auslogics Disk Defrag.
- SuperRam
- Edistynyt eheytys
- Ashampoo Magical Defrag
- ScanDefrag
- Memory Improve Ultimate
Älä käytä verkkotyökaluja roskien tarkistamiseen, ne eivät auta, on parempi tehdä se manuaalisesti.
Artikkeli näyttää kuinka puhdistaa tietokoneesi roskapostista, nimittäin: kiintolevy, rekisteri, palautuspisteet ja eheytys. Pidä tietokoneellasi vain tarvitsemasi. Lopuksi video.
CCleanerin päätehtävänä on puhdistaa käyttäjän tietokone roskista ja itse Windowsista tai yksinkertaisemmin sanottuna tietokoneen "roskista". Se kerääntyy väistämättä ja alkaa ajan myötä kuluttaa hyödyllistä levytilaa. Säännöllinen siivous auttaa myös poistamaan luottamuksellisia tietoja, joista suurin osa on Internetin käytön jälkiä.
Aloitusikkuna avaa ohjelman päämoduulin käyttöliittymän - "Puhdistus", ennen kuin aloitat työn, jonka kanssa suosittelemme, että luet huolellisesti lukuisat parametrit. Analyysi-painike auttaa näyttämään tarkalleen, mitä tietoja poistetaan, ja arvioimaan, pitäisikö jotain muuttaa asetuksissa, jotta tarpeettomia tietoja ei poisteta.
Oletusarvoisesti CCleanerin puhdistusasetuksia voidaan kutsua jo oikeiksi, koska... ne ovat uskollisimpia eivätkä poista tärkeitä tai hyödyllisiä käyttäjätietoja. Tässä vaiheessa kannattaa kuitenkin päättää, haluatko poistaa luottamukselliset tiedot (jäljet ohjelmien käytöstä, Internet-surffailu) vai yksinkertaisesti kertyneistä väliaikaisista ja välimuistitiedostoista.
Jos haluat CCleanerin olevan pelkkä siivooja:
- Jätä "Sovellukset"-välilehdellä vain "Internet-välimuisti" -kohdat valittuna selaimille (Google Chrome, Firefox, Opera jne.) ja sähköpostiohjelmille (Thunderbird, Outlook jne.)
- Valitse "Sovellukset"-välilehdellä "Internet-, "Multimedia-, "Apuohjelmat" jne. -lohkoissa valintaruudut valintasi mukaan (jos esimerkiksi et halua, että "uusimmat videot" poistetaan KMPlayeristä , poista sitten valinta ruudusta)
- Jätä "Windows"-välilehdelle vain:
- rivi "Väliaikaiset selaintiedostot" "Internet Explorer" -lohkossa
- kaikki rivit "Järjestelmä" -lohkossa
- CCleanerin valikkokohdassa "Asetukset" → "Lisäasetukset" suosittelemme valitsemaan rivin "Poista roskakorista vain yli 24 tuntia vanhemmat tiedostot".



Jos haluat maksimaalisen siivouksen, mukaan lukien yksityiset tiedot:
- Suosittelemme luomaan omia tiedostoja selaimia varten
- Katso "Windows" -välilehdellä "Windows Explorer" -lohkossa huolellisesti merkittyjä rivejä, esimerkiksi "Pikkukuvavälimuisti" ei ole erityistä syytä poistaa
Jos haluat palata alkuperäisiin asetuksiin, voit tehdä sen helposti käyttämällä "Palauta oletusasetukset" -painiketta saman "Asetukset" → "Lisäasetukset" -ikkunan alaosassa.
Puhdistusprosessi ja tulokset
Kun olet valinnut haluamasi vaihtoehdot, napsauta "Analysis"-painiketta. CCleaner laatii väliraportin tiedoista, jotka voidaan poistaa käytettävissä olevien asetusten perusteella. Sitten voit välittömästi aloittaa kaikkien löydettyjen tietueiden käsittelyn "Puhdistus"-painikkeella tai poistaa tulokset selektiivisesti raportista hiiren kakkospainikkeen pikavalikosta. Suunnilleen tältä koko puhdistusprosessi näyttää CCleanerissa:




Tärkein neuvo on, että tinktuuraa tehdessäsi älä tarkista kohteita, joiden nimiä et ymmärrä. On helpompi selvittää se kerran (hakukone on aina hyödyllinen) kuin poistaa tarvitsemasi vahingossa. On syytä huomata, että tietokoneen puhdistaminen CCleanerilla piilotilassa kannattaa myös kiinnittää huomiota moduulin toimivuuteen, mikä voi myös olla hyödyllistä.